Come registrare lo schermo su un Chromebook
Pubblicato: 2022-11-23I Chromebook eseguono ChromeOS. Questo è un sistema operativo leggero basato sul Web incentrato sul browser Web Google Chrome. Funziona come un normale sistema operativo per computer con alcuni vantaggi aggiuntivi, come l'esecuzione di applicazioni Android e Linux in alcuni casi.
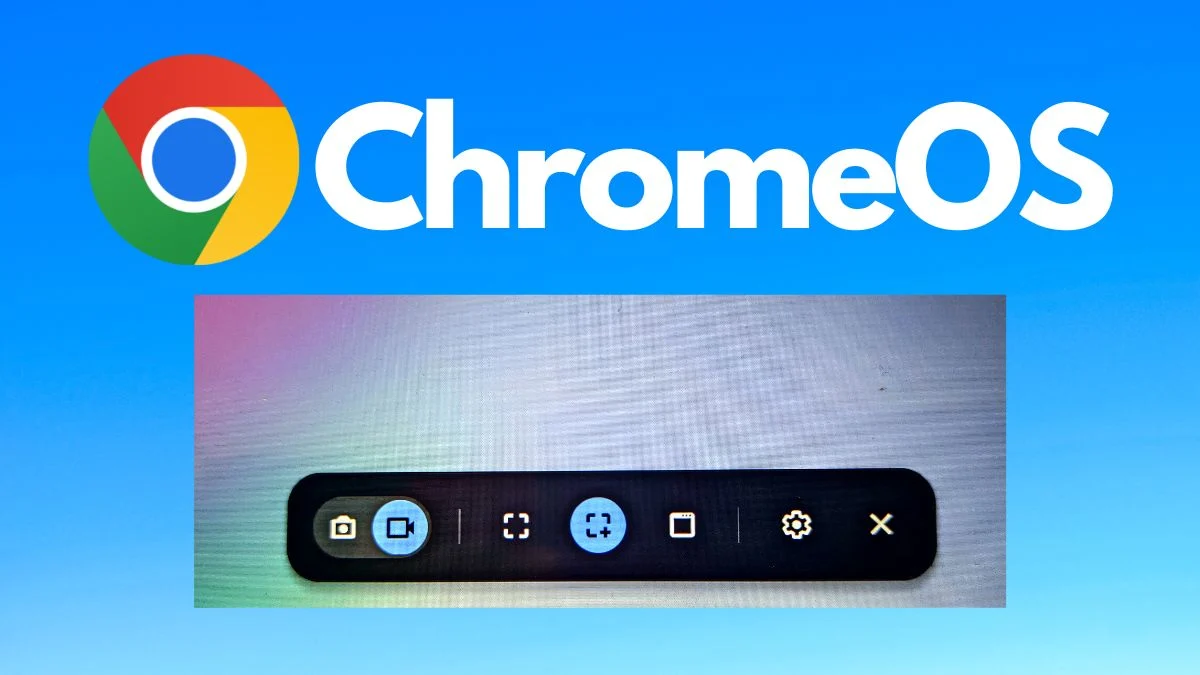
Ci sono diverse funzionalità integrate in ChromeOS che lo rendono un sistema operativo versatile. Una di queste funzionalità è l'opzione di registrazione dello schermo, che ti consente di registrare tutto o parte del tuo schermo. In questo articolo, ti mostreremo come registrare il tuo schermo in ChromeOS.
Cominciamo.
Sommario
Come registrare lo schermo sul Chromebook
Esistono diversi modi per abilitare la funzione di registrazione dello schermo in ChromeOS. Puoi utilizzare le scorciatoie da tastiera se il tuo Chromebook è dotato di tastiera oppure puoi utilizzare le scorciatoie dello schermo per accedere alla funzione di registrazione dello schermo.
Dopo aver registrato lo schermo, puoi persino visualizzare, eliminare e condividere i video direttamente dalla stessa pagina. Ti mostreremo come fare tutto questo.
Passaggi per registrare lo schermo su ChromeOS utilizzando lo strumento di cattura dello schermo
Cominciamo con lo strumento di cattura dello schermo, che può essere utilizzato sia sui touchscreen che sui normali Chromebook. Con questo strumento, puoi accedere a tutte le diverse opzioni di cattura dello schermo. Discuteremo di tutto questo nelle prossime colonne.
- Innanzitutto, fai clic sull'orologio nell'angolo in basso a destra per aprire le impostazioni rapide.
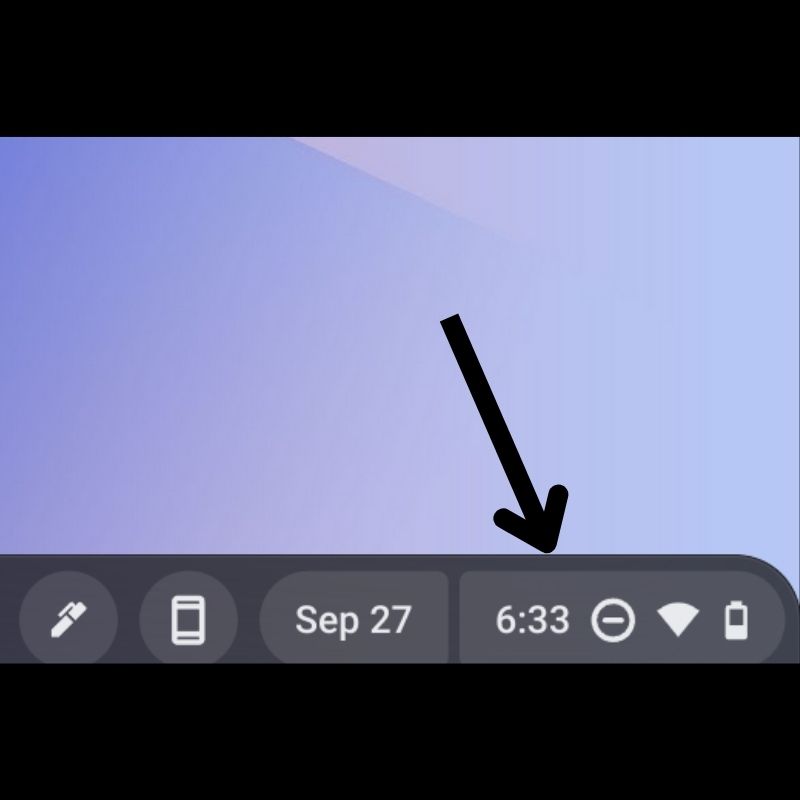
- Tocca la freccia nell'angolo in alto a destra per espandere il menu.
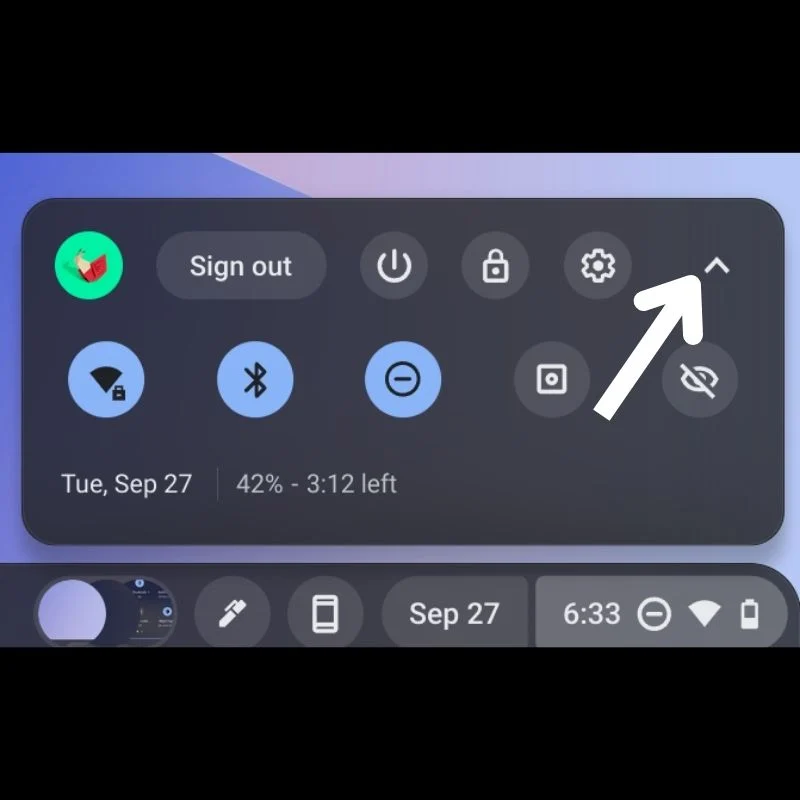
- Ora seleziona " Cattura schermo " dalle opzioni disponibili.
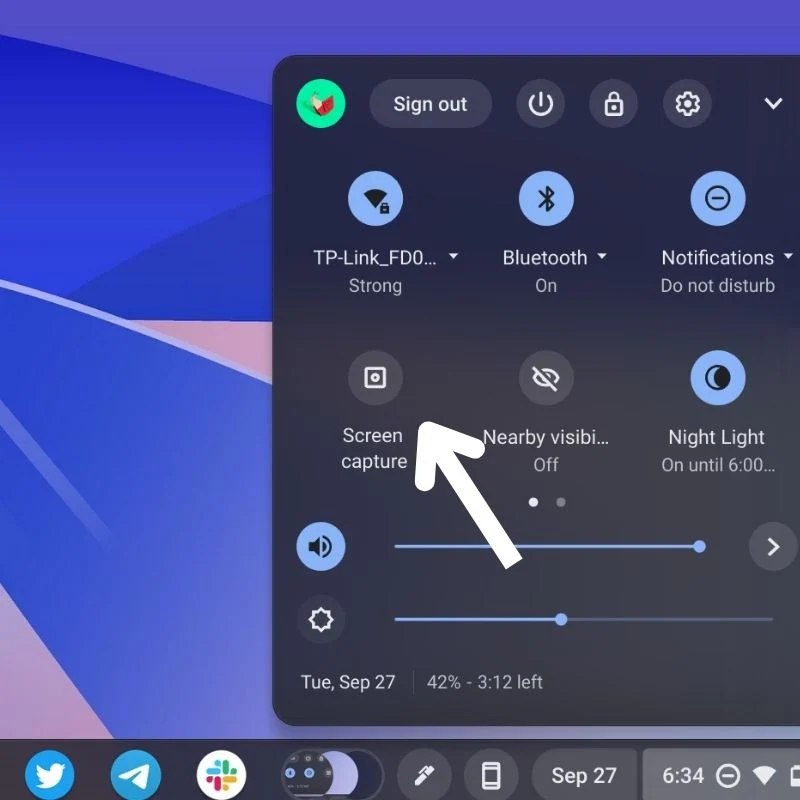
- Successivamente, vedrai un dock mobile in basso con diverse opzioni. Questo è lo strumento di registrazione dello schermo in ChromeOS.

- Assicurati che l'icona della videocamera sia evidenziata per avviare una registrazione dello schermo.
- Ora avrai la possibilità di scegliere tra 3 diversi metodi di inquadratura.
- Successivamente, seleziona un'opzione tra le tre in base alle tue necessità.
- Seleziona il primo interruttore per registrare l'intero schermo.
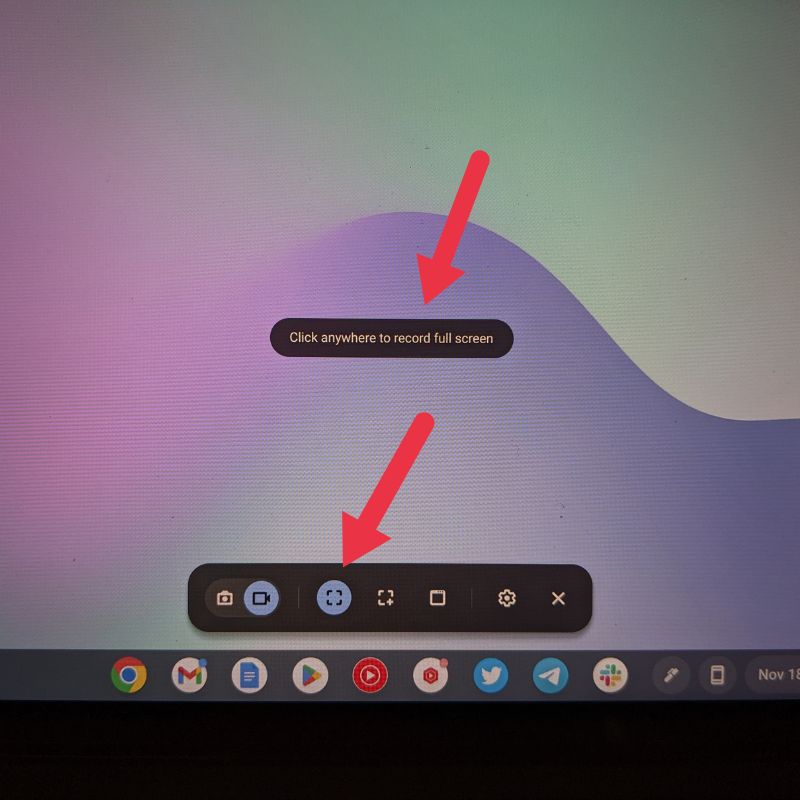
- Seleziona l'interruttore a levetta centrale con il "+" per acquisire un'area specifica dello schermo. Qui puoi selezionare quale area dello schermo vuoi catturare. È possibile trascinare gli angoli del bordo come mostrato nella figura sottostante per regolare l'area.
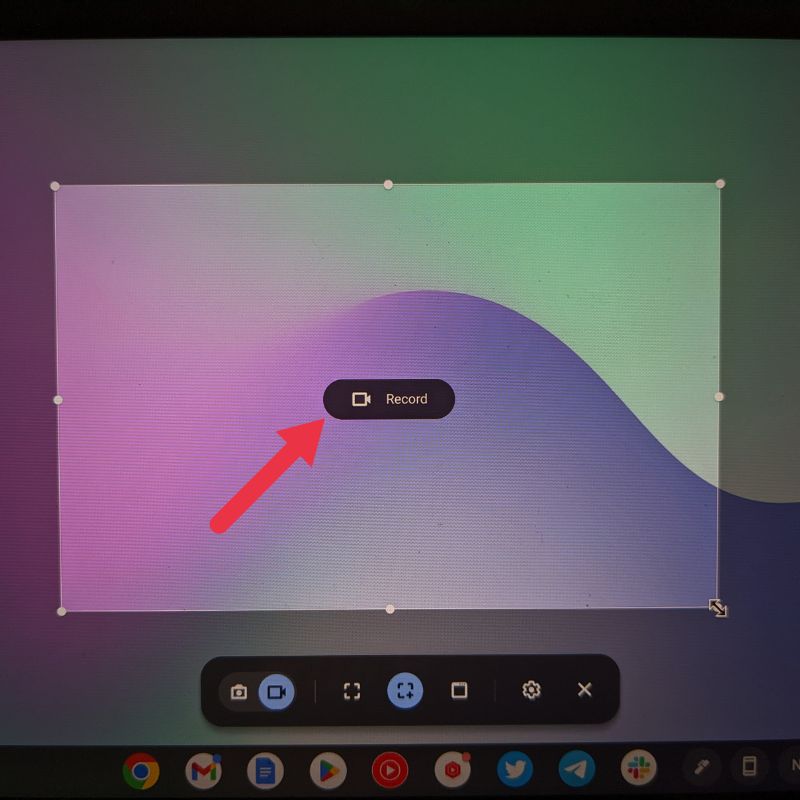
- Seleziona il terzo interruttore a levetta, che assomiglia a una finestra, per avviare l'acquisizione dello schermo di una finestra. Come suggerisce il nome, questa opzione avvierà un'acquisizione della finestra attualmente aperta sul tuo Chromebook.
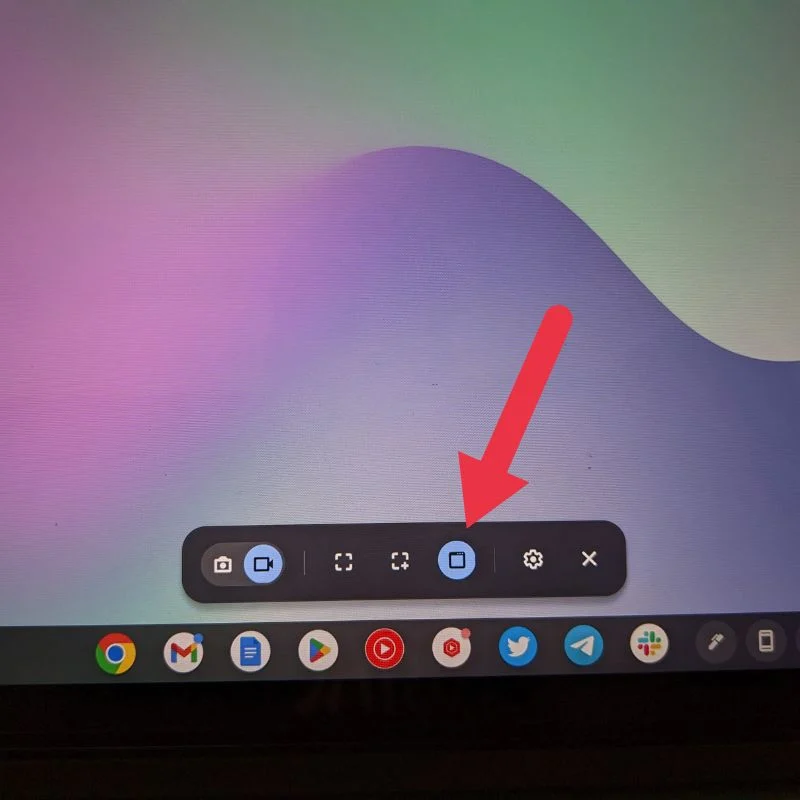
- Successivamente, devi solo toccare nell'area evidenziata sullo schermo per avviare la registrazione dello schermo (con un puntatore del mouse o il touch screen).
Puoi abilitare o disabilitare la webcam e i microfoni nelle impostazioni di registrazione dello schermo durante la registrazione dello schermo. Un'icona rossa apparirà nella barra delle applicazioni seguita da un conto alla rovescia che indica che la registrazione è iniziata. Puoi toccare la stessa icona per interrompere la registrazione.
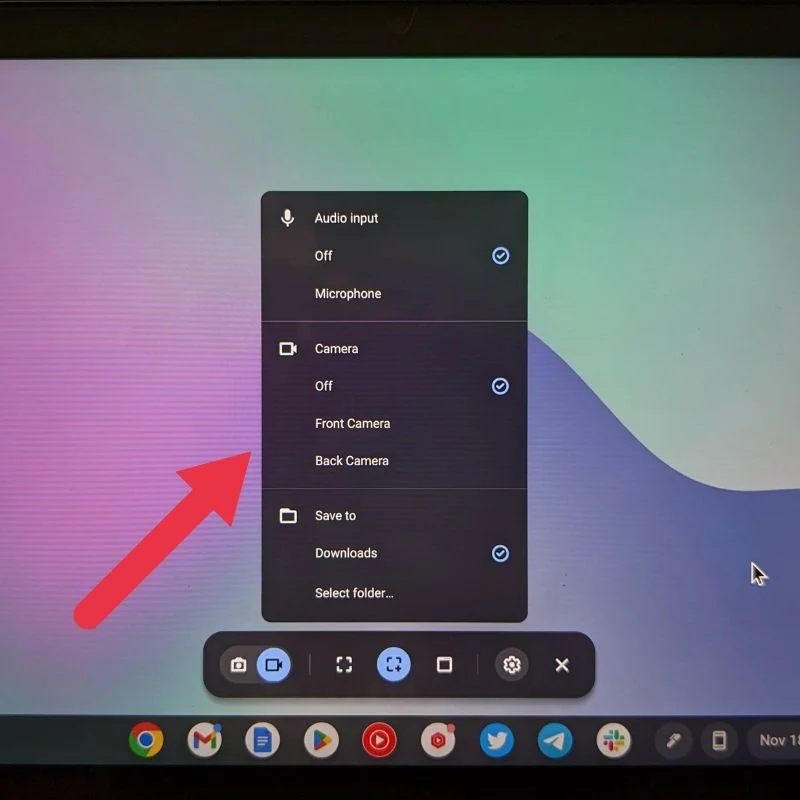
Passaggi per registrare lo schermo su ChromeOS con le scorciatoie da tastiera
Le scorciatoie da tastiera sono tra i modi più semplici per aprire varie utilità su ChromeOS. Se non si desidera utilizzare lo strumento Screen Capture, è possibile utilizzare le scorciatoie da tastiera disponibili per registrare lo schermo. Tutte queste scorciatoie da tastiera utilizzano il tasto finestra, che puoi trovare nella barra degli strumenti.
- Per registrare l'intero schermo, premi contemporaneamente i tasti CTRL + Finestra . Questo avvierà direttamente la registrazione dell'intero schermo e quindi lo salverà automaticamente.

- Per registrare una parte dello schermo, premi insieme i tasti CTRL + MAIUSC + Finestra . Dopo che lo strumento si è aperto, seleziona l'area che vuoi catturare usando il cursore o il puntatore dello stilo. Quindi premi il pulsante di registrazione al centro. Questo avvierà direttamente la registrazione dell'area selezionata.

- Per una registrazione dello schermo di una finestra, premi insieme i tasti CTRL + ALT + Finestra . Dopo che lo strumento si apre, ti chiederà di selezionare una finestra. Dopo aver selezionato la finestra, inizierà a registrare lo schermo.


Apparirà un'icona rossa sulla barra delle applicazioni, seguita da un conto alla rovescia, a indicare che la registrazione è iniziata. Puoi toccare la stessa icona per interrompere la registrazione.
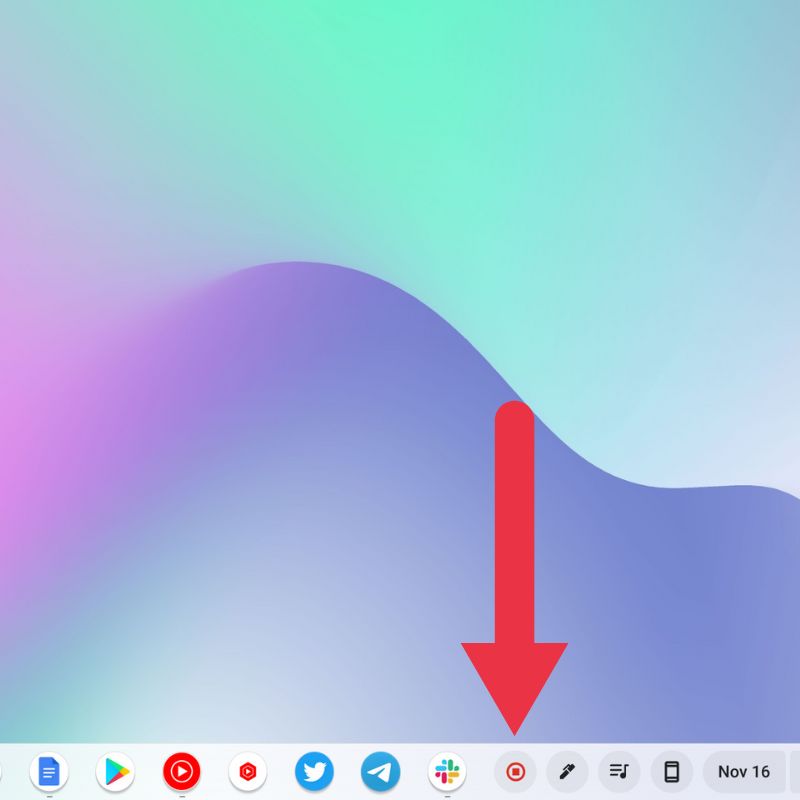
Una volta che la registrazione dello schermo è stata completata, appare sul lato destro e viene anche copiata automaticamente negli appunti. Puoi visualizzare, modificare ed eliminare direttamente la registrazione dello schermo dall'opzione presente in questa notifica.
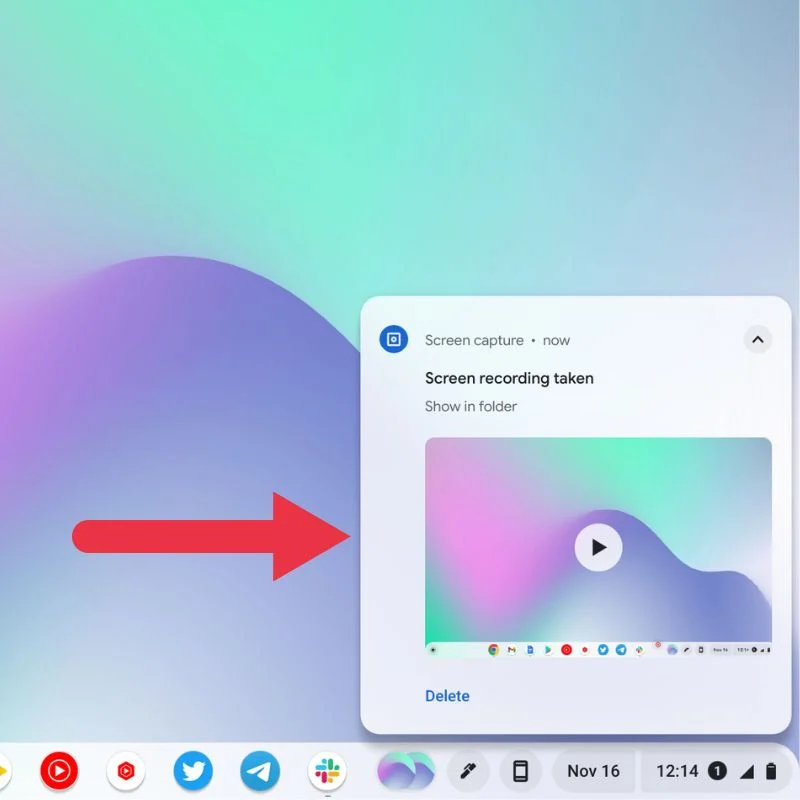
Passaggi per avviare una registrazione dello schermo su ChromeOS con lo stilo
- Dopo aver associato lo stilo al Chromebook, tocca l'icona della penna presente sul lato destro della barra delle applicazioni.
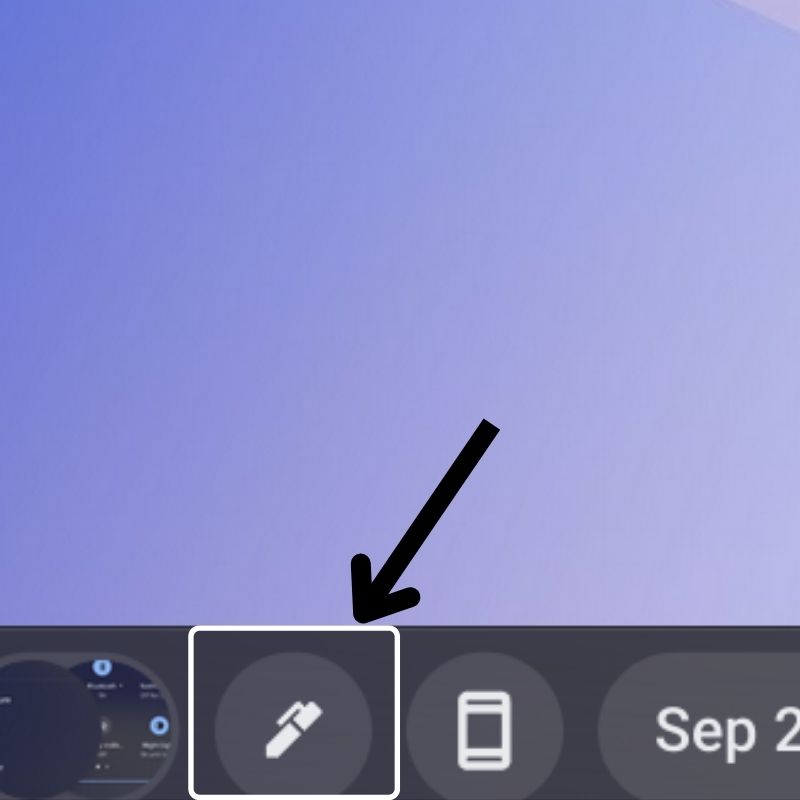
- Nel menu che si apre, seleziona l'opzione "Cattura schermo" per aprire lo strumento di registrazione dello schermo.
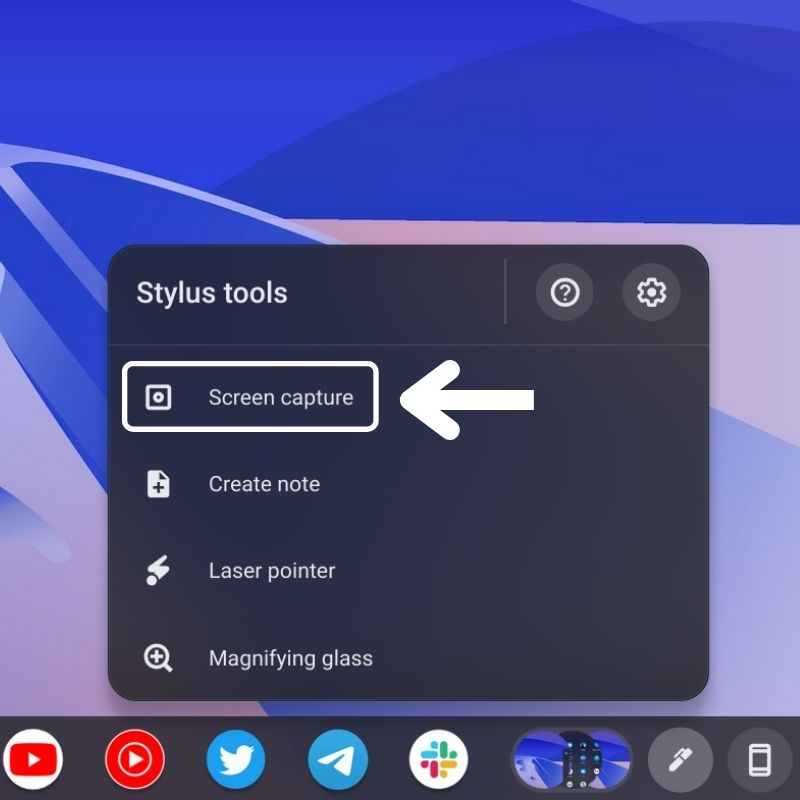
- Successivamente, vedrai un dock mobile in basso con diverse opzioni. Questo è lo strumento di cattura dello schermo in ChromeOS.
- Assicurati che l'icona della videocamera sia evidenziata.

- Ora avrai la possibilità di scegliere tra 3 diversi metodi.
- Ora, a seconda delle tue esigenze, scegli un'opzione di registrazione dello schermo tra le tre disponibili: Schermo intero , Parziale e Finestra .
- Successivamente, devi solo toccare l'area evidenziata sullo schermo con lo stilo per avviare la registrazione dello schermo.
Puoi scegliere di abilitare o disabilitare la webcam e i microfoni dalle impostazioni di cattura dello schermo durante la registrazione dello schermo. Apparirà un'icona rossa sulla barra delle applicazioni, seguita da un conto alla rovescia, a indicare che la registrazione è iniziata. Puoi toccare la stessa icona per interrompere la registrazione.
Dove trovare le registrazioni dello schermo salvate
Tutte le registrazioni dello schermo acquisite vengono salvate automaticamente nella cartella " Download " sul Chromebook. Questa è la posizione predefinita.
Per accedere alla cartella Download , tocca l'icona Avvio applicazioni nell'angolo in basso a sinistra della barra delle applicazioni. Quindi toccare l'icona dell'applicazione File per aprirla. Qui troverai la scheda Download nel menu sul lato sinistro. All'interno di questa cartella puoi trovare tutte le registrazioni dello schermo.
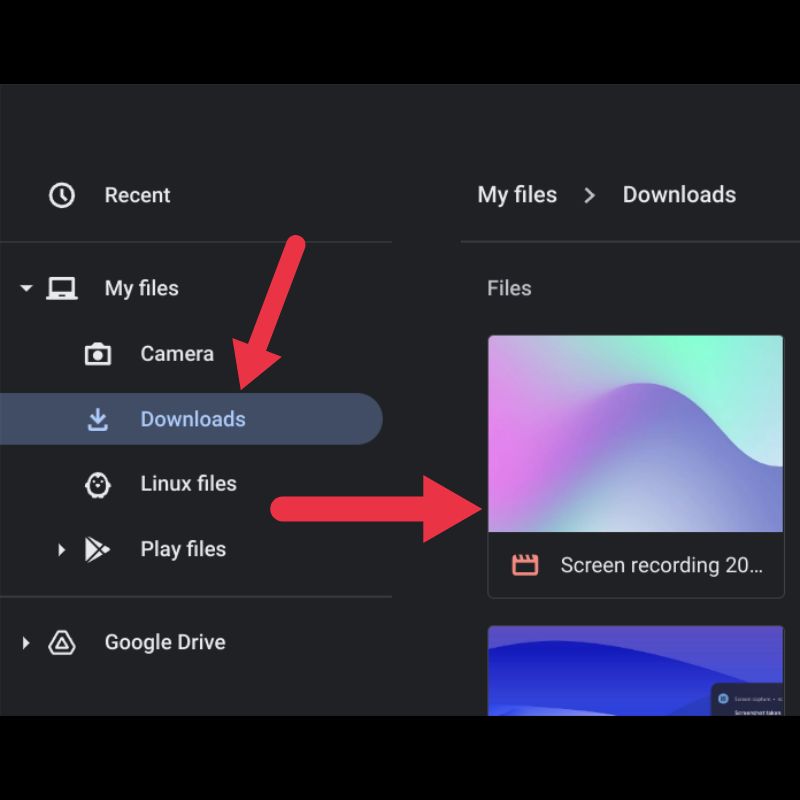
Ma puoi anche cambiare la posizione predefinita ovunque tu voglia dalle impostazioni dello strumento di cattura dello schermo.
Puoi anche accedere alle registrazioni dello schermo dalla barra delle applicazioni semplicemente facendo clic sulle piccole miniature circolari che vedi. Queste sono semplicemente le miniature delle registrazioni dello schermo più recenti, quindi puoi accedervi rapidamente quando ne hai bisogno.
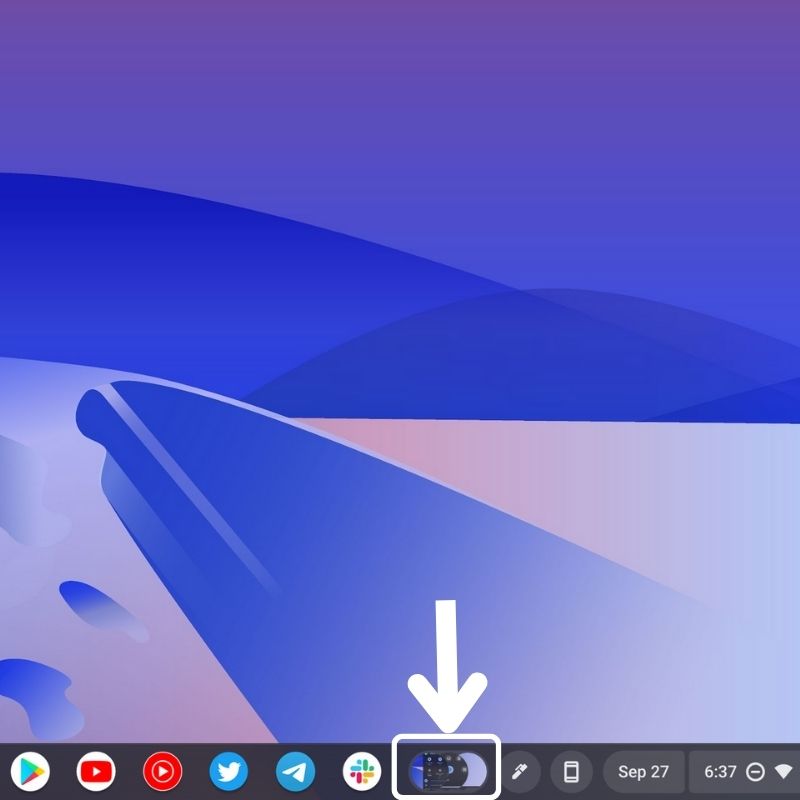
Il modo più semplice per registrare lo schermo in ChromeOS
Registrare lo schermo non è un compito difficile in ChromeOS. Seguendo i passaggi precedenti, puoi registrare facilmente il tuo schermo sul Chromebook e condividerlo anche con altri. Le registrazioni dello schermo possono essere utilizzate in molti modi per aiutarti nel tuo lavoro.
Spero che questo articolo sia stato utile in qualche modo. Facci sapere nei commenti qui sotto se hai in mente altre scorciatoie di ChromeOS.
Domande frequenti sulla registrazione dello schermo su un Chromebook
Dove possiamo trovare le registrazioni dello schermo dopo averle salvate su ChromeOS?
Dopo aver interrotto la registrazione, le registrazioni dello schermo verranno automaticamente salvate nella cartella "Download". Puoi anche salvare le registrazioni dello schermo in una posizione diversa modificando la posizione predefinita nelle impostazioni dello strumento di cattura dello schermo.
Puoi registrare lo schermo su Chromebook con l'audio?
La mia raccomandazione per la registrazione dell'audio del dispositivo durante la registrazione dello schermo sul tuo Chromebook sarebbe Nimbus Screenshot e Screen Video Recorder. Questa è un'ottima estensione di Chrome per la registrazione dell'audio interno sui Chromebook.
Per quanto tempo puoi registrare lo schermo su un Chromebook?
Non c'è limite alla quantità di registrazione dello schermo che puoi fare sui Chromebook. Puoi continuare la registrazione dello schermo fino a quando non esaurisci lo spazio. Si applica sia all'archiviazione locale che all'archiviazione cloud.
I Chromebook scolastici registrano gli schermi?
Certo. Tutti i Chromebook, inclusi i Chromebook scolastici, possono registrare schermate. Premi Maiusc + Ctrl + Mostra finestre. Seleziona Registrazione schermo dal menu in basso. Scegli l'opzione per registrare lo schermo intero.
Il sito Web di una scuola può rilevare la registrazione dello schermo?
I siti web delle scuole possono rilevare le registrazioni dello schermo se vengono effettuate tramite browser o strumenti come plug-in ed estensioni. Un programma di registrazione dello schermo separato come Hypercam impedirà ai siti Web di rilevare le tue registrazioni.
