Niente panico! Recupera la spazzatura svuotata su Mac con questi suggerimenti professionali
Pubblicato: 2023-04-26Hai già svuotato accidentalmente il cestino del tuo Mac? Potresti sentirti come se avessi perso tutto ciò che era immagazzinato nel cestino.
Ma non preoccuparti, non sei del tutto sfortunato. È possibile recuperare il cestino svuotato su Mac e recuperare ciò che è stato eliminato definitivamente.
Perdere file importanti può essere un'esperienza stressante e frustrante, specialmente quando svuoti il cestino sul tuo Mac. In realtà, l'impatto della perdita di dati può essere grande o piccolo.
Potresti perdere quelle foto o video che registrano bei ricordi a causa della perdita di dati. D'altra parte, la perdita di dati può anche interrompere le operazioni aziendali, portare a perdite finanziarie e danni alla reputazione.
Tuttavia, questa utile guida fornisce sei metodi semplici ed efficaci per aiutarti a recuperare la spazzatura svuotata su Mac. Ogni metodo ha una spiegazione dettagliata e una dimostrazione dettagliata.
Se hai ancora problemi con il recupero della spazzatura svuotata su Mac, tuffiamoci.
Puoi recuperare il cestino svuotato su Mac?
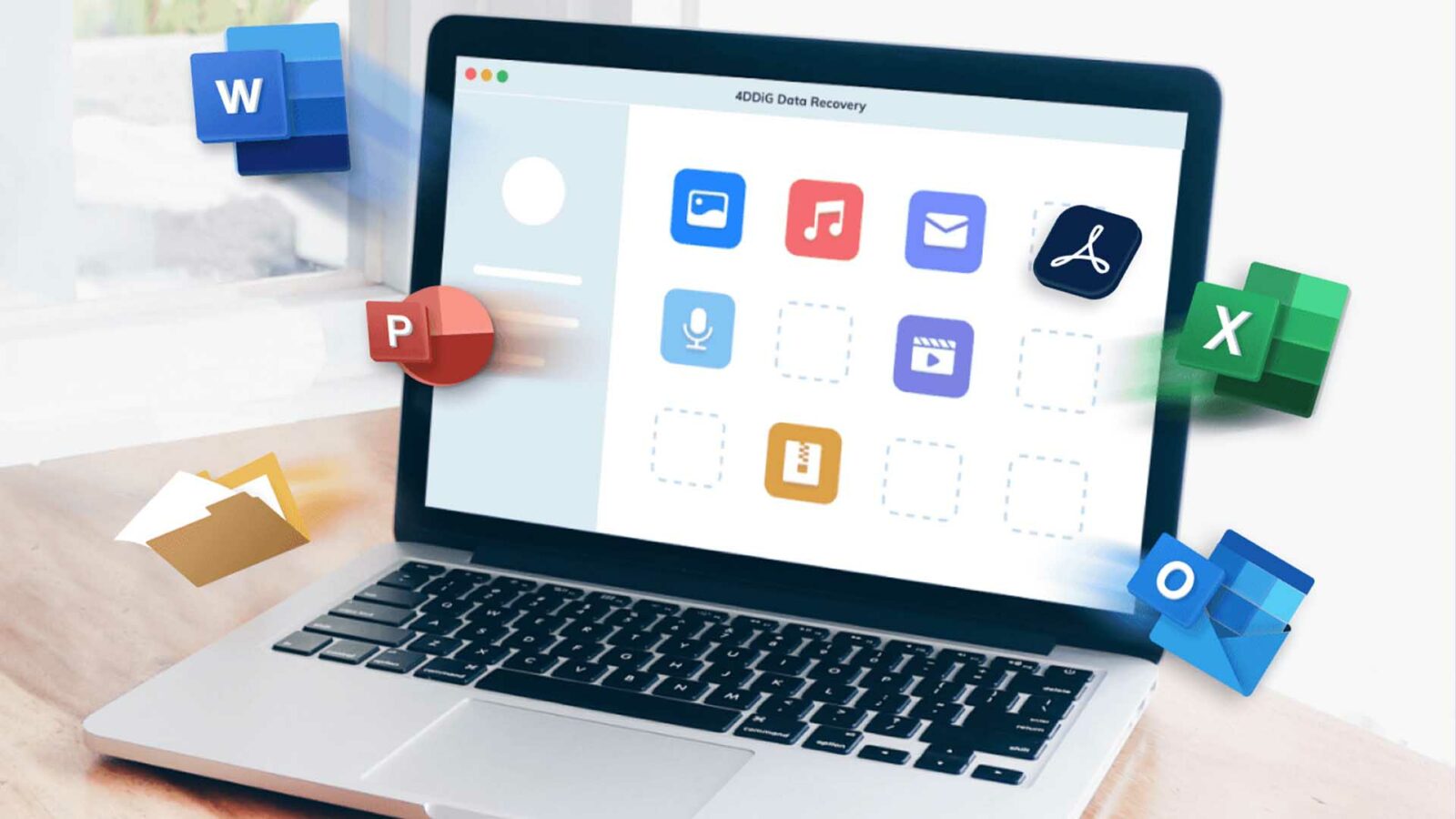
Sì, è possibile recuperare il cestino svuotato su Mac. Non devi preoccuparti di come recuperare il cestino cancellato su Mac.
Apple fornisce un'utilità integrata chiamata "Time Machine" che esegue automaticamente il backup dei dati su un'unità esterna, consentendo di recuperare i dati persi.
Inoltre, gli strumenti di recupero dati di terze parti possono aiutare a recuperare i file eliminati anche dopo che sono stati cancellati definitivamente dal cestino.
Tuttavia, agire rapidamente ed evitare di utilizzare il Mac fino a quando i dati non sono stati recuperati è essenziale per evitare di sovrascrivere i file persi.
Metodo fuorviante per recuperare la spazzatura svuotata su Mac
Il terminale Mac è un'applicazione di interfaccia a riga di comando (CLI) per il sistema operativo macOS di Apple.
Fornisce agli utenti un'interfaccia basata su testo per interagire con il file system del proprio computer ed eseguire comandi, come il recupero di file eliminati.
Se vuoi recuperare correttamente il cestino svuotato su Mac, Terminal è inefficace.
In effetti, Terminal può solo restituire i file eliminati dal Cestino al loro percorso di archiviazione originale e non può recuperare i file che sono stati eliminati in modo permanente.
Questo punto può essere facilmente confuso per gli utenti che desiderano recuperare il cestino svuotato su Mac. Tuttavia, questa guida passo-passo ha sei modi efficaci per recuperare la spazzatura svuotata su Mac.
Parte 3: Come recuperare il cestino svuotato su Mac

Opzione A: recupera il cestino svuotato del Mac con il software
Un eccellente software, Tenorshare 4DDiG Mac Data Recovery, è progettato per recuperare qualsiasi tipo di file, come audio, video, documenti e foto. Inoltre, puoi anche utilizzare questo software affidabile per recuperare la spazzatura svuotata su Mac.
Con i suoi semplici passaggi e l'interfaccia utente intuitiva, può essere utilizzato da chiunque abbia bisogno di recuperare i propri dati cancellati in modo rapido ed efficace. Ecco quattro semplici passaggi per iniziare con il recupero 4DDiG su Mac:
Passaggio 1: scarica e installa 4DDiG
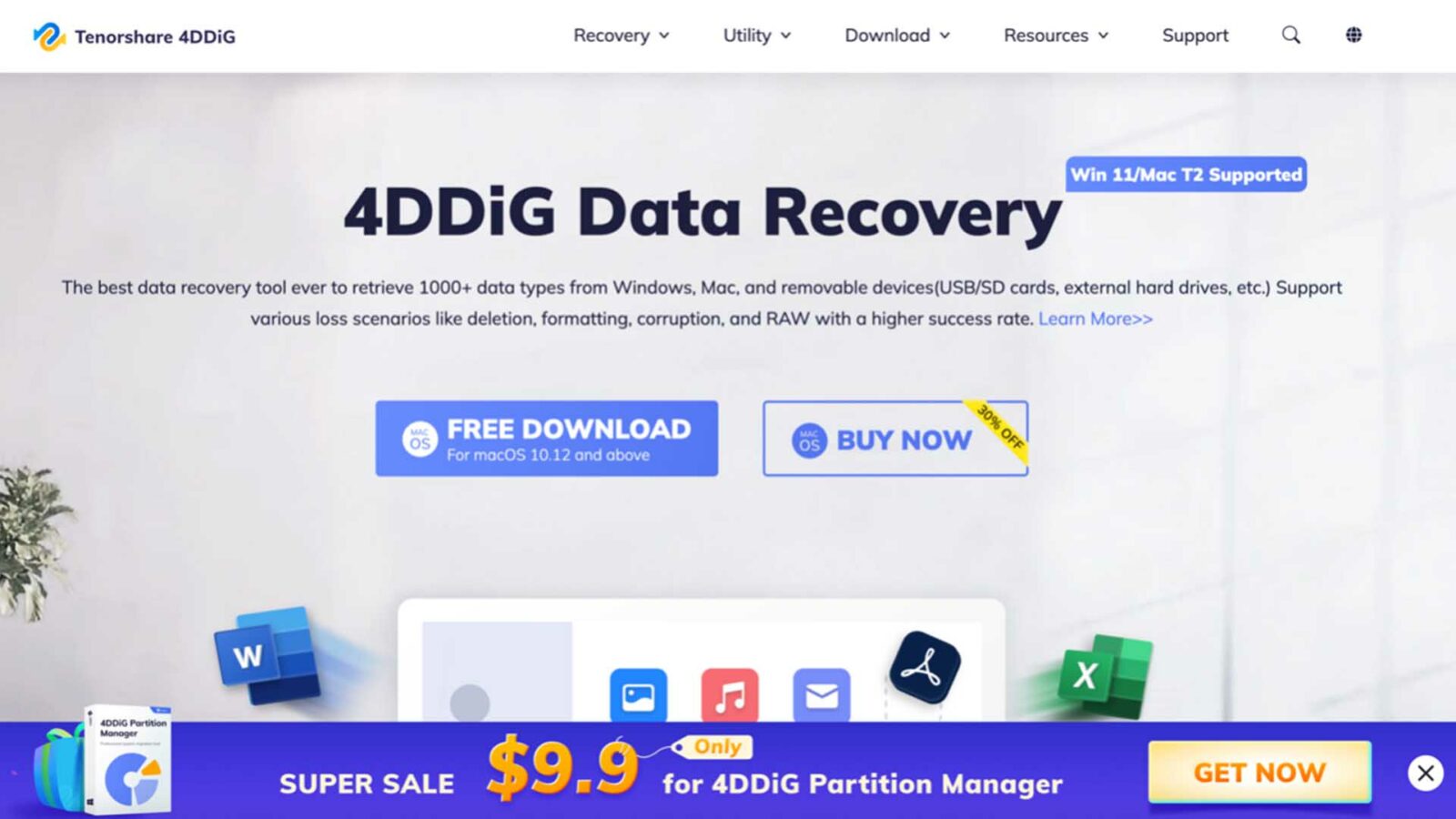
Il primo passo verso il successo del ripristino del cestino vuoto su Mac è il download e l'installazione di 4DDiG sul tuo dispositivo. Una volta installato, puoi aprire il programma per iniziare il recupero dei dati.
Passaggio 2: seleziona e scansiona il tuo dispositivo
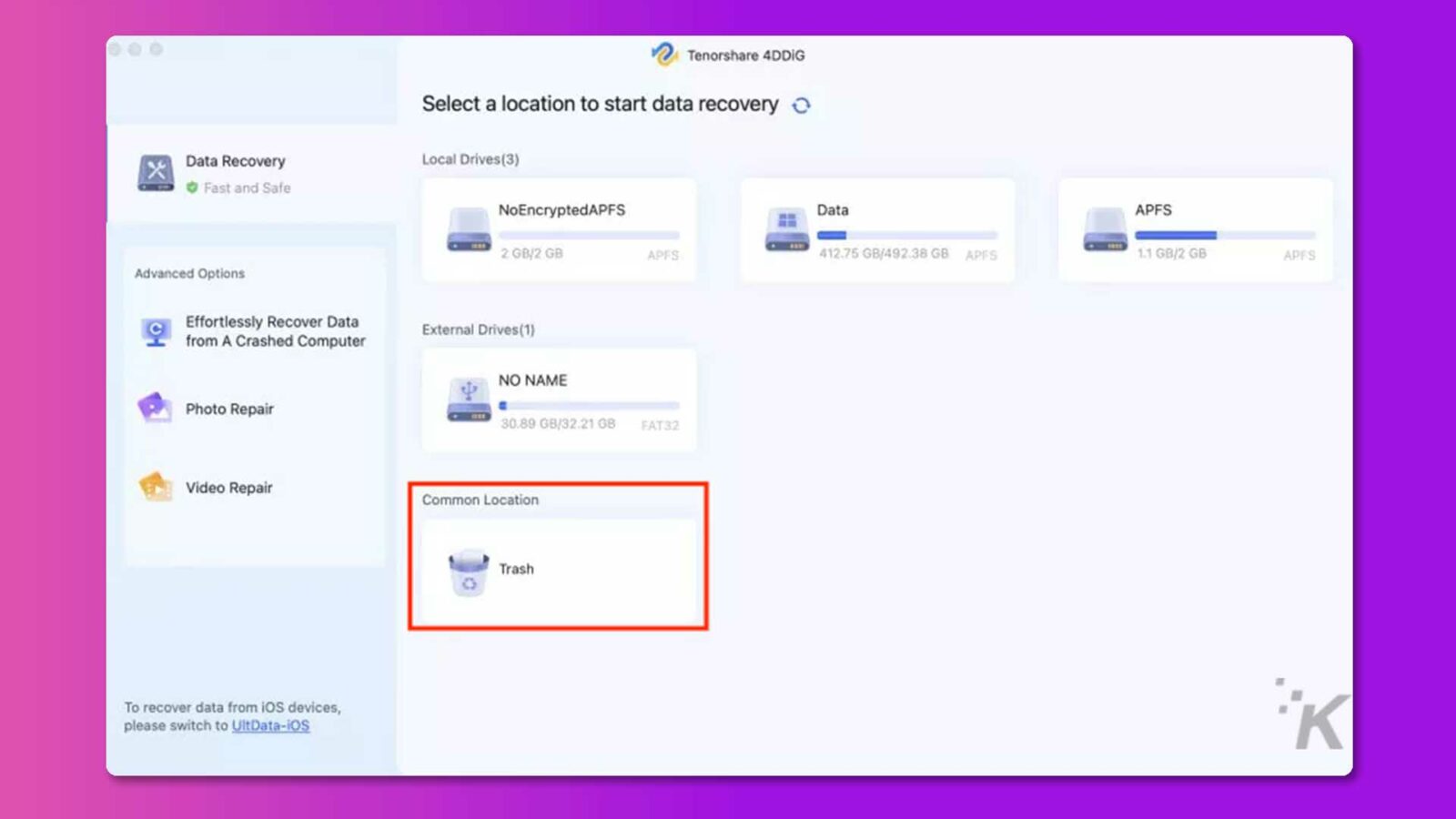
Quando si utilizza 4DDiG per recuperare il cestino svuotato dal Mac, è necessario prima selezionare l'unità o la partizione desiderata per la scansione. Lo strumento eseguirà la scansione per rilevare i file persi in modo da poterli recuperare più facilmente nei passaggi successivi.
Passo 3: Visualizza l'anteprima e seleziona i file da recuperare
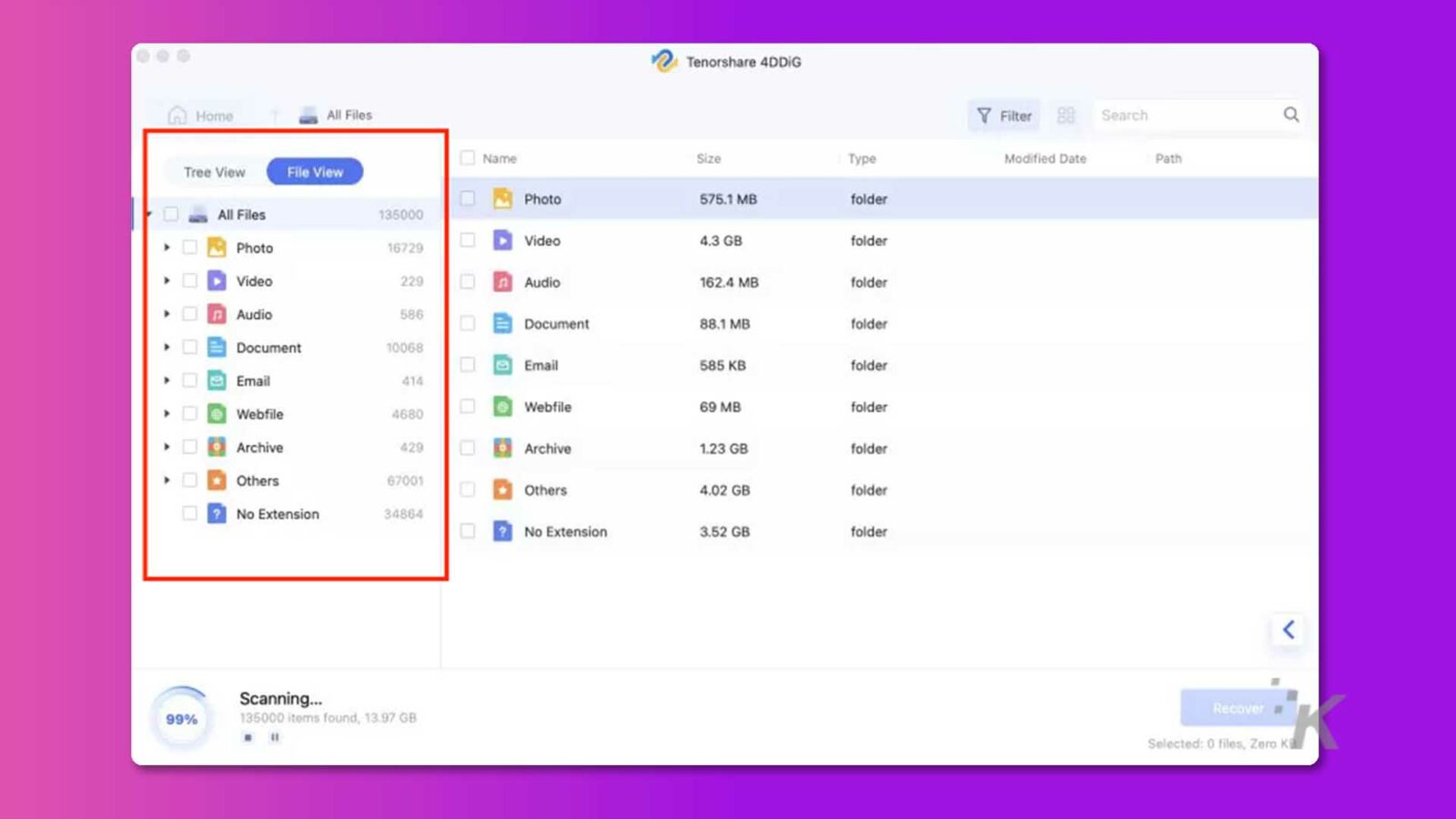
Una volta completata la scansione, 4DDiG visualizzerà un elenco di file recuperabili sul tuo Mac. Puoi visualizzarli in anteprima nell'interfaccia del programma e selezionare quelli che desideri recuperare spuntando la casella accanto a loro.
Passaggio 4: avviare il processo di recupero dei dati
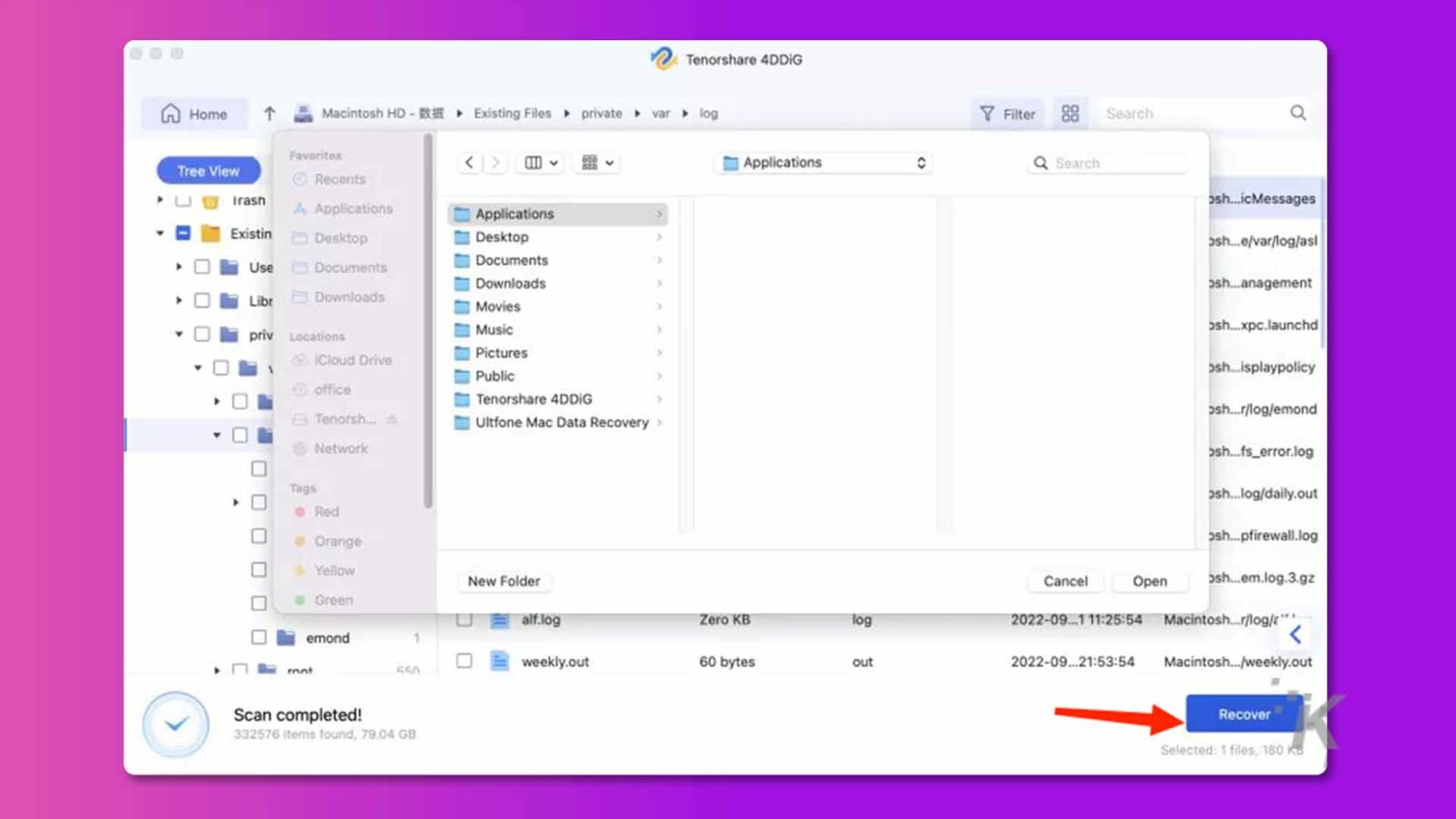
Dopo aver selezionato tutti i file desiderati per il recupero, fai clic su "Ripristina" nell'angolo in basso a destra di 4DDiG per iniziare il processo di recupero del cestino vuoto per Mac.
Questo è tutto ciò che serve per recuperare la spazzatura svuotata dal tuo Mac usando 4DDiG! Con questi quattro semplici passaggi, puoi recuperare rapidamente e facilmente i file essenziali persi o cancellati dal tuo dispositivo.
Ancora più eccitante, 4DDiG sta attualmente eseguendo una promozione primaverile, il che significa che riceverai un buono sconto del 30%.
Oltre al semplice metodo di cui sopra, ci sono anche cinque metodi per recuperare il cestino svuotato su Mac senza software.
Opzione B: recupera il cestino svuotato su Mac con Time Machine
Oltre al semplice metodo di cui sopra, ci sono anche cinque metodi per recuperare il cestino svuotato su Mac senza software.
Time Machine è una funzionalità di backup integrata nei computer Mac. Eseguirà automaticamente il backup di tutti i tuoi dati e documenti, così puoi recuperare il cestino svuotato su Mac ripristinando i tuoi file dai backup. Ecco i passaggi per farlo:
Passaggio 1: apri le Preferenze di Sistema e seleziona Time Machine.
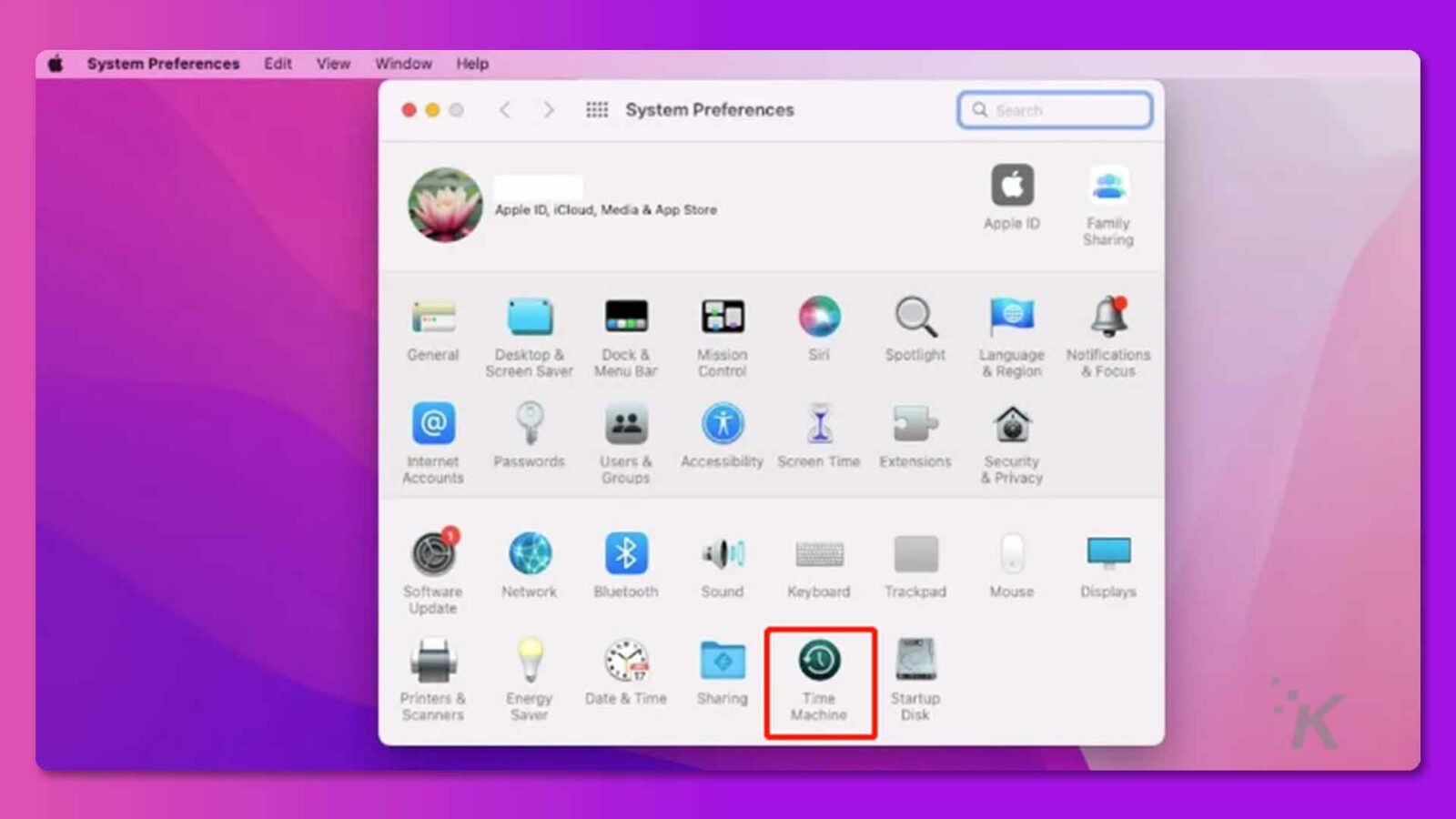
- Passaggio 2: trova la cartella che contiene gli elementi eliminati che desideri recuperare.
- Passaggio 3: selezionare il file che si desidera recuperare e fare clic sul pulsante Ripristina.
- Passaggio 4: confermare se si desidera ripristinare o meno il file selezionato, quindi fare clic su Ripristina quando viene visualizzata la finestra di richiesta.
Ora tutti i file recuperati verranno visualizzati nella cartella sul tuo Mac; saranno ripristinati nella loro posizione originale.

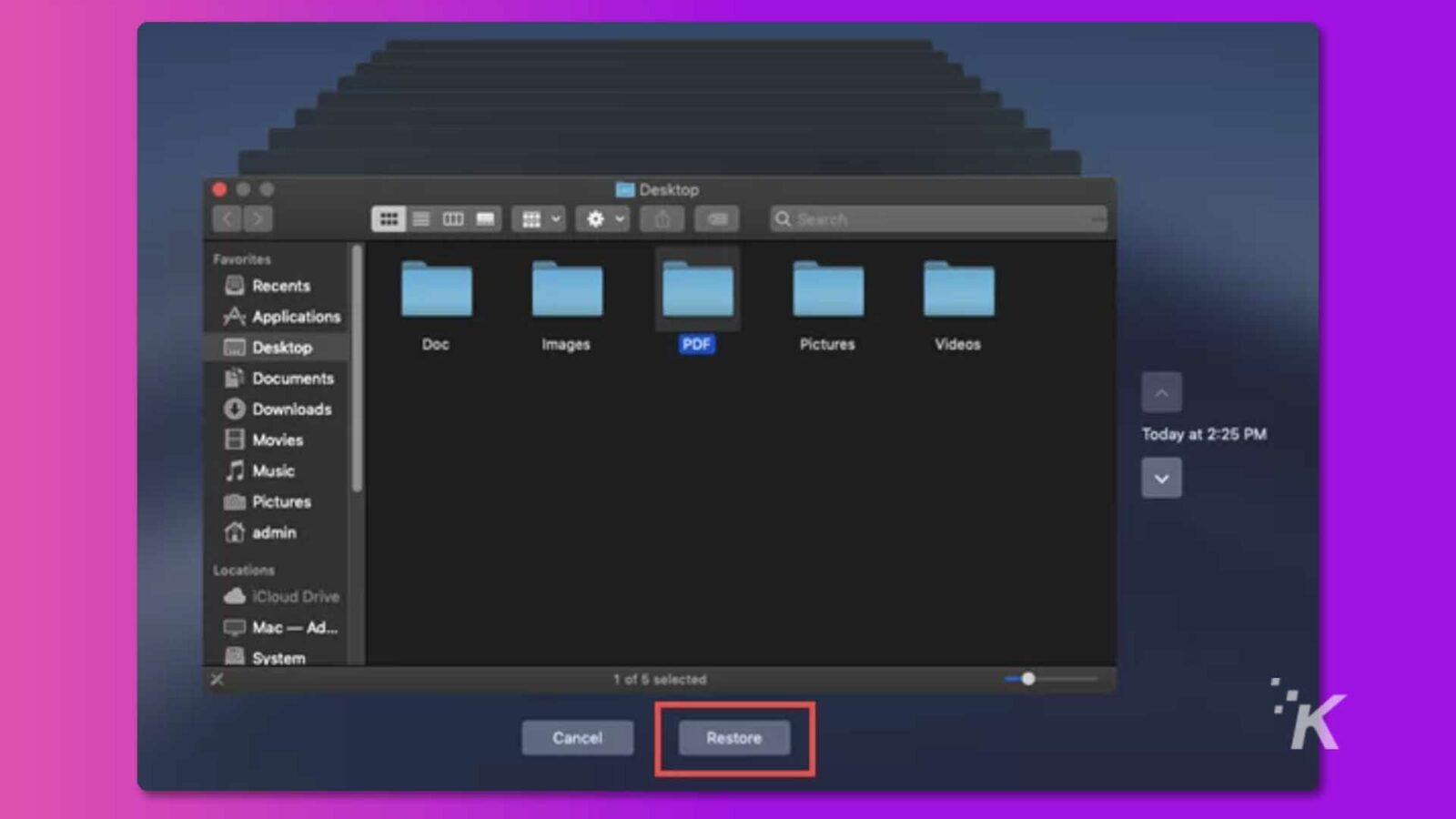
Usando Time Machine, puoi recuperare rapidamente i rifiuti svuotati senza scaricare alcun software o programma. Questo è un ottimo modo per proteggere i tuoi dati e prevenire la perdita permanente di file essenziali.
Tuttavia, è importante notare che questo metodo funziona solo se hai eseguito il backup dei file prima di eliminarli. In caso contrario, non ci saranno backup da cui eseguire il ripristino.
Opzione C: backup iCloud
Gli utenti Mac possono utilizzare iCloud per eseguire il backup dei propri file importanti, inclusi video, foto o contatti. Se utilizzi il backup iCloud su dispositivi Apple, può essere facile recuperare i file eliminati. Basta seguire questi passaggi:
- Apri le Preferenze di Sistema e seleziona iCloud o vai su icloud.com
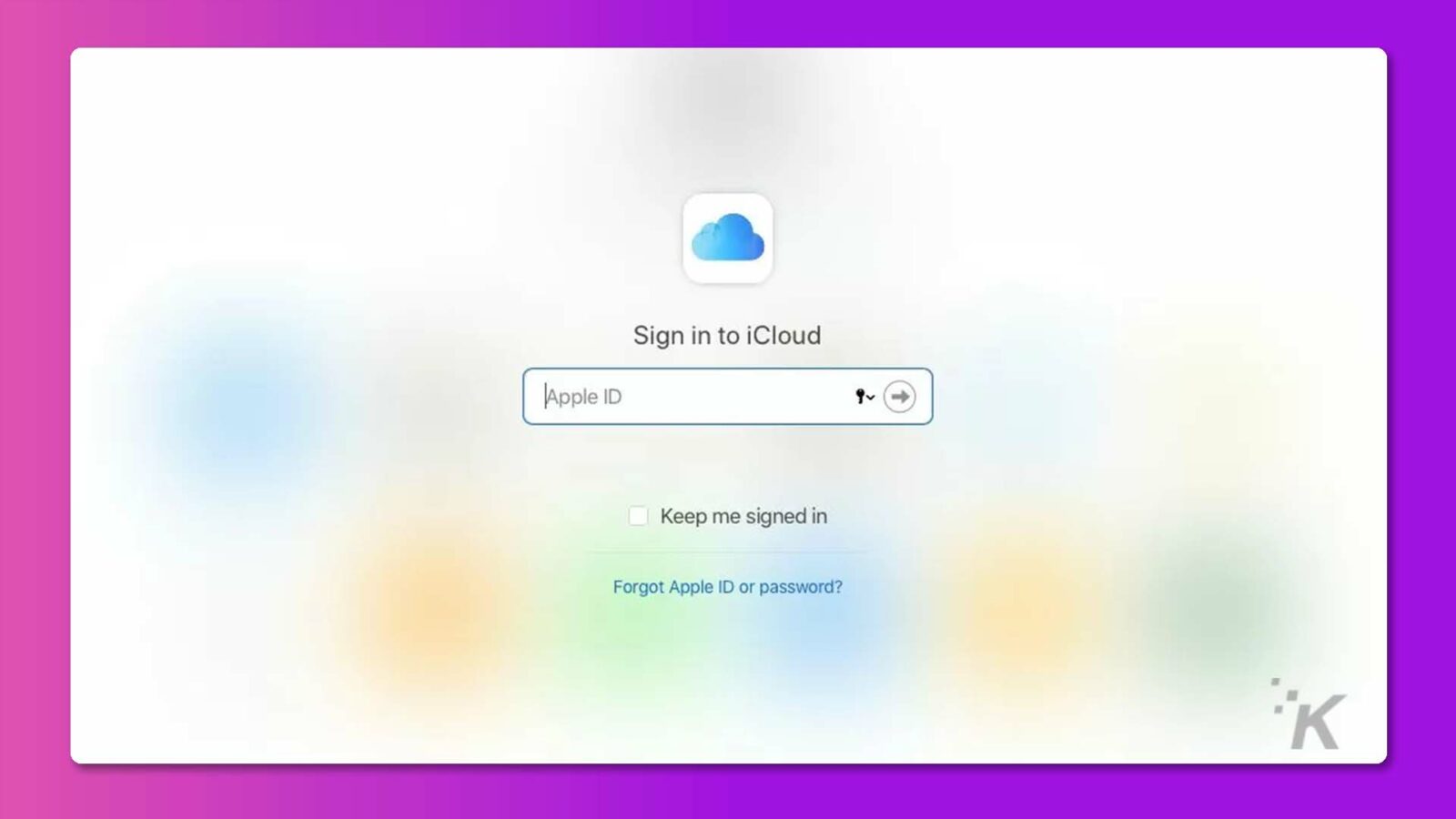
- Fai clic su "icloud drive" e trova i file che desideri recuperare.
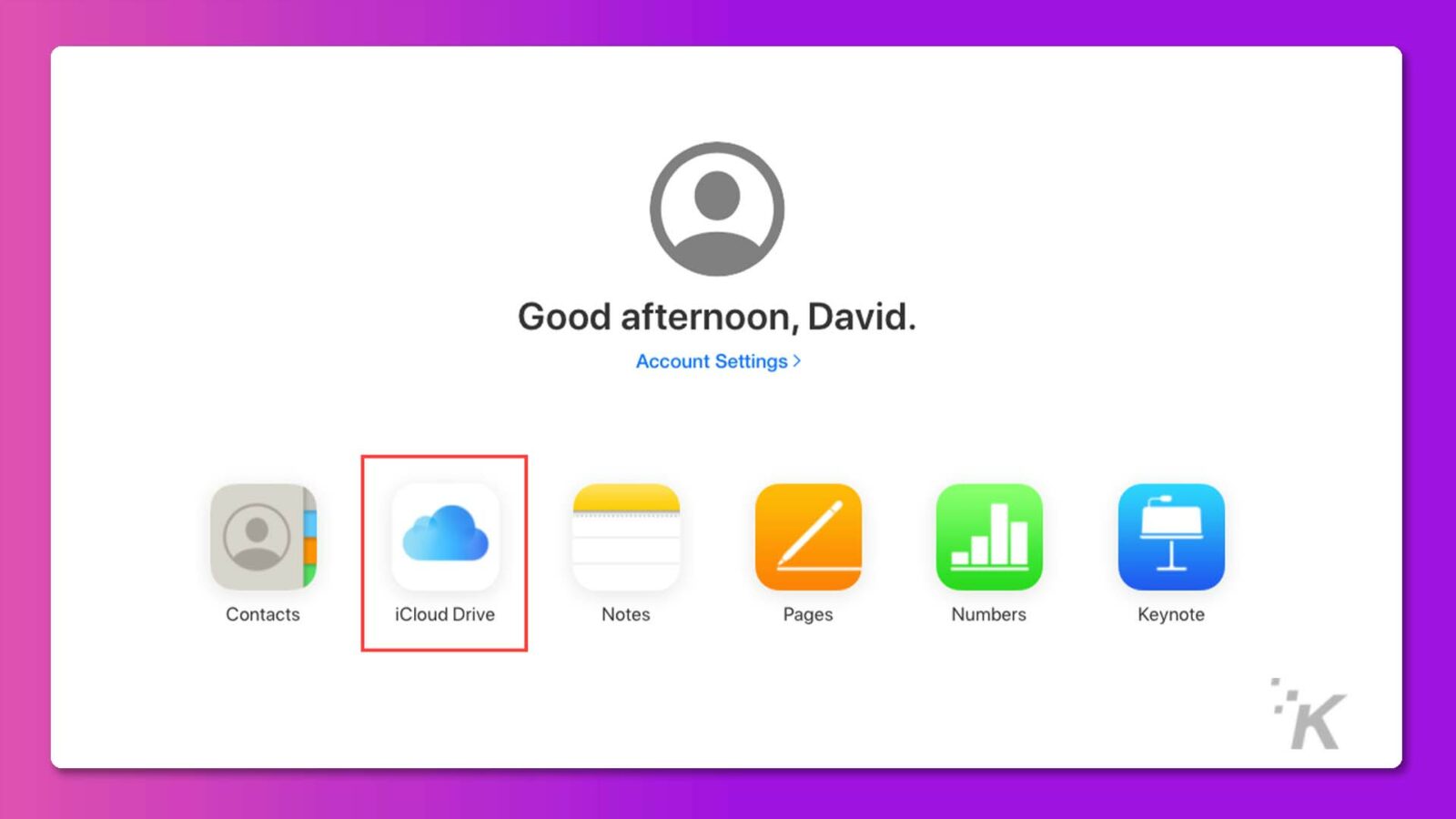
- Fai clic su "Download" in alto e salvalo sul tuo dispositivo Apple.
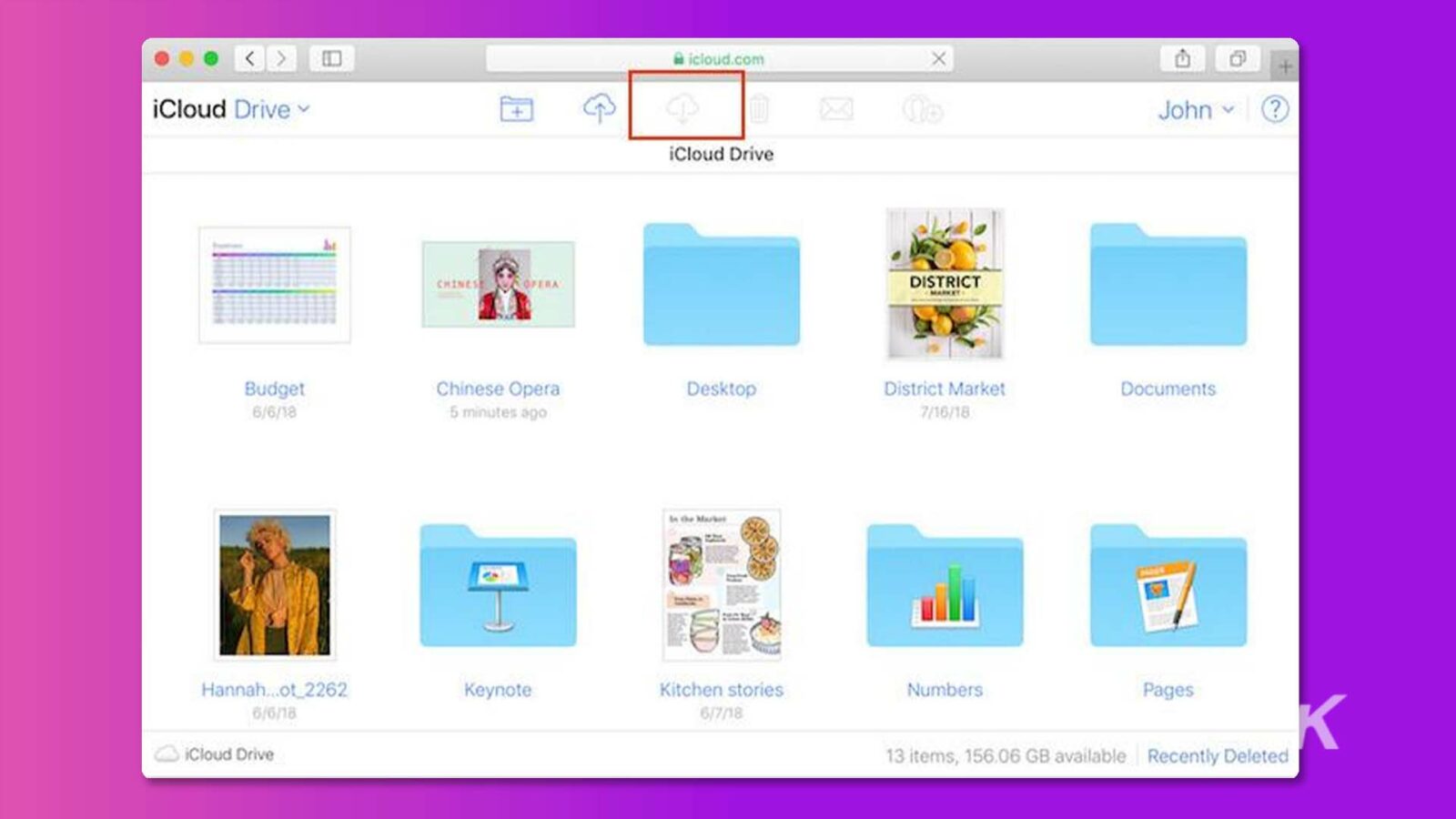
Opzione D: controllare il cestino dei rifiuti dell'unità esterna
Infatti, se rimuovi i file da un dispositivo esterno, come una scheda SD, SSD o HHD, sul tuo computer Mac, i file non vanno nel cestino come al solito.
Invece, i file andranno nella cartella nascosta ".Trashes" perché quando usi un dispositivo esterno sul tuo computer Mac, creerà un numero di cartelle nascoste per il normale funzionamento.
- Apri Finder e inserisci il terminale.
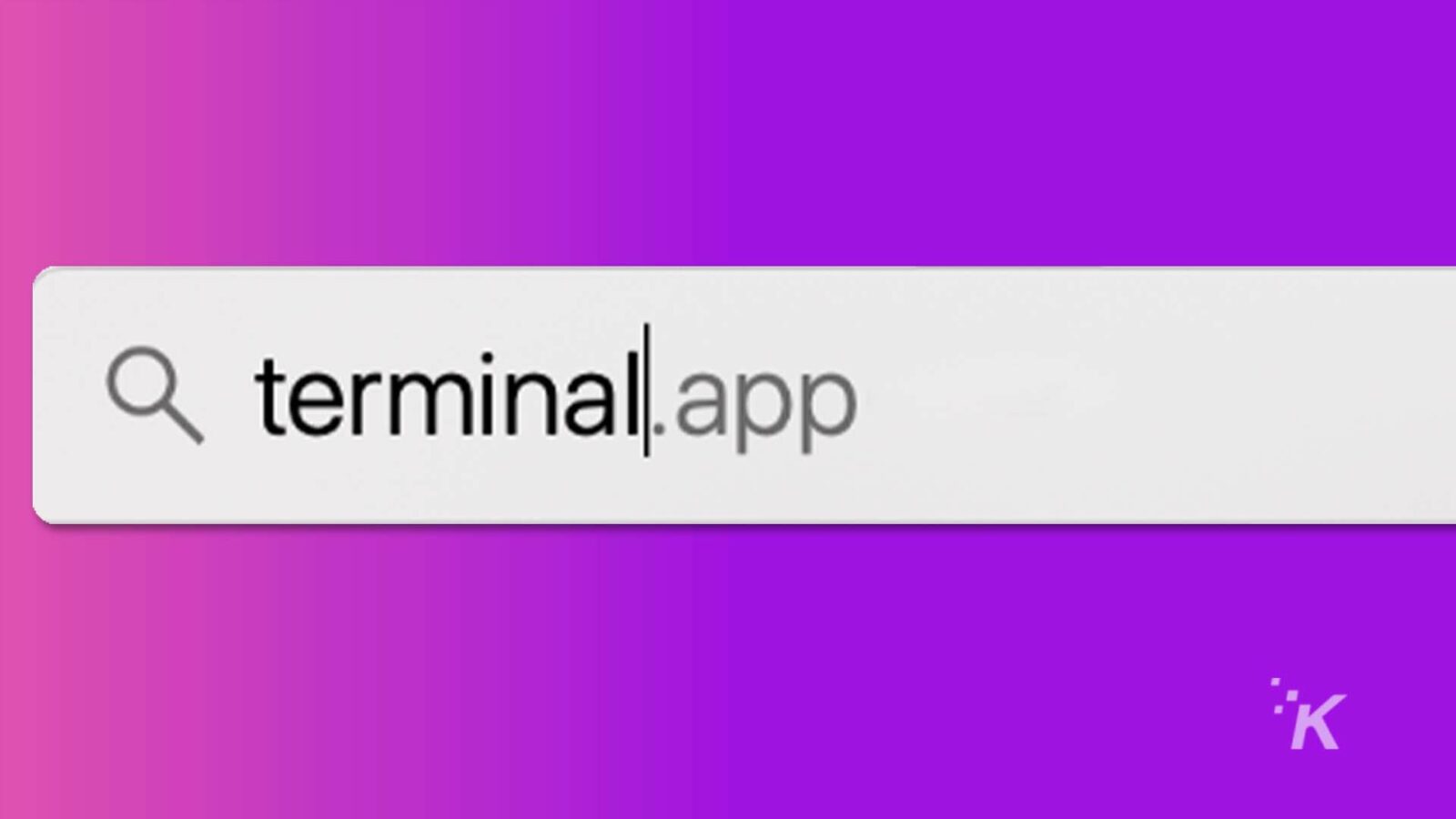
- Immettere i seguenti comandi per individuare la cartella.
- I valori predefiniti scrivono com.apple.finder AppleShowAllFiles TRUE
- Killall Finder
- Ripristina i file eliminati nella posizione originale.
Opzione E: backup di Google Drive
Se hai eseguito il backup dei tuoi file Mac sul cloud utilizzando Google Drive, recuperare i file eliminati è ancora più semplice! Tutto quello che devi fare è seguire questi passaggi:
- Accedi al tuo account Google e utilizza l'app Drive.
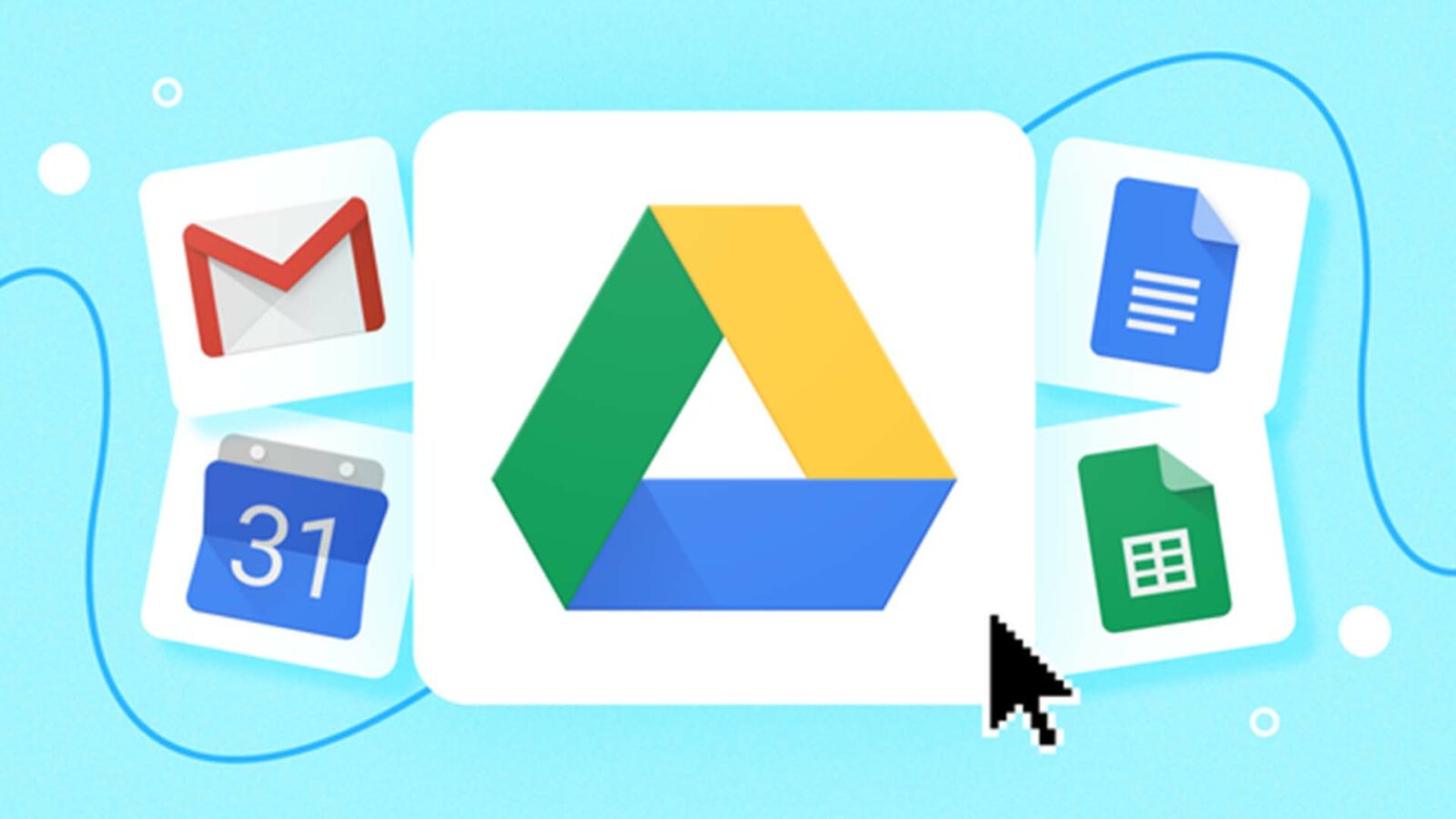
- Fai clic su "Il mio disco" dalla barra laterale sul lato sinistro.
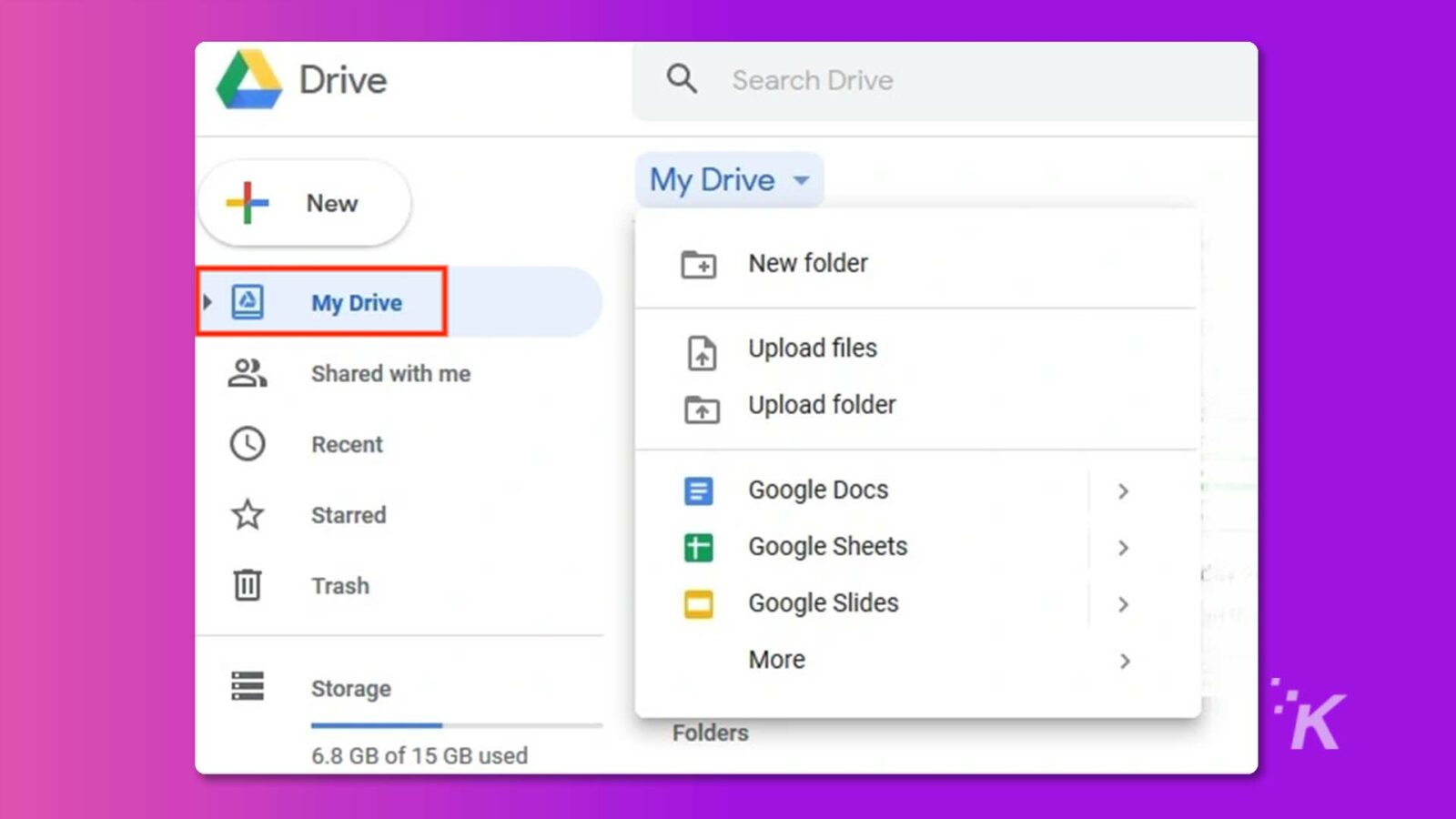
- Seleziona un file o una cartella che desideri recuperare e fai clic su "Download" per ripristinarli sul tuo computer Mac o su un altro dispositivo Apple.
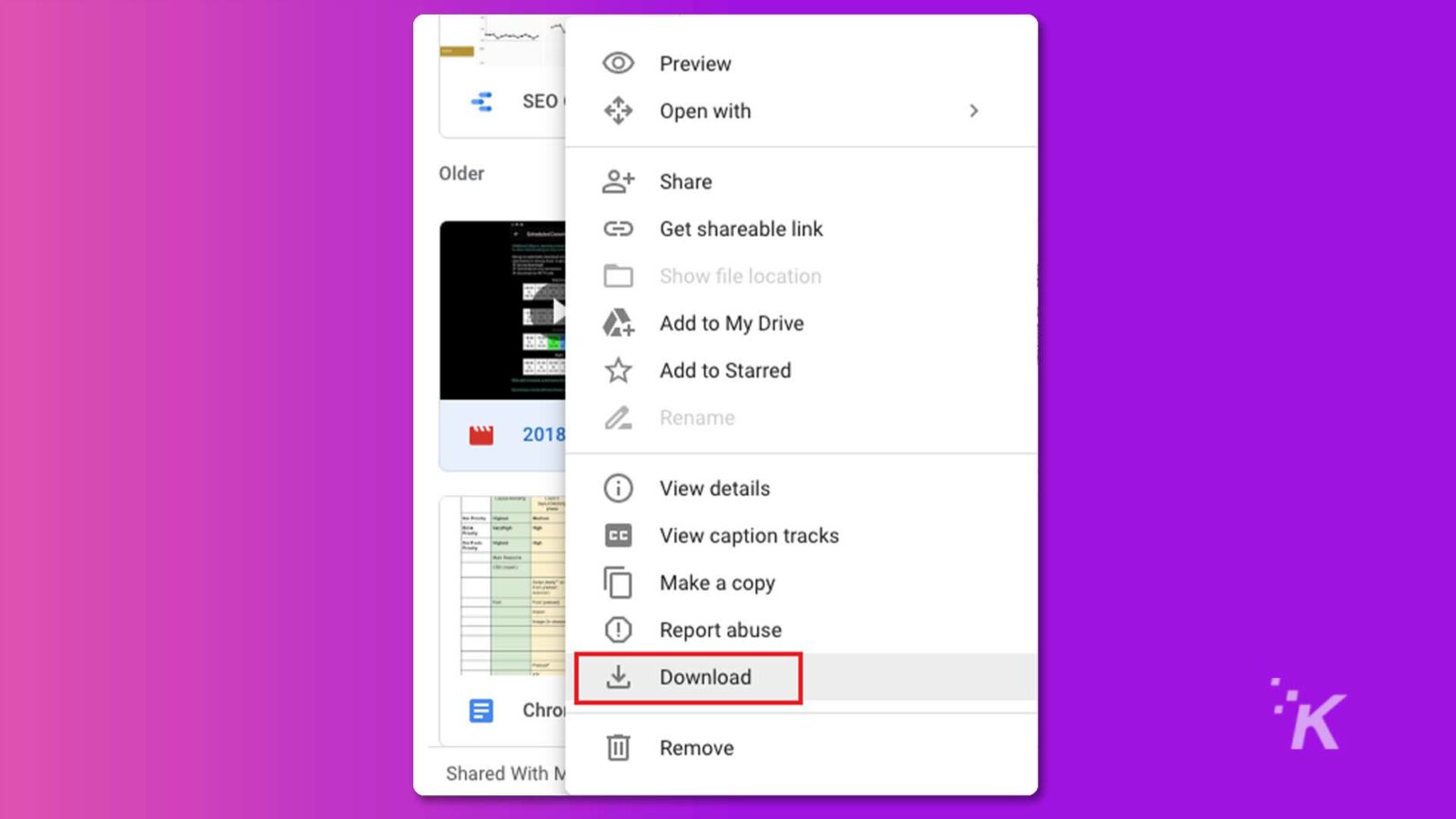
- Se non riesci a trovare i file su "I miei file", puoi selezionare "Cestino" dalla barra laterale.
Quando esegui frequentemente il backup dei dati, non devi preoccuparti di recuperare il cestino svuotato su Mac senza software.
Opzione F: servizio di recupero dati professionale
Se nessuno dei metodi precedenti funziona, potrebbe essere necessario chiedere aiuto ai servizi di recupero dati professionali. Inoltre, questi servizi possono utilizzare tecniche specializzate per recuperare dati importanti.
Tuttavia, rispetto ai cinque metodi sopra menzionati, vale la pena notare che questi servizi possono essere piuttosto costosi.

Suggerimenti bonus: migliora la percentuale di successo del recupero della spazzatura svuotata su Mac
Se di recente hai svuotato il cestino su Mac e hai urgentemente bisogno di recuperare il cestino svuotato su Mac, ecco alcuni suggerimenti essenziali per aumentare le possibilità di un recupero riuscito:
- Smetti immediatamente di usare il Mac. Più a lungo lo usi, maggiore è la possibilità che i file precedentemente eliminati vengano sovrascritti da nuovi dati, rendendoli irrecuperabili.
- Utilizza un software di recupero dati di terze parti come 4DDiG, espressamente progettato per recuperare file persi o cancellati dai sistemi macOS.
- Eseguire regolarmente il backup dei file importanti su diversi dispositivi, come un disco rigido esterno o un servizio di archiviazione cloud, in modo da potervi accedere facilmente se necessario. Anche il backup dei dati dovrebbe essere eseguito frequentemente per garantire che la versione più recente dei file sia archiviata in modo sicuro.
Seguendo questi suggerimenti puoi migliorare le possibilità di recupero dei dati con successo dal cestino svuotato su Mac e proteggerti da perdite di dati impreviste.
Parole finali
In conclusione, recuperare il cestino svuotato su Mac è possibile e facile . Con le conoscenze e gli strumenti adeguati, qualsiasi utente inesperto può recuperare rapidamente i propri dati essenziali.
Tuttavia, supponi di trovarti bloccato o di aver bisogno di aiuto per recuperare i dati persi. In tal caso, sono disponibili servizi professionali specializzati in questo tipo di lavoro di recupero.
Infine, esegui sempre il backup dei tuoi file importanti su più dispositivi come precauzione contro la perdita di dati. Ancora più importante, 4DDiG sarà sempre il tuo assistente affidabile nel recupero della spazzatura svuotata su Mac.
Hai qualche idea su questo? Scrivici una riga qui sotto nei commenti o trasferisci la discussione sul nostro Twitter o Facebook.
Raccomandazioni della redazione:
- Come recuperare i file persi dopo l'aggiornamento di macOS Ventura
- Come aggiornare il tuo Mac
- Recensione del software di recupero file ReclaiMe: ottime funzionalità di recupero file per Windows, Mac e Linux
- Come scaricare e installare macOS Ventura
Divulgazione: questo è un post sponsorizzato. Tuttavia, le nostre opinioni, recensioni e altri contenuti editoriali non sono influenzati dalla sponsorizzazione e rimangono obiettivi .
