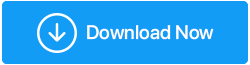Come recuperare i file scomparsi dal desktop su Windows 10
Pubblicato: 2022-07-07Dalla sua uscita, Windows 10/11 ha guadagnato un'enorme popolarità. Tuttavia, hai mai notato che le cartelle e i file del desktop di Windows 10 o 11 occasionalmente sono scomparsi? Oppure il tuo computer ha perso dati personali, applicazioni installate, documenti installati, immagini, film, giochi e altri elementi.
Com'è possibile? & Sei preoccupato di come recuperare i file scomparsi su Windows 10? In questo caso, questo articolo ti mostrerà semplici modi per recuperare cartelle/file scomparsi dal desktop su Windows 10.
Recupera mosche cancellate/scomparse su Windows 10
Il mondo non finirà se elimini accidentalmente file indesiderati su Windows 10 poiché esistono diversi modi affidabili per recuperarli. Quindi controlliamoli uno per uno.
Lista dei contenuti
- 1. Cerca file scomparsi/eliminati su Windows 10 in Esplora file
- 2. Verifica eventuali cartelle o file nascosti
- 3. Controlla il tuo disco rigido per qualsiasi tipo di danno
- 4. Recupera i file scomparsi/cancellati su Windows 10 modificando le opzioni di indicizzazione
- 5. Recupera le cartelle scomparse dal desktop su Windows 10 tramite la cronologia dei file
- 6. Recupera i file cancellati/scomparsi dal disco rigido su Windows 10 tramite Cestino
- 7. Utilizzare il prompt dei comandi per ripristinare i file eliminati su Windows 10
- 8. Recupera file/cartelle scomparsi da Windows 10 utilizzando il software di recupero dati
- Per concludere
1. Cerca file scomparsi/eliminati su Windows 10 in Esplora file
- Aprire la finestra "File Explorer" premendo il tasto "Windows" con "E" insieme.
- Ora vai verso i due percorsi sotto indicati e prova a trovare i tuoi file/cartelle eliminati attraverso la "Barra di ricerca" situata nell'angolo in alto a destra della finestra.
- Questo PC → Disco locale (C) → Utenti → Nome utente → Documenti
- Questo PC → Disco locale (C) → Utenti → Pubblico


2. Verifica eventuali cartelle o file nascosti
A causa di modifiche agli attributi, alcuni file potrebbero essere contrassegnati come nascosti; gli utenti non possono vedere i file nascosti. Pertanto, se scopri che tutto sul desktop in Windows 10 è scomparso, controlla se alcuni file sono nascosti.
- Vai allo schermo del desktop e apri "Questo PC" facendo doppio clic su di esso.
- Ora fai clic sull'opzione "Layout and View" in alto al centro della finestra.
- Di fronte a te apparirà un menu tabellare, clicca su “Mostra”.
- Ora da questo nuovo menu tabulare fai clic su "Elementi nascosti" nella parte inferiore di esso.
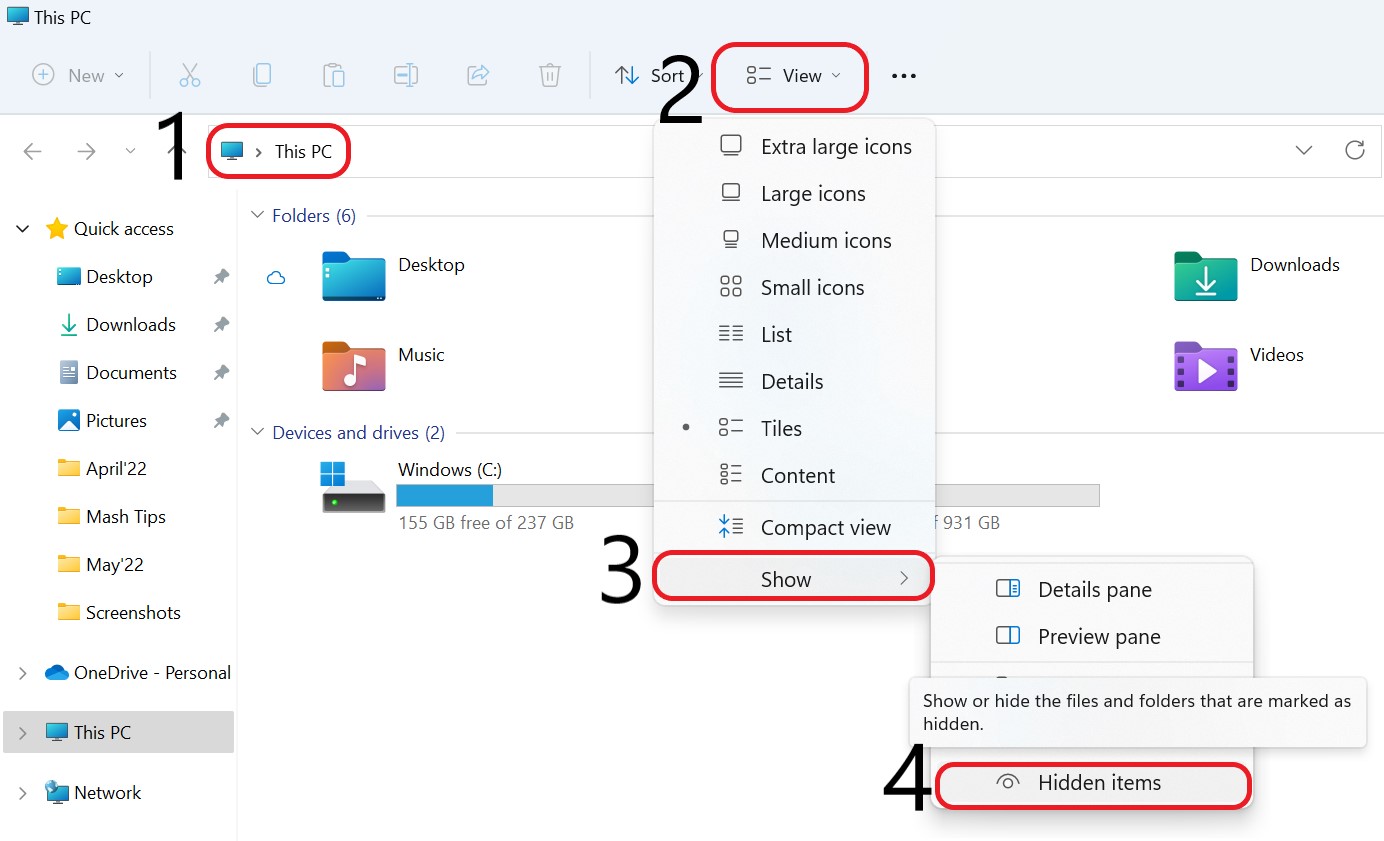
Abilitando questa funzione, puoi vedere tutti i file o le cartelle nascosti sul tuo PC.
Leggi anche: Come risolvere i driver danneggiati Windows 10/11
3. Controlla il tuo disco rigido per qualsiasi tipo di danno
Se il disco rigido locale viene danneggiato involontariamente durante un aggiornamento di Windows, potrebbe anche causare la scomparsa dei dati del desktop su Windows 10. Per risolvere questo problema, è possibile esaminare il disco rigido.
- Vai allo schermo del desktop e apri "Questo PC" facendo doppio clic su di esso.
- Ora fai clic con il pulsante destro del mouse sulla cartella "Drive C" e tocca l'opzione "Proprietà".
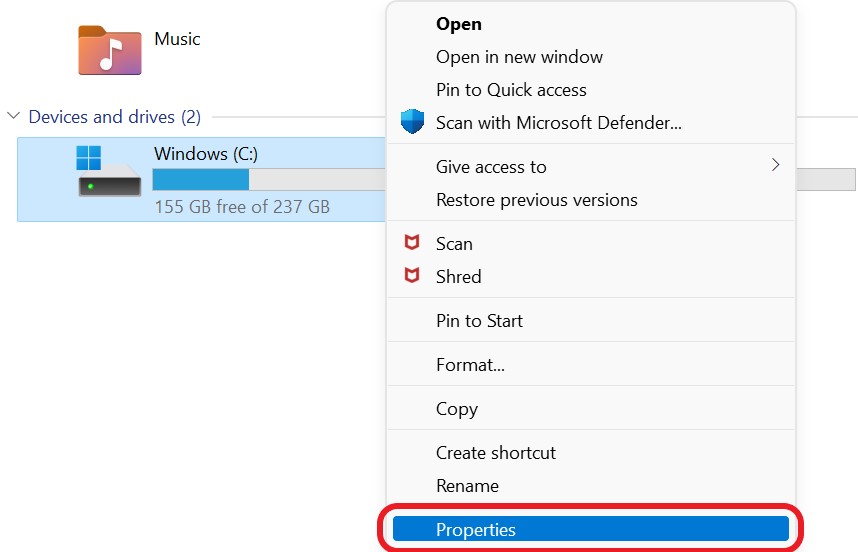
- Selezionare l'opzione "Strumenti" e quindi eseguire "Scansione unità" facendo clic sull'opzione "Verifica".
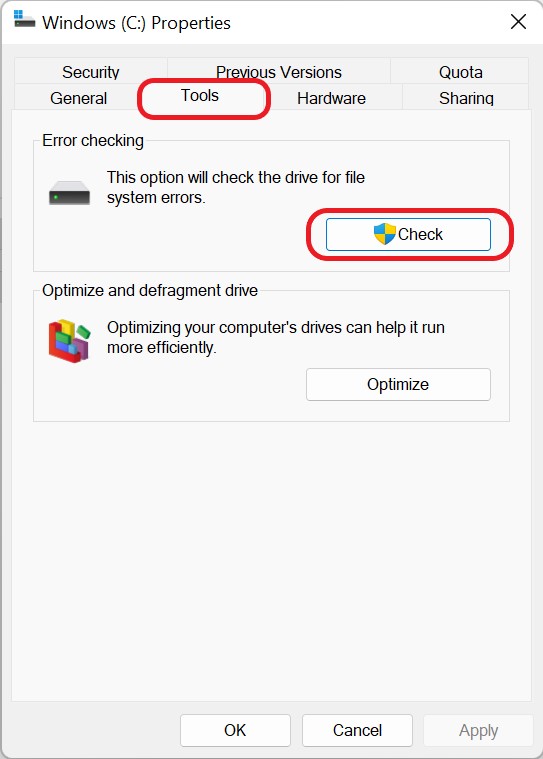
- Fare clic sull'opzione "Scansione unità" e attenersi alle istruzioni sullo schermo per risolvere i problemi e ripristinare i file eliminati su Windows 10.
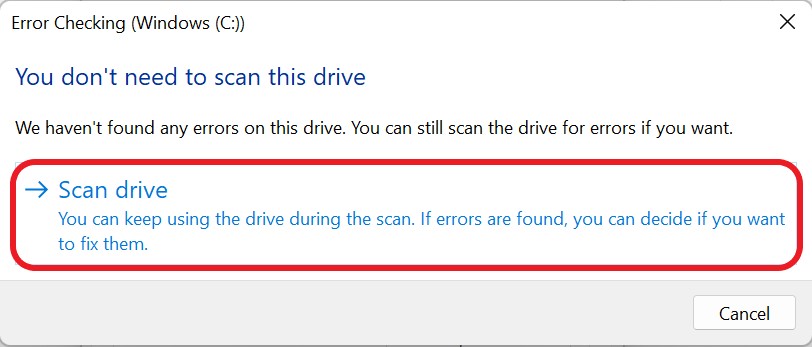
4. Recupera i file scomparsi/cancellati su Windows 10 modificando le opzioni di indicizzazione
Puoi provare a modificare l'impostazione dell'indice sul tuo computer per trovare file/cartelle che sono stati eliminati in Windows 10/11 sul tuo PC. Nella maggior parte delle situazioni, questa cura per i file e le cartelle mancanti ha funzionato con successo e ha aiutato a spostare le cartelle necessarie nel sistema operativo Windows 10/11 del tuo computer.
- Premere il tasto "Finestre" con il "Chiave" per aprire la "Scheda Cerca".
- Digita "Opzioni di indicizzazione" nella barra di ricerca e premi il pulsante "Invio".
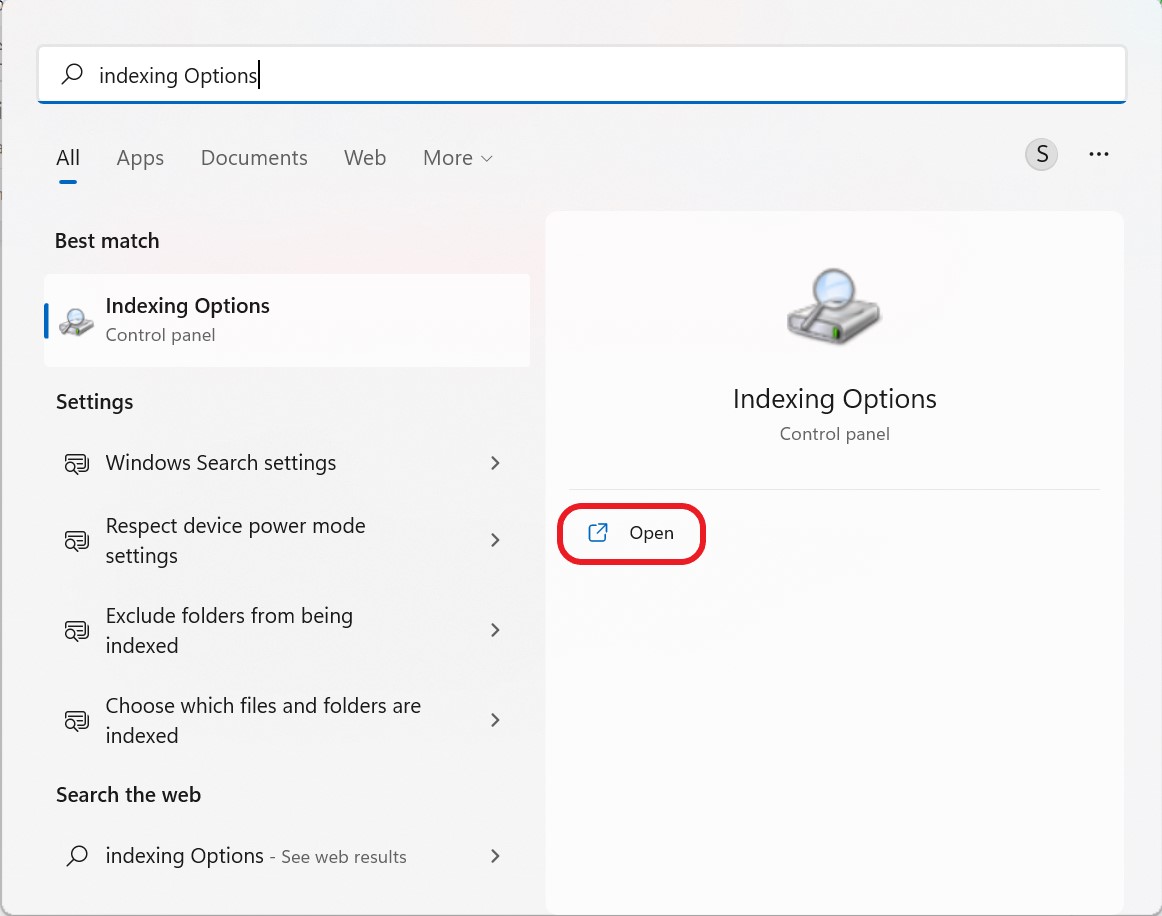
- Dalla finestra "Opzioni di indicizzazione" fare clic su "Avanzate".
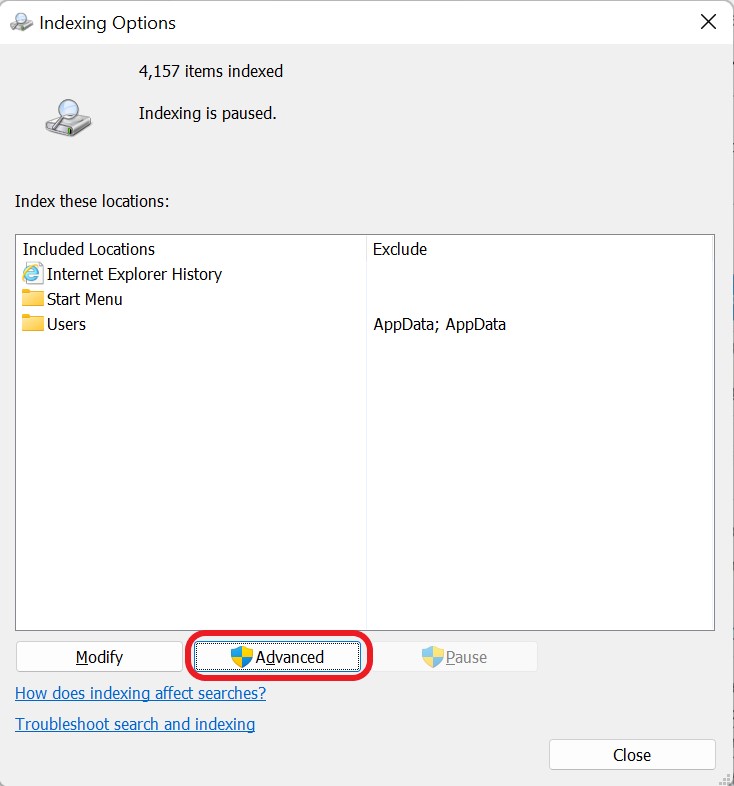
- Ora nella scheda Opzioni avanzate, fai clic sul pulsante "Ricostruisci" sotto l'opzione "Impostazioni indice".
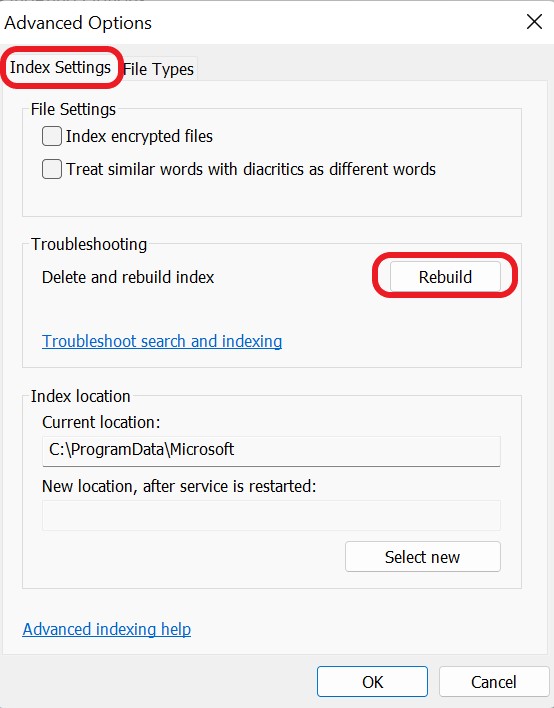
5. Recupera le cartelle scomparse dal desktop su Windows 10 tramite la cronologia dei file
Windows ha una funzionalità integrata chiamata Cronologia file. Questa utilità può essere utilizzata per ripristinare file cancellati o scomparsi da un backup precedente . Per recuperare i file persi su Windows 10/11, segui i passaggi descritti di seguito.
- Innanzitutto, premi il tasto "Windows" con il tasto "R" per aprire la finestra di dialogo "Esegui".
- Digita "Controllo" nello spazio indicato e premi il pulsante "Invio".
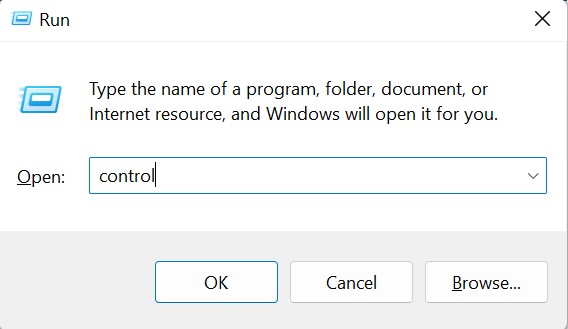
- Ora, nella scheda Pannello di controllo, fai clic su "Sistema e sicurezza".
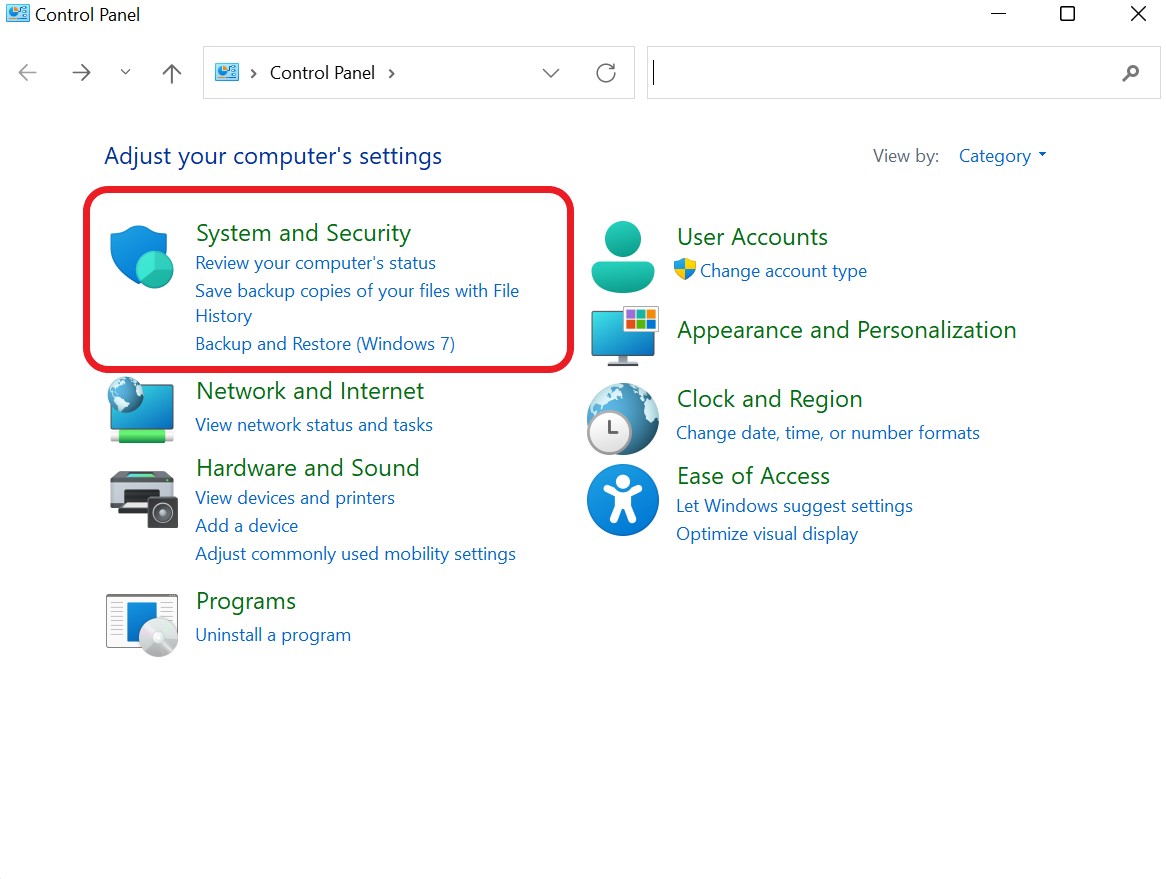

- Nella scheda Sistema e sicurezza, fai clic sull'opzione "Cronologia file".
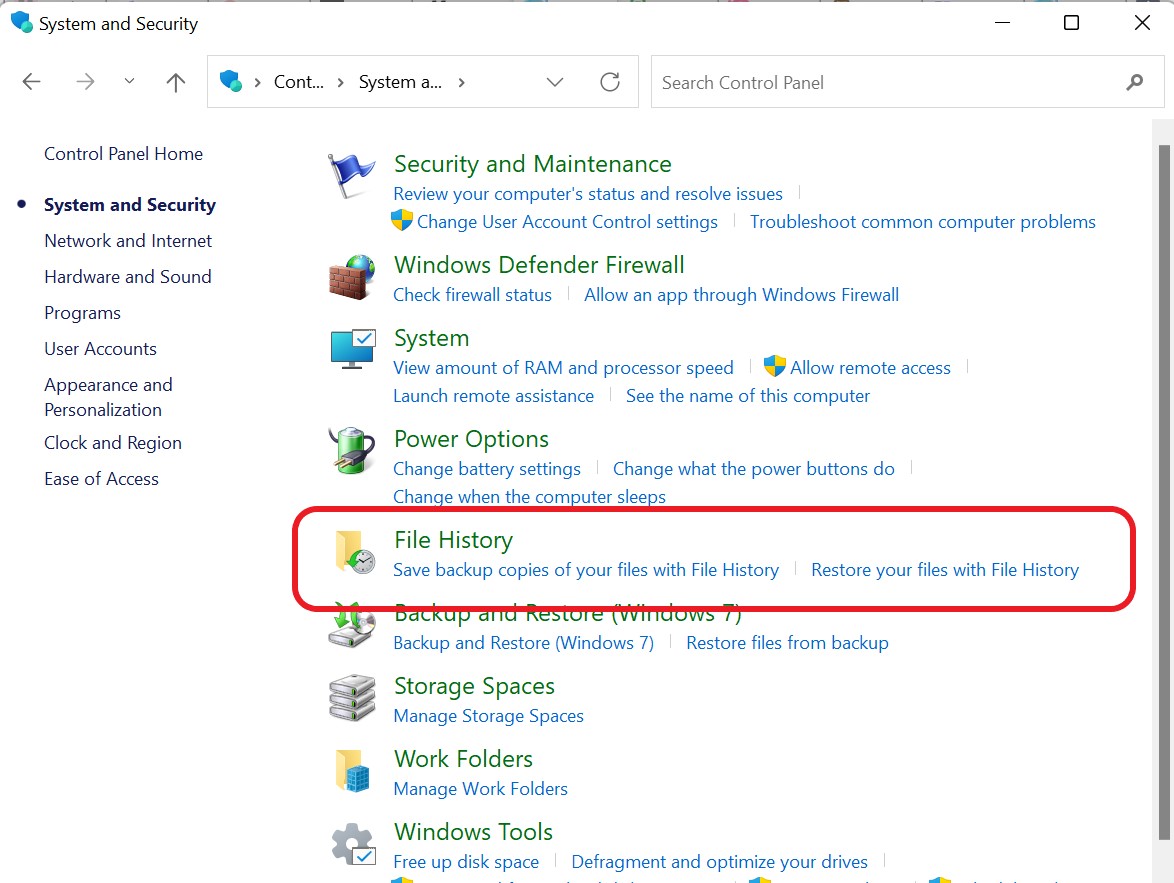
- Fai clic su "Ripristina file personali" a sinistra della scheda Cronologia file.
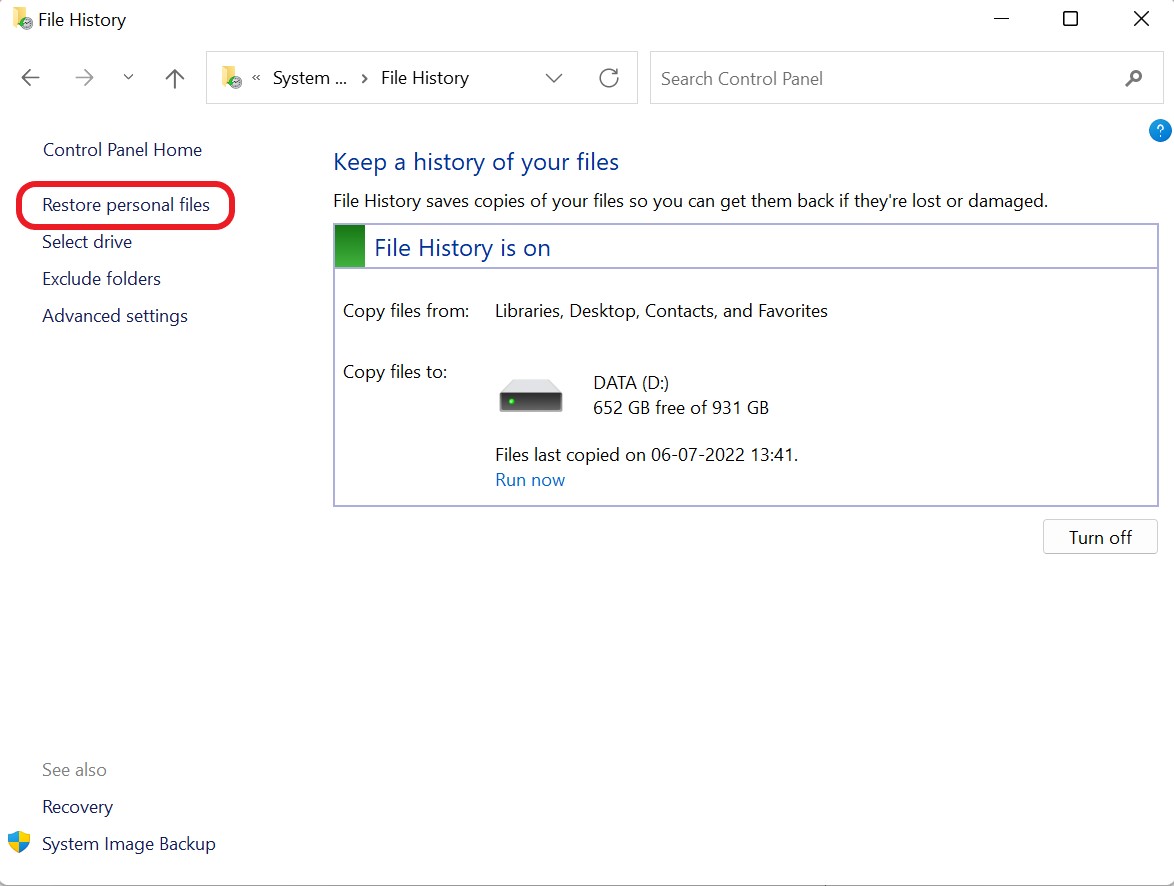
- Scegli il file/cartella che desideri recuperare e premi l'icona "Ricicla".
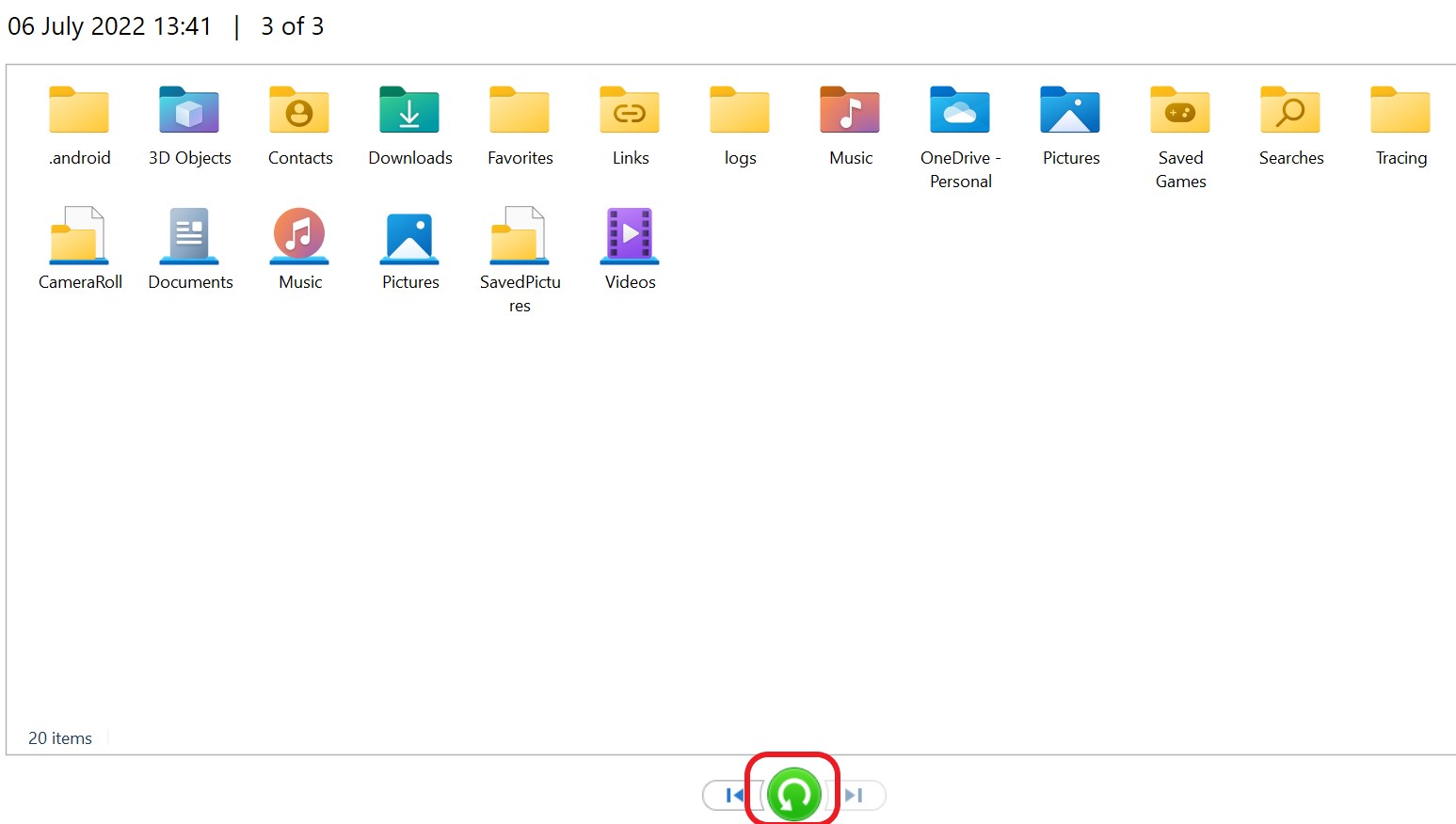
6. Recupera i file cancellati/scomparsi dal disco rigido su Windows 10 tramite Cestino
Tutti i file che vengono rimossi temporaneamente su Windows vengono salvati nel Cestino. È possibile recuperare i file che sono scomparsi dal desktop di Windows 10 recuperandoli dal Cestino e ripristinandoli nelle posizioni corrette.
- Apri il "Cestino" dal desktop facendo "doppio clic" su di esso.
- Identifica il file eliminato che desideri recuperare.
- Fare clic su Recupera gli elementi selezionati o ripristina tutti gli elementi dopo aver selezionato il file per recuperare gli elementi selezionati.
Leggi anche: Come mostrare le estensioni dei file in Windows 11
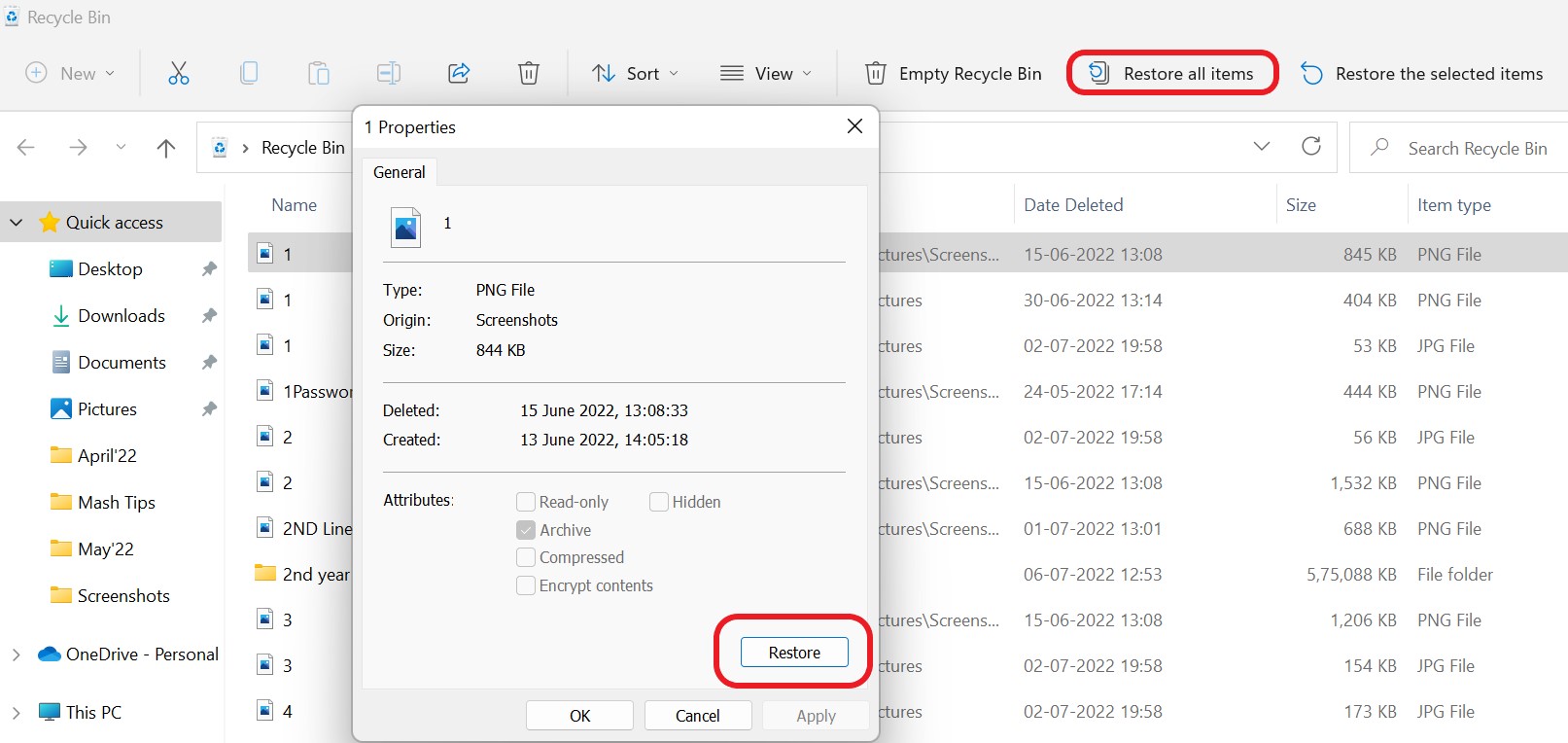
7. Utilizzare il prompt dei comandi per ripristinare i file eliminati su Windows 10
La riga di comando fornisce l'accesso a diversi strumenti di sistema che possono essere utilizzati per recuperare i file persi senza utilizzare applicazioni di terze parti. Per fare ciò, collega un'unità esterna al tuo computer.
- Premere il tasto "Finestre" con il "Chiave" per aprire la "Scheda Cerca".
- Digita "cmd" nell'apposito spazio e fai clic su "Esegui come amministratore".
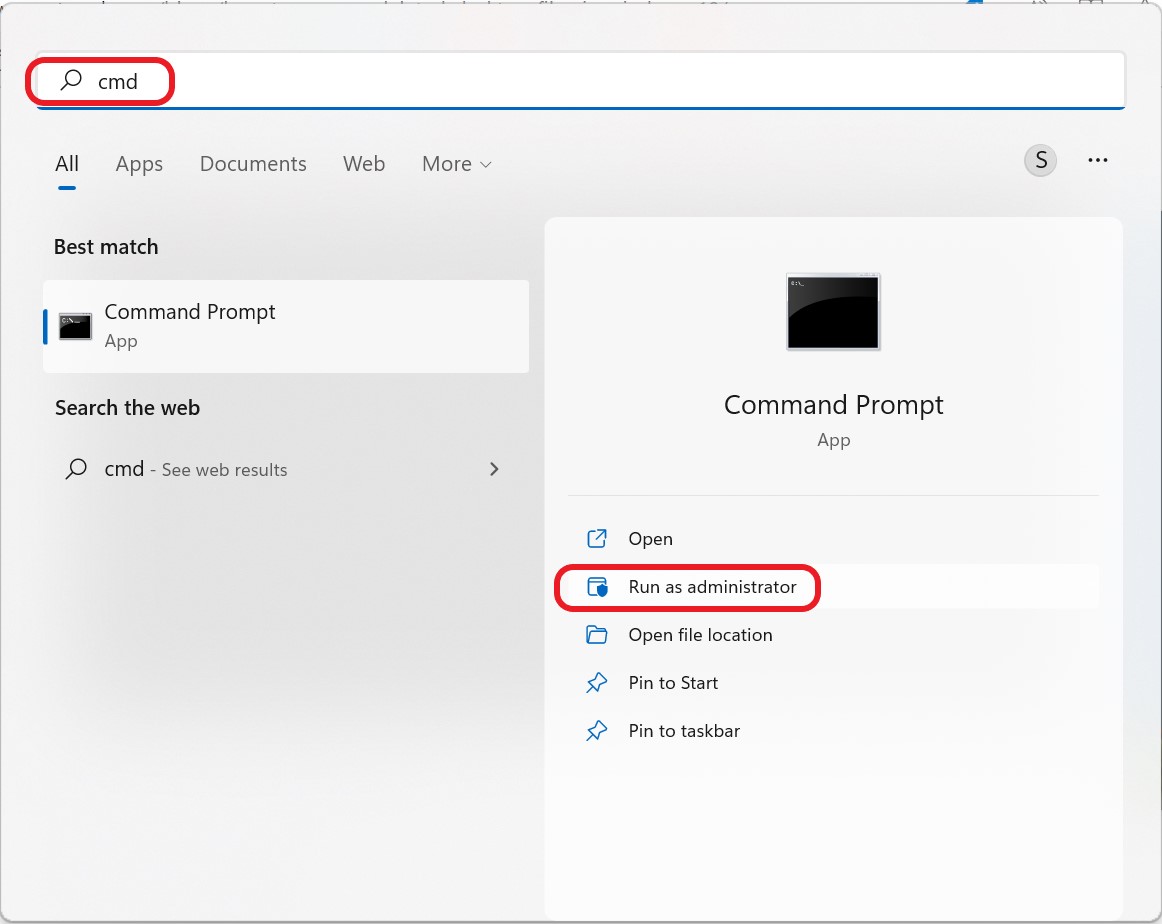
- Immettere il comando di riga " chkdsk x: /f " e premere il pulsante "Invio". Sostituisci la lettera "x" con la lettera del disco rigido esterno.
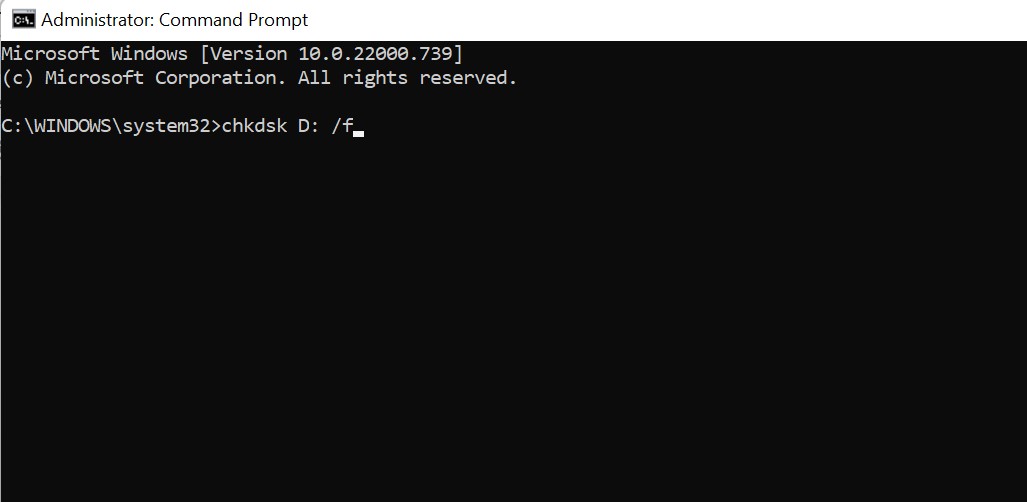
- Ora digita la lettera "Y" e premi il tasto Invio.
- Digita "attrib -h -r -s /s /dx:*.*" e premi invio. Sostituisci nuovamente la lettera "X" con la lettera del tuo disco rigido esterno.
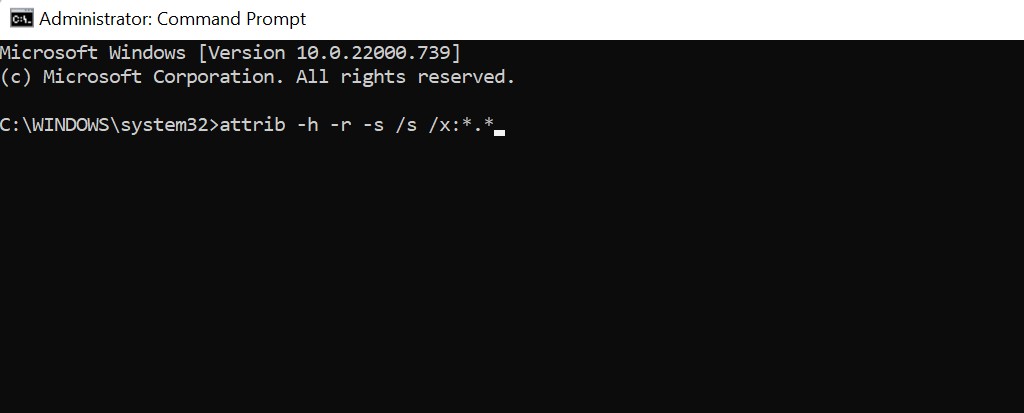
Questo creerà una cartella con il formato file.CHK recuperato sul dispositivo esterno collegato. I file possono essere archiviati ovunque e il formato è flessibile.
Mantieni la pazienza ed evita di interferire con il processo di guarigione poiché potrebbe richiedere del tempo per essere completato. Evitare di utilizzare il computer mentre è in corso il processo di ripristino poiché è possibile sovrascrivere i dati eliminati e impedire il ripristino.
8. Recupera file/cartelle scomparsi da Windows 10 utilizzando il software di recupero dati
L'opzione migliore per recuperare file/cartelle eliminati è utilizzare il software Advanced File Recovery se non hai la comprensione relativa ai comandi e non vuoi rischiare di danneggiare ulteriormente i tuoi dati.
Advanced File Recovery, come suggerisce il nome, aiuta nel recupero dei file persi, inclusi musica, video e documenti. Sebbene il recupero delle informazioni cancellate da un disco rigido possa essere difficile, utilizzando uno strumento affidabile come Advanced File Recovery, puoi recuperare rapidamente i dati persi o cancellati, inclusi immagini, musica, documenti e altri tipi di file. Il tuo disco rigido contiene file che pensavi fossero persi per sempre fino a quando non hai utilizzato il programma per recuperarli. Inoltre, Advanced File Recovery mostra un assaggio del contenuto dei file cancellati o persi, consentendoti di recuperare gli elementi di cui hai bisogno.
- Scarica e installa il software di recupero file avanzato facendo clic su questo collegamento.
- Scegli la posizione in cui desideri eseguire la scansione dalla schermata iniziale, quindi scegli il tipo di scansione. Se non sai quando i dati sono stati distrutti, cerca attentamente il laptop/PC con Deep Scan.
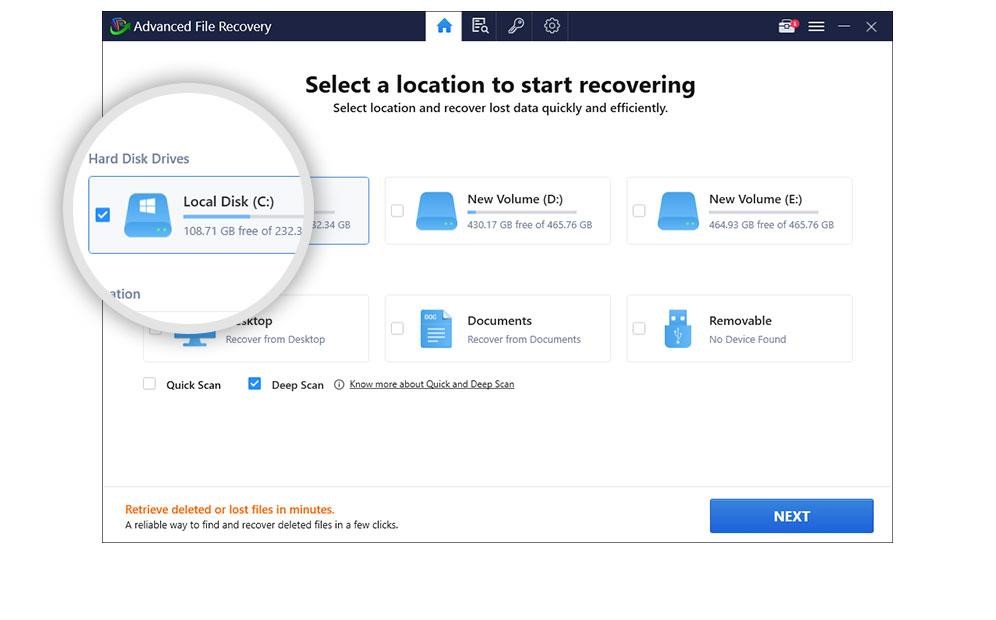
- Seleziona il tipo di file di cui desideri eseguire la scansione del PC e ripristina il file. Al termine della scansione, ti verrà fornito un elenco di tutti i file/cartelle scomparsi.
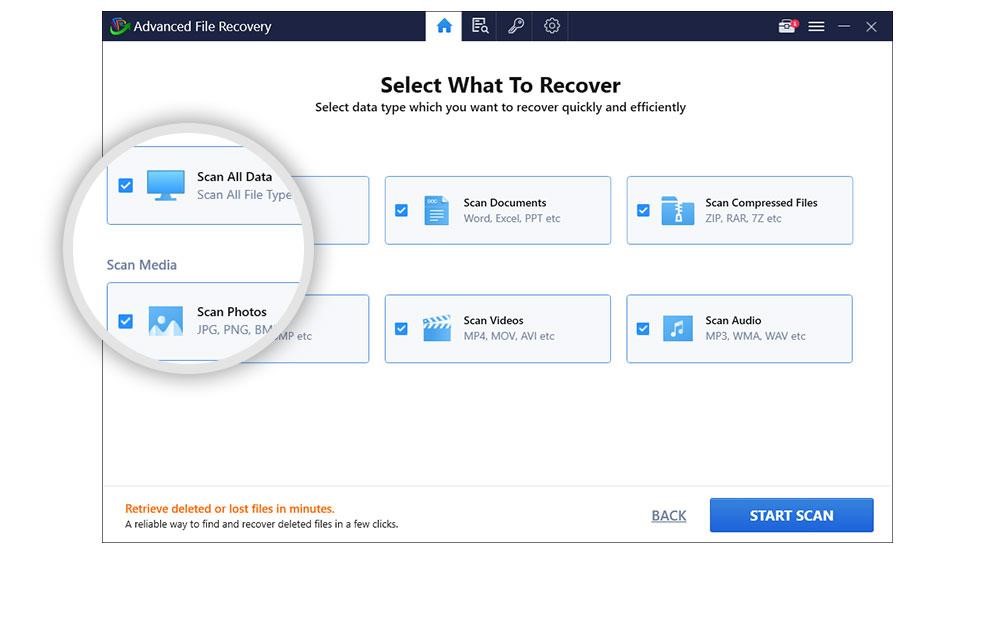
- Visualizza l'elenco dei file recuperabili al termine della scansione. L'elenco è suddiviso in Tutti i file, Immagini, Documenti, Audio, Foto e Audio. Seleziona i file che desideri vengano restituiti dopo averli visualizzati in anteprima.
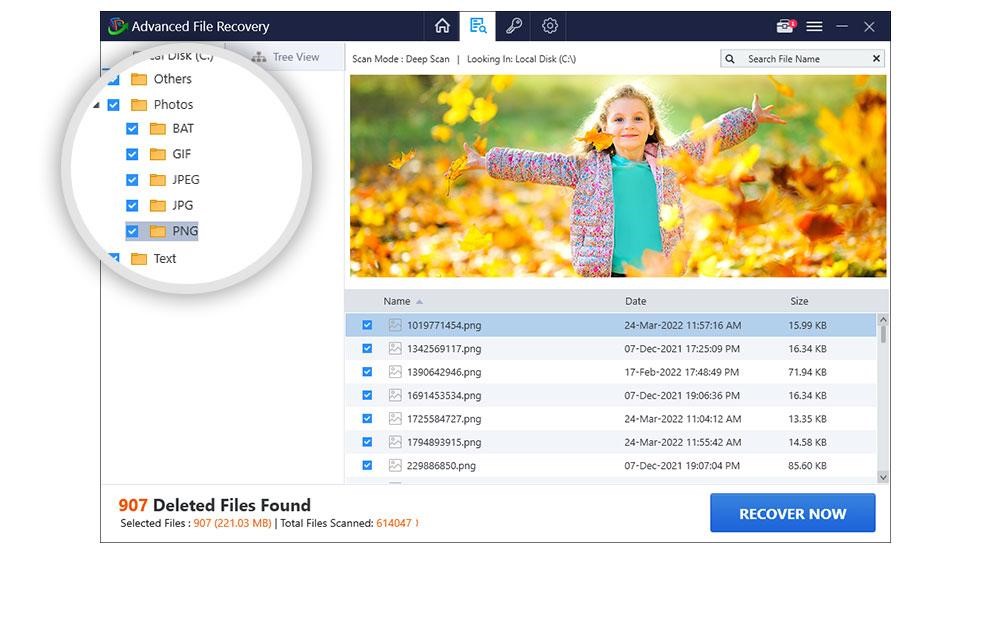
- Per recuperare i file e i dati scelti, tocca il pulsante "RECUPERA ORA" e scegli una posizione in cui salvare i dati.
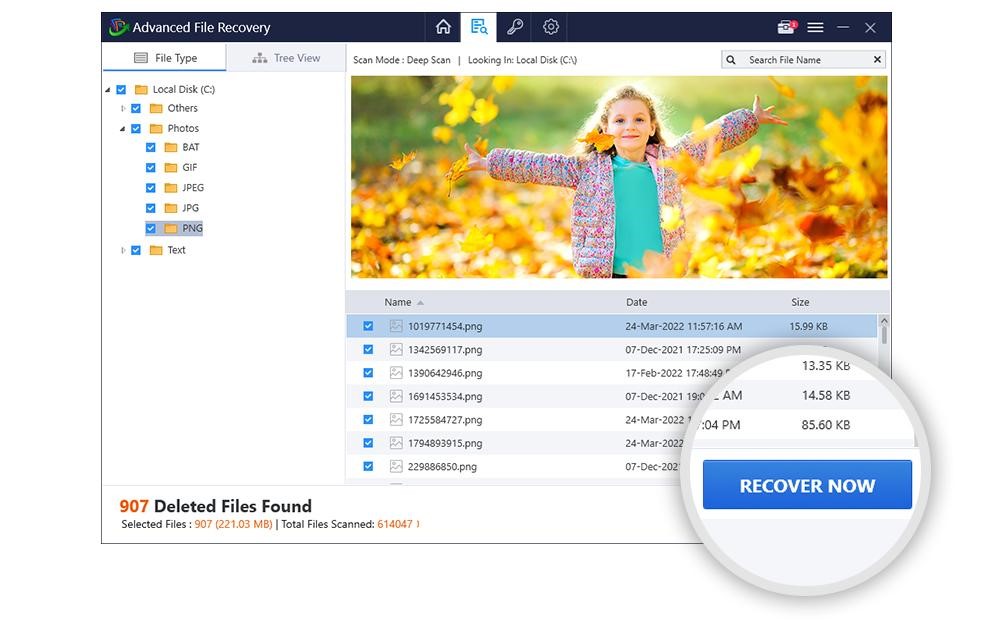
| Nota: salva i file ripristinati su una partizione diversa da quella che stai scansionando; in questo modo sovrascriverai i dati e ridurrai le possibilità di recuperarli. |
Usa Advanced File Recovery, la migliore applicazione di recupero dati per Windows, per recuperare file cancellati se hai poco tempo o non ti piacciono i progetti fai-da-te.
Per concludere
La migliore linea d'azione è fare un backup dei tuoi dati importanti se non vuoi perderli. Tuttavia, Advanced File Recovery è l'opzione migliore se desideri recuperare rapidamente i dati scomparsi o cancellati dal desktop su Windows 10.