Come recuperare i file persi dopo l'aggiornamento di macOS Ventura
Pubblicato: 2022-12-19Ci sono molti dispositivi di archiviazione da utilizzare oggi, più di prima. Ciò è dovuto alla crescente invenzione e ai progressi tecnologici.
Anche per i numerosi dispositivi esistenti, vi è un aumento della ricerca e dello sviluppo per migliorarne l'operatività e migliorare l'esperienza dell'utente.
Questo è il motivo alla base dei continui aggiornamenti dei sistemi operativi.
Tuttavia, quando esegui gli aggiornamenti del dispositivo, devi fare attenzione a mantenere i tuoi dati nel processo. Questo perché l'aggiornamento del sistema a volte potrebbe andare diversamente da quanto pianificato.
Alcuni dei possibili effetti collaterali degli aggiornamenti del sistema includono la perdita di dati. Questo può essere un enorme mal di testa se non disponi di file di backup per i tuoi dati.
Abbiamo preparato questo articolo per offrire una guida gratuita sul recupero dei file persi dopo l'aggiornamento di macOS Ventura.
Questo articolo troverà una soluzione di recupero dati Mac che funziona. Continuate a leggere per scoprirlo.
L'aggiornamento del Mac elimina i file?
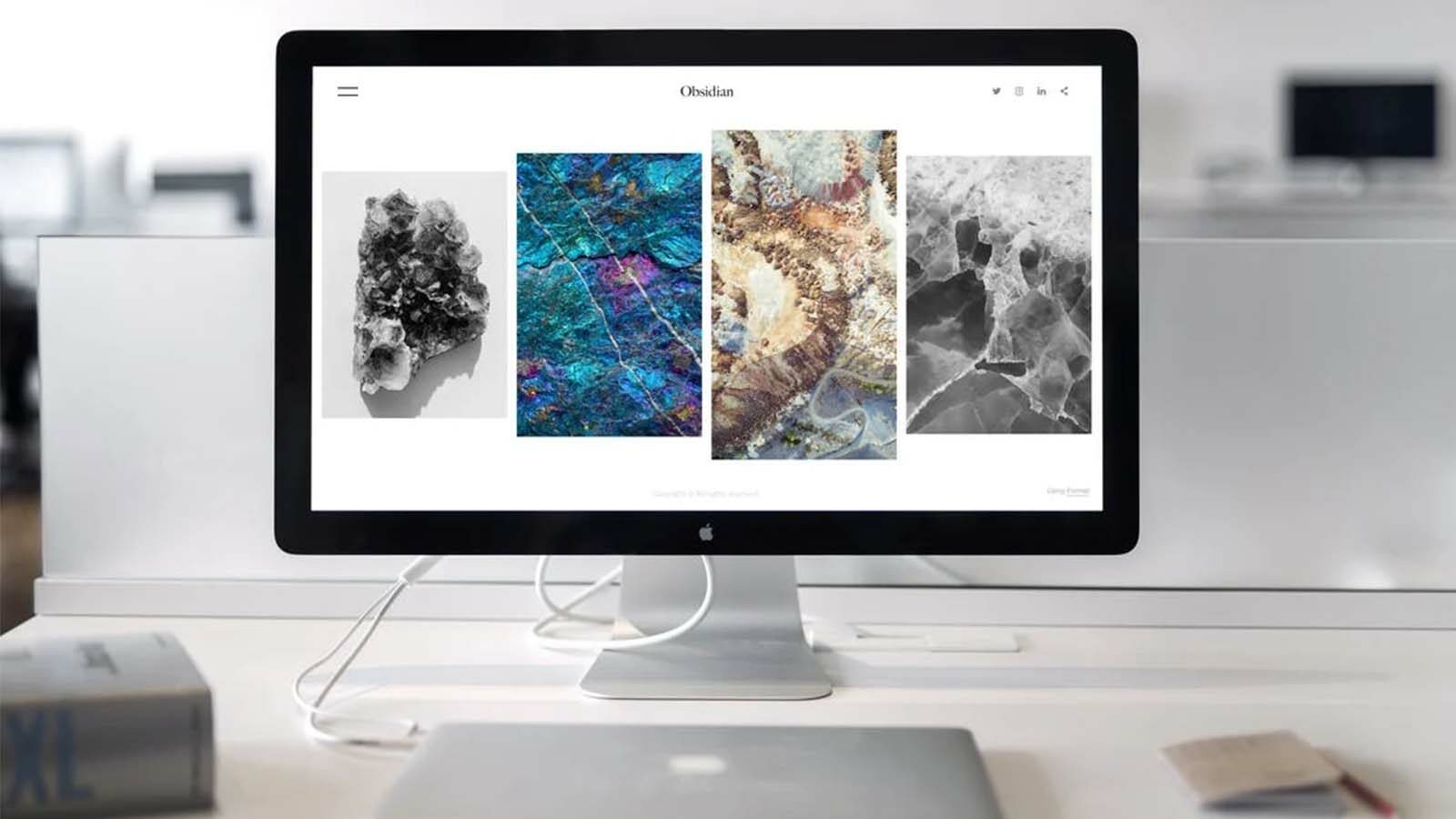
Questa è una buona domanda per i principianti.
Sarebbe meglio se arrivassi più in profondità a questo punto per capire se gli aggiornamenti Mac eliminano o causano la perdita di file.
La risposta è che gli aggiornamenti Mac non eliminano i file. Tuttavia, scenari specifici possono portare alla perdita di dati durante l'aggiornamento del tuo Mac.
Questo è il motivo per cui dovresti eseguire il backup dei file prima di iniziare questo processo.
Alcuni di questi scenari includono:
- Un file di aggiornamento danneggiato
- Interruzioni che si verificano durante gli aggiornamenti
- Aggiornamenti che sono stati scaricati da siti di terze parti non attendibili
- Se il disco rigido è danneggiato durante il processo e deve essere formattato
Come recuperare i file persi dopo l'aggiornamento di macOS Ventura

Ci sono molte soluzioni a questo scenario. Con le diverse soluzioni disponibili, puoi recuperare tutti i tuoi file persi nella loro condizione originale.
Tuttavia, utilizzare il metodo corretto per evitare di danneggiare ulteriormente i file.
Vedere le soluzioni consigliate di seguito.
Soluzione 1: recupera i file con Cestino
Ogni volta che sospetti che i tuoi file siano stati erroneamente cancellati dal disco rigido, il miglior recupero dati per Mac è il Cestino.
Dopo aver aggiornato il tuo Mac a macOS Ventura e aver perso i file, molto probabilmente otterrai i file nel cestino.
Questo dovrebbe, tuttavia, essere fatto il più velocemente possibile prima che i file vengano svuotati dal cestino.
Guarda la procedura qui sotto o tocca qui per maggiori dettagli sull'utilizzo dell'app.
Passaggio 1: cerca l'app cestino sul tuo Mac o tocca l'icona "Cestino" sullo schermo. Una volta aperta l'app, dovresti essere in grado di vedere i vari file che sono stati eliminati di recente.
Passaggio 2: passa attraverso la cartella per identificare i file e le cartelle persi durante il processo di aggiornamento e che devono essere recuperati.
Passaggio 3: selezionare i file che si desidera recuperare e fare clic su "Ripristina" per ripristinarli.
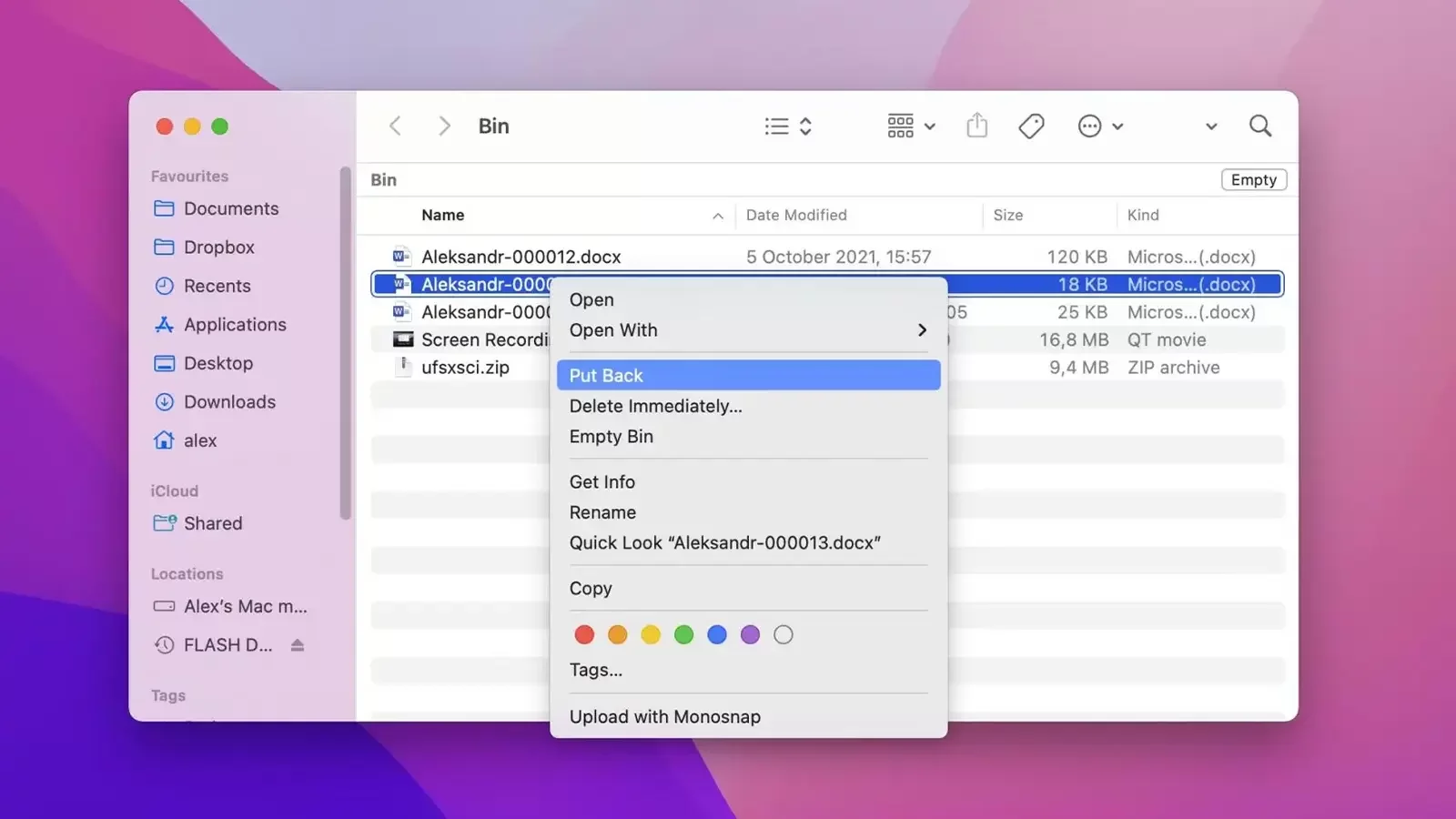
Come accennato, l'app cestino è essenziale in quanto memorizza i file eliminati di recente e ne semplifica il recupero con un solo clic.
Tuttavia, i file possono rimanere lì solo per un breve periodo.
Se hai impiegato troppo tempo prima di recuperare i tuoi file dal cestino, molto probabilmente non sarai in grado di recuperarli. In questo caso, avrai bisogno di uno strumento di recupero.
Soluzione 2: recupera i file persi con Recovery Tool
Il backup dei dati è un modo per proteggere i tuoi file e renderli recuperabili anche dopo gli aggiornamenti di sistema.

Il recupero dei dati rimane la migliore alternativa se non riesci a recuperare i tuoi file Mac dal cestino perché sono stati eliminati definitivamente.
Per quanto oggi siano disponibili sul mercato molte soluzioni di recupero dati di terze parti, consigliamo di utilizzare Disk Drill, sviluppato da Cleverfiles.
Disk Drill è uno strumento magico che ti aiuta a recuperare i dati indipendentemente dai fattori alla base della perdita.
Alcune delle funzionalità con cui sarai stupito di interagire su questo software includono:
- Recupera oltre 1000 tipi di file
- Supporta il ripristino da diversi dispositivi di archiviazione, inclusi dispositivi locali ed esterni
- Nessun malware nascosto, virus o pubblicità
- Interfaccia utente fluida e intuitiva
Con questo software di recupero dati, hai la soluzione giusta per i dati persi durante l'aggiornamento di macOS Ventura.
Segui i passaggi seguenti per recuperare i tuoi file.
Passaggio 1: scarica e installa questa app meravigliosa
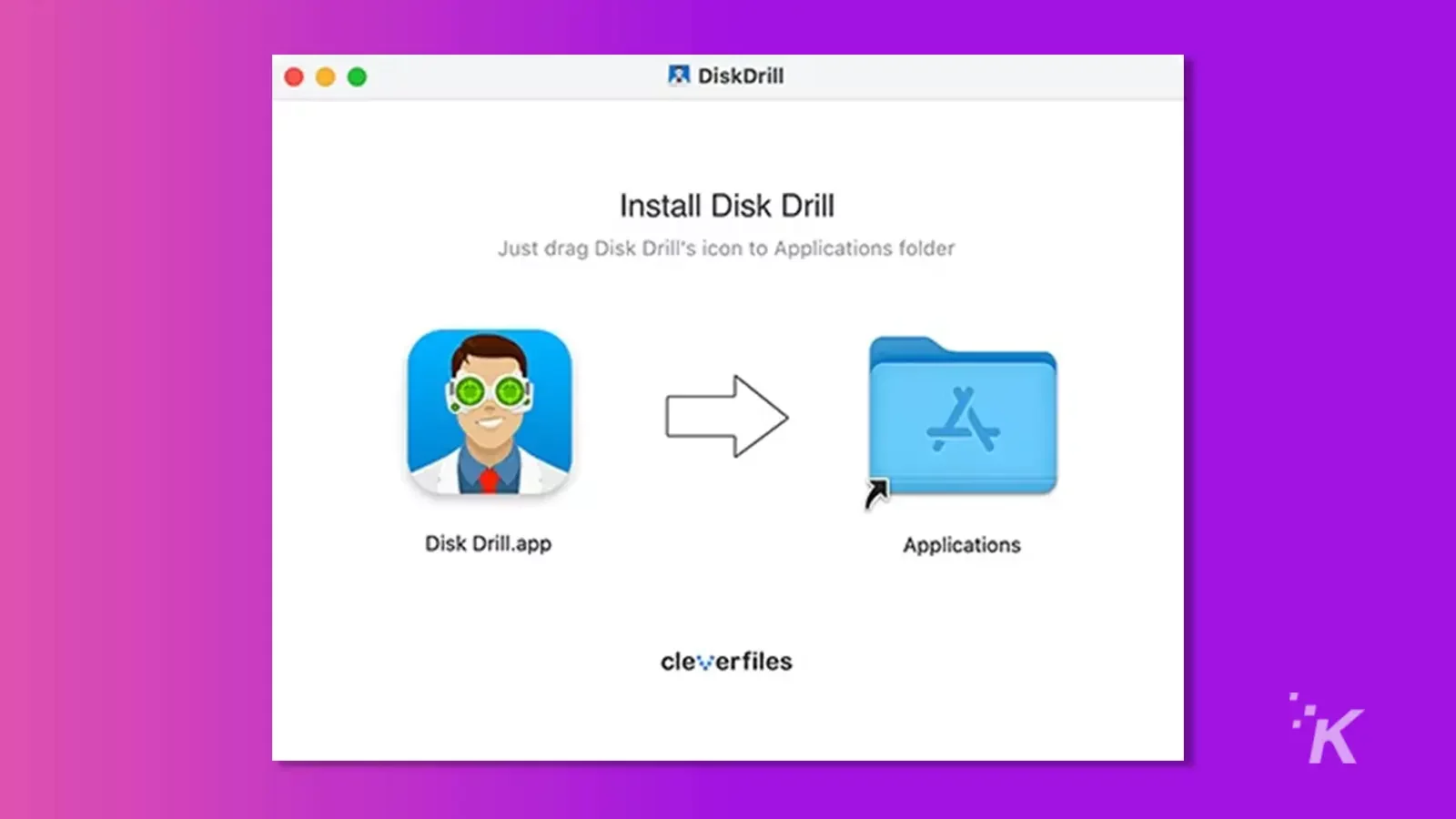
Passaggio 2: avvia l'app e controlla il tuo dispositivo nell'interfaccia home
Passaggio 3: avviare il processo di scansione per recuperare i file persi
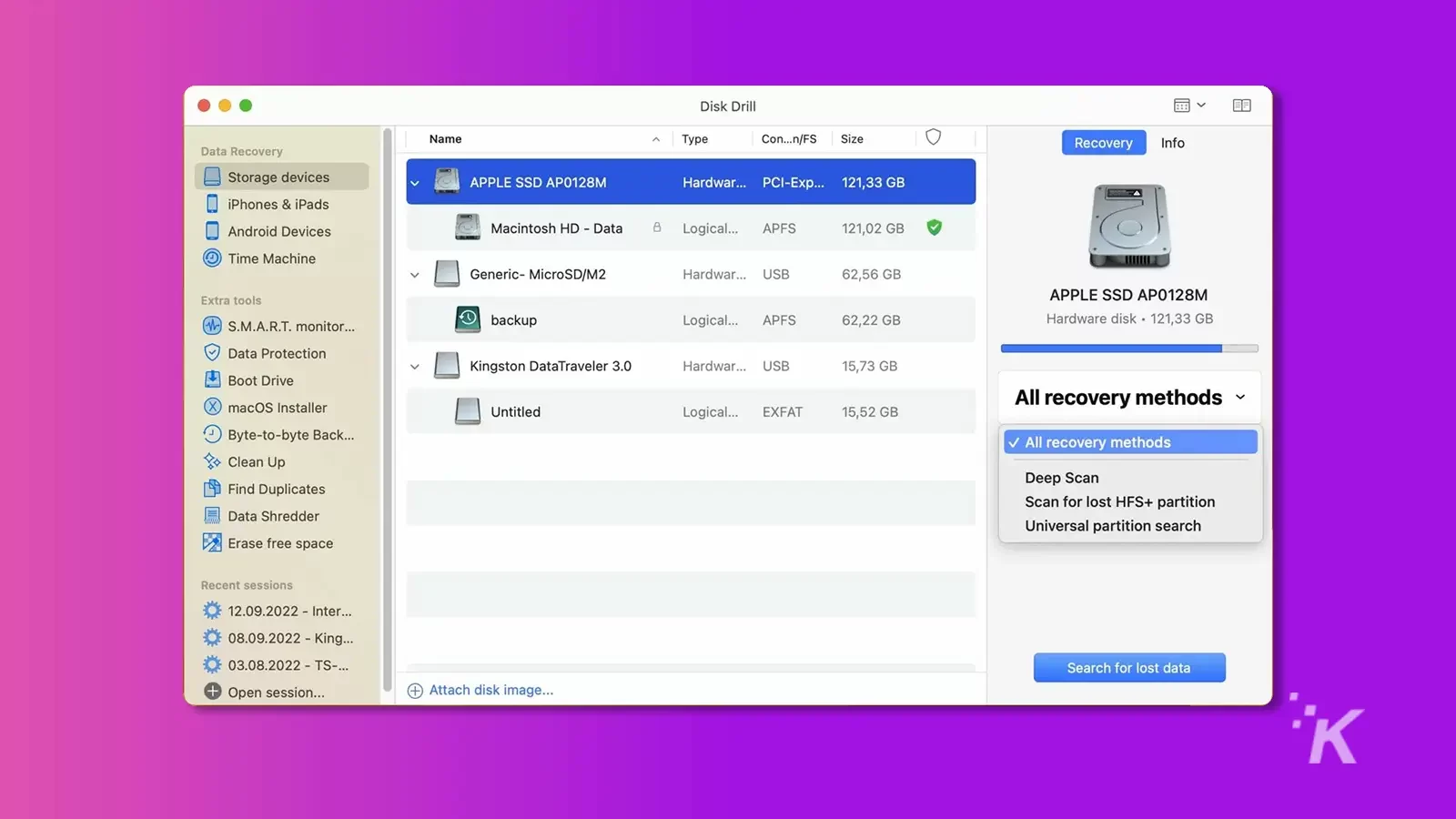
Passaggio 4: al termine della scansione, i file dovrebbero essere visualizzati nella sezione di anteprima. Controlla e seleziona i file corretti da ripristinare
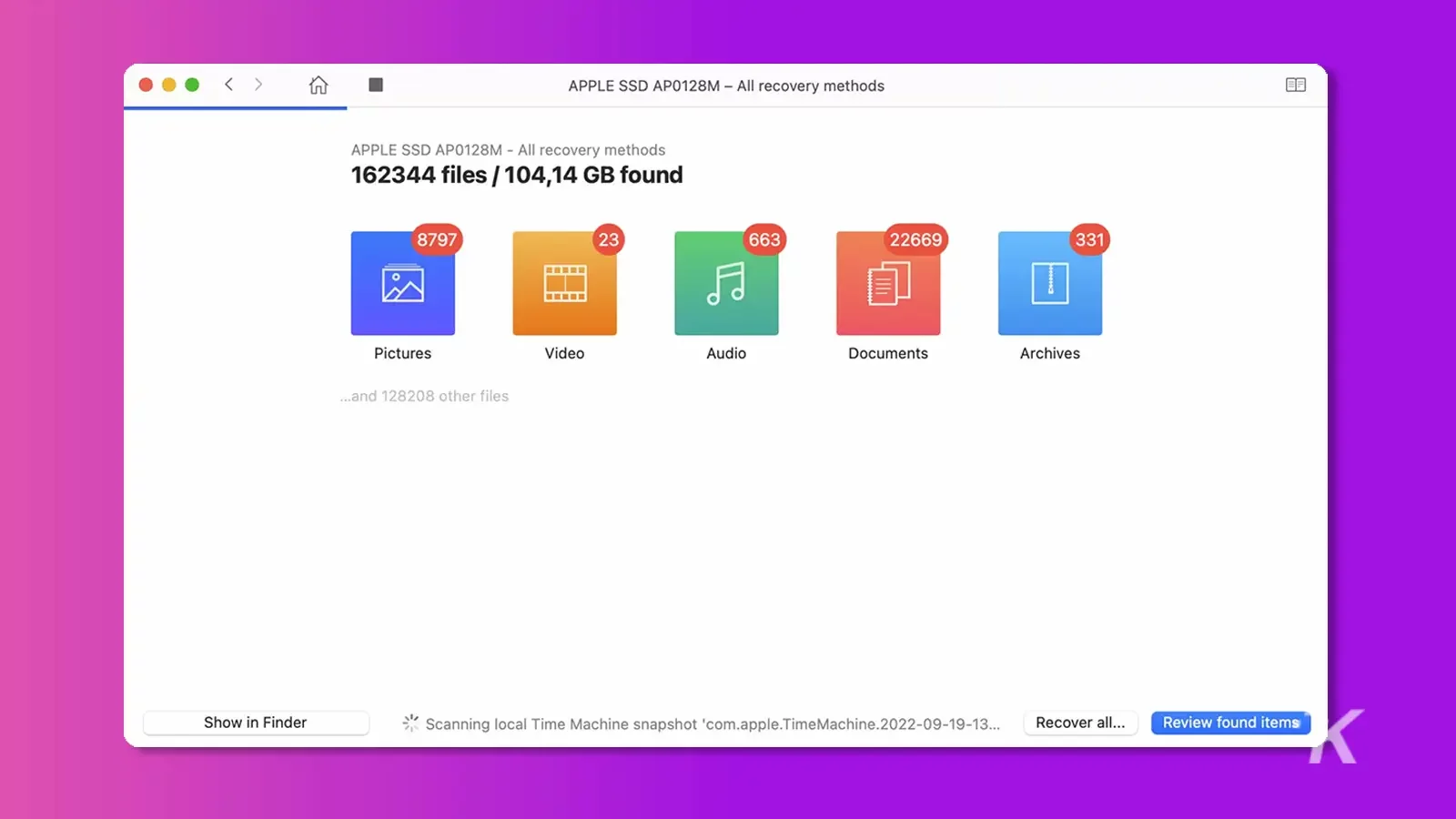
Passaggio 5: tocca "Ripristina" e scegli la cartella in cui archiviare i file dopo il ripristino
Soluzione 3: ripristino da Time Machine
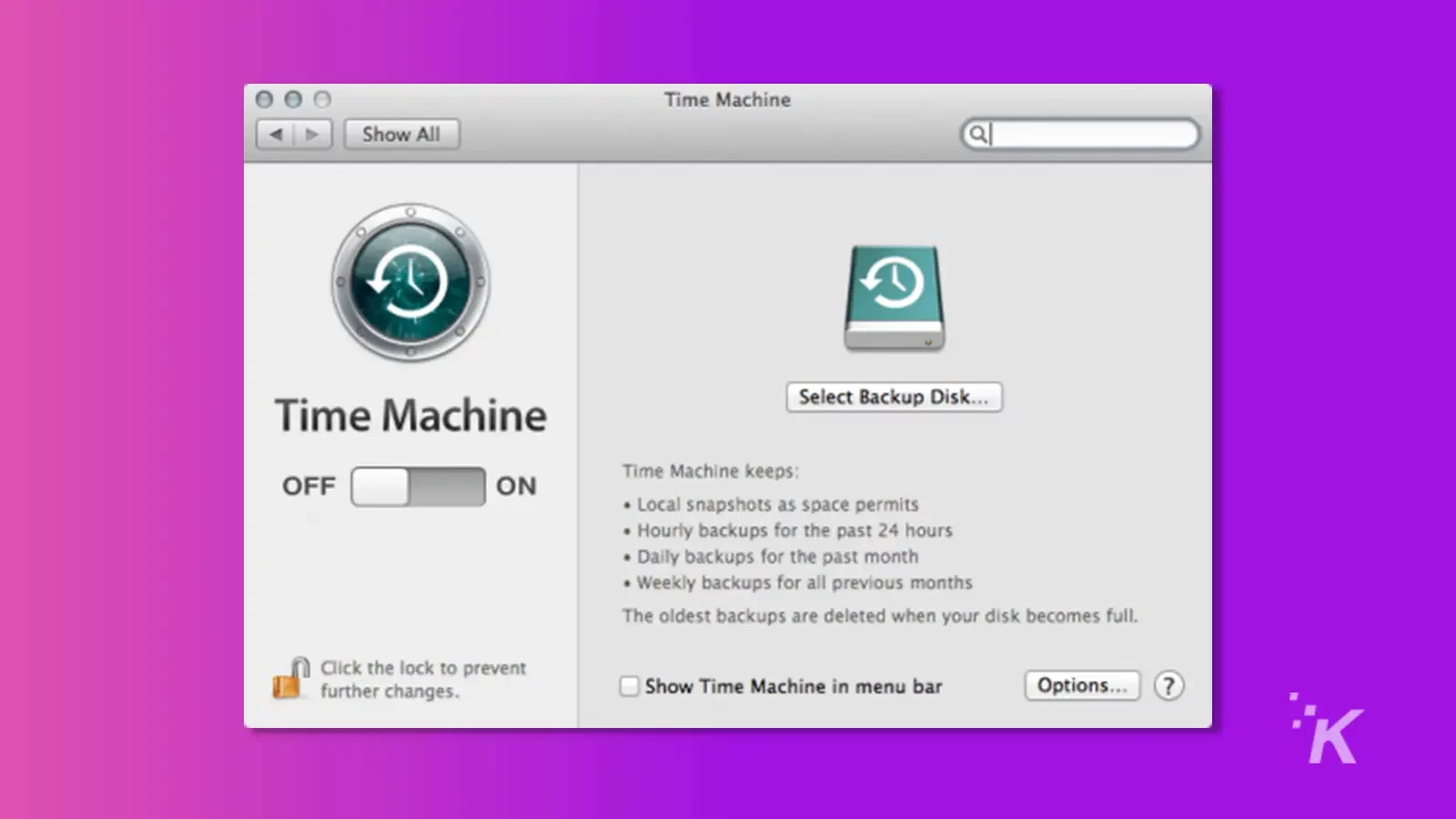
Time Machine è uno strumento che memorizza i file per renderli più facili da ripristinare. Questo strumento è utile quando perdi file durante l'aggiornamento a macOS Ventura.
Il processo è semplice.
- Passaggio 1: apri la rampa di lancio e individua Time Machine. Aprilo.
- Passaggio 2: cerca i file persi in Time Machine. Una volta trovati, selezionali e premi “Ripristina” per recuperarli.
- Passaggio 3: seguire le istruzioni sullo schermo per completare il processo di ripristino.
Ricorda, sarai in grado di utilizzare questo metodo solo se hai precedentemente abilitato il backup di Time Machine. Se ti sei appena reso conto di non avere un backup di Time Machine, potresti avere un backup di iCloud.
Scopri come ripristinare i tuoi file dal backup iCloud di seguito.
Soluzione 4: recupera i file mancanti con iCloud Backup
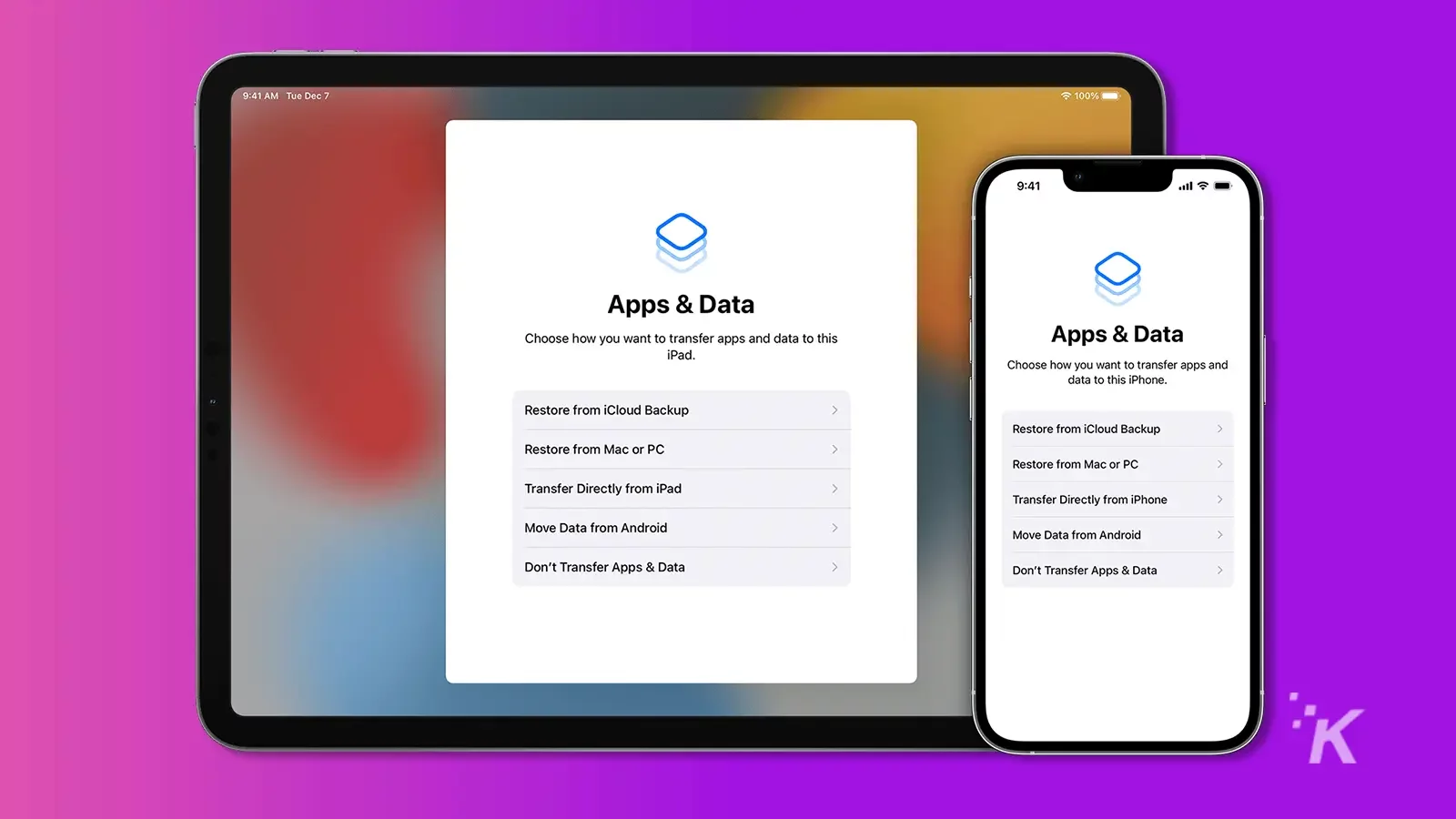
iCloud Backup è disponibile su tutti i dispositivi Apple e deve essere creato prima di abilitare i backup regolari. Segui i passaggi seguenti.
- Passaggio 1: apri iCloud e controlla se i tuoi file sono presenti.
- Passo 2: Seleziona e scarica i file sul tuo dispositivo.
Hai qualche idea su questo? Porta la discussione sul nostro Twitter o Facebook.
Raccomandazioni della redazione:
- Come scaricare e installare macOS Ventura
- Come recuperare le foto cancellate?
- Come trasferire facilmente le foto da un iPhone al Mac
- Apple sta rendendo iMessage e iCloud più sicuri per i dati archiviati
