Come recuperare la versione precedente di un file Word
Pubblicato: 2022-02-07Se hai apportato modifiche a un documento di Word, ma poi scopri che devi tornare a una versione precedente, ti starai chiedendo come recuperare una versione precedente di un file di Word.
Fortunatamente, Microsoft Word semplifica la ricerca e il ripristino di una versione precedente del documento. Inoltre, puoi anche utilizzare un software di recupero dati come Tenorshare 4DDiG per recuperare la versione precedente dei file Word.
Segui i passaggi seguenti per imparare a recuperare facilmente le versioni precedenti dei tuoi file Word.
Quali sono le versioni precedenti?
Le versioni precedenti sono copie del tuo file Word che puoi trovare nel Cestino. Le versioni precedenti vengono salvate automaticamente per te, quindi non devi preoccuparti di ricordarti di salvare ogni pochi minuti durante la digitazione.
Puoi aprire le versioni precedenti proprio come qualsiasi altra versione, ma quelle precedenti potrebbero non contenere tutte le modifiche e le aggiunte che fanno le versioni più recenti. Se desideri utilizzare una versione precedente, salvala dal Cestino o dal tuo account OneDrive prima di aprirla.
Come recuperare una vecchia versione di un documento Word senza software
Se ti trovi nella necessità di recuperare la versione precedente del documento di Word, ecco alcuni passaggi che puoi eseguire.
Con l'aiuto della funzione di recupero dei documenti non salvati di Word
Puoi recuperare fino a 50 versioni precedenti. Il processo di recupero è molto semplice.
Vediamo come funziona: clicca su File e poi scegli Recupera documento non salvato. Ora seleziona uno o più documenti e fai clic su OK per iniziare a scansionarli alla ricerca di versioni perse dei tuoi file di Word.
Durante l'anteprima, tutte le versioni dei file non salvati recuperati vengono visualizzate in ordine cronologico con la versione più recente in alto, a rappresentare l'aspetto del documento quando l'hai salvato l'ultima volta.
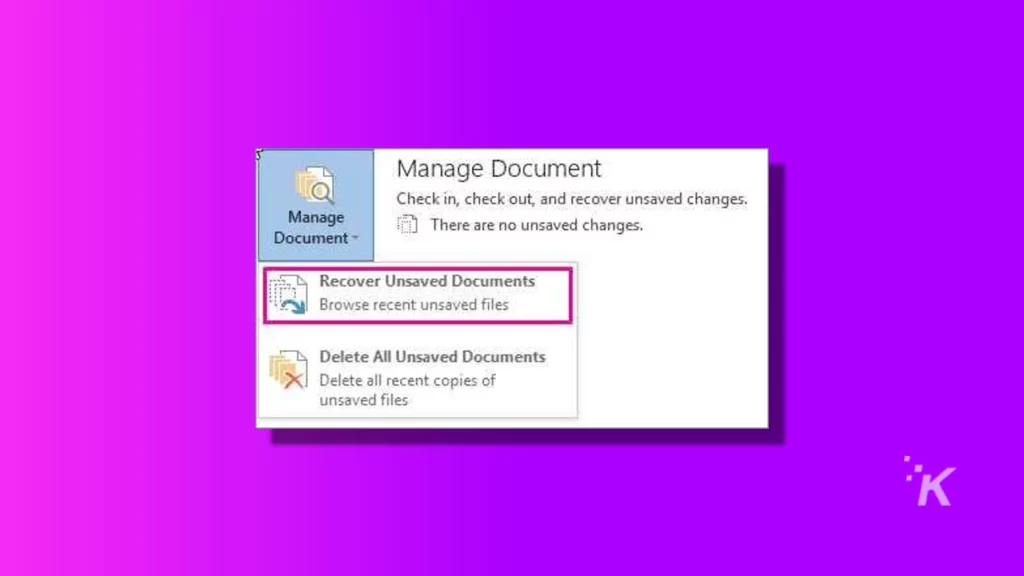
Con la funzione della versione precedente
Se stai lavorando su un documento e salvi il tuo lavoro, poi in seguito decidi che non ti piacciono le modifiche, puoi tornare rapidamente a una versione precedente con un solo clic.
Con le versioni precedenti, Microsoft Word mantiene tutte le revisioni precedenti per 15 giorni per impostazione predefinita. Se è necessario più tempo, contattare l'assistenza. Il tempo massimo di conservazione delle versioni precedenti non può essere aumentato.
Dalla cronologia delle versioni di Windows
Seleziona Mostra tutte le versioni dalle proprietà di un singolo file. Puoi selezionare una di queste versioni e salvarla in un'altra cartella per un uso successivo. Vai a Cronologia versioni di Windows > Computer e scegli di ripristinare i file personali da un'unità esterna.
Seleziona Fammi scegliere da un elenco di versioni disponibili e assicurati che questa sia la tua unica copia di questi file deselezionata.
Come recuperare la versione precedente di un file di Word con 4DDiG
4DDiG è un'utilità che consente di recuperare le versioni precedenti di un file di Microsoft Word.
Sebbene ci siano altri modi per ripristinare le versioni precedenti dei tuoi file utilizzando software di terze parti, 4DDiG è un'utilità che esiste da un po' di tempo ed è considerata affidabile da molti professionisti, così come da coloro che l'hanno usata a casa e l'hanno trovata utile .
Caratteristiche principali di Tenorshare 4DDiG:
- Può recuperare oltre 1000 tipi di file diversi, come fotografie, video, musica, parole, PPT, Excel, PDF e così via
- Supporta molti scenari tra cui eliminazione accidentale, formattazione, virus arrack, file non salvati, arresto anomalo del sistema e così via
- Può recuperare file da dispositivi interni ed esterni, essere come unità flash USB, disco rigido esterno, scheda SD e così via
- Supporta sia Windows che mac OS
Ecco una guida passo passo su come recuperare la versione precedente di un file Word con 4DDiG:
Passaggio 1: seleziona la posizione
Dopo aver installato 4DDiG sul tuo PC, vedrai che la home page è piena di molte posizioni, scegli la posizione in cui hai perso i tuoi dati e quindi fai clic su "Avvia" per iniziare.

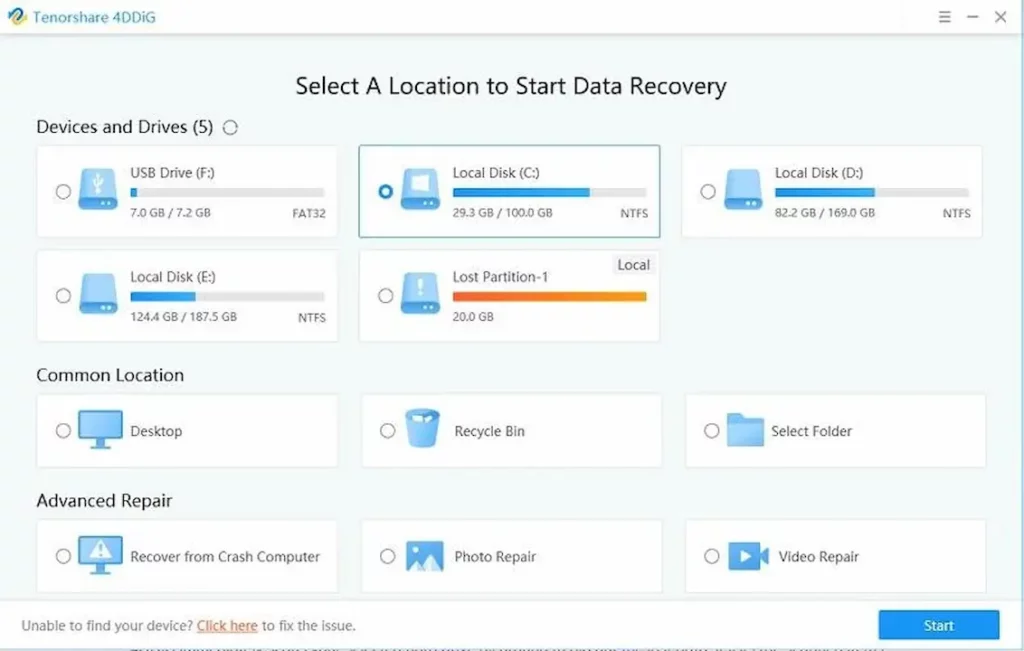
Ora seleziona i tipi di file che vuoi trovare, ad esempio, vuoi recuperare una versione precedente, puoi scegliere un documento, quindi fare clic su " Scansiona tutti i tipi di file ".
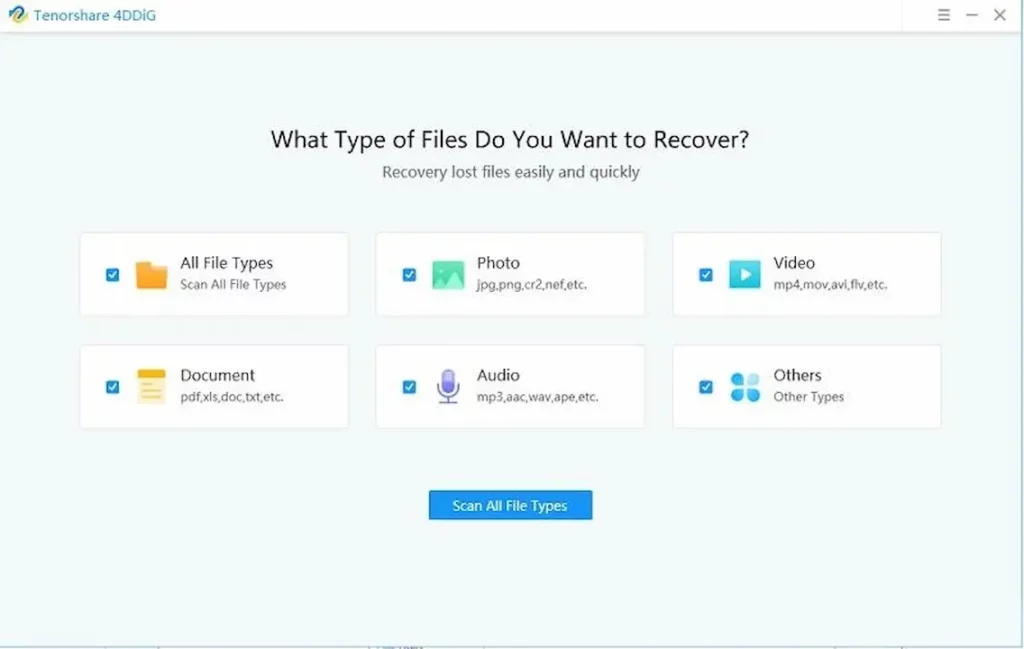
Passaggio 2: scansiona la posizione
Ora, 4DDiG eseguirà la scansione della posizione scelta e sceglierà il tipo di file, ci vorrà del tempo che dipende dalle dimensioni del file.
Al termine del processo di scansione, puoi vedere i file scansionati classificati in diversi modi. È possibile visualizzare in anteprima i file scansionati, quindi scegliere semplicemente i file che si desidera recuperare e fare clic su " Recupera ".
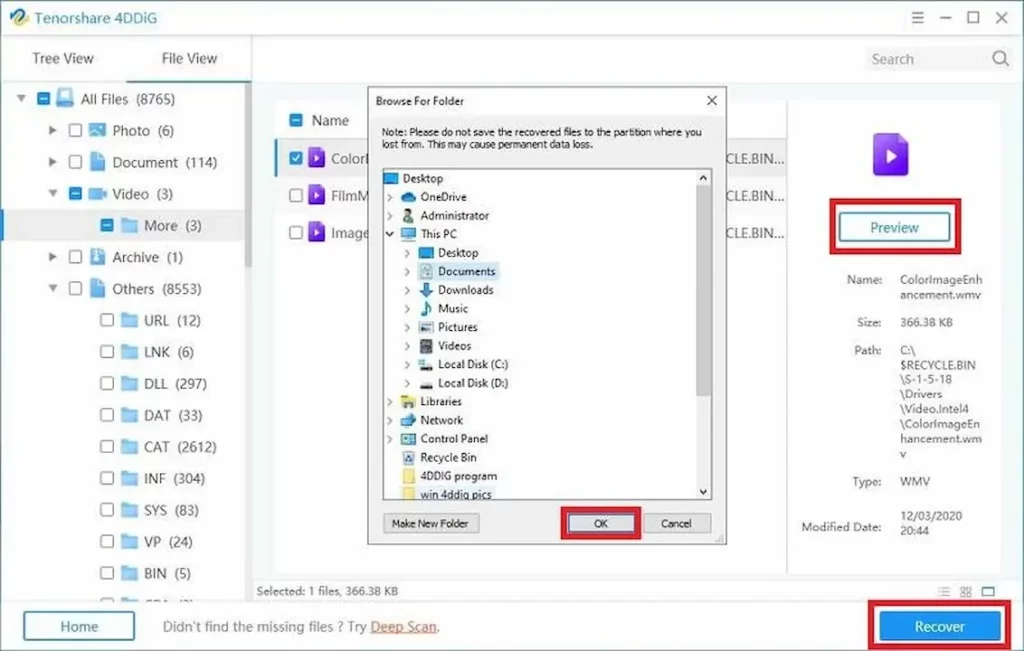
Quindi chiederai di scegliere una posizione in cui archiviare i file recuperati, ti consigliamo vivamente di non salvarli nella stessa posizione in cui li hai persi, e questo è tutto, la versione precedente del documento di Word verrà recuperata presto.
Suggerimenti per evitare il tuo documento Word perso
Perdere i file è così fastidioso. Ma c'è un modo per evitarlo? Ecco alcuni suggerimenti per evitare la perdita di documenti Word.
Salvare correttamente i documenti di Microsoft Word
Dopo aver creato e formattato il documento Microsoft Word, salvalo come file .docx se desideri conservare tutta la formattazione e assicurati che il documento sia ancora modificabile nel caso ne avessi bisogno. In alternativa, salvalo come file PDF o immagine in modo che mantenga il layout originale ma non possa essere modificato in seguito.
Puoi anche modificare un file .docx esistente in un altro formato scegliendo Salva con nome dalla barra dei menu. Se disponi di una sola copia del documento salvata sul computer (invece di archiviare i backup su unità esterne), archivia versioni aggiuntive esternamente; il backup dei file online tramite servizi come Dropbox garantisce che siano sempre accessibili in caso di problemi.
Salva automaticamente i file di parole su OneDrive
Sebbene tu possa salvare manualmente i file su OneDrive, puoi anche configurare il tuo computer in modo che salvi automaticamente tutti i tuoi documenti e file direttamente su OneDrive.
Per farlo, accedi a OneDrive sul tuo computer e accedi con il tuo account Microsoft. Quindi, fai clic su Impostazioni (icona a forma di ingranaggio), quindi scegli Opzioni . Da lì, attiva Salva impostazioni sincronizzate e seleziona la frequenza con cui desideri sincronizzare i file con OneDrive.
Conclusione
Se è necessario accedere al ripristino di una versione precedente di un documento Word, crearne una copia e archiviarla su un supporto esterno è un modo semplice per assicurarsi di disporre sempre di un backup aggiornato.
Inoltre, se non riesci a recuperare i tuoi file, puoi provare a utilizzare un potente software di recupero dati come Tenorshare 4DDiG per recuperarli facilmente.
Ultimo ma non meno importante, non dimenticare di eseguire backup regolari dei file archiviati, altrimenti rischi di perdere ore o giorni di lavoro.
Hai qualche idea su questo? Fatecelo sapere in basso nei commenti o trasferite la discussione sul nostro Twitter o Facebook.
Raccomandazioni della redazione:
- Come trasferire i messaggi WhatsApp da Android a iPhone senza computer
- Il touch screen dell'iPhone non funziona? Ecco 3 modi per risolverlo
- Come disattivare Trova il mio iPhone senza password?
- I tuoi dati sono a rischio: ecco come proteggerti
Divulgazione: questo è un post sponsorizzato. Le opinioni, le recensioni e altri contenuti editoriali di KnowTechie rimangono obiettivi e non sono influenzati dalla sponsorizzazione.
