Come recuperare facilmente i file Excel non salvati [2023]
Pubblicato: 2023-01-19Sei mai stato in un posto in cui hai lavorato per ore su un file Excel e all'improvviso tutto il tuo lavoro è andato perso?
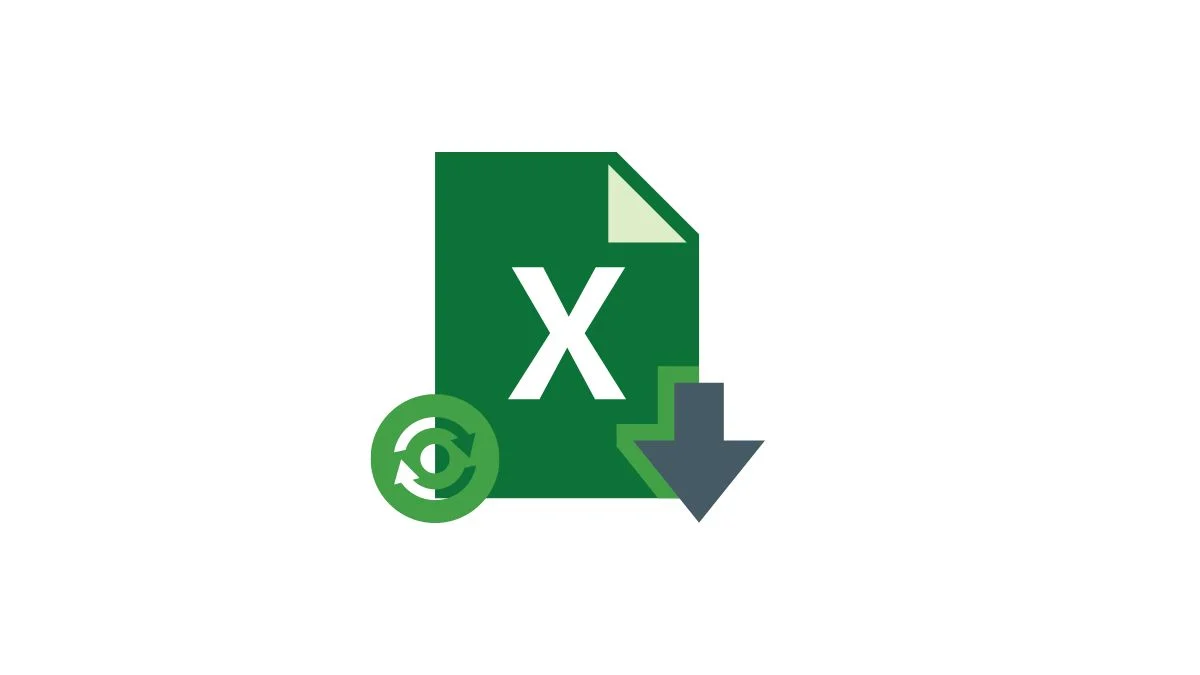
Potrebbe essere dovuto a un'interruzione di corrente imprevista o a un arresto anomalo del sistema, alla chiusura accidentale del file excel senza salvare o persino a un attacco di virus/malware. Perdere dati non è divertente.
Sì, questo è frustrante, ma fortunatamente ci sono alcuni metodi che puoi utilizzare per recuperare il tuo file Excel perso in pochi passaggi. Che tu abbia perso file Excel a causa di un'interruzione di corrente, file persi senza salvarli o desideri recuperare una versione salvata in precedenza di un file Excel, abbiamo quello che fa per te.
In questa guida, ti mostreremo come recuperare i file Excel non salvati e come evitare che i file Excel perdano dati.
Sommario
Come recuperare facilmente i file Excel non salvati
Esistono due modi semplici e diretti per recuperare i file Excel non salvati. Diamo un'occhiata.
Recupera un file Excel con modifiche non salvate con lo strumento integrato
Se stai modificando un file Excel e il file si chiude improvvisamente senza darti la possibilità di salvare le nuove modifiche, puoi facilmente utilizzare lo strumento di recupero documenti Excel integrato per ripristinare le nuove modifiche apportate al file Excel. Assicurati che il salvataggio automatico sia abilitato prima di utilizzare questo metodo.
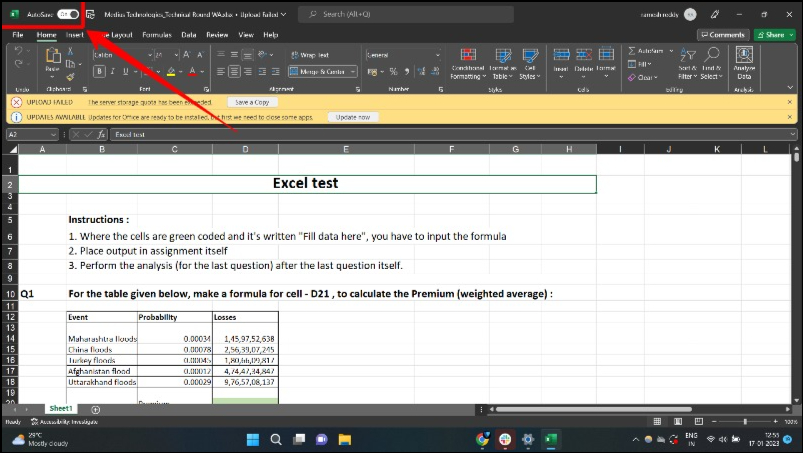
- Passaggio 1: dopo un arresto anomalo, una volta che tutto è tornato alla normalità, riapri l'app Excel. Apparirà una nuova sezione per il recupero di documenti con file diversi.
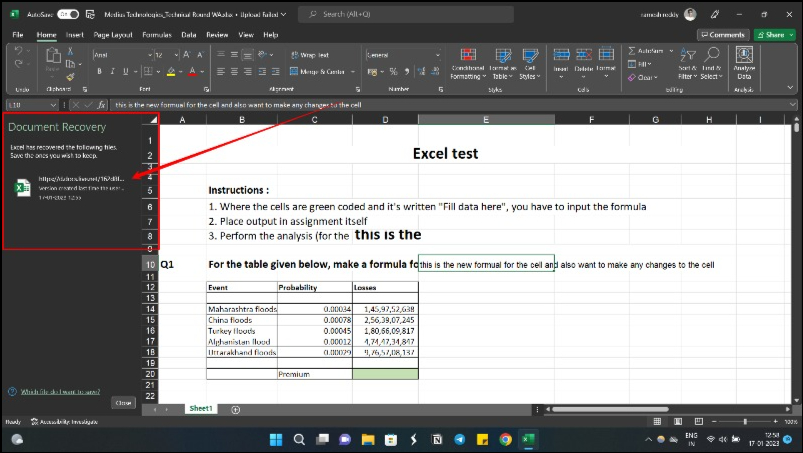
- Passo 2: Seleziona il file su cui stavi lavorando prima che si bloccasse.
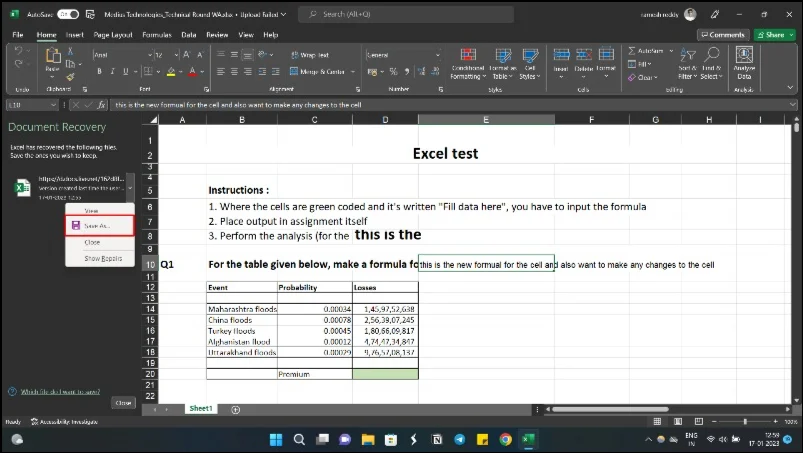
- Passaggio 3: selezionare il file desiderato e salvarlo per salvare le ultime modifiche apportate al file.
Ripristina un file Excel a una versione precedente
Excel ha una funzionalità integrata che registra la cronologia delle versioni di qualsiasi file Excel creato. Utilizzando il metodo della cronologia dei file, puoi ripristinare facilmente un file Excel a una versione precedente. Se si dispone di un file Excel da un disco rigido che si desidera ripristinare, è possibile utilizzare la funzione cartella di lavoro. Seguire i passaggi seguenti per ripristinare la versione precedente del file Excel.
- Passaggio 1: apri Excel e apri il file Excel che desideri ripristinare a una versione precedente.
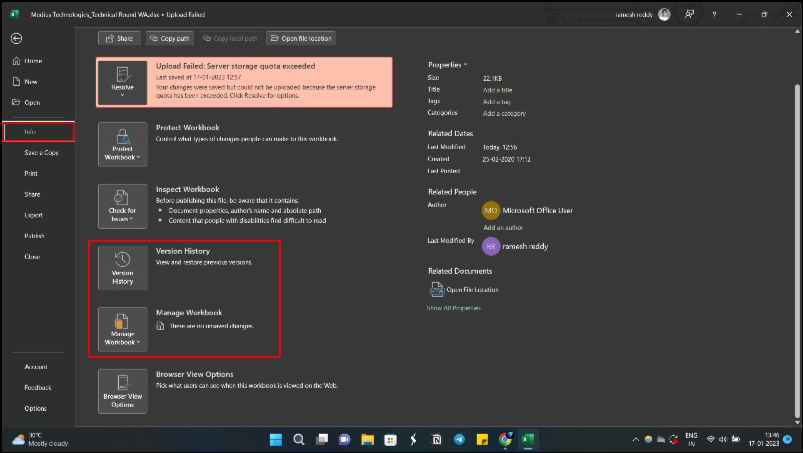
- Passaggio 2: fare clic sull'opzione " File " e quindi su " Informazioni ". È possibile selezionare la cronologia delle versioni se si desidera visualizzare le versioni precedenti dello stesso file archiviate online.
- Passaggio 3: una volta aperta la cronologia delle versioni, è possibile visualizzare l'elenco delle versioni precedenti del file.
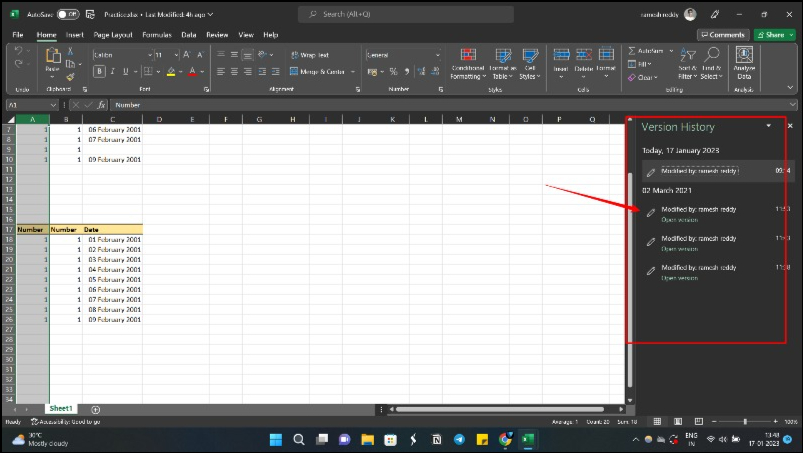
- Passaggio 4: Ora seleziona la versione che desideri ripristinare e fai clic su " Ripristina " per salvare il file.
- Passaggio 5: se si desidera ripristinare la versione precedente non salvata del file Excel, fare clic sull'opzione Cartella di lavoro, quindi fare clic sul pulsante " Ripristina cartelle di lavoro non salvate " situato in basso.
Leggi correlate: oltre 70 migliori tasti di scelta rapida di Microsoft Excel
Come recuperare file Excel non salvati su Mac?
La procedura per recuperare i file Excel non salvati su Mac è molto simile a come viene eseguita su Windows. Supponendo che tu abbia abilitato la funzione AutoRecover o AutoSave, procedi nel seguente modo:
- Passaggio 1: fai clic sull'app Finder sul tuo Mac, vai su Vai > Vai alla cartella .
- Passaggio 2: vai a /Users/Library/Containers/com.microsoft.Excel/Data/Library/Preferences/AutoRecovery
- Passaggio 3: aprire i file Excel di AutoRecover e salvarli o copiarli secondo necessità.
In alternativa, puoi recuperare il file Excel non salvato su Mac dalla cartella temporanea individuando i file temporanei di Excel.
- Passaggio 1: apri Terminale e, nella finestra, digita " open $TMPDIR " e premi " Invio ".
- Passaggio 2: si aprirà la cartella " File temporanei ". Seleziona la cartella “ Temporaryitems “.
- Passaggio 3: in "Temporaryitems", il file Excel non salvato inizierà con ' ~Excel Work File '. Individua il file Excel desiderato e ripristinalo. Copialo e salvalo in un'altra posizione sicura modificando l'estensione da .tmp a .xls/.xlsx.
Come recuperare un file Excel sovrascritto
Uno dei modi più semplici per recuperare un file Excel sovrascritto in Windows 10/11/7 è esaminare i file temporanei:

- In Windows 10/11/8, vai ai file temporanei seguendo questo percorso:
C:\Users\UserName\AppData\Local\Microsoft\Office\UnsavedFiles\ - In alternativa, puoi utilizzare la funzionalità di Office per ripristinare i file non salvati dai file temporanei. Innanzitutto, apri il tuo Excel e seleziona "File".
- Fai clic su "Gestisci cartella di lavoro" dopo aver selezionato la scheda "Informazioni" all'estremità sinistra. Seleziona l'opzione "Ripristina cartelle di lavoro non salvate".
- Quindi selezionare il file in questione e fare clic su "Apri".
- Infine, recupera il file sovrascritto selezionando "Salva con nome" e completando l'operazione.
Come abilitare il salvataggio automatico e il ripristino automatico su Excel
Excel ha una funzione di salvataggio automatico incorporata che, come suggerisce il nome, salva automaticamente il tuo lavoro senza richiedere di fare clic manualmente sul pulsante Salva ogni volta che desideri salvare la versione del file. La nuova funzionalità di salvataggio automatico è disponibile solo in Microsoft Office 365 . Se non utilizzi l'ultima versione di Excel, puoi utilizzare la funzione di salvataggio automatico, che salva automaticamente il tuo lavoro ogni 10 minuti (o dopo un periodo specificato). Quando questa opzione è abilitata, una copia temporanea del tuo lavoro viene salvata e salvata nuovamente ogni 10 minuti.
Per abilitare la funzione di salvataggio automatico, procedi come segue:
- Passaggio 1: apri il file Excel e fai clic sulla scheda File .
- Passaggio 2: ora fai clic su Opzioni in basso.
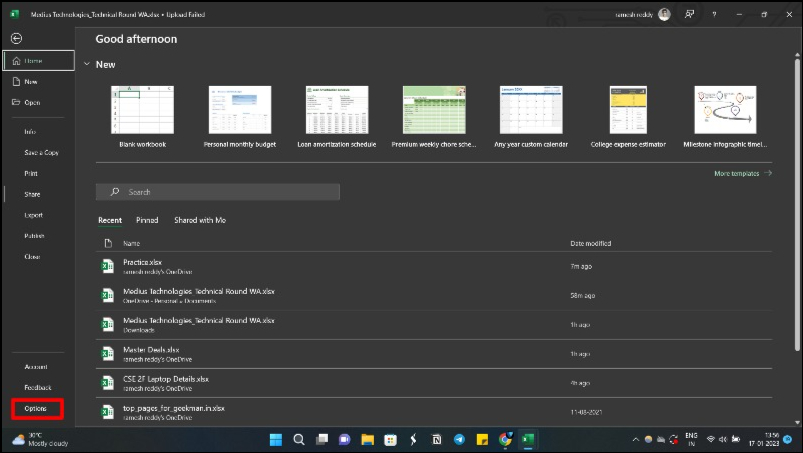
- Passaggio 3: nella finestra di dialogo Opzioni di Excel, fare clic sull'opzione Salva nel pannello di sinistra.
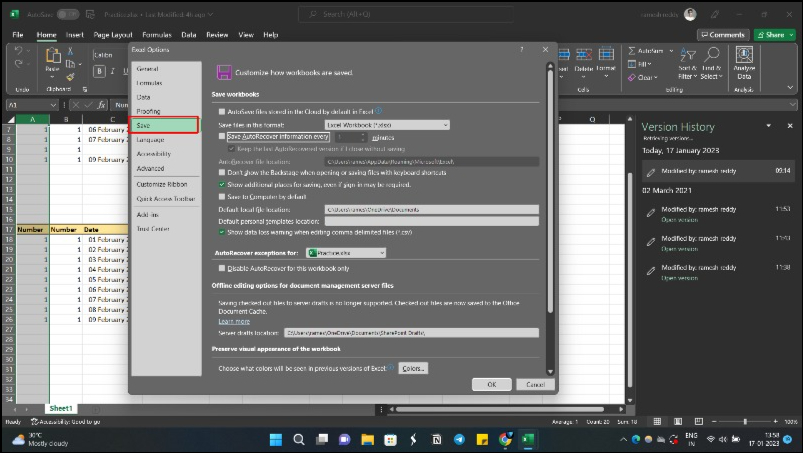
- Passaggio 4: ora seleziona l'opzione: " Salvataggio automatico dei file OneDrive e SharePoint Online per impostazione predefinita in Excel ". Questa opzione funziona solo per Microsoft Office 365 e salva il tuo lavoro in tempo reale ogni pochi secondi.
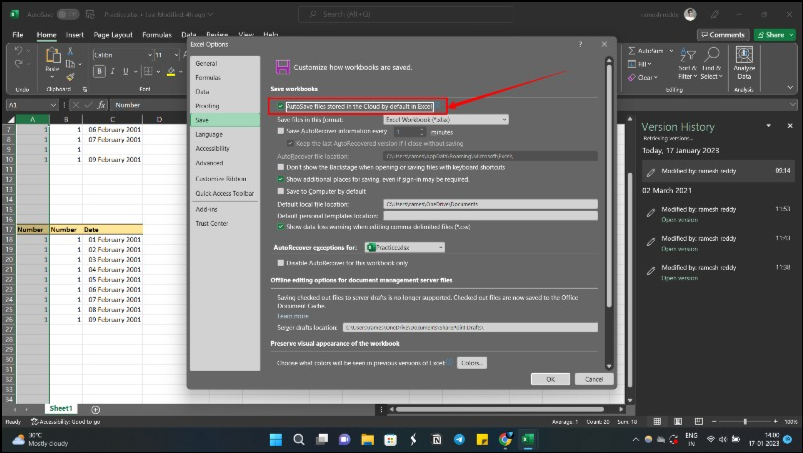
- Passaggio 5: se si utilizza una versione precedente di Excel, cercare l'opzione " Salva le informazioni di salvataggio automatico ogni " e selezionare la casella. Per impostazione predefinita, è impostato su 10 minuti, ma puoi scegliere un valore inferiore o superiore se lo desideri. Nel mio caso, l'ho impostato su 2 minuti.
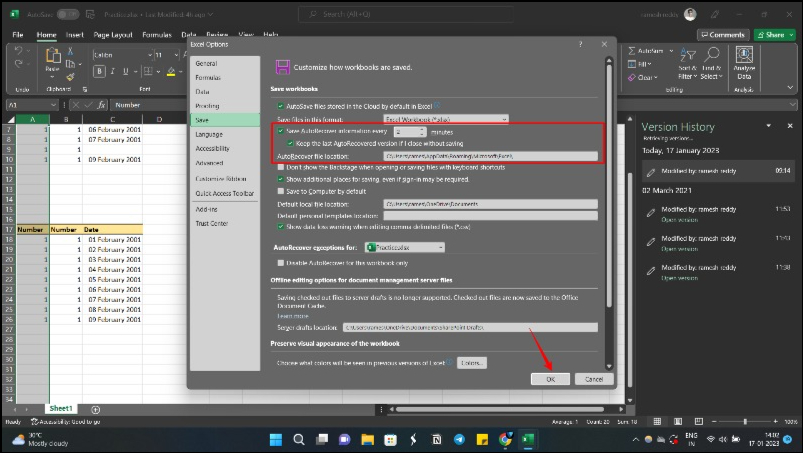
- Passaggio 6: fare clic su OK per salvare le modifiche.
Come eseguire il backup di un file Excel
I backup automatici possono essere molto utili, soprattutto se lavori con file Excel di grandi dimensioni. Ti consentono di ripristinare i tuoi dati in caso di perdita o danneggiamento. Segui questi semplici passaggi per abilitare il backup per un file Excel.
- Passaggio 1: vai su File e fai clic su Salva con nome .
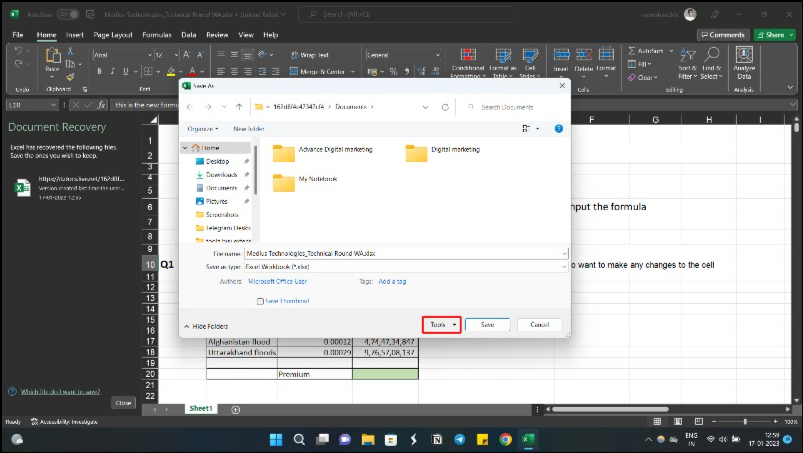
- Passaggio 2: fare clic sul pulsante Strumenti e quindi su Opzioni generali nella finestra di dialogo Salva con nome .
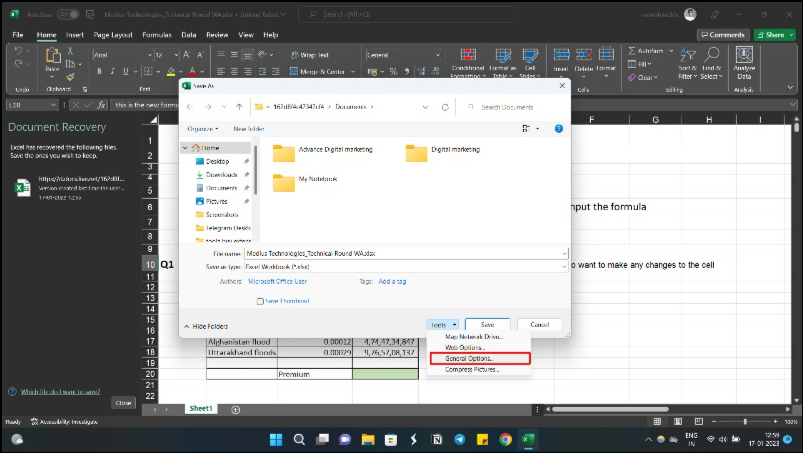
- Passaggio 3: seleziona la casella accanto a Crea sempre backup . Quindi fare clic su OK .
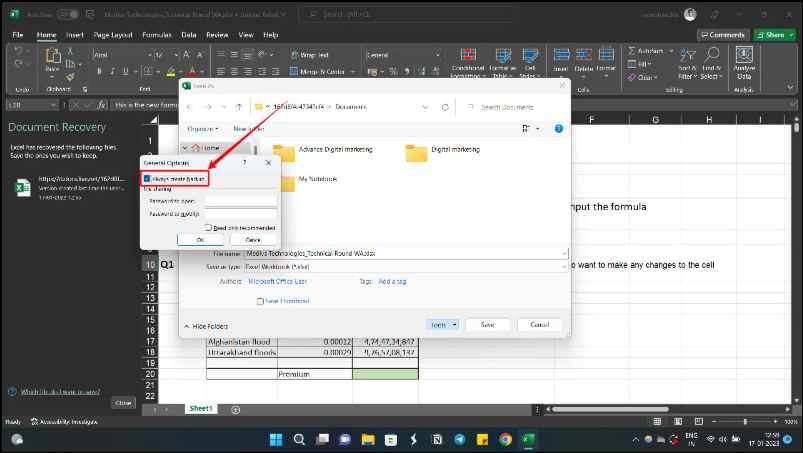
- Passaggio 4: fare clic su Salva nella finestra di dialogo Salva.
Nel caso in cui non trovi il file .xlsb nel Cestino, puoi guardare alcuni dei software di recupero dati per ripristinare i file Excel eliminati.
Recupera il file Excel se ti sei dimenticato di salvare
Excel viene utilizzato principalmente per attività come la creazione di budget, la gestione di dati finanziari, l'analisi di grandi quantità di dati, ecc.; pertanto, perderlo può avere un impatto significativo sui progetti personali e professionali. Speriamo che i metodi che abbiamo presentato ti aiutino a recuperare i file Excel non salvati. Ti abbiamo anche mostrato come abilitare il ripristino automatico e creare una copia di backup del tuo file Microsoft Excel per prevenirne la perdita.
Domande frequenti sul recupero di file Excel non salvati
Come recuperare un documento Excel non salvato senza salvataggio automatico?
Per ripristinare un documento Excel non salvato, è possibile utilizzare il riquadro Ripristino documenti oppure utilizzare la funzionalità delle cartelle di lavoro per il ripristino. Il riquadro di ripristino del documento viene visualizzato quando si riapre Excel dopo l'arresto anomalo. È possibile aprire le opzioni del file del documento Excel> informazioni > cartelle di lavoro per accedere alla funzione della cartella di lavoro.
Come posso recuperare un file Excel da un disco rigido?
È possibile utilizzare l'opzione cartella di lavoro per ripristinare un file Excel da un disco rigido. Avvia Excel e vai alla scheda File . Fare clic su Apri e selezionare l'opzione Cartelle di lavoro recenti . Scorri verso il basso e fai clic sul pulsante Recupera cartelle di lavoro non salvate . Individua il file perso e apri il documento.
Qual è il modo migliore per recuperare un file Excel non salvato?
Il modo migliore per ripristinare un file Excel non salvato è utilizzare l'opzione Recupera cartelle di lavoro non salvate . Per fare ciò, devi prima aprire una cartella di lavoro Excel esistente o crearne una nuova. Quindi vai al menu File , fai clic su Apri e seleziona la scheda Recenti . In basso, vedrai il pulsante Recupera cartelle di lavoro non salvate. Fai clic e sarai in grado di selezionare il file non salvato nella finestra Apri. Fare doppio clic sul file per aprirlo, fare clic sul pulsante Ripristina nel banner o accedere a File e salvarlo.
Come posso salvare una cartella di lavoro di Excel con modifiche non salvate?
Il salvataggio di una cartella di lavoro di Excel con modifiche non salvate è un processo semplice. Innanzitutto, apri una cartella di lavoro di Excel, vai alla scheda File e fai clic su Apri . Quindi fare clic su Cartelle di lavoro recenti , scorrere fino alla fine dell'elenco e fare clic sul pulsante Ripristina cartelle di lavoro non salvate . Questo aprirà un elenco di file non salvati e puoi fare doppio clic su qualsiasi file per aprirlo. Una volta aperto il file, fare clic sul pulsante Salva con nome nel banner per salvare il file nella posizione desiderata.
Se devi accedere alla cartella "Excel Auto Backup", ecco le istruzioni dettagliate:
- Vai al "Finder" e individua la casella di ricerca.
- Digita "/Users/username/Library/Containers/com.microsoft.Excel/Data/Library/Preferences/AutoRecovery" nella casella di ricerca.
- Premi Invio o Ritorno e vedrai la cartella AutoRecovery.
- Trova i file Excel che desideri recuperare, selezionali e salvali in un'altra posizione sul tuo Mac.
- In questo modo, puoi accedere facilmente alle versioni di backup salvate in precedenza e assicurarti che il tuo lavoro sia sempre al sicuro.
Dove vengono archiviati i file Excel non salvati?
Ti stai chiedendo dove sono archiviati i file Excel non salvati? Per impostazione predefinita, i file Excel non salvati su Windows 10/11 vengono archiviati nella cartella C:\Users\UserName\AppData\Local\Microsoft\Office\UnsavedFiles .
