4 modi migliori per rimuovere adware dal Mac:
Pubblicato: 2023-05-25Le prestazioni del tuo Mac sono ridotte? Ciò potrebbe essere dovuto all'adware presente nel tuo Mac. Cerchi il modo migliore per scansionare e rimuovere Adware dal Mac per riportare le prestazioni del tuo Mac allo stadio iniziale? Ma non sai come fare? Quindi questo articolo ti aiuterà a conoscere l'adware e il processo per rimuovere l'adware dal Mac.
L'installazione dell'adware potrebbe avvenire con o senza la tua preoccupazione. Mostrano un impatto sulle prestazioni del tuo Mac dal momento della loro installazione. Questi adware non sono consigliati per essere tenuti sul tuo Mac. Quindi, leggi questo articolo fino alla fine e rimuovi facilmente Adware dal Mac seguendo i passaggi discussi in questo articolo.
- CORRELATO – 5 modi migliori per cancellare il riempimento automatico su Mac OS X
- Come vedere i dispositivi esterni collegati al Mac e controllare la percentuale della batteria e liberare spazio
Sommario
Cos'è l'adware?
L'adware è un tipo di software malware pubblicitario che fa apparire banner pubblicitari indesiderati e distrattivi per rubare i dati personali degli utenti. Questo è anche noto come il software supportato dalla pubblicità che consente agli sviluppatori di inviare pop-up pubblicitari agli utenti. Questo è un tipo di metodo di generazione di entrate per gli sviluppatori. Quando provi a chiudere quei popup, ti reindirizzano a un'altra pagina web che potrebbe installare software malware sul tuo Mac in background.
Se non hai prestato attenzione all'adware, inizia lentamente a ridurre le prestazioni del tuo Mac. Allo stesso tempo installa ed esegue applicazioni malware in background senza alcuna indicazione. Quindi, prova a controllare frequentemente la presenza di adware e malware sul tuo Mac utilizzando software premium come Intego VirusBarrier. E rimuovi l'adware dal Mac non appena trovi popup indesiderati.
Come rimuovere l'adware dal Mac
1. Scansiona il tuo Mac
La prima e più importante cosa per scoprire se gli adware sono presenti o meno nel tuo Mac è eseguire la scansione completa del sistema utilizzando il miglior software antivirus per Mac. In questo caso, utilizzo Intego Virus Barrier per scansionare completamente il mio Mac.
Intego VirusBarrier
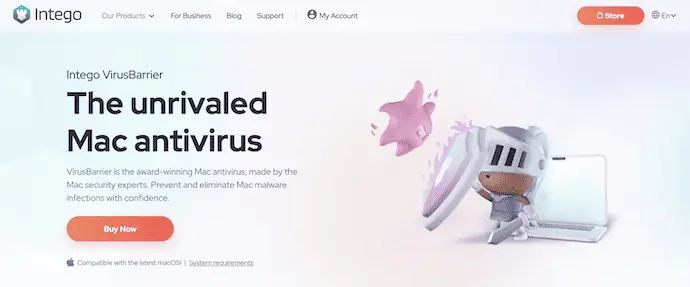
Intego VirusBarrier è un software antivirus premium di Intego per scansionare il tuo Mac in modo completo ed efficace. Questo è il software antivirus più affidabile dagli utenti Mac di tutto il mondo. Puoi ottenere Intego Virus Barrier a un prezzo molto basso rispetto ad altri software antivirus per Mac. Intego fornisce Virus Barrier nei suoi pacchetti bundle premium che includono Net Barrier, Washing Machine, Content Barrier, ecc., Intego fa del suo meglio per mantenere il tuo Mac pulito e al sicuro da malware/adware.
Punti salienti di Intego VirusBarrier
- Facile da gestire
- Interfaccia utente semplice e professionale
- Scansiona in profondità nella memoria del tuo Mac
- Protezione attiva 24 ore su 24, 7 giorni su 7
- Assistenza clienti gratuita
- 30-giorni rimborso garantito
Prezzi
Intego VirusBarrier può essere acquistato con i bundle pack: Mac Internet Security X9 (link scontato speciale), Mac Premium Bundle X9 (link scontato speciale) e Mac Premium Bundle + VPN ( link scontato speciale ). Tutti questi pacchetti bundle possono essere acquistati in piani di 1 anno e 2 anni in base al numero di Mac. Di seguito è riportato l'elenco dei prezzi di tutti i pacchetti bundle in base al piano.
- Mac Internet Security X9
- Piano di 1 anno
- 1 Mac – $ 39,99
- 3 Mac – $ 54,99
- 5 Mac – $ 69,99
- Piano biennale
- 1 Mac – $ 74,99
- 3 Mac – $ 99,99
- 5 Mac – $ 124,99
- Piano di 1 anno
- Pacchetto Mac Premium X9
- Piano di 1 anno
- 1 Mac – $ 69,99
- 3 Mac – $ 94,99
- 5 Mac – $ 119,99
- Piano biennale
- 1 Mac – $ 129,99
- 3 Mac – $ 174,99
- 5 Mac – $ 219,99
- Piano di 1 anno
- Pacchetto Mac Premium + VPN
- Piano di 1 anno
- 1 Mac – $ 89,99
- 3 Mac – $ 114,99
- 5 Mac – $ 139,99
- Piano biennale
- 1 Mac – $ 149,99
- 3 Mac – $ 194,99
- 5 Mac – $ 239,99
- Piano di 1 anno
Come rimuovere Adware per Mac utilizzando Intego Virus Barrier
- Apri qualsiasi browser sul tuo Mac e visita il sito ufficiale di Intego. Scegli un pacchetto bundle tra quelli disponibili e scarica l'applicazione sul tuo Mac.
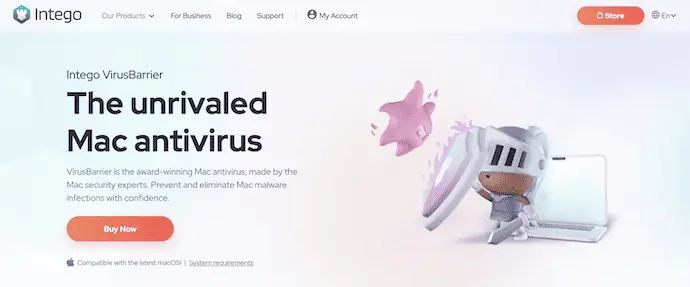
- Passare attraverso la procedura guidata di installazione per installare correttamente il bundle pack. Tieni premuto "Comando" e premi il tasto "Barra spaziatrice" sulla tastiera per avviare la barra di ricerca di Spotlight . Digita "Intego VirusBarrier" nella barra di ricerca e fai clic sull'applicazione dall'elenco dei risultati per avviarla.
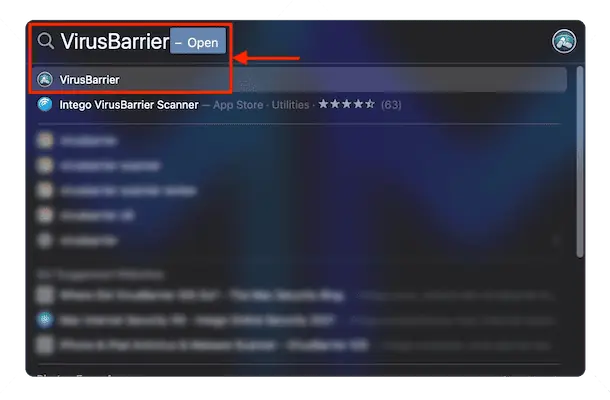
- Quindi troverai l'interfaccia dell'applicazione come mostrato nello screenshot qui sotto. Fare clic sull'opzione "Scansione completa" disponibile nell'interfaccia principale.
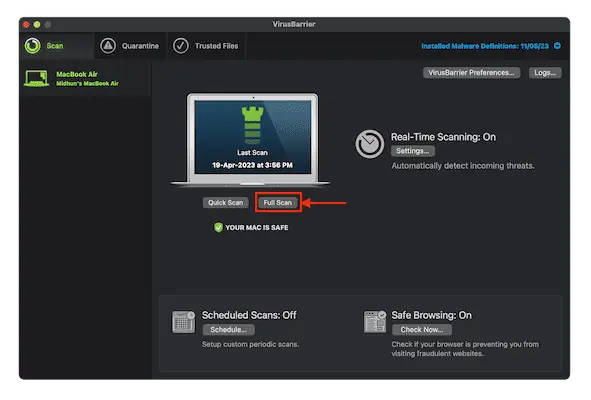
- Ci vuole del tempo per completare il processo di scansione e successivamente nella sezione Quarantena, ti mostra l'eventuale adware trovato. Da lì puoi intraprendere azioni come Repair, Trust e Quarantine .
- Ecco come rimuovere facilmente l'adware dal Mac utilizzando Intego VirusBarrier.
- CORRELATO – 5 modi migliori per cancellare i file di registro su Mac
- 6 modi migliori per nascondere o rimuovere le icone dal desktop del Mac
2. Disinstallare le applicazioni sospette
La disinstallazione delle app dal Mac è un processo molto semplice che può essere eseguito in pochi secondi. Il processo di default o il modo tradizionale di disinstallare le applicazioni dal Mac è discusso di seguito.
- Assicurati di essere nel Finder e fai clic sull'opzione "VAI" disponibile nel menu in alto. Si aprirà un elenco di opzioni. Scegli l'opzione "Applicazioni" da quell'elenco. Puoi anche utilizzare la scorciatoia da tastiera "Comando + Maiusc + A" per avviare la finestra dell'applicazione.
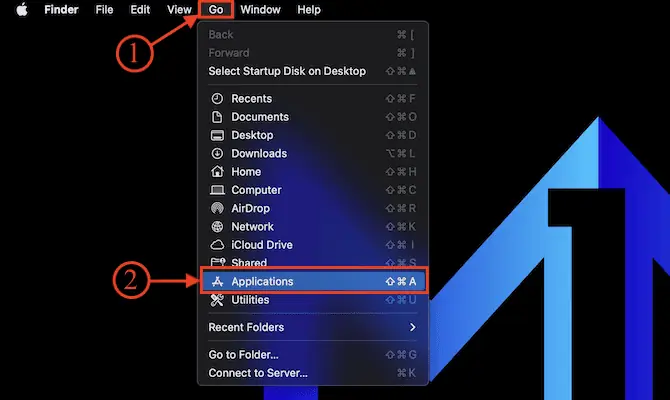
- Da quella finestra, scegli l'applicazione che desideri disinstallare e fai clic destro su di essa. Si aprirà un elenco di opzioni. Scegli l'opzione "Sposta nel cestino" da quell'elenco per disinstallare l'applicazione.
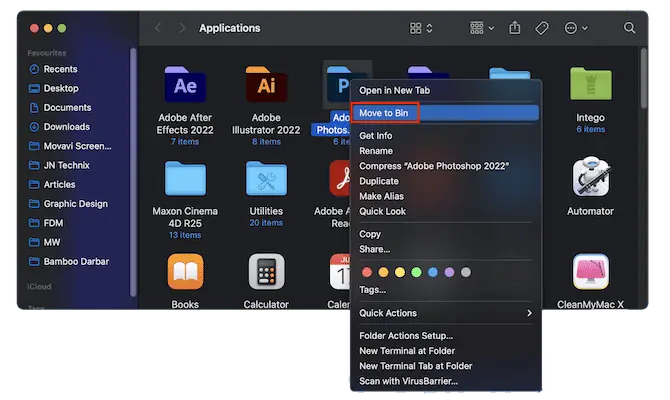
Allo stesso modo, ci sono alcuni altri modi per disinstallare le applicazioni dal Mac. Abbiamo pubblicato un articolo dedicato: "Come disinstallare completamente le app su Mac (manualmente e automaticamente)" e abbiamo incluso tutti i modi possibili per disinstallare le app su Mac.

3. Rimuovere i LaunchAgent indesiderati
- Assicurati di essere nel Finder , fai clic sull'opzione "VAI" disponibile nel menu in alto. Si aprirà un elenco di opzioni. Scegli l'opzione "Vai alla cartella" da quell'elenco.
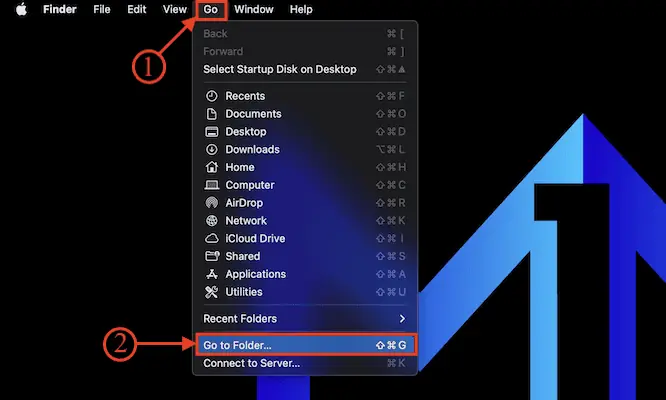
- Apparirà una finestra. Digita - "/Library/LaunchAgents" nella colonna e premi invio.
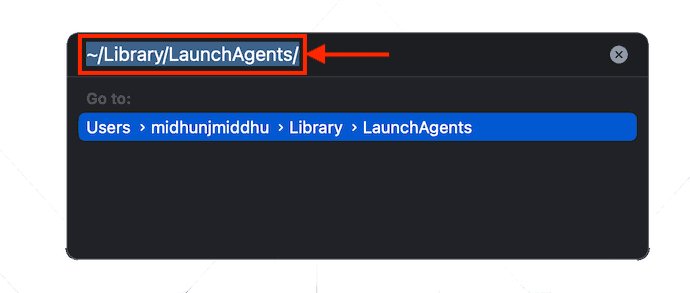
- Quindi verrà visualizzata una nuova finestra che mostra tutti i LaunchAgent disponibili sul tuo Mac. Scegli i file sospetti e fai clic con il pulsante destro del mouse sul file selezionato per aprire l'elenco delle opzioni. Scegli l'opzione "Sposta nel cestino" da quell'elenco.
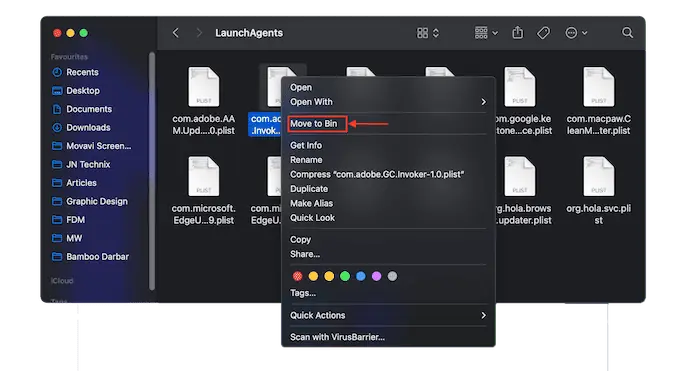
4. Rimuovi le estensioni adware dai browser
Le estensioni sono uno dei motivi per i popup di Adware sul tuo Mac. Disinstallare/cancellare l'estensione dai Browser presenti nel tuo Mac.
Navigatore Safari
- Avvia il browser Safari sul tuo Mac e fai clic sull'opzione "Safari" disponibile nel menu in alto. Si aprirà un elenco di opzioni. Scegli l'opzione "Impostazioni" da quell'elenco.
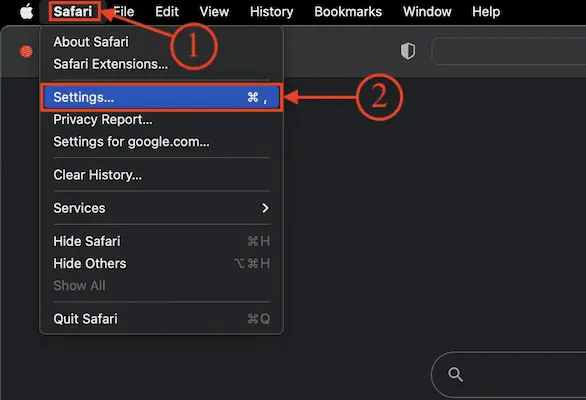
- Quindi si aprirà una finestra. Passa alla sezione "Estensioni" e lì troverai l'elenco delle estensioni installate. Scegli l'estensione Adware e fai clic su "Disinstalla" per rimuoverlo dal browser Safari.
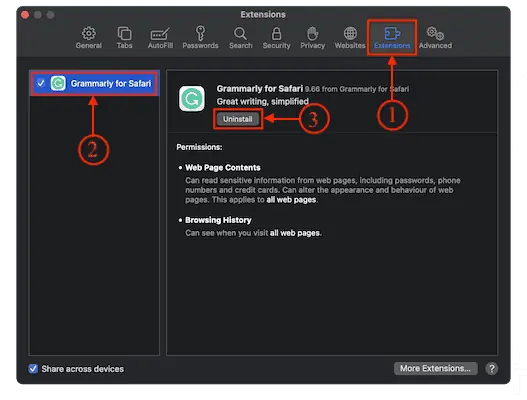
Google Chrome
- Avvia il browser Google Chrome sul tuo Mac e fai clic sulle "Tre linee" disponibili in alto a destra nella finestra. Si aprirà un elenco di opzioni. Scegli l'opzione "Impostazioni" da quell'elenco.
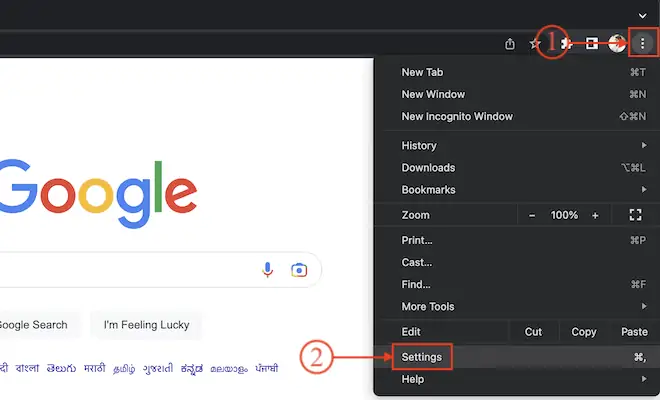
- Si aprirà una nuova scheda delle impostazioni. Scorri il menu a sinistra fino in fondo e lì troverai l'opzione "Estensioni" . Fare clic su di esso e avvia un'altra nuova scheda. Altrimenti, puoi semplicemente digitare "Chrome://Extensions" nella barra degli URL sopra e ti porta direttamente alla pagina delle estensioni.
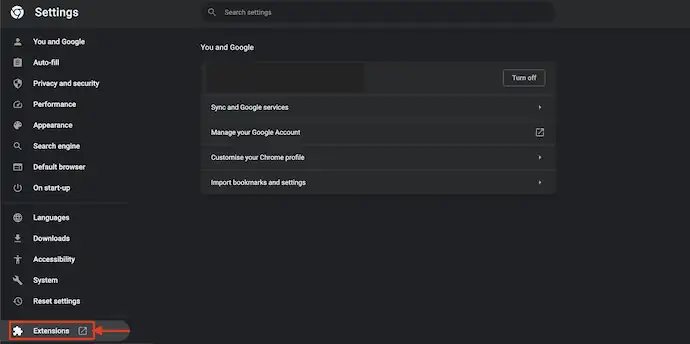
- Da lì, scegli l'estensione adware che desideri disinstallare e fai clic su "Rimuovi" . Quindi chiede conferma, scegli "Rimuovi" e il gioco è fatto, l'estensione selezionata verrà rimossa dal browser Google Chrome.
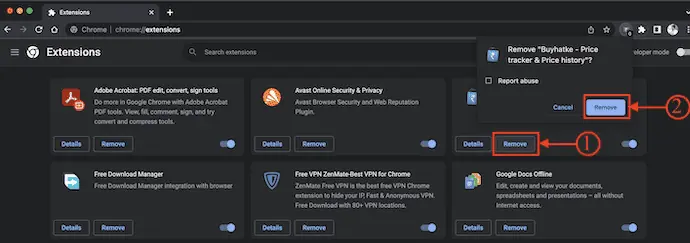
Mozilla Firefox
- Avvia il browser Mozilla Firefox sul tuo Mac e fai clic sull'icona "Estensioni" disponibile nell'angolo in alto a destra della finestra. Quindi ti porta alla pagina Componenti aggiuntivi. Passa alla sezione "Estensioni" e lì troverai tutte le estensioni installate.
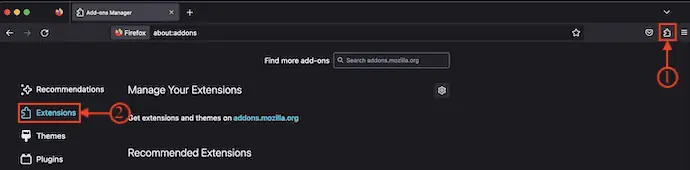
- Scegline uno che sembra sospetto e rimuovilo da Firefox.
Conclusione
L'adware è installato internamente nel tuo Mac e viene eseguito in background. Inizia a ridurre le prestazioni e ti reindirizza a siti di terze parti che potrebbero essere dannosi per il tuo Mac. Quindi, prova a scansionare il tuo Mac e rimuovi le applicazioni sospette e le estensioni dai browser non appena vedi più popup sullo schermo. Puoi utilizzare Intego Mac Internet Security come discusso nell'articolo per proteggere completamente il tuo Mac.
Spero che questo tutorial ti abbia aiutato a conoscere "Come rimuovere l'adware dal Mac: 4 modi migliori" . Se vuoi dire qualcosa, faccelo sapere attraverso le sezioni dei commenti. Se ti piace questo articolo, condividilo e segui WhatVwant su Facebook, Twitter e YouTube per ulteriori suggerimenti tecnici.
- CORRELATO – Il Mac non si accende: cosa fare: 10 consigli
- Quali sono alcune cose interessanti che possiamo aspettarci in macOS Monterey?
Come rimuovere l'adware dal Mac – Domande frequenti
Come faccio a sapere se ho adware sul mio Mac?
Se visualizzi pop-up sul tuo Mac che non scompaiono, potresti aver scaricato e installato involontariamente adware (software supportato dalla pubblicità) o altro software indesiderato.
Il Mac può ricevere adware?
Adware, spyware, ransomware e vulnerabilità hardware e software sono minacce per gli utenti Mac, proprio come lo sono per coloro che si affidano a computer basati su Windows.
L'adware è un virus?
Adware è un nome più succinto per i programmi potenzialmente indesiderati. Non è proprio un virus e potrebbe non essere così ovviamente dannoso come molti altri codici problematici che circolano su Internet.
Cos'è l'adware sul mio Mac?
L'adware per Mac è un tipo di programma potenzialmente indesiderato (PUP) progettato per infettare il tuo dispositivo in modo da visualizzare pubblicità intrusive nel browser o reindirizzarti a siti Web sospetti.
L'adware può rubare i tuoi dati?
Alcune varianti di adware agiscono come spyware. Oltre a monitorare l'attività del tuo browser e offrirti annunci fastidiosi, rubano le tue informazioni personali come le tue password. Poiché l'adware monitora l'attività del tuo browser, i criminali informatici possono vedere il tuo nome utente e la tua password quando accedi.
