4 modi migliori per rimuovere i reindirizzamenti del browser dal Mac
Pubblicato: 2023-06-01Stai ricevendo reindirizzamenti indesiderati e spam nel tuo browser su Mac? Vuoi conoscere il motivo dei reindirizzamenti e i possibili modi per rimuovere i reindirizzamenti del browser dal Mac ? Quindi questo articolo è il posto perfetto per conoscere i reindirizzamenti. Quindi, leggi questo articolo fino alla fine e conosci completamente i dettagli.
I reindirizzamenti del browser sono un tipo di virus che consente al browser di reindirizzare ad altri siti Web e mostra molti popup irrilevanti. Questi sono anche noti come dirottatori del browser. Quando scarichi un'applicazione da siti Web sconosciuti, durante l'installazione, ti chiede di scegliere i loro browser o home page come predefiniti. se li scegli, le impostazioni del tuo browser predefinito vengono modificate e portano a reindirizzamenti del browser.
I reindirizzamenti del browser vengono visualizzati regolarmente durante la navigazione in Internet tramite i browser su Mac. La maggior parte di essi reindirizza a siti Web di terze parti e installa software dannoso sul tuo Mac. Funzionano in background e raccolgono i tuoi dati sensibili e le password/credenziali salvate. Quindi, se trovi più reindirizzamenti sul tuo Mac, devi prendere le precauzioni necessarie per rimuovere i reindirizzamenti del browser dal tuo Mac.
- CORRELATO – Come abilitare l'accesso completo al disco su Mac
- 4 modi migliori per rimuovere adware dal Mac:
Sommario
Come rimuovere i reindirizzamenti del browser dal Mac
1. Controlla le estensioni del browser
Google Chrome
- Avvia il browser Google Chrome sul tuo Mac e fai clic sull'icona "Hamburger" (tre linee orizzontali) . Si aprirà un elenco di opzioni. Scegli l'opzione "Impostazioni" da quell'elenco.

- Quindi si aprirà una nuova scheda delle impostazioni. Passare alla sezione "Estensioni" disponibile nel menu a sinistra. Puoi passare alla scheda delle estensioni semplicemente cercando "Chrome://Extensions" nella barra di ricerca in alto.
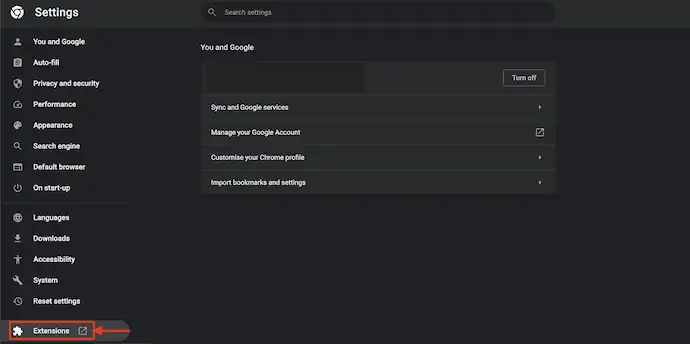
- Ti porta alla scheda delle estensioni e lì troverai l'elenco di tutte le estensioni installate. Controlla se ci sono estensioni sospette sconosciute e rimuovile facendo clic sull'opzione "rimuovi" .
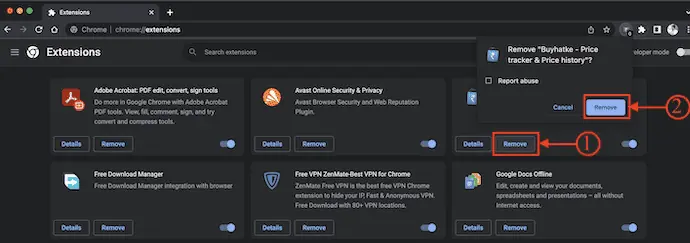
Mozilla Firefox
- Avvia il browser Mozilla Firefox sul tuo Mac e fai clic sull'icona "Estensioni" disponibile in alto a destra nel browser. Quindi apre la scheda Gestione componenti aggiuntivi. Scegli l'opzione "Estensioni" dal menu a sinistra.
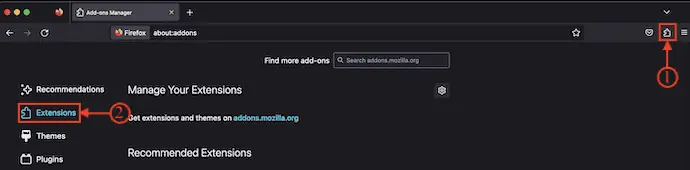
- Lì mostra tutte le estensioni installate sul browser Mozilla Firefox. Scegli l'estensione sospetta se ne trovi e rimuovila dal browser.
Navigatore Safari
- Apri il browser Safari sul tuo Mac e fai clic sull'opzione "Safari" disponibile nel menu in alto. Si aprirà un elenco di opzioni che mostra varie opzioni relative al browser Safari. Scegli l'opzione "Impostazioni" da quell'elenco.
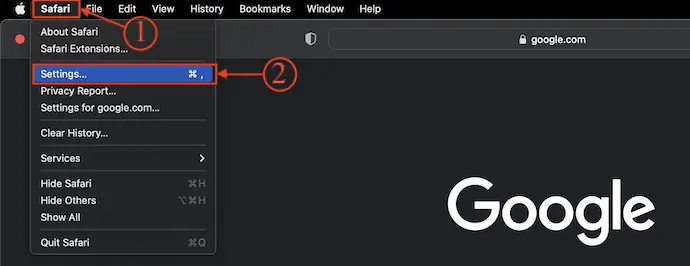
- Quindi verrà visualizzata una finestra con varie categorie di impostazioni. Passa alla sezione delle estensioni e lì vengono visualizzate tutte le estensioni installate su Safari Browser. Controlla l'elenco delle estensioni e rimuovi quelle che ritieni sospette.
2. Aggiorna la home page dei browser
Navigatore Safari
- Avvia il browser Safari sul tuo Mac e fai clic sull'opzione "Safari" disponibile nel menu in alto. Si aprirà un elenco di opzioni. Scegli l'opzione "Impostazioni" da quell'elenco.

- Quindi verrà visualizzata una finestra che mostra tutte le categorie di impostazioni. Passa alla sezione "Generale" e lì troverai l'opzione "Home page" con l'URL. Verifica se l'URL della home page è impostato su siti Web di terze parti. In tal caso, cambialo immediatamente in motori di ricerca predefiniti o attendibili come "www.google.com" .
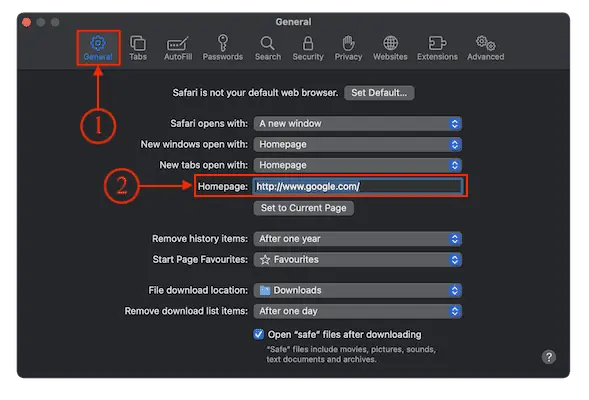
Google Chrome
- Apri il browser Google Chrome sul tuo Mac e fai clic sui "Tre punti" disponibili nell'angolo in alto a destra della finestra. Si aprirà un elenco di opzioni. Scegli l'opzione "Impostazioni" da quell'elenco.
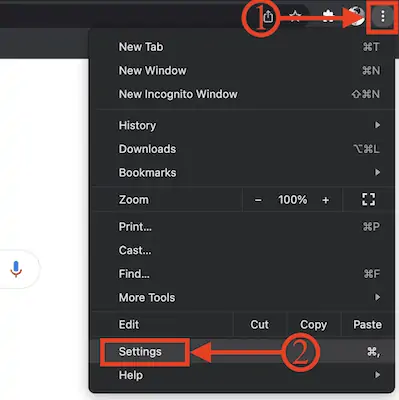
- Quindi si aprirà una nuova scheda. Passa alla sezione "Aspetto" dal menu a sinistra. Quindi troverai opzioni come Tema, Mostra pulsante Home, Mostra barra dei segnalibri, Carattere, ecc., Fai clic sul "cursore" accanto all'opzione Mostra pulsante Home per attivare il pulsante Home e verificare se l'URL della home page è impostato su un terzo siti web di partito. In tal caso, modificalo in una pagina di ricerca attendibile.
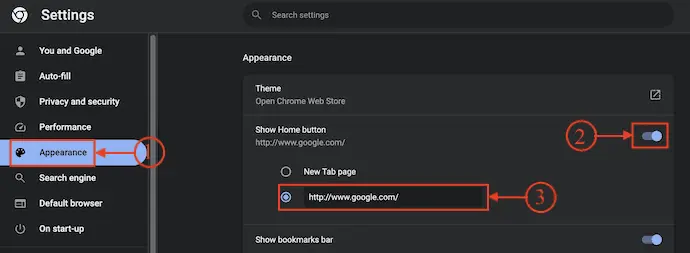
Mozilla Firefox
- Avvia il browser Mozilla Firefox sul tuo Mac e fai clic sull'opzione "Hamburger" disponibile nell'angolo in alto a destra del browser. Si aprirà un elenco di opzioni. Scegli l'opzione "Impostazioni" da quell'elenco.

- Quindi si aprirà la scheda delle impostazioni. Passa alla sezione "Home" . Lì troverai l'opzione Home page e nuove finestre. Inserisci l'URL di un sito attendibile per impostarlo come home page.
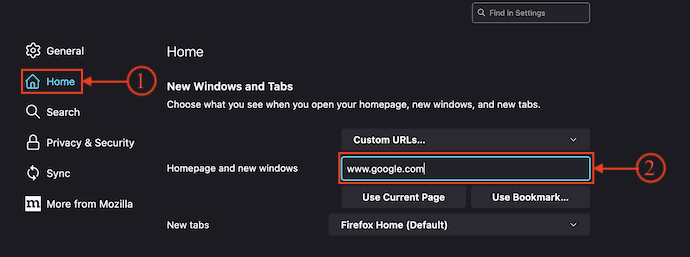
- CORRELATO – 5 modi migliori per cancellare il riempimento automatico su Mac OS X
- Come vedere i dispositivi esterni collegati al Mac e controllare la percentuale della batteria e liberare spazio
3. Ripristina il motore di ricerca del browser su predefinito
Navigatore Safari
- Avvia il browser Safari sul tuo Mac e fai clic sull'opzione "Safari" disponibile nell'angolo in alto a sinistra della finestra del browser. Si aprirà un elenco di opzioni. Scegli l'opzione "Impostazioni" da quell'elenco.

- Quindi verrà visualizzata la finestra delle impostazioni. Passa alla sezione "Cerca" e lì troverai le opzioni Motore di ricerca e Campo di ricerca intelligente . Fai clic sull'opzione "Menu a discesa" dell'impostazione del motore di ricerca e scegli "Google" come motore di ricerca predefinito.
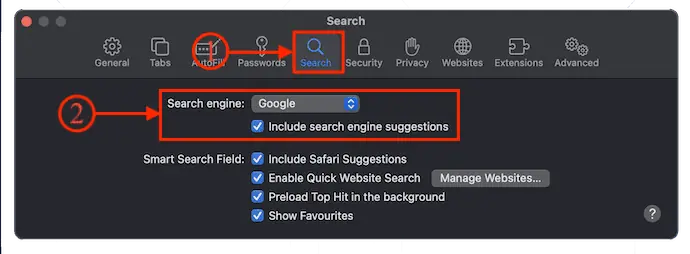
Google Chrome
- Apri il browser Google Chrome sul tuo Mac e fai clic sull'opzione "Tre punti" disponibile in alto a destra nella finestra. Si aprirà un elenco di opzioni. Scegli l'opzione "Impostazioni" da quell'elenco.

- Quindi verrà visualizzata la finestra Impostazioni. Passare alla sezione "Motore di ricerca" e fare clic sull'opzione "Discesa" per visualizzare l'elenco dei motori di ricerca disponibili. Scegli un motore di ricerca da tale elenco.
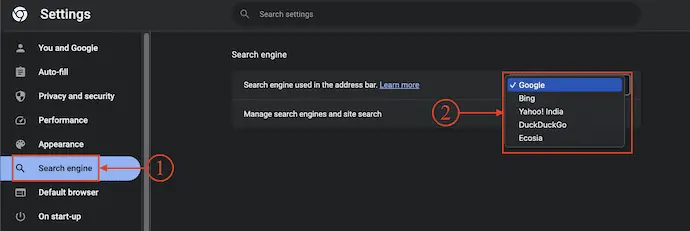
Mozilla Firefox
- Avvia il browser Firefox sul tuo Mac e fai clic sull'icona dell'hamburger disponibile nell'angolo in alto a destra della finestra. Si aprirà un elenco di opzioni. Scegli l'opzione "Impostazioni" da quell'elenco.

- Si aprirà una nuova scheda. Passare all'opzione "Cerca" facendo clic sull'opzione dal menu a sinistra. Lì troverai l'opzione "Motore di ricerca predefinito" . Fai clic sull'opzione a discesa e ti mostrerà l'elenco dei disponibili. Scegli "Google" come motore di ricerca predefinito.
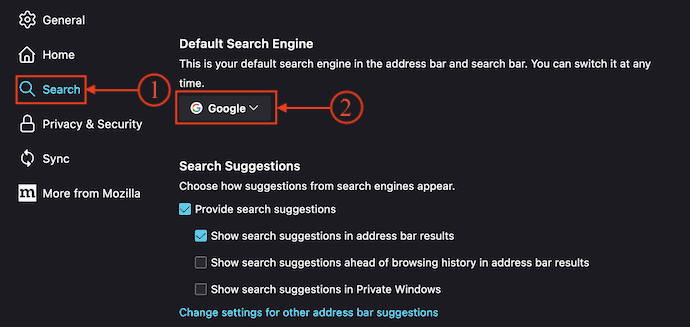
4. Svuota la cache del browser
Come cancellare manualmente la cache del browser su Mac
Navigatore Safari
- Avvia il browser Safari sul tuo Mac e fai clic sull'opzione "Safari" disponibile nel menu in alto. Si aprirà un elenco di opzioni. Scegli l'opzione "Impostazioni" da quell'elenco.

- Quindi apparirà una finestra con varie opzioni. Passa alla sezione "Avanzate" da quell'elenco. Lì troverai l'opzione "Mostra menu Sviluppo nella barra dei menu" . Seleziona quell'opzione e successivamente troverai l'opzione "Sviluppo" nel menu in alto.
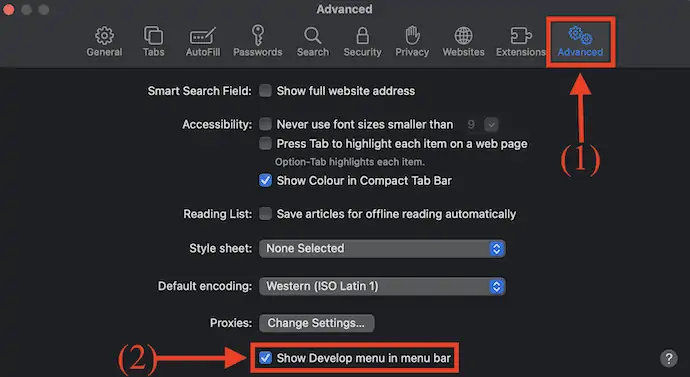
- Scegli l'opzione "Sviluppo" dal menu in alto e si aprirà un elenco di opzioni. Fai clic sull'opzione "Svuota cache" da quell'elenco.
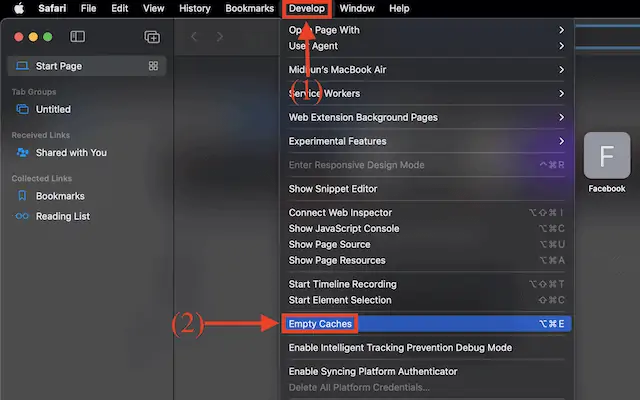
- Ora, spostati nuovamente nella sezione "Privacy" nella finestra delle impostazioni (Safari>Impostazioni) . Lì troverai l'opzione "Gestisci i dati del sito web" . Cliccaci sopra.

- Quindi mostra l'elenco di tutti i dati del sito Web disponibili. Fai clic sull'opzione "Rimuovi tutto" e ti chiederà conferma. Fare clic su "Rimuovi ora" per confermare l'eliminazione e successivamente fare clic su "Fine".

Google Chrome

- Avvia il browser Google Chrome sul tuo Mac e fai clic sull'opzione "Tre punti" disponibile nell'angolo in alto a destra della finestra. Si aprirà un elenco di opzioni. Scegli l'opzione "Impostazioni" da quell'elenco.

- Si aprirà una nuova scheda delle impostazioni. Passare alla sezione "Privacy e sicurezza" dal menu a sinistra. Fai clic sull'opzione "Cancella cronologia di navigazione" .
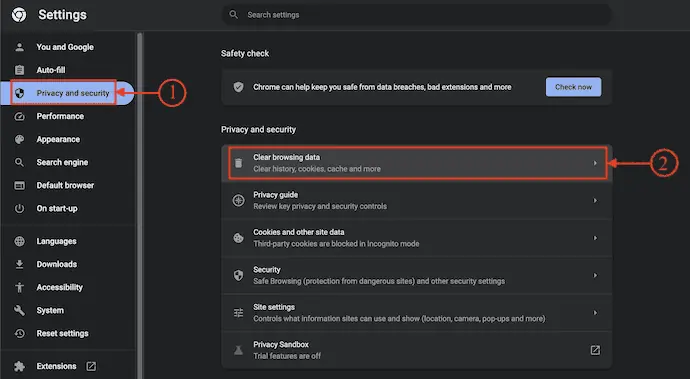
- Quindi si aprirà una piccola finestra. Scegli l' intervallo di tempo su "Sempre" , seleziona tutte le categorie dall'elenco e successivamente fai clic su "Cancella dati" .
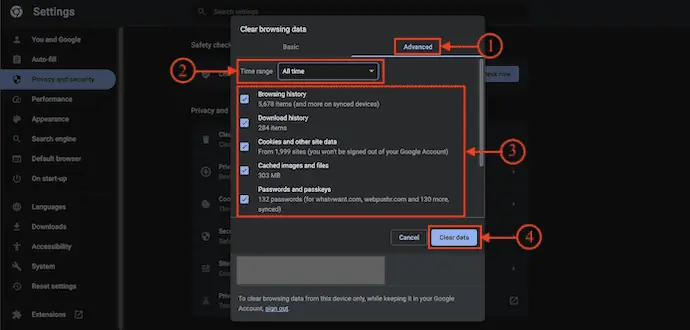
Mozilla Firefox
- Apri il browser Mozilla Firefox sul tuo Mac e fai clic sull'icona "Hamburger" disponibile nell'angolo in alto a destra del browser. Si aprirà un elenco di opzioni. Scegli l'opzione "Impostazioni" da quell'elenco.

- Si aprirà una nuova scheda delle impostazioni che mostra varie opzioni di impostazione. Passa alla sezione Privacy e sicurezza e lì troverai varie categorie di opzioni. Fare clic sull'opzione "Cancella dati" sotto l'opzione Cookie e dati del sito .
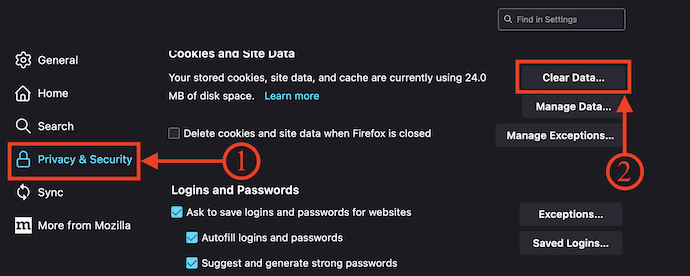
- Quindi verrà visualizzata una finestra che mostra le opzioni da selezionare. Seleziona l' opzione Cookie e contenuto Web memorizzato nella cache e, successivamente, fai clic sull'opzione "Cancella" .
- CORRELATO – 5 modi migliori per cancellare i file di registro su Mac
- 6 modi migliori per nascondere o rimuovere le icone dal desktop del Mac
Come cancellare automaticamente la cache del browser su Mac
Lavatrice Intego

Intego Washing Machine è un'incredibile applicazione per la pulizia del Mac di Intego. Questa è un'applicazione affidabile e ha un'enorme base di utenti in tutto il mondo. Consente agli utenti di rimuovere facilmente malware, virus e file non necessari. Esegue la scansione in profondità nel tuo Mac e ti fornisce risultati efficienti. Fornisce diversi tipi di criteri di pulizia per pulire file e dati indesiderati dal Mac. Puoi organizzare i file ed eliminare i file duplicati con un solo clic.
Caratteristiche della lavatrice Intego
- Interfaccia facile da usare
- Potente software di pulizia per Mac
- Fornisce diversi tipi di criteri di eliminazione
- Organizza il Dock, la home page e le cartelle intelligenti del Mac
- Assistenza clienti 24 ore su 24, 7 giorni su 7
Prezzi
Puoi usufruire di Intego Washing Machine acquistando il pacchetto Intego Premium (collegamento scontato speciale) oppure l'applicazione individuale Intego Washing Machine. I prezzi della lavatrice Intego sono elencati di seguito.
- Protezione di 1 anno
- 1 Computer – $ 55,99
- 3 computer – $ 109,99
- Protezione di 2 anni
- 1 computer – $ 99,99
- 3 computer – $ 209,99
Come cancellare la cache del browser su Mac usando Intego Washing Machine
- Apri qualsiasi browser sul tuo Mac e visita il sito ufficiale di Intego Washing Machine. Scegli un piano, acquista e scarica l'applicazione sul tuo Mac.

- Avviare l'applicazione dopo l'installazione corretta. Quindi troverai l'interfaccia dell'applicazione come mostrato nello screenshot. Fai clic sull'opzione "Rivendica" disponibile nell'angolo in alto a sinistra dell'applicazione.
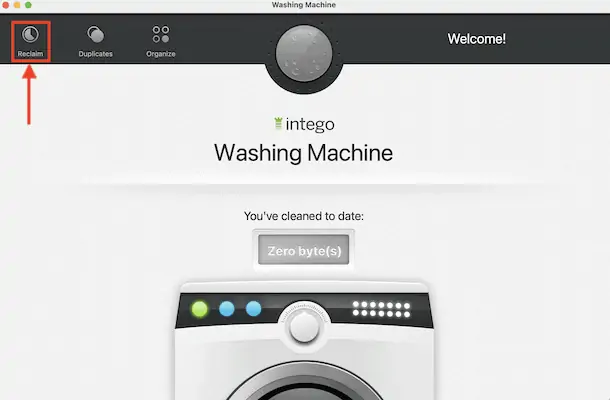
- Quindi ti mostra diverse categorie da selezionare e cercare. Seleziona l'opzione "Cache" tra di loro e fai clic su "Continua" .
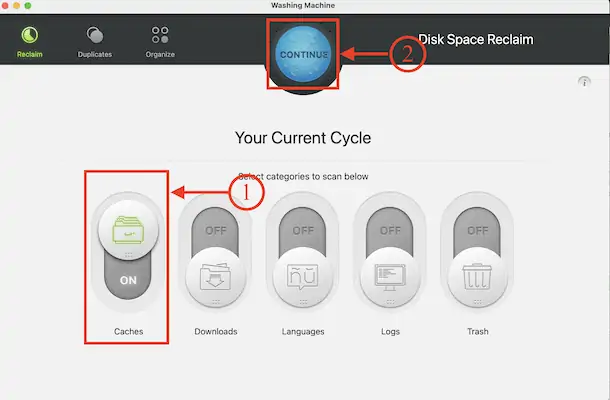
- Inizia la scansione e mostra i risultati. Fare clic sull'opzione "Cache" e mostra i dati della cache delle applicazioni e dei browser. Scegli la cache del browser e scegli i criteri di eliminazione utilizzando il dispositivo di scorrimento. Successivamente, fai clic su "Pulisci" per avviare il processo di pulizia.
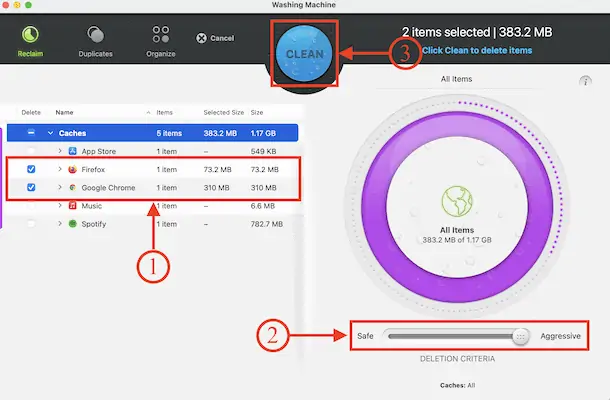
- Dopo il completamento del processo di pulizia, troverai l'interfaccia come mostrato nello screenshot.
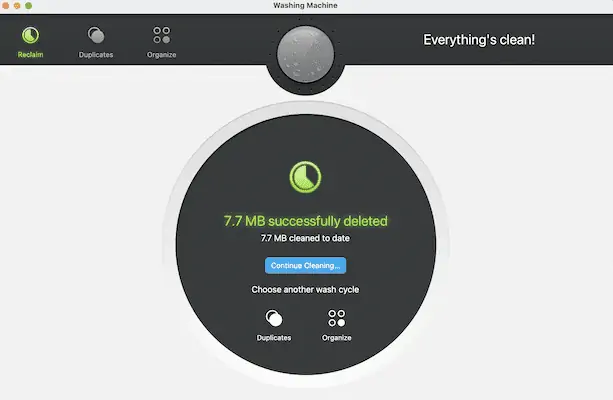
Suggerimento: ti consigliamo di utilizzare il pacchetto Intego Premium ( link scontato speciale ) che include una lavatrice insieme alla sicurezza Internet ( link scontato speciale ).
2. PulisciMyMac X
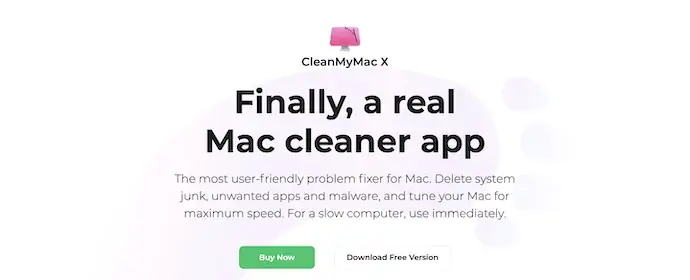
CleanMyMac X è un software per la pulizia del Mac che consente agli utenti di pulire i file spazzatura indesiderati dal proprio Mac. Ha un'interfaccia utente pulita e professionale. Questo viene fornito con molte funzionalità avanzate che rendono il tuo Mac più potente e funziona in modo efficace. Ti consente di aggiornare e disinstallare completamente le applicazioni dal Mac senza lasciare tracce. CleanMyMac X è disponibile nelle versioni Free e Premium.
Punti salienti di CleanMyMac X
- Facile da usare
- Scansiona e pulisce il Mac in profondità nel tuo Mac
- Mantiene aggiornate le applicazioni
- Funzionalità del dispositivo connesso esternamente
- Disponibile nelle versioni gratuita e Premium
- Compatibile con tutte le ultime versioni di macOS
Prezzi
CleanMyMac X è disponibile nelle versioni Free e Premium in base al numero di Mac. I piani Premium possono essere acquistati in Abbonamento di un anno e Acquisto una tantum . I prezzi di tutti i piani premium sono elencati di seguito.
- Abbonamento di un anno
- Piano per 1 Mac – $ 27,96
- Piano per 2 Mac – $ 43,96
- Piano per 5 Mac – $ 63,96
- Acquisto una tantum
- Piano per 1 Mac – $ 71,96
- Piano per 2 Mac – $ 107,96
- Piano per 5 Mac – 159.96
Come cancellare la cache del browser su Mac usando CleanMyMac X
- Apri qualsiasi browser sul tuo Mac e visita il sito ufficiale di CleanMyMac X. Scarica l'ultima versione dell'applicazione sul tuo Mac.
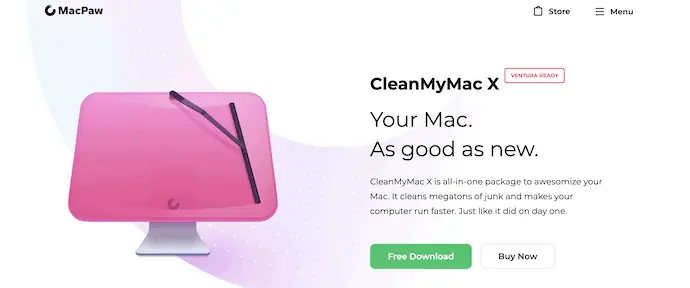
- Avviare l'applicazione dopo l'installazione corretta. Quindi troverai l'interfaccia come mostrato nello screenshot. Passare alla sezione "Sistema spazzatura" dal menu a sinistra e fare clic sull'opzione "Scansione" per avviare il processo di scansione.
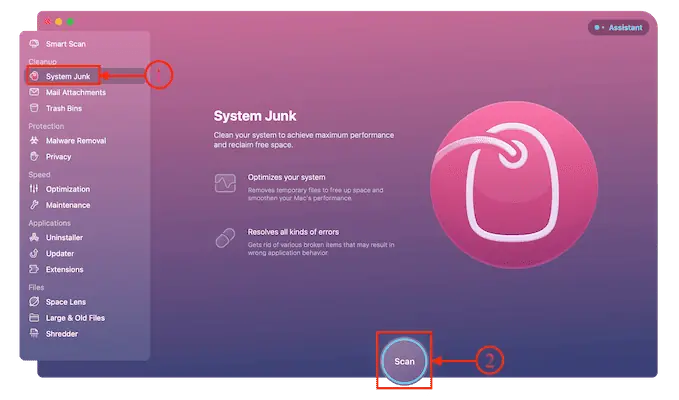
- Dopo il completamento del processo di scansione, ti mostra la pagina dei risultati e lì fai clic sull'opzione "Revisiona dettagli" per vedere una vista dettagliata dei risultati.
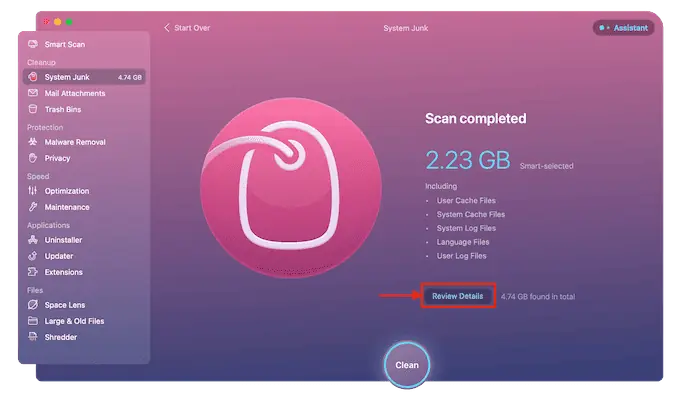
- Quindi ti mostra i dettagli dei file trovati nella scansione. Assicurati che la cache del browser sia selezionata e, successivamente, fai clic sull'opzione "Pulisci" .
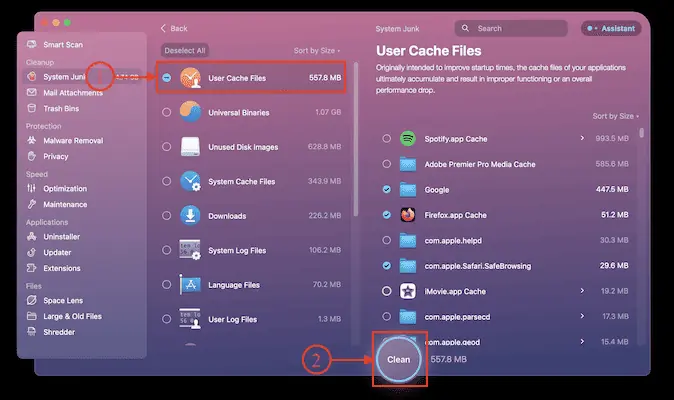
- Ci vuole tempo per completare il processo di scansione e dopo il completamento del processo di pulizia, visualizza la pagina dei risultati.
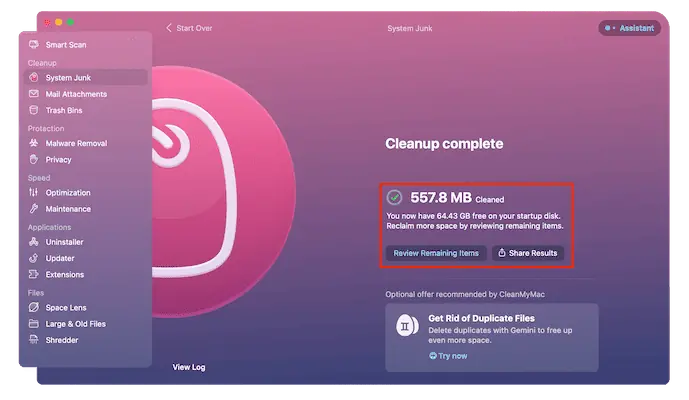
- CORRELATO – Recensione di CleanMyMac X: il miglior pulitore per Mac
- Recensione della lavatrice Intego Mac: un buon pulitore per Mac
Conclusione
I reindirizzamenti del browser sono più irritanti e ti portano a siti Web di terze parti con clic irregolari. Alcuni di loro si limitano a reindirizzare e altri potrebbero installare applicazioni dannose nel tuo computer. Ogni volta che ritieni che il tuo browser visualizzi più notifiche di reindirizzamento, devi intraprendere le azioni necessarie per interrompere i reindirizzamenti. Alcuni dei migliori metodi sono discussi in questo articolo per rimuovere i reindirizzamenti del browser sul tuo Mac.
Puoi usare il pacchetto Intego's Washing Machine o Intego Premium per reimpostare e rimuovere la cache del browser. Intego è uno dei promettenti software antivirus per Mac a cui si affidano la maggior parte degli utenti in tutto il mondo. Scansiona in profondità il tuo Mac e aiuta a rimuovere file spazzatura, dati indesiderati e file dannosi. Ottimizza il tuo Mac al massimo livello.
Spero che questo tutorial ti abbia aiutato a conoscere "Come rimuovere i reindirizzamenti del browser dal Mac" . Se vuoi dire qualcosa, faccelo sapere attraverso le sezioni dei commenti. Se ti piace questo articolo, condividilo e segui WhatVwant su Facebook, Twitter e YouTube per ulteriori suggerimenti tecnici.
Come rimuovere i reindirizzamenti del browser dal Mac - Domande frequenti
Perché il mio browser continua a reindirizzare?
Un dirottatore del browser è un programma malware che modifica le impostazioni del browser Web senza l'autorizzazione dell'utente e reindirizza l'utente a siti Web che l'utente non intendeva visitare.
Cosa significano troppi reindirizzamenti su Macbook?
Il messaggio di errore "Troppi reindirizzamenti", noto anche come ciclo di reindirizzamento, viene visualizzato sul tuo sito Web quando il browser non è riuscito a caricare alcun contenuto a causa di un numero elevato di reindirizzamenti che ne sono seguiti.
Come faccio a cancellare i reindirizzamenti in Chrome?
Vai su Impostazioni, privacy e sicurezza, quindi fai clic su Cancella dati di navigazione, seleziona Avanzate e cancella tutto.
Cos'è un virus di reindirizzamento del browser?
Un dirottatore del browser, chiamato anche virus di reindirizzamento del browser, è un malware che influisce sulle impostazioni del browser Web di un utente e forza fraudolentemente il browser a reindirizzare a siti Web che un utente non intende visitare.
