Come rimuovere l'utente dal Mac [Utenti standard, amministratori e ospiti]
Pubblicato: 2022-01-03Hai smesso di utilizzare il tuo Mac come dispositivo condiviso e desideri rimuovere/eliminare altri account utente? In tal caso, non preoccuparti, poiché Apple offre la flessibilità per rimuovere comodamente un utente dal Mac.
Inoltre, hai la possibilità di salvare i dati dell'utente prima di eliminare definitivamente l'account utente.

Tuttavia, prima di iniziare, assicurati di essere un utente amministratore, altrimenti il processo non funzionerà. Detto questo, diamo un'occhiata a come puoi rimuovere facilmente un utente dal tuo Mac.
Sommario
Come rimuovere l'utente dal Mac
- Trascina il cursore verso il logo Apple nella barra delle applicazioni e seleziona Preferenze di Sistema dall'elenco a discesa.
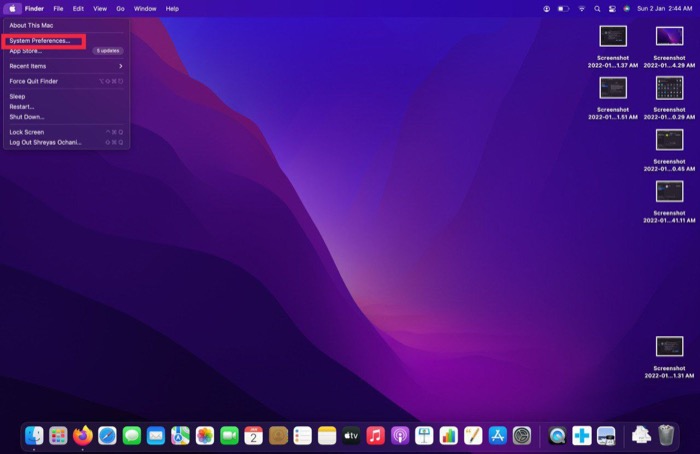
- Verrà visualizzata una nuova finestra; fare clic sulla scheda Utenti e gruppi .
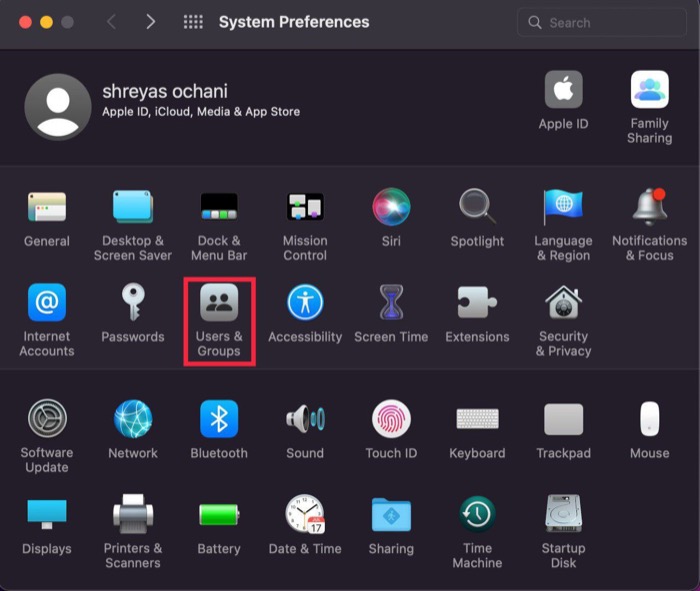
- Noterai che non sei in grado di modificare le impostazioni poiché devi prima inserire la tua password per sbloccare le impostazioni.
- Per sbloccare le impostazioni, fai clic sull'icona del lucchetto nell'angolo in basso a sinistra dello schermo attivo, inserisci la password del tuo Mac nella nuova finestra e premi invio.
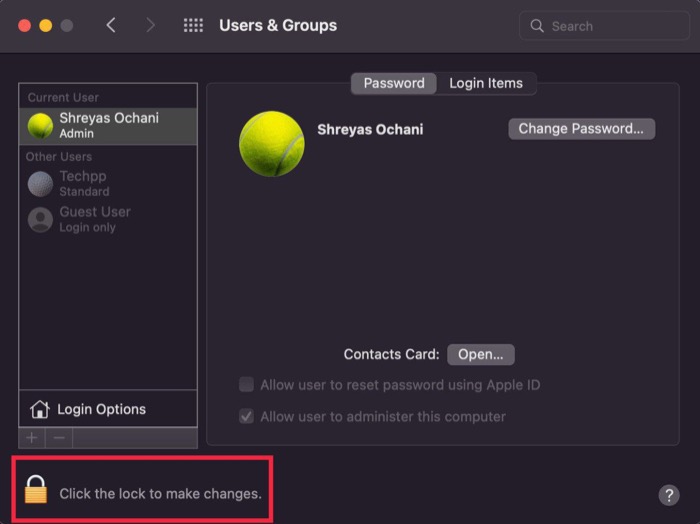
- Ora dovresti essere in grado di accedere a tutte le impostazioni nella scheda Utenti e gruppi . Una volta sbloccato, scegli l'utente corrente che desideri eliminare dal Mac e fai clic sul segno meno proprio sotto l'elenco degli utenti.
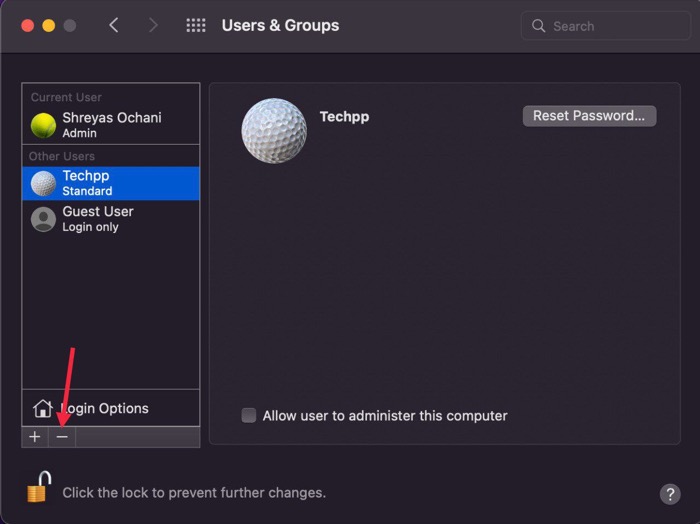
- Dopo aver fatto clic sul segno meno , verrà visualizzato un pannello delle preferenze e avrai tre opzioni per gestire i dati dell'utente che stai per eliminare dal Mac.
- Scegline uno in base alle tue preferenze (ti consigliamo di scegliere la prima opzione – Salva la cartella Inizio nell'immagine disco) e seleziona Elimina utente nel pannello delle preferenze.
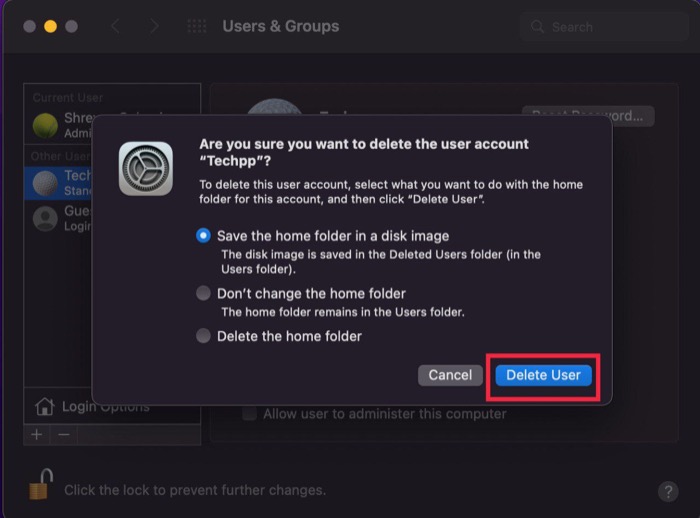
Come rimuovere un utente ospite su macOS
Ma cosa succede se si desidera eliminare un utente ospite dal Mac? Non preoccuparti perché ti mostreremo come eliminare comodamente un utente ospite dal Mac.
Passaggi per rimuovere un utente ospite dal Mac
- Trascina il cursore verso il logo Apple nella barra delle applicazioni e seleziona Preferenze di Sistema dall'elenco a discesa.
- Verrà visualizzata una nuova finestra; fare clic sulla scheda Utenti e gruppi .
- Noterai che non sei in grado di modificare le impostazioni poiché devi prima inserire la tua password per sbloccare le impostazioni.
- Per fare ciò, fai clic sull'icona del lucchetto nell'angolo in basso a sinistra dello schermo attivo e inserisci la password del tuo Mac nella nuova finestra e premi invio.
- Ora dovresti essere in grado di accedere a tutte le impostazioni nella scheda utenti e gruppi. Una volta sbloccato, seleziona l'opzione Utente ospite dall'elenco degli utenti.
- Fatto ciò, deseleziona semplicemente Consenti agli ospiti di accedere su questo computer e sei a posto.
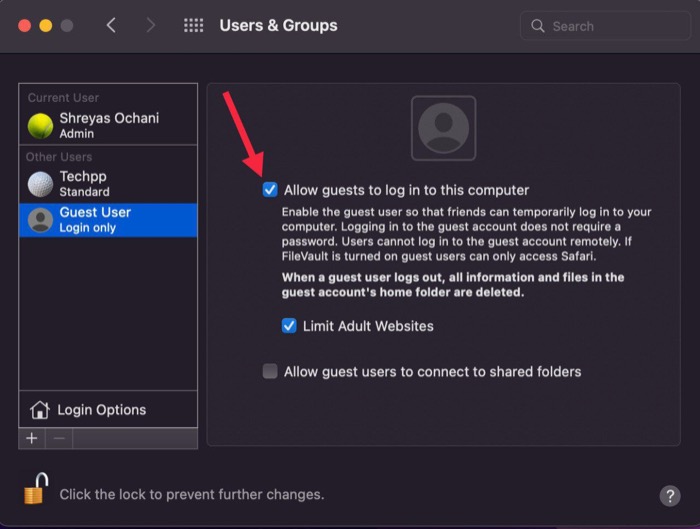
Come rimuovere l'utente amministratore dal Mac
Sapevi che è anche possibile rimuovere un utente amministratore dal Mac? E sai qual è la parte migliore? Il processo è piuttosto semplice, quindi diamo un'occhiata.
Il processo funziona solo se hai più di un account amministratore. Inoltre, non puoi eliminare l'account amministratore a cui sei attualmente connesso.

Quindi, prima di iniziare il processo, esci dall'account amministratore che desideri eliminare e passa all'altro account amministratore. Fatto ciò, puoi procedere con i seguenti passaggi.
Passaggi per eliminare l'utente amministratore su macOS
- Trascina il cursore verso il logo Apple nella barra delle applicazioni e seleziona Preferenze di Sistema dall'elenco a discesa.
- Verrà visualizzata una nuova finestra; fare clic sulla scheda Utenti e gruppi .
- Noterai che non sei in grado di modificare le impostazioni poiché devi prima inserire la tua password per sbloccare le impostazioni.
- Per sbloccare le impostazioni, fai clic sull'icona del lucchetto nell'angolo in basso a sinistra dello schermo attivo, inserisci la password del tuo Mac nella nuova finestra e premi invio.
- Ora dovresti essere in grado di accedere a tutte le impostazioni nella scheda Utenti e gruppi. Dopo lo sblocco, seleziona l'utente amministratore che desideri eliminare dal Mac e fai clic sul segno meno a destra sotto l'elenco degli utenti.
- Dopo aver fatto clic sul segno meno, verrà visualizzato un pannello delle preferenze e avrai tre opzioni per gestire i dati dell'utente che stai per eliminare dal Mac.
- Scegline uno in base alle tue preferenze. (Si consiglia di scegliere la prima opzione – Salva la cartella home nell'immagine del disco ) e selezionare Elimina utente nel pannello delle preferenze.
Domande frequenti sulla rimozione di un utente da macOS
2. L'eliminazione di un account utente elimina tutto?
L'eliminazione di un utente su Mac eliminerà tutti i file all'interno di quella particolare cartella utente. Ma se ti stai chiedendo se elimina tutto come le app installate da quell'utente, allora no.
Un bundle di app macOS (file .app) può risiedere tecnicamente ovunque. Anche la home directory di un utente viene eliminata quando elimina il proprio account. Pertanto, tutte le app installate dall'utente nella directory principale /Applicazioni rimangono inalterate.
In poche parole, poiché i file utente sono nascosti tra loro, se sei stato in grado di utilizzare un'app installata da un altro utente, sarai in grado di accedervi anche dopo che il loro account è stato eliminato.
3. Come faccio a eliminare un utente sul mio Mac prima di venderlo?
Secondo Apple, dovresti ripristinare il tuo Mac alle impostazioni di fabbrica prima di consegnare il dispositivo a un nuovo proprietario. La semplice eliminazione di un account utente potrebbe non essere sufficiente. Devi uscire da iCloud, iTunes e iMessage. Quindi ripristina la NVRAM, cancella il Mac e reinstalla macOS. In questo modo, puoi essere sicuro che i tuoi dati personali non potranno essere recuperati dal nuovo utente.
4. Come posso eliminare gli account utente eliminati su Mac?
Esiste una directory Utenti eliminati che contiene il contenuto delle cartelle Inizio degli utenti eliminati, in genere come immagine del disco. Pertanto, puoi eliminare i documenti e le immagini di quegli utenti a meno che non desideri conservarli. È impossibile per i tuoi programmi accedere ai dati nelle cartelle Home di altri utenti: non hai nemmeno accesso a meno che tu non sia un amministratore.
5. Perché non posso eliminare un utente sul mio Mac?
Se stai eliminando un account utente, assicurati che non sia l'unico account amministratore. Non è possibile eliminare un account amministratore se ce n'è solo uno su un computer; puoi impostare uno degli altri account come amministratore o creare un nuovo account amministratore ed eliminare quello vecchio.
Rimuovi l'utente dal Mac comodamente
Con i passaggi precedenti, puoi eliminare comodamente gli utenti dal Mac e il processo rimane più o meno simile sui MacBook disponibili.
Facci sapere nei commenti qui sotto se hai trovato utile questo articolo e hai eliminato con successo l'utente dal tuo Mac.
