Come riparare un documento MS Word danneggiato
Pubblicato: 2023-09-10Quando si tratta di documentazione digitale, i file Microsoft Word dominano la scena grazie alla loro interfaccia intuitiva e alle funzionalità versatili. Tuttavia, come altri dati digitali, i file MS Word a volte possono danneggiarsi per vari motivi, rendendoli inaccessibili. Questo può essere frustrante, soprattutto se si tratta di un documento importante e non disponi di un backup.
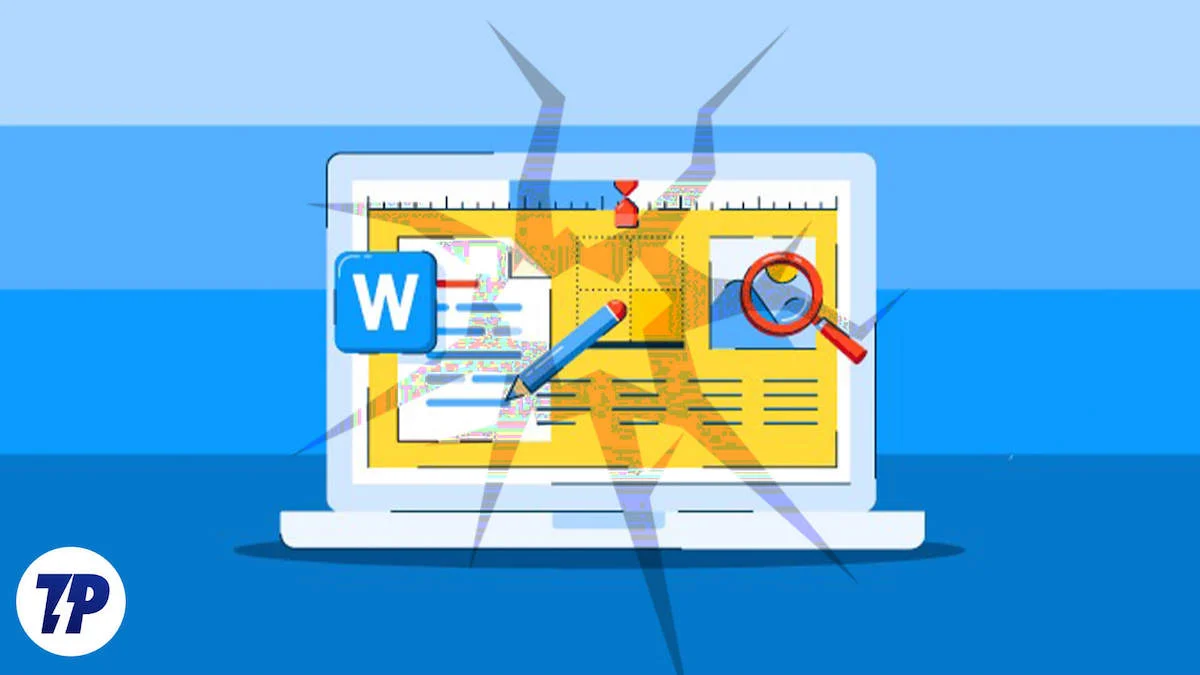
Guardare il messaggio di errore "Word ha riscontrato un errore durante il tentativo di aprire il file" è davvero brutto. Gli utenti spesso trovano difficile gestire tali scenari e cercano soluzioni efficaci per riparare il file Word danneggiato.
In questa guida spieghiamo i passaggi del processo di riparazione, le possibili ragioni alla base della corruzione dei file e i sintomi più comuni che indicano un documento danneggiato. Questa guida completa ma di facile comprensione è senza dubbio un aiuto importante per chiunque debba affrontare la corruzione dei file MS Word. Che tu sia esperto di tecnologia o meno, questa guida ti guiderà efficacemente attraverso il processo di riparazione.
Sommario
Come riparare un file MS Word corrotto
Prima di addentrarci nei suggerimenti su come riparare i documenti Word danneggiati, capiamo innanzitutto perché si verifica questo errore e perché potrebbe essere successo a te.
Cosa corrompe un file MS Word?
Di solito, un file Word verrà danneggiato se non viene salvato correttamente. Di seguito troverai alcuni motivi per cui il tuo documento MS Word potrebbe essere stato danneggiato:
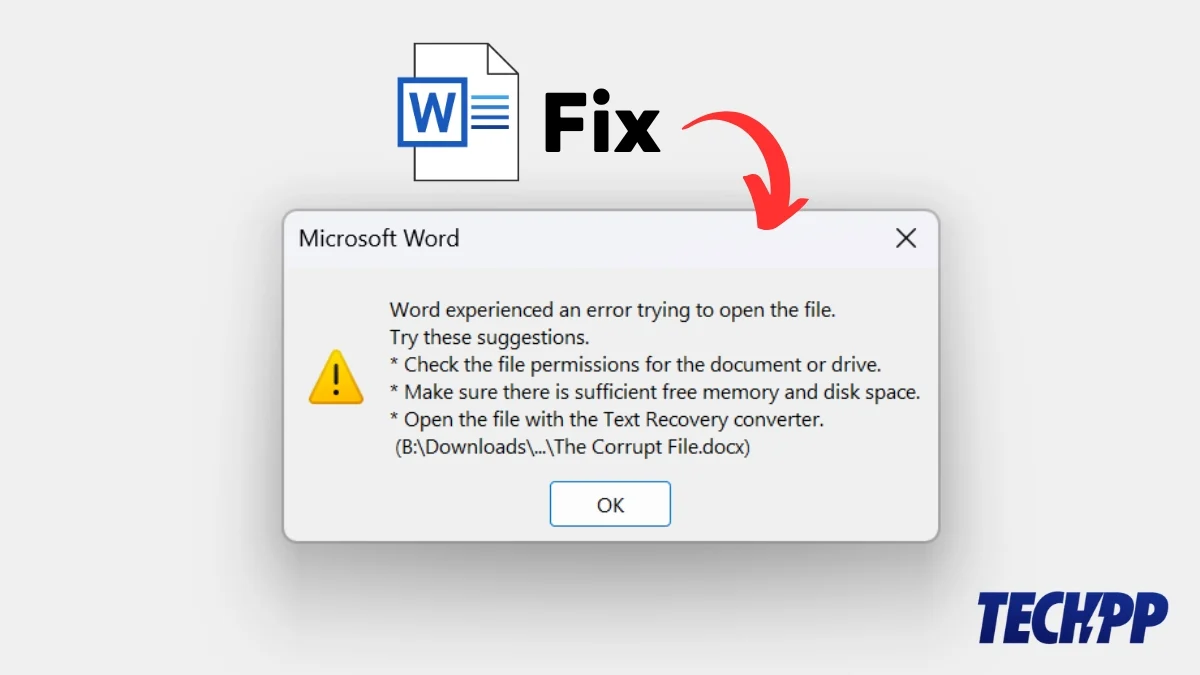
- Interruzioni di corrente : se l'alimentazione del computer viene interrotta mentre stai lavorando su un documento di Word, il documento potrebbe danneggiarsi. Ciò può verificarsi se la batteria del computer è scarica o si verifica un'interruzione di corrente.
- Arresti anomali del software : un altro motivo per cui il file Word viene danneggiato è l'arresto anomalo del software. Se si verifica un errore nel software o la memoria del tuo computer è esaurita, il software MS Word potrebbe bloccarsi e il file su cui stai lavorando verrà danneggiato.
- Arresto improprio : se non spegni correttamente il sistema, i tuoi documenti Word potrebbero danneggiarsi. È sempre consigliabile chiudere tutte le attività, salvarle e quindi spegnere correttamente il sistema.
- Trasferimento file : un documento Word può essere danneggiato durante il trasferimento file. Se si verifica un problema con il supporto di memorizzazione o il trasferimento del file viene interrotto, il file potrebbe danneggiarsi.
- Guasto hardware : se l'hardware del tuo sistema si guasta mentre stai lavorando su un documento di Word, ciò può causare il danneggiamento di un file di Word. Ciò può verificarsi a causa di un guasto del disco rigido o di altri problemi con la memoria o l'hardware del sistema.
- Infezione da virus o malware : se il tuo computer viene infettato da un virus o malware, anche i tuoi file, inclusi i documenti di Word, potrebbero essere danneggiati.
Semplici passi per recuperare un file MS Word danneggiato
Utilizzo del comando Apri e ripristina
Microsoft ha uno strumento integrato per riparare file Word danneggiati. È facilmente accessibile e può aiutarti a riparare i file danneggiati.
Guida dettagliata per riparare un documento Word utilizzando il comando Apri e ripristina:
- Premi il pulsante Start o fai clic sull'icona Start sullo schermo.
- Cerca Word e avvia l'app Word .
- Fare clic su Apri – nel pannello laterale sinistro.
- Ora fai clic su Sfoglia e si aprirà una nuova finestra.
- Cerca il documento danneggiato e selezionalo.
- Nella parte in basso a destra della nuova finestra, fai clic sul menu a discesa e seleziona "Apri e ripristina".
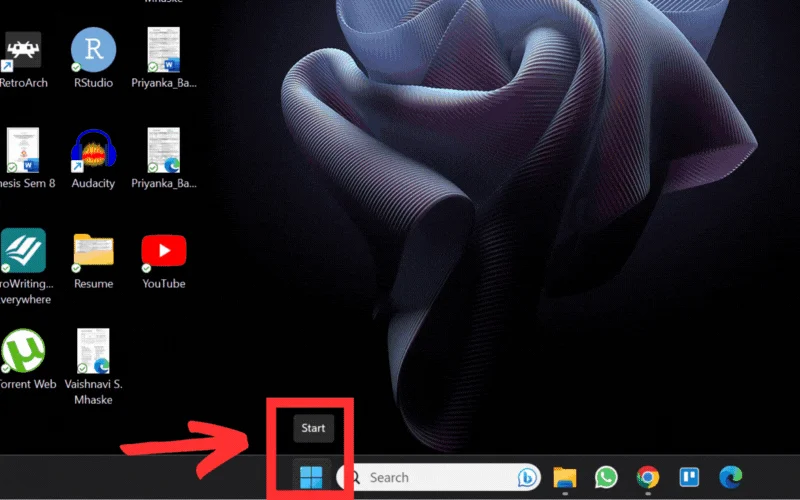
Ciò riparerà il file MS Word danneggiato e aprirà il file in Word. Questo è il metodo più semplice e veloce per recuperare un documento Word danneggiato. Tuttavia, se per qualche motivo non funziona, prova gli altri metodi elencati di seguito.
Utilizzo di Google Documenti
Un altro modo per recuperare i dati da un file Word danneggiato è utilizzare Google Docs. Quando il documento viene aperto in Google Docs, puoi farne una copia e salvare i tuoi dati.
Guida passo passo per riparare documenti Word utilizzando Google Docs:
- Apri Google Chrome e vai su Google Docs .
- Tocca l'icona Apri Selettore file/icona della cartella appena sotto l'area del modello sul lato destro dello schermo.
- Ora fai clic su Carica e si aprirà una nuova finestra.
- Seleziona il documento Word danneggiato che desideri riparare e aprilo.
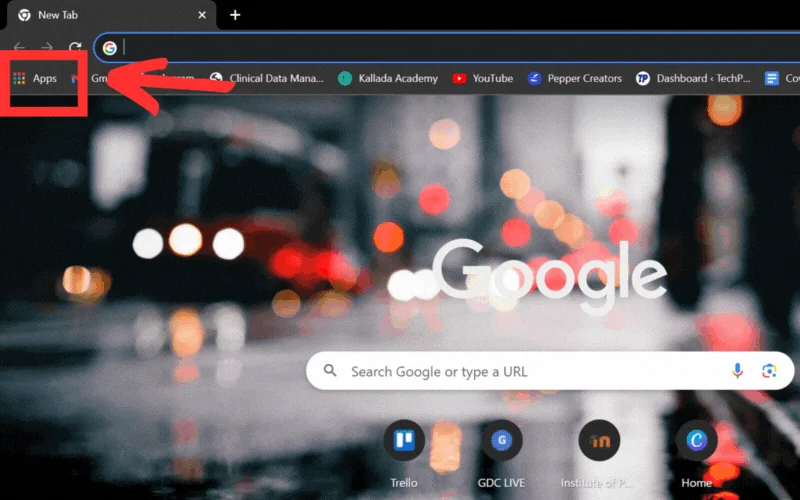
Una volta caricato, il documento si aprirà automaticamente in Google Docs. Fatene una copia e scaricatela. Se anche questo non aiuta, prova il passaggio successivo.
Utilizzando un nuovo documento di Word
Puoi anche utilizzare un nuovo documento Word per recuperare dati da un file Word danneggiato. Per fare ciò, devi solo aprire un nuovo file Word e provare a incollare il file danneggiato nel nuovo file doc. È molto probabile che il file danneggiato venga aperto, ma potrebbe non riuscire. Provatelo comunque!
Guida passo passo per riparare un documento Word utilizzando un nuovo documento Word:
- Apri un nuovo documento di Word.
- Tocca Inserisci sulla barra multifunzione.
- Cerca il pulsante Oggetto accanto all'icona " Casella di testo ".
- Seleziona Oggetto dall'elenco a discesa.
- Ora fai clic su Crea da file e individua il file danneggiato.
- Seleziona il tuo file e fai clic su Apri .
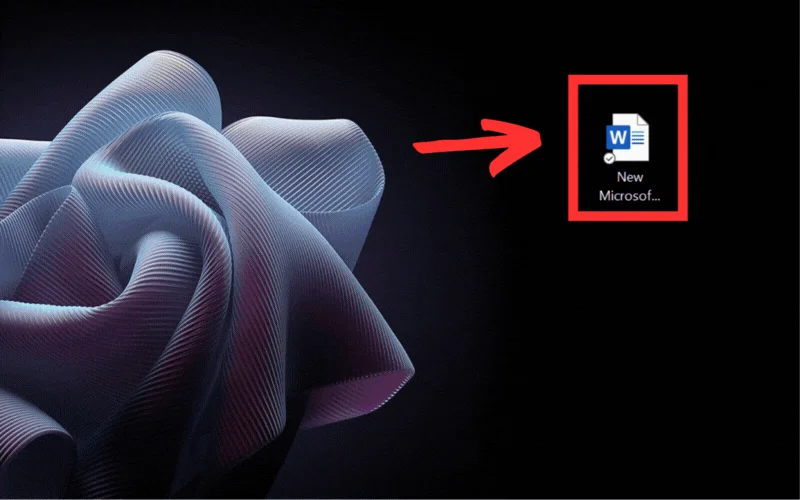
Questo avrebbe aperto il tuo documento danneggiato, come mostrato sopra. In caso contrario, abbiamo alcuni altri metodi che puoi utilizzare per riparare il tuo file Word danneggiato.
Utilizzando il Blocco note
È possibile recuperare i dati di testo senza formattazione utilizzando Blocco note sul computer. Otterrai i dati come testo semplice e perderai tutta la formattazione e le immagini.
Guida passo passo per riparare documenti Word utilizzando il Blocco note:
- Vai alla posizione del file danneggiato sul tuo computer.
- Fare clic con il tasto destro sul file e selezionare l'opzione " Apri con ".
- Fare clic su Blocco note . Se Blocco note non viene visualizzato automaticamente, fai clic su " Scegli un'altra app " e poi su Blocco note.
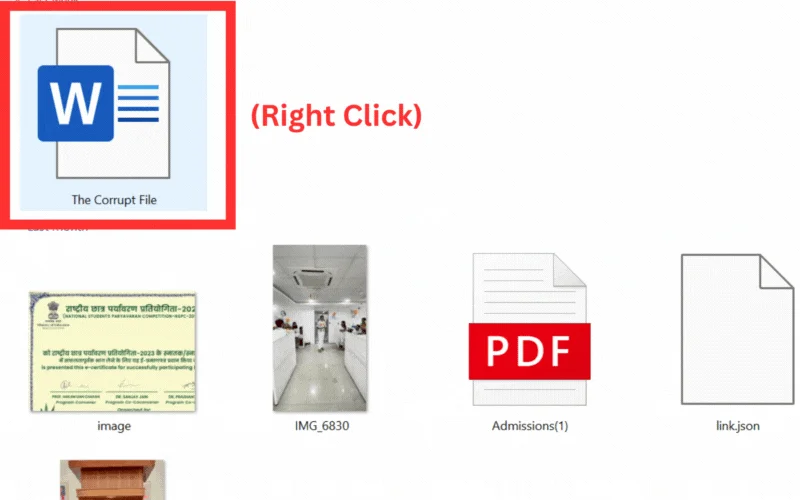
Copia e incolla il testo e salvalo in un altro documento. Tuttavia, a volte si ottengono incomprensioni nel documento Blocco note, motivo per cui molti non preferiscono questa strada. Ma se sei abbastanza fortunato da recuperare i tuoi dati di testo, vale la pena provare.
Altri metodi
Esistono altri metodi che puoi provare se nessuno dei precedenti funziona per te. Alcuni di questi sono:

UN. Recupero dei dati come testo
I passaggi sono simili al primo metodo di cui abbiamo discusso sopra.
- Premi il pulsante Start o fai clic sull'icona Start sullo schermo.
- Cerca Word e avvia l'app Word .
- Fai clic su Apri – nella barra laterale sinistra.
- Ora fai clic su Sfoglia e si aprirà una nuova finestra.
- Cerca il documento danneggiato e selezionalo.
- In basso a destra nella nuova finestra, fai clic sul menu a discesa Tutti i file e seleziona Recupera testo da qualsiasi file .
- Apri il documento.
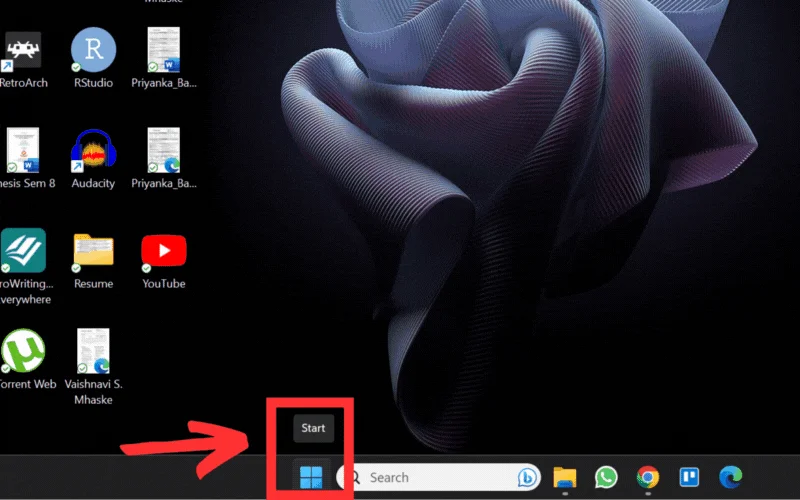
Una volta aperto il documento, copia tutti i dati e incollali in un altro documento.
B. Dalla cronologia delle versioni
Questo metodo è utile solo se non hai riavviato o spento il computer dopo che il file è stato rilevato come danneggiato. Inoltre, è necessario utilizzare lo stesso computer su cui è stato creato il file. Pertanto, se utilizzi un sistema diverso, questo metodo non funzionerà.
- Passare alla cartella in cui si trova il file danneggiato.
- Fai clic con il pulsante destro del mouse sul documento e fai clic su Ripristina versione precedente (se non vedi direttamente questa opzione, guarda in Mostra altre opzioni)
- Si aprirà una nuova finestra in cui potrai vedere le versioni precedenti del documento selezionato.
- Scegli OK per aprirlo.
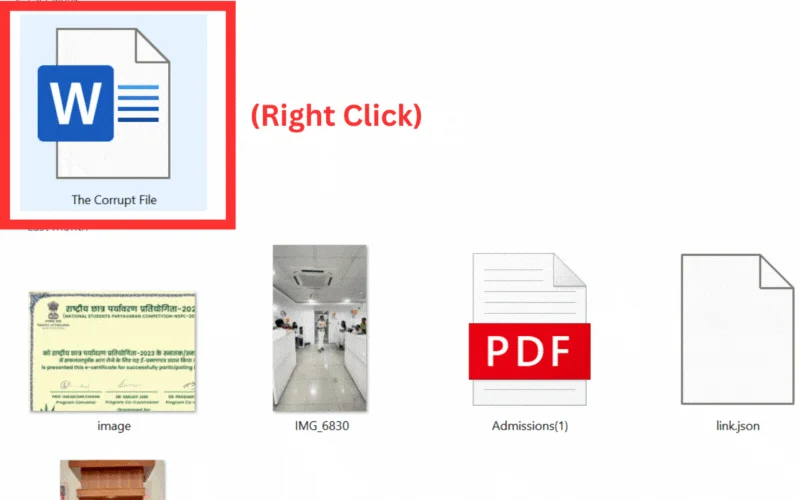
Utilizzando uno strumento di riparazione file
Se stai cercando modi per riparare un file danneggiato, troverai numerosi strumenti e piattaforme che promettono di recuperare i dati da un file Word danneggiato. In realtà, però, sono pochissimi quelli che funzionano davvero.
Di seguito troverai alcuni strumenti e piattaforme che possono effettivamente aiutare a riparare un file MS Word danneggiato:
A. Strumenti online:
- https://online.officerecovery.com/word/
- https://onlinefile.repair/rtf
- https://word.recoverytoolbox.com/online/
- https://onlinefilerepair.com/word
B. Strumenti desktop:
- Wondershare Riparalo
- Riparazione parole GetData
Suggerimenti per evitare che i file MS Word vengano danneggiati
Puoi proteggerti dalla perdita di dati ed evitare che i file MS Word vengano danneggiati con una sola impostazione: la funzione Autorecover!
La funzione di ripristino automatico salva periodicamente i dati del file come file di ripristino a un determinato intervallo di tempo. Se il tuo sistema si blocca (che è la causa più probabile della corruzione del file), il tuo file verrà salvato come file di ripristino se questa impostazione è abilitata. Quando riavvii il file, il salvataggio automatico proverà ad aprire il documento dall'ultimo stato salvato.
Puoi anche recuperare il tuo file da questo percorso:
- C:\Utenti<Nomeutente*>\AppData\Roaming\Microsoft\Word
- C:\Utenti<NomeUtente*>\AppData\Local\Microsoft\Office\UnsavedFiles
*Inserisci lì il tuo vero nome utente.
Per abilitare questa funzionalità,
- Apri Parola
- Vai su File e poi su Opzioni .
- Verrà aperta una nuova finestra. Trova l'opzione Salva sul lato sinistro della barra multifunzione.
- Seleziona le caselle di controllo Salvataggio automatico dei file .
- Assicurati che l'intervallo di tempo nella sezione Salva informazioni di ripristino automatico ogni x minuti sia piccolo, ad esempio 3 o 6 minuti, in modo da poter recuperare la maggior parte dei dati.
- Inoltre, assicurati che la casella Mantieni l'ultima versione ripristinata automaticamente quando chiudo senza salvare sia selezionata.
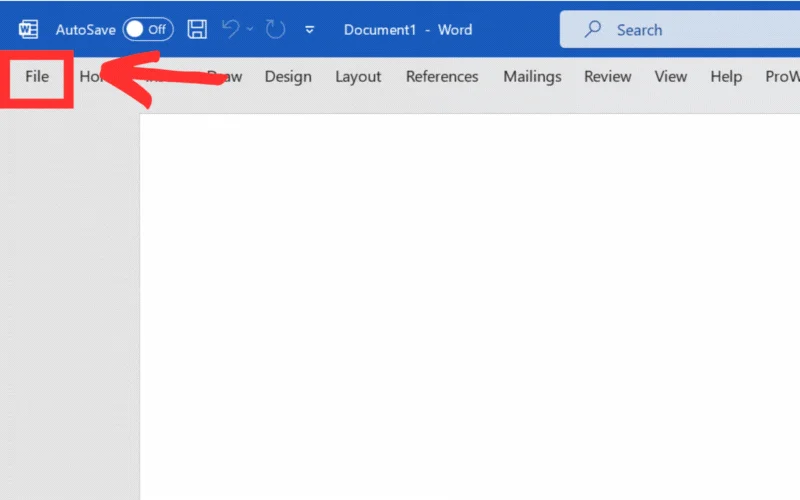
Questo è tutto. Con questa piccola impostazione, puoi salvare il tuo lavoro dalla perdita e impedire che i file vengano danneggiati.
Inoltre, salvare i tuoi file su OneDrive è un ottimo modo per assicurarti che il tuo lavoro sia sempre sottoposto a backup e accessibile da qualsiasi dispositivo.
Concludendo: recupera i tuoi dati dal file MS Word corrotto
Spero che questo blog ti sia stato utile per rimuovere i dati e riparare il tuo file MS Word danneggiato. Tutti i metodi sopra menzionati hanno dimostrato di funzionare e possono sicuramente aiutarti in situazioni così difficili. Inoltre, gli strumenti e le piattaforme sopra menzionati sono utili anche per riparare file corrotti.
Tuttavia, ti consiglio di mantenere sempre abilitata la funzione di salvataggio automatico per evitare tali problemi.
Domande frequenti sulla correzione di file MS Word corrotti
1. Cosa causa il danneggiamento di un file MS Word?
Esistono diversi motivi per cui un file MS Word può essere danneggiato. Alcuni dei motivi più comuni sono:
- Interruzione di corrente,
- Il software si blocca,
- Guasto hardware,
- Spegnimento improprio,
- Errore di trasferimento file, ecc.
2. I documenti Word possono essere recuperati?
Sì, è possibile recuperare documenti Word. Sono disponibili strumenti di ripristino integrati in Microsoft Word che è possibile utilizzare per ripristinare i dati. Uno di questi è il file di ripristino automatico in questo percorso:
- C:\Utenti<Nomeutente>\AppData\Roaming\Microsoft\Word
- C:\Utenti<nome utente>\AppData\Local\Microsoft\Office\UnsavedFiles
3. Come posso recuperare un documento che ho cancellato accidentalmente?
Puoi recuperare facilmente i tuoi documenti e file cancellati accidentalmente dal Cestino. Puoi anche controllare il backup di Windows per vedere se il backup è abilitato.
4. Puoi non corrompere un documento Word?
Sì, possiamo ripristinare un documento Word utilizzando la funzionalità di riparazione integrata in Microsoft Word o uno strumento di riparazione file di terze parti. Ecco come:
- Apri Microsoft Word.
- Fare clic sulla scheda "File".
- Seleziona "Apri".
- Individuare la posizione del file Word danneggiato e selezionarlo.
- Fare clic sulla freccia accanto al pulsante “Apri” e selezionare “Apri e ripristina”.
- Word tenterà di riparare il file. Se ha esito positivo, il file si aprirà normalmente.
5. Come posso sapere se un file Word è danneggiato?
Esistono alcuni modi per verificare se un file Word è danneggiato. Ecco qui alcuni di loro:
- Il file non si apre. Questo è il segno più evidente che un file Word è danneggiato. Se provi ad aprire il file e non si apre, è probabile che sia danneggiato.
- Il file si apre, ma il contenuto è confuso. Se il file si apre, ma il contenuto è confuso o illeggibile, è probabile che sia danneggiato.
- Il file si apre, ma la formattazione non è corretta. Se il file si apre, ma la formattazione non è corretta, ad esempio il testo è confuso o i caratteri sono cambiati, è anche possibile che il file sia danneggiato.
- Il file si apre, ma sono presenti errori. Se il file si apre ma sono presenti errori, come pagine o sezioni mancanti, è anche possibile che il file sia danneggiato.
