Come reimpostare la password di Firefox senza perdere dati
Pubblicato: 2023-07-20Vuoi reimpostare la password di Firefox senza perdere dati? Questo tutorial ti spiegherà perché è necessario reimpostare la password di Firefox e come reimpostare la password di Mozilla Firefox.
Nel corso del tempo, gli utenti di Firefox potrebbero avere una varietà di problemi, la maggior parte dei quali richiede varie tecniche di risoluzione dei problemi. Tuttavia, non si sa mai se il problema verrà risolto. Alla fine tutti finiamo per disinstallare il browser e reinstallarlo, ma questo significa anche che tutti i dati (come cronologia, password salvate, moduli di compilazione automatica, cookie e così via) andranno persi.
Potrebbe non essere molto piacevole dimenticare la password, soprattutto per quanto riguarda il browser del computer. Uno dei browser Web più utilizzati è Firefox e molti utenti dipendono da esso per le loro esigenze di navigazione quotidiana. Non farti prendere dal panico se appartieni a quel gruppo di utenti e hai dimenticato la password. Puoi cambiare rapidamente la tua password su Firefox senza perdere i tuoi dati. Ti guideremo attraverso il processo di modifica della password di Firefox in questo post, assicurandoti di non perdere informazioni cruciali come segnalibri, cronologia di navigazione o password salvate. Quindi, rilassati mentre dimostriamo come reimpostare rapidamente la tua password di Firefox!
Anche se dimenticare la password di Firefox può essere fastidioso, non perderai alcuna informazione salvata. Ti guideremo attraverso il processo di modifica della password di Firefox passo dopo passo in questo post in modo da non perdere informazioni importanti come segnalibri, cronologia di navigazione o preferenze. Puoi tornare al tuo account Firefox e conservare i tuoi dati cruciali seguendo queste istruzioni.
- Correlati: Come esportare, importare, eseguire il backup dei segnalibri di Firefox e ripristinare
- Come cancellare la cache del browser in tutti i principali browser
Perché e quando reimpostare la password di Firefox
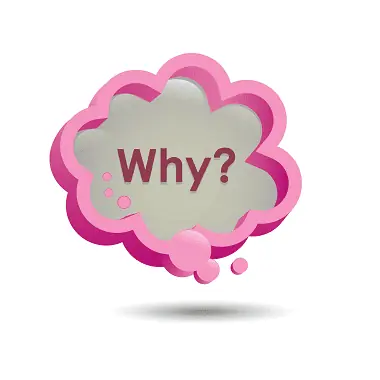
Reimpostare la password di Firefox senza perdere dati può essere vantaggioso per diversi motivi:
- Recupero dell'accesso: se hai dimenticato la password di Firefox, reimpostarla ti consente di riottenere l'accesso al tuo account Firefox e tutti i dati associati, come i segnalibri, la cronologia di navigazione e le preferenze salvate.
- Conservazione di segnalibri e dati: reimpostare la password senza perdere dati garantisce di non perdere preziosi segnalibri o informazioni essenziali memorizzate nel profilo di Firefox. Ti consente di continuare a utilizzare Firefox senza problemi senza la necessità di ricreare o riconfigurare le tue impostazioni personalizzate.
- Risparmio di tempo e fatica: conservando i tuoi dati durante il processo di reimpostazione della password, risparmi tempo e fatica che altrimenti verrebbero spesi per ricreare i segnalibri, reinserire le credenziali di accesso e personalizzare le tue preferenze di Firefox da zero.
- Sicurezza e privacy: la reimpostazione della password rafforza la sicurezza del tuo account Firefox, assicurando che persone non autorizzate non possano accedere ai tuoi dati salvati. È un passo importante per mantenere la privacy e l'integrità delle tue attività online.
- Transizione senza soluzione di continuità: reimpostare la password senza perdere dati garantisce una transizione senza problemi nel caso in cui sia necessario accedere al proprio account Firefox su più dispositivi. I tuoi dati sincronizzati, inclusi segnalibri e preferenze, saranno disponibili su tutti i dispositivi senza alcuna interruzione.
- Accesso alle password salvate: se hai salvato le password nel tuo account Firefox, reimpostare la password ti consente di continuare ad accedere a quelle password salvate senza alcuna perdita. Ciò può essere particolarmente utile se ti affidi al gestore delle password di Firefox per comodità e sicurezza.
Nel complesso, reimpostare la password di Firefox senza perdere dati ti consente di riottenere l'accesso al tuo account, preservare le tue impostazioni personalizzate e mantenere la sicurezza e la privacy dei tuoi dati. Garantisce un'esperienza senza soluzione di continuità senza la necessità di ricominciare da capo, risparmiando tempo e fatica.
- Correlati: Come impostare Google come motore di ricerca predefinito in IE, Chrome, Firefox, Opera, Safari
- 2 modi per cancellare i cookie per un sito specifico in Firefox
Come reimpostare la password di Firefox senza perdere dati sul PC
Di seguito è riportata la procedura passo passo per reimpostare la password di Firefox senza perdere dati sul PC:
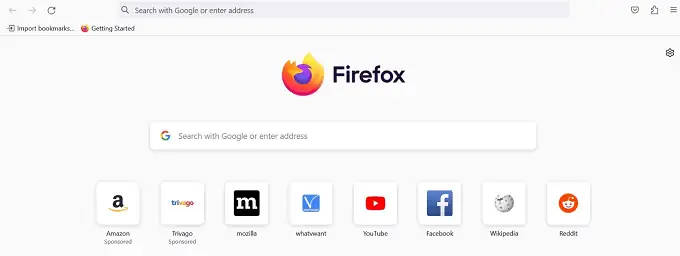
In questa sezione, capiremo la procedura per reimpostare la password di Firefox senza perdere dati sul PC.
Tempo totale: 5 minuti
PASSO-1: Avvia Firefox e apri il menu Opzioni di Firefox
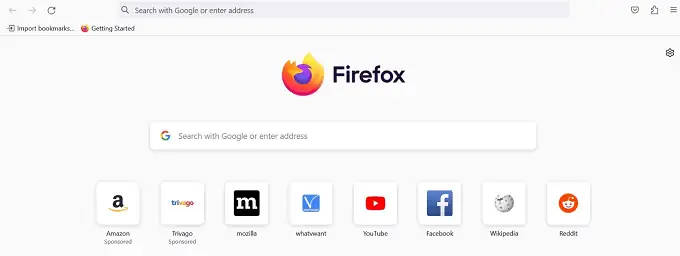
Apri Mozilla Firefox sul tuo computer Windows. Puoi farlo facendo doppio clic sull'icona di Firefox sul desktop o cercando "Firefox" nel menu Start e facendo clic su di esso quando viene visualizzato.
PASSO-2: Apri il menu Opzioni di Firefox
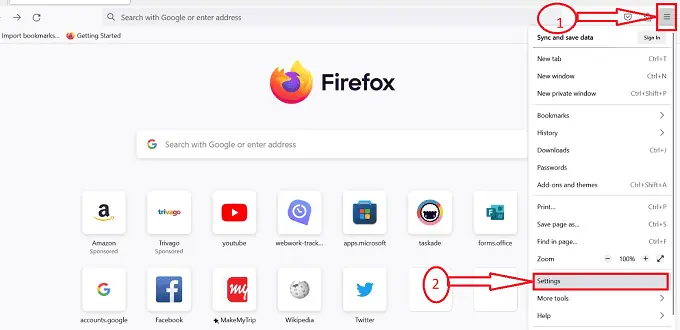
Una volta aperto Firefox, cerca il pulsante del menu situato nell'angolo in alto a destra della finestra. È rappresentato da tre linee orizzontali. Fare clic su questo pulsante del menu. Nel menu a discesa visualizzato, individuare l'opzione "Impostazioni" e fare clic su di essa.
PASSO-3: apri le impostazioni di Privacy e sicurezza
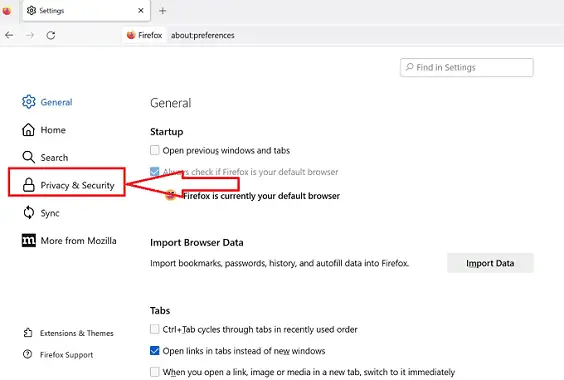
Dopo aver fatto clic sull'icona "Impostazioni" , verrai reindirizzato a una nuova finestra, fai clic sull'icona "Privacy e sicurezza" disponibile nella sezione sinistra della finestra.
PASSO-4: Scorri verso il basso fino alla sezione Login e password
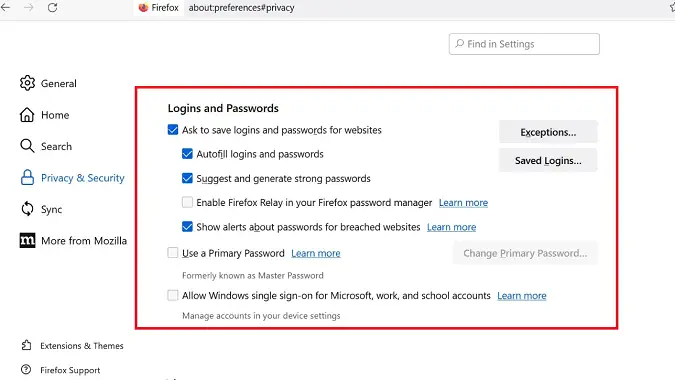
Dopo aver fatto clic sull'icona "Privacy e sicurezza" verrai reindirizzato a una nuova finestra, scorri verso il basso fino a raggiungere la sezione "Accessi e password" .
PASSAGGIO-5: Password principale
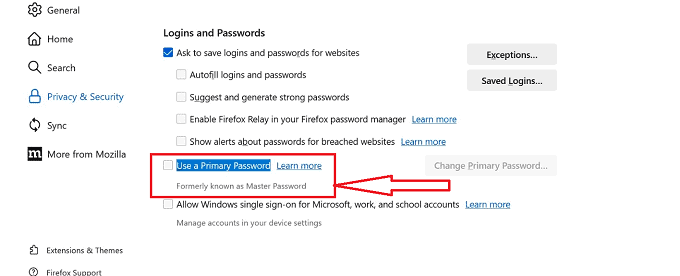
Nella sezione "Accessi e password" è possibile identificare il set di icone, identificare l'icona "Usa una password principale" e fare clic sulla casella di controllo per selezionare l'icona.
PASSAGGIO-6: imposta la password principale
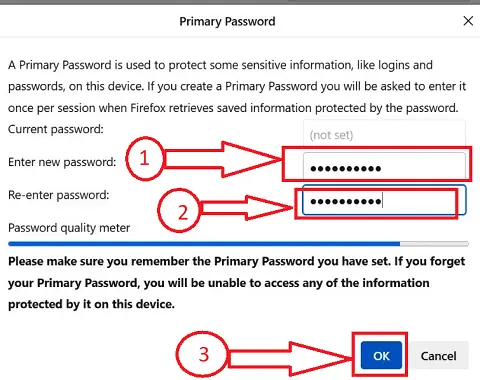
Dopo aver fatto clic sulla casella di controllo, verrai reindirizzato a una sottofinestra con caselle di testo per impostare una password principale, digitare la password desiderata nella casella di testo e altri dettagli richiesti e fare clic sul pulsante "Ok" .

PASSO-7: conferma la password principale
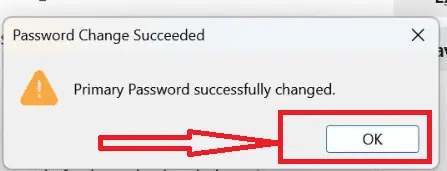
Dopo aver fatto clic sul pulsante "Ok" , verrà impostata la password principale e verrà visualizzata una finestra di dialogo che chiede di confermare la "Password principale" . Fare clic sul pulsante "Ok" per confermare.
PASSAGGIO-8: verificare la reimpostazione della password principale
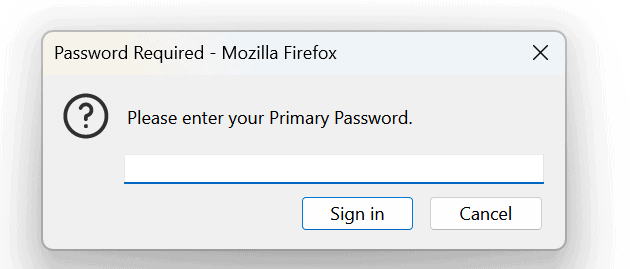
Per verificare che la reimpostazione della password principale sia andata a buon fine, chiudi e riapri Firefox. Non dovrebbe più essere richiesto di inserire una password principale quando si accede ai nomi utente e alle password memorizzati.
PASSO-9: Riavvia Firefox
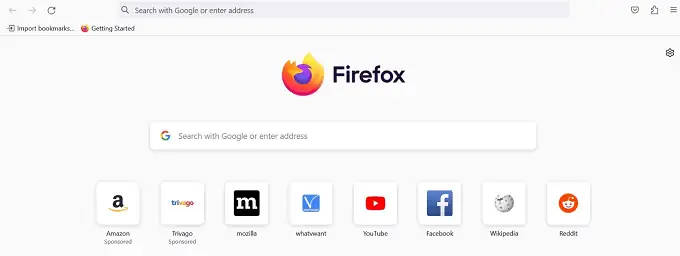
Per garantire che le modifiche abbiano effetto, riavvia Firefox chiudendo e riaprendo il browser. Questo passaggio completerà il processo di reimpostazione della password.
Fornitura:
- Documento
- Computer
- Browser MozillaFirefox
Utensili:
- Browser MozillaFirefox
Materiali: Browser Internet
Seguendo questi passaggi, puoi reimpostare la tua password principale di Firefox senza perdere i dati memorizzati sul tuo PC. È importante notare che il ripristino della password principale influirà solo sulla password utilizzata per proteggere le informazioni di accesso memorizzate in Firefox. Non eliminerà né modificherà nessun altro dato memorizzato sul tuo computer.
- Correlati: Come installare il browser Mozilla Firefox su Windows
- Come cancellare la cronologia di Firefox: eliminare i dati di navigazione e web
Come reimpostare la password di Firefox senza perdere dati sul cellulare
Per reimpostare la password di Firefox senza perdere alcun dato sul tuo dispositivo mobile, puoi seguire questi passaggi:
- Individua l'app Mozilla Firefox nella schermata iniziale o nel cassetto delle app del tuo dispositivo mobile e toccala per aprire il browser.
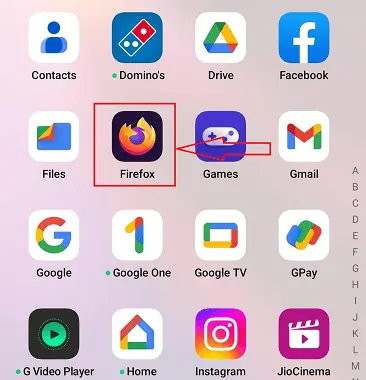
- Accedi al menu di Firefox toccando l'icona del menu a tre punti nell'angolo in alto a destra della finestra del browser. Questo aprirà il menu di Firefox.
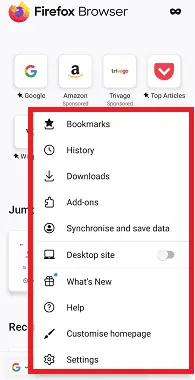
- Apri il menu Impostazioni. dal menu di Firefox scorrendo verso il basso e toccando "Impostazioni" per accedere alle impostazioni di Firefox.
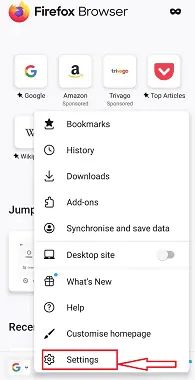
- Accedi alle impostazioni Login e password, nel menu Impostazioni di Firefox, scorrendo verso il basso e toccando "Accessi e password" . Si aprirà la pagina delle impostazioni di accessi e password.
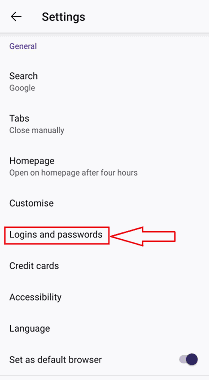
- Nella pagina delle impostazioni di accessi e password, tocca l'opzione "Salva accessi e password" o "Reimposta password principale". La formulazione esatta può variare a seconda della versione di Firefox in uso.
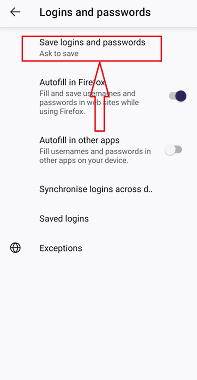
- Dopo aver fatto clic su "Salva accessi e password", Firefox ti chiederà di aprire una nuova finestra secondaria, scegliere l'opzione "Chiedi di salvare"
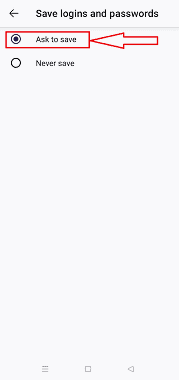
- Tutti gli accessi e le password richiesti verranno salvati automaticamente nella finestra di Firefox senza alcuno sforzo aggiuntivo.
- Dopo aver eseguito il ripristino in Mozilla Firefox, saranno disponibili i dati di accesso e password salvati che a loro volta eseguiranno il resto senza perdere dati.
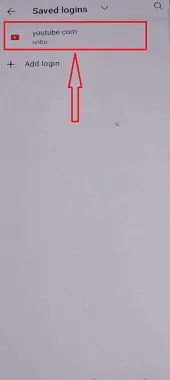
Seguendo questi passaggi, puoi reimpostare Firefox senza perdere i dati memorizzati sul tuo dispositivo mobile. È importante notare che il ripristino della password principale influirà solo sulla password utilizzata per proteggere le informazioni di accesso memorizzate in Firefox. Non eliminerà né modificherà nessun altro dato memorizzato sul tuo dispositivo mobile.
- Correlati : Come disinstallare completamente Mozilla Firefox dal computer
- 29 scorciatoie da tastiera di Mozilla Firefox che devi conoscere
Conclusione
In conclusione, reimpostare la password di Firefox è importante per diversi motivi. In primo luogo, aiuta a proteggere le informazioni personali e sensibili da accessi non autorizzati. Con il numero crescente di minacce online e attacchi informatici, è importante garantire che i tuoi account online siano sicuri e che le tue password siano sicure. Una password complessa può aiutare a impedire agli hacker di accedere al tuo account e rubare le tue informazioni personali.
Spero che questo tutorial ti abbia aiutato con Come reimpostare la password di Firefox senza perdere dati . Se vuoi dire qualcosa, faccelo sapere attraverso le sezioni dei commenti. Se ti piace questo articolo, condividilo e segui WhatVwant su Facebook, Twitter e YouTube per ulteriori suggerimenti tecnici.
- Correlati: Come reimpostare il browser Mozilla Firefox
- Come aggiungere miniature in Mozilla Firefox
Come reimpostare la password di Firefox senza perdere le domande frequenti sui dati
I segnalibri vengono eliminati se la password di Firefox viene modificata?
Se hai i dati (segnalibri, password, ecc.) in una copia salvata del tuo profilo Firefox, puoi utilizzare quel profilo per recuperarlo. La modifica della password cancellerà i dati sincronizzati tra le copie di Firefox. (Non dimenticare di prendere una copia del tuo profilo dopo che Firefox è stato completamente chiuso.)
Esistono backup delle password di Firefox?
La funzione di gestione delle password di Firefox consente di esportare questi dati in un file. File CSV (valori separati da virgole) in modo da poter eseguire il backup o trasferire i nomi utente e le password salvati in un altro programma.
Dove sono archiviate le password per Firefox?
Vedrai un elenco di cartelle del profilo. La cartella del profilo desiderata si aprirà in una nuova finestra quando fai clic su di essa. Se hai solo un profilo, il nome della sua cartella dovrebbe iniziare con "default".
Dove viene conservata la password principale per Firefox?
Per accedere al file locale in cui sono memorizzate le password, è necessaria la password principale. Un account Firefox è qualcosa di completamente diverso. Due file nella cartella del profilo contengono i dati della password. I dati sono crittografati.
