Come reimpostare il browser Google Chrome
Pubblicato: 2023-07-12Vuoi reimpostare il browser Google Chrome ? Questo tutorial ti insegnerà a reimpostare il browser Chrome su PC e dispositivi mobili e i vantaggi della reimpostazione del browser Chrome.
Il ripristino delle impostazioni di Chrome renderà tutte le sue impostazioni predefinite, proprio come se Chrome fosse stato appena installato e non configurato. Ciò implica che tutte le modifiche apportate alla home page di avvio, alle impostazioni delle schede, al motore di ricerca, alle schede bloccate e così via andrebbero perse.
Google Chrome è diventato un browser di base nel panorama digitale di oggi. Con le sue velocità elevate, l'interfaccia intuitiva e la vasta libreria di estensioni, non c'è da meravigliarsi che sia la scelta ideale per molte persone. Tuttavia, con tutta la nostra navigazione, il nostro amato Chrome a volte può rallentare e diventare lento. Questo può essere frustrante e può persino influire sulla nostra produttività. Non temere, però: c'è una soluzione! In questo post del blog, ti guideremo attraverso il processo di ripristino delle impostazioni predefinite di Chrome, ricominciando da capo.
Il ripristino di Google Chrome può essere una soluzione utile quando riscontri problemi come rallentamenti del browser, schede che non rispondono, estensioni indesiderate o errori persistenti. Questo articolo fornisce una guida dettagliata passo dopo passo su come ripristinare le impostazioni predefinite del browser Google Chrome, garantendo un nuovo inizio e risolvendo vari problemi.
- Correlati: recensione del browser coraggioso? La migliore e sicura alternativa a Google Chrome
- Chrome Dark Mode: una speciale modalità supplementare per una migliore vista e una maggiore durata della batteria
Perché dovresti reimpostare il browser Google Chrome?
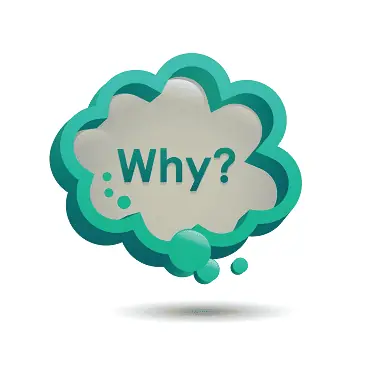
Se utilizzi Google Chrome da un po', potresti aver notato che sta iniziando a sembrare un po' lento o non risponde. Forse le pagine web impiegano più tempo a caricarsi o si verificano arresti anomali frequenti. Qualunque sia il problema, può essere frustrante e avere un impatto sulla tua produttività. Il ripristino del browser Google Chrome può essere utile in diverse situazioni. Ecco alcuni motivi per cui potresti considerare di reimpostare Chrome:
- Problemi di prestazioni: nel tempo, Chrome potrebbe accumulare file temporanei, dati di navigazione e impostazioni in conflitto, che possono causare problemi di prestazioni. Il ripristino di Chrome può aiutare a risolvere lentezza, arresti anomali frequenti, schede che non rispondono e altri problemi relativi alle prestazioni.
- Errori e malfunzionamenti del browser: se riscontri errori persistenti o comportamenti insoliti in Chrome, ad esempio messaggi di errore frequenti, impossibilità di caricare determinati siti Web o problemi con le estensioni, il ripristino del browser può aiutare a eliminare questi problemi e ripristinare la normale funzionalità.
- Modifiche indesiderate: in alcuni casi, Chrome potrebbe subire modifiche indesiderate alle sue impostazioni, come modifiche alla home page, al motore di ricerca o alla nuova scheda causate da software dannoso o estensioni del browser indesiderate. Il ripristino di Chrome può annullare queste modifiche e rimuovere eventuali modifiche indesiderate.
- Estensioni che non rispondono o sono in conflitto: le estensioni installate in Chrome a volte possono non rispondere o entrare in conflitto tra loro, causando instabilità del browser o problemi di prestazioni. Reimpostando Chrome, puoi disabilitare tutte le estensioni e quindi reinstallare in modo selettivo quelle di cui hai bisogno, garantendo un ambiente di estensione pulito e stabile.
- Preoccupazioni per la privacy e la sicurezza: il ripristino di Chrome può aiutare a risolvere i problemi di privacy e sicurezza. Cancella i cookie, i file memorizzati nella cache e altri dati di navigazione, che possono contenere informazioni sensibili o essere utilizzati per tracciare le tue attività online. Il ripristino di Chrome può anche rimuovere estensioni potenzialmente indesiderate o dannose che compromettono la privacy e la sicurezza.
- Ricominciare da zero: se nel tempo hai apportato numerose personalizzazioni alle impostazioni e alle preferenze di Chrome e desideri iniziare con una lavagna pulita, il ripristino del browser ti consente di tornare allo stato predefinito. Ciò può essere utile se si desidera stabilire una configurazione di base o risolvere i problemi senza l'influenza delle impostazioni precedenti.
- Manutenzione ordinaria: la reimpostazione periodica di Chrome può far parte della normale manutenzione del browser per mantenerlo ottimizzato e funzionante senza problemi. Analogamente a eliminare il disordine o eseguire la manutenzione su altri dispositivi, il ripristino di Chrome aiuta a garantire un'esperienza di navigazione pulita ed efficiente.
È importante notare che il ripristino di Chrome rimuoverà la cronologia di navigazione, i cookie, le password salvate e altre impostazioni personalizzate. Pertanto, assicurati di eseguire il backup di tutti i dati o le impostazioni importanti prima di procedere con il ripristino.
- Correlati: Estensioni di Chrome per la massima produttività
- Come installare le estensioni di Chrome in Opera
Come reimpostare il browser Google Chrome su un PC
Di seguito è riportata la procedura dettagliata per reimpostare il browser Google Chrome sul tuo PC:
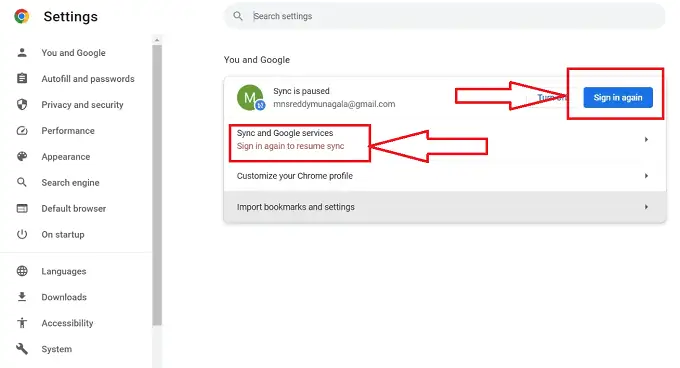
In questa sezione, capiremo la procedura per ripristinare il browser Google Chrome sul tuo PC.
Tempo totale: 5 minuti
Passaggio 1: apri Google Chrome
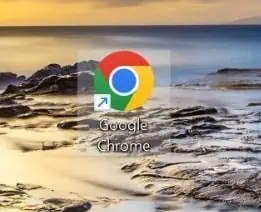
Avvia il browser Google Chrome sul tuo computer facendo doppio clic sull'icona di Chrome sul desktop o cercando "Google Chrome" nel menu Start e selezionandolo dai risultati della ricerca.
Passaggio 2: accedi alle impostazioni di Chrome
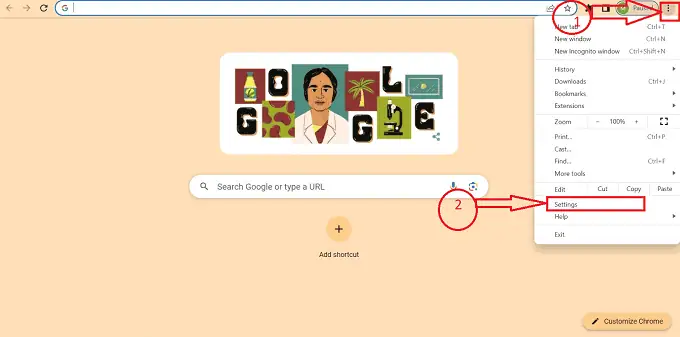
Una volta aperto Chrome, fai clic sull'icona del menu "tre punti" situata nell'angolo in alto a destra della finestra del browser. Dal menu a discesa, seleziona "Impostazioni" per accedere alla pagina delle impostazioni di Chrome.
Passaggio 3: scorri verso il basso
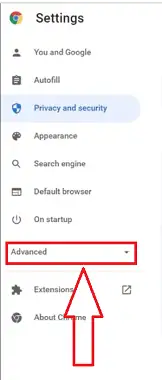
Scorri verso il basso la pagina delle impostazioni fino a raggiungere la parte inferiore per trovare l'opzione "Avanzate" . Fare clic su di esso per espandere le impostazioni avanzate.
Passaggio 4: ripristina le impostazioni di Chrome
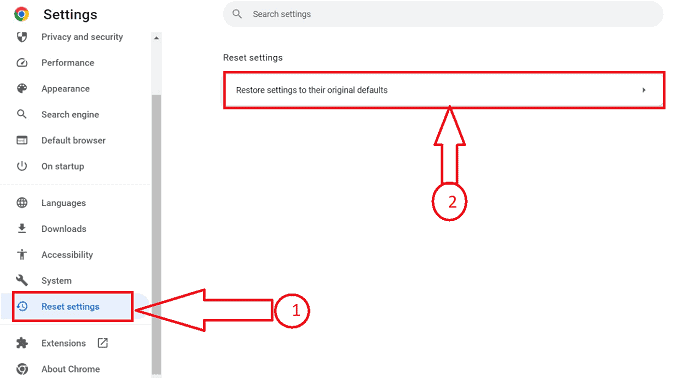
All'interno delle impostazioni avanzate, vedrai una sezione chiamata "Ripristina impostazioni" In questa sezione, fai clic sull'opzione "Ripristina le impostazioni predefinite originali" .
Passaggio 5: confermare il ripristino
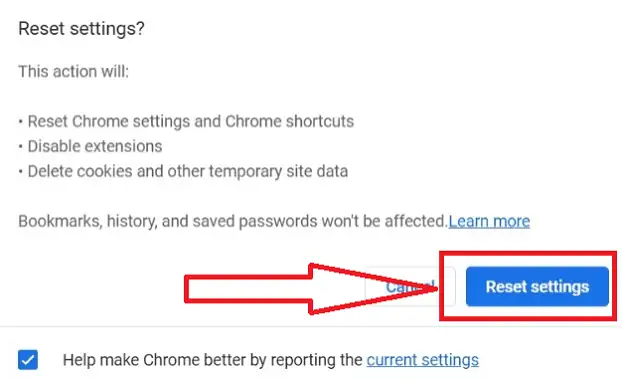
Verrà visualizzata una finestra di dialogo che fornisce informazioni sulle impostazioni che verranno ripristinate ai valori predefiniti originali. Per procedere con il ripristino, fare clic sul pulsante "Ripristina impostazioni" .

Passaggio 6: riavvia Chrome
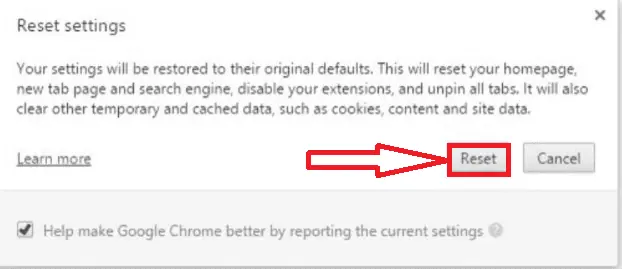
Dopo aver fatto clic su "Ripristina impostazioni" , Chrome per avviare il processo di ripristino farà apparire una finestra secondaria per la conferma del processo, procedere al processo di ripristino facendo clic sul pulsante "Ripristina" .
Passaggio 7: riconfigura le impostazioni di Chrome:
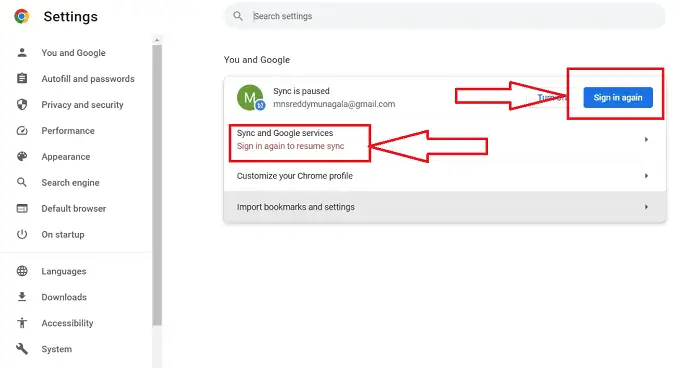
Al riavvio di Chrome, dovrai riconfigurare le tue preferenze. Accedi al tuo account Google, se necessario, per sincronizzare i segnalibri, la cronologia e altre impostazioni. Puoi anche accedere alla pagina delle impostazioni di Chrome facendo clic sull'icona del menu a tre punti e selezionando "Impostazioni" per personalizzare Chrome in base alle tue preferenze.
Fornitura:
- Documento
- Computer
- documenti Google
Utensili:
- documenti Google
Seguendo questi passaggi, puoi ripristinare le impostazioni predefinite del browser Google Chrome sul tuo PC, assicurandoti un nuovo inizio e risolvendo eventuali problemi che potresti riscontrare. Ricorda che il ripristino di Chrome rimuoverà la cronologia di navigazione, i cookie, le password salvate e altre impostazioni personalizzate, quindi assicurati di eseguire il backup di tutti i dati o le impostazioni importanti prima di procedere con il ripristino.
- Correlati: 6 migliori software di contabilità per Chromebook per aumentare le vendite nel mondo degli affari
- Come utilizzare Immersive Reader su Google Chrome
Come reimpostare il browser Google Chrome su un dispositivo mobile
Di seguito è riportata la procedura dettagliata dettagliata per reimpostare il browser Google Chrome su un dispositivo mobile
- Individua l'app Google Chrome nella schermata iniziale o nel cassetto delle app del tuo dispositivo mobile e toccala per aprire il browser.
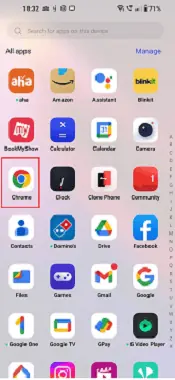
- Una volta aperto Chrome, tocca l'icona del menu a tre punti situata nell'angolo in alto a destra della finestra del browser. Dal menu che appare, seleziona "Impostazioni" .
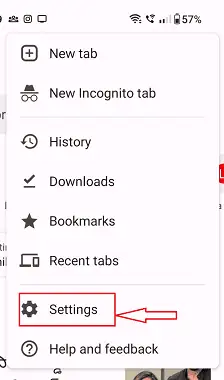
- Nelle impostazioni di Chrome, scorri verso il basso e cerca la sezione denominata "Privacy" o "Avanzate ".
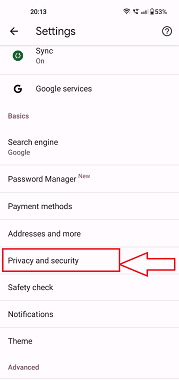
- All'interno della sezione "Privacy" o "Avanzate" , dovresti trovare un'opzione chiamata "Cancella dati di navigazione" o simile. Toccalo per procedere.
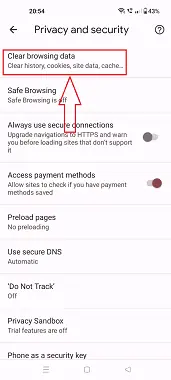
- Verrà visualizzato un elenco di categorie di dati di navigazione, come cronologia di navigazione, cookie, immagini e file memorizzati nella cache e altro ancora. Seleziona i dati che desideri rimuovere selezionando le caselle di controllo corrispondenti. Per eseguire un ripristino completo, si consiglia di selezionare tutte le opzioni disponibili.
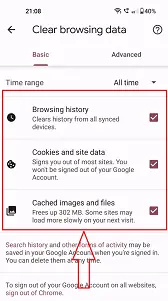
- Dopo aver selezionato i dati da cancellare, toccare il pulsante "Cancella dati" o simile per confermare il ripristino.
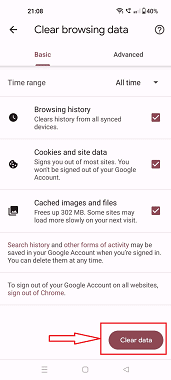
- Potrebbe essere richiesto di confermare nuovamente la selezione per motivi di sicurezza. Per garantire il ripristino, fai clic sul pulsante "Cancella" , Chrome inizierà a cancellare i dati di navigazione selezionati. Una volta completato, puoi riavviare il browser chiudendolo e riaprendolo.
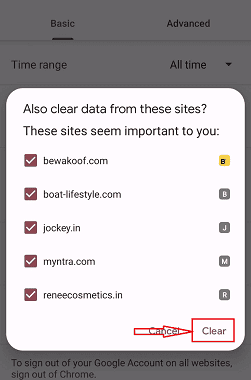
- Alla riapertura di Chrome, potresti dover riconfigurare le tue preferenze e accedere al tuo account Google per sincronizzare i segnalibri, la cronologia e altre impostazioni. Puoi accedere alle impostazioni di Chrome toccando l'icona del menu a tre punti e selezionando "Impostazioni" per personalizzare Chrome in base alle tue preferenze.
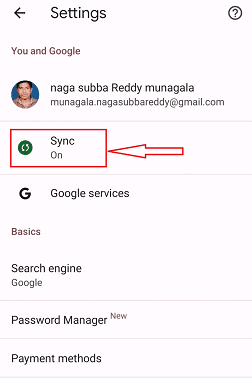
Seguendo questi passaggi, puoi ripristinare le impostazioni predefinite del browser Google Chrome sul tuo dispositivo mobile, cancellando i dati di navigazione e risolvendo eventuali problemi riscontrati. Tieni presente che il ripristino di Chrome rimuoverà la cronologia di navigazione, i cookie, le password salvate e altre impostazioni personalizzate, quindi assicurati di aver eseguito il backup di tutti i dati o le impostazioni importanti prima di procedere con il ripristino.
- Correlati: Come aggiungere miniature alla home page di Google Chrome
- Come trasferire segnalibri/password salvate/cronologia da Chrome e Firefox al browser Safari
Conclusione
Sappiamo quanto può essere frustrante quando Chrome agisce e rallenta la tua esperienza di navigazione. Ecco perché abbiamo scritto questo post sul blog per aiutarti a reimpostare Chrome e ricominciare da capo. Seguendo i semplici passaggi descritti in questo articolo, puoi eliminare rapidamente e facilmente eventuali problemi che causano frustrazione. Ci auguriamo che questa guida ti abbia aiutato a risolvere eventuali problemi relativi a Chrome che stavi riscontrando e a rendere la tua esperienza di navigazione più fluida che mai. Buona navigazione!
Spero che questo tutorial ti abbia aiutato con Come reimpostare il browser Google Chrome . Se vuoi dire qualcosa, faccelo sapere attraverso le sezioni dei commenti. Se ti piace questo articolo, condividilo e segui WhatVwant su Facebook, Twitter e YouTube per ulteriori suggerimenti tecnici.
Come reimpostare le domande frequenti del browser Google Chrome
Chrome può essere ripristinato alle impostazioni di fabbrica?
Nella parte inferiore del menu a discesa, scegli Impostazioni. Sul lato sinistro della pagina Impostazioni, seleziona Ripristina e cancella. Scegliere di ripristinare le impostazioni ai valori preimpostati. fare clic sul pulsante Ripristina impostazioni della finestra pop-up.
Quando devo riavviare Chrome?
Se il tuo browser non funziona come dovrebbe, o se i programmi o le estensioni che hai installato hanno modificato le tue impostazioni a tua insaputa, potrebbe essere necessario farlo. Le password e i segnalibri salvati non verranno eliminati o modificati.
Cosa succede se riavvii il browser Chrome?
Il ripristino delle impostazioni di Chrome renderà tutte le sue impostazioni predefinite, proprio come se Chrome fosse stato appena installato e non configurato. Ciò implica che tutte le modifiche apportate alla home page di avvio, alle impostazioni delle schede, al motore di ricerca, alle schede bloccate e così via andrebbero perse.
Tutto verrà cancellato se resetto il mio browser?
Ricorda che quando reimposti il browser, tutte le tue impostazioni andranno perse, comprese le password salvate, la cronologia, la tua home page e i dati di gestione del sito web.
