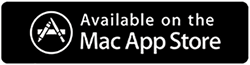Come ripristinare MacBook Air prima di scambiarlo
Pubblicato: 2019-09-04I MacBook sono generalmente sistemi durevoli e stabili in quanto sono meno soggetti ad attacchi di malware o virus. Tuttavia, ci sono diversi motivi per cui potresti voler ripristinare il tuo MacBook. Ma la grande domanda è come ripristinare MacBook Air alle impostazioni di fabbrica?
La maggior parte delle persone ripristina MacBook Air per prestazioni complessive migliori, tuttavia alcuni ripristinano il MacBook Air per scambiarlo o cancellare i dati. Qualunque sia il motivo, qui in questo articolo spiegheremo come ripristinare le impostazioni di fabbrica di MacBook Air.
Leggi anche: Il miglior software per la pulizia del Mac per l'ottimizzazione del Mac
Suggerimento: se non desideri ripristinare MacBook Air, segui questo!
Se stai pensando di ripristinare MacBook Air a causa di problemi di prestazioni, ti suggeriamo di avvalerti dell'aiuto di un'utilità di ottimizzazione dedicata per ottimizzare il Mac e goderti una velocità di prim'ordine. Uno di questi strumenti è Cleanup My System per questo scopo. Offre una serie di funzionalità come One Click Care, Caches Cleaner, Junk Cleaner, Uninstall Manager, Large & Old Files Cleaner e altro per recuperare spazio e migliorare la velocità complessiva senza fare troppi sforzi.
Inoltre, puoi velocizzare il tuo Mac rimuovendo gli allegati di posta inutili, gestendo gli elementi di avvio e pulendo a fondo i contenuti spostati nel Cestino, utilizzando le funzionalità avanzate offerte da Cleanup My System. Questo strumento ottimizzerà sicuramente il tuo Mac in un certo senso, per rendere il tuo Mac più stabile e fluido che mai.
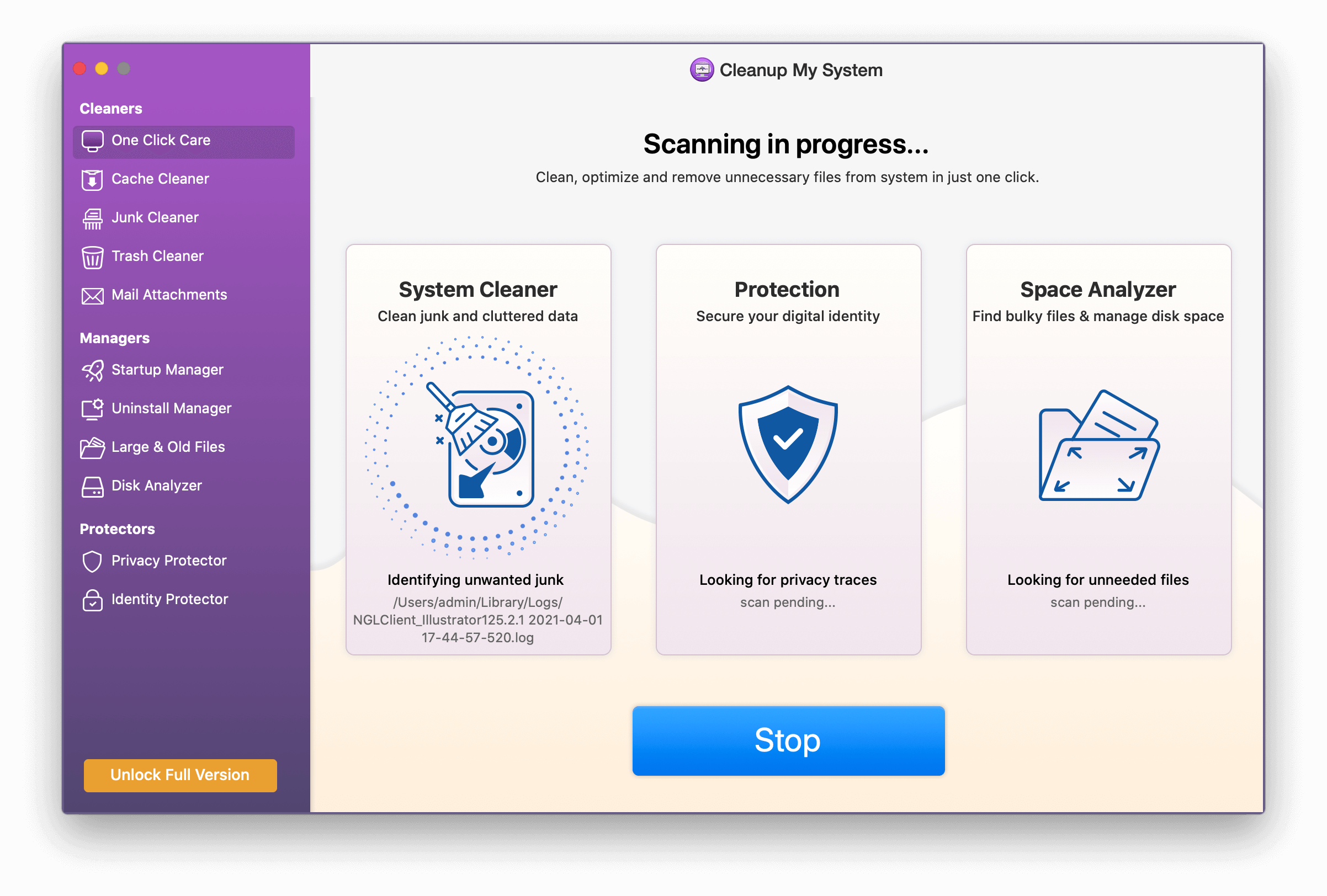
Ottieni Pulisci il mio sistema
Revisione dettagliata su Cleanup My System
Tuttavia, se sei qui solo per sapere come ripristinare MacBook Air, allora ecco qua.
Leggi anche: 11 migliori alternative a CleanMyMac X per pulire il Mac
Come ripristinare le impostazioni di fabbrica di MacBook Air
Dopo aver eseguito il backup di tutti i dati e aver disconnesso tutti gli account, puoi iniziare a ripristinare le impostazioni di fabbrica di MacBook Air. Per seguire i passaggi di ripristino di MacBook Air, assicurati che sia collegato all'alimentatore poiché la batteria non dovrebbe scaricarsi.
Annullamento dell'autorizzazione di iTunes
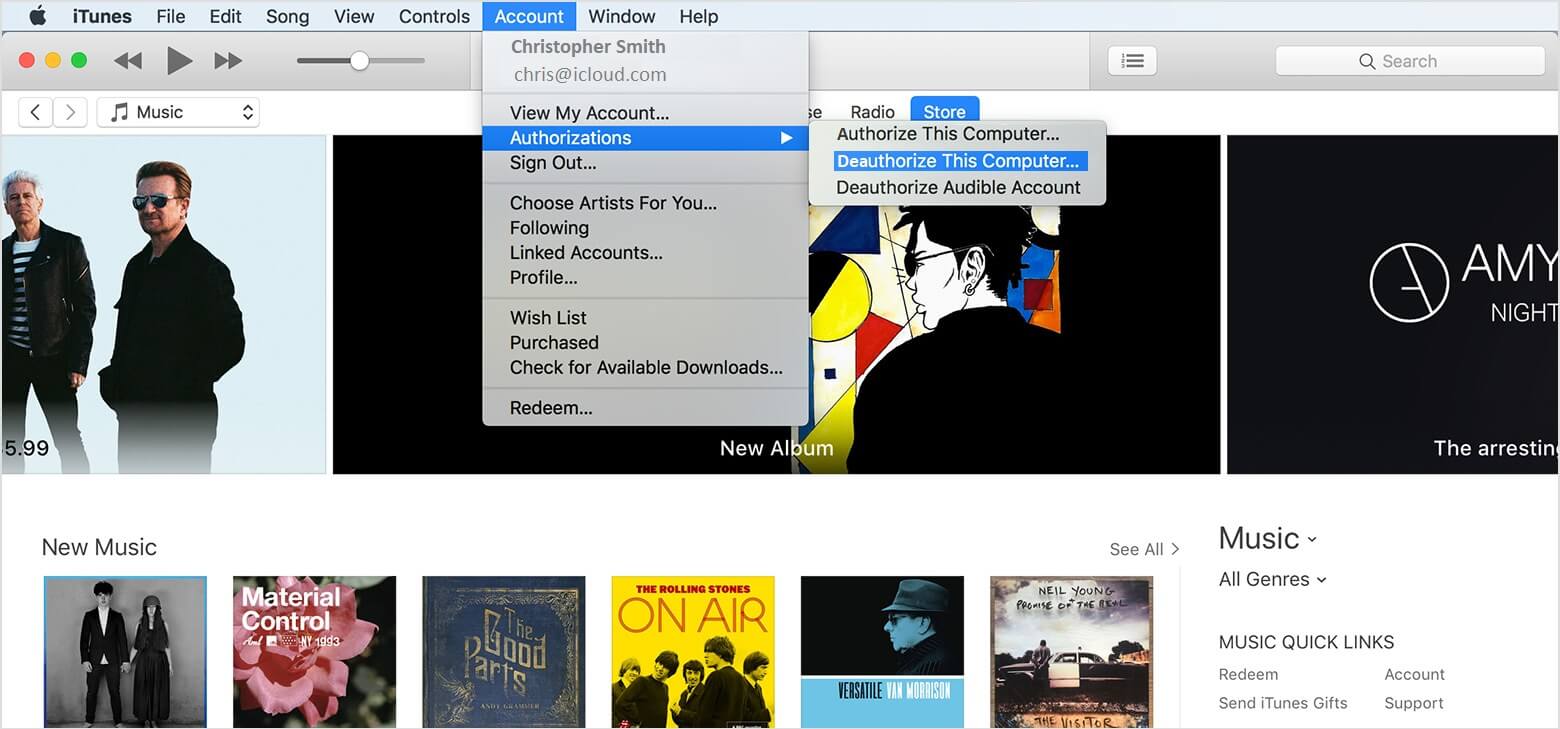
Rimuovere l'autorizzazione dal tuo computer da iTunes significa che non sarà più collegato al tuo account iTunes.
Versioni recenti: apri iTunes e fai clic su "Account"? 'Autorizzazioni'? "Rimuovi l'autorizzazione da questo computer". Ti chiederà di inserire il tuo ID Apple e la password una volta terminato, fai clic su "Rimuovi autorizzazione".
Versioni precedenti: apri iTunes e fai clic su 'Store'? "Rimuovi l'autorizzazione da questo computer". E hai finito.
Disattiva FileVault
Poiché hai intenzione di ripristinare MacBook Air, ti suggeriamo di disabilitare FileVault.
FileVault crittografa tutti i file sul disco rigido del tuo MacBook, quindi è meglio spegnerlo prima di andare avanti.
È possibile seguire i passaggi indicati di seguito per disattivare FileVault.
Passaggio 1. Apri le Preferenze di Sistema e fai clic su "Sicurezza e privacy".
Passaggio 2. Fare clic sulla scheda FileVault e fare clic sul pulsante "Disattiva FileVault". Ti mostrerà un messaggio che indica "FileVault è disattivato per il disco [nome del disco rigido principale]". Se non visualizzi quel messaggio, fai clic sull'icona del lucchetto dorato in basso a sinistra e verifica le credenziali del tuo account con il tuo nome utente e password e fai clic su Sblocca.
Passaggio 3. Ora puoi fare clic su "Disattiva FileVault". Potrebbe essere necessario inserire nuovamente il nome utente e la password per l'autenticazione. Attendi che avvenga la decrittazione. Siete a posto.
Disabilita iCloud
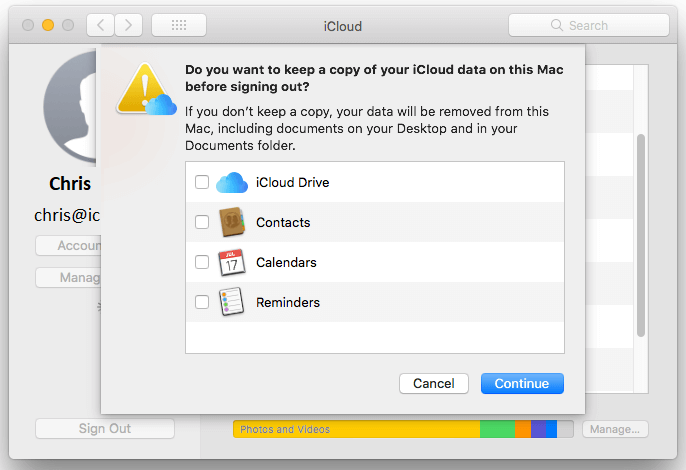
Prima di procedere, dovrai disattivare iCloud. Se hai creato dei file iCloud, copiali sul tuo backup.
Passaggio 1. Vai su "Preferenze di Sistema" > "iCloud" > "Esci".
Passaggio 2. Per rimuovere i dati personali, deseleziona ogni casella di controllo accanto a iCloud Drive, Contatti, Calendari e Promemoria e fai clic su "Continua".
Passaggio 3. Potresti ricevere un avviso "iCloud Drive deve completare l'aggiornamento prima di continuare con la disconnessione".
“Nota: se utilizzi MacBook Air o MacBook Pro con Touch ID, dovrai assicurarti che i tuoi dettagli di pagamento siano rimossi dal Mac. La disconnessione cancellerà le informazioni di Apple Pay".
Passaggio 4. Ti verrà chiesto di inserire il tuo ID Apple e la password e di completare il processo.
Riavvia in modalità di ripristino
Per cancellare il disco di avvio, riavvia il sistema in modalità di ripristino.

Passaggio 1. Fare clic sul logo Apple in alto a sinistra dello schermo e fare clic su "Riavvia" per accedere alla modalità di ripristino.
Passaggio 2. Tieni premuti immediatamente i tasti "Comando + R" finché non vedi il logo Apple o un globo rotante. Assicurati solo che la nuova installazione non sia associata al tuo ID Apple.
Passaggio 3. Ti verrà chiesto di scegliere una lingua. Per passare alla schermata successiva potrebbe volerci del tempo.
Passaggio 4. Ora ti troverai nella finestra "Utilità della modalità di ripristino". Sembra simile in Sierra, High Sierra e Mojave.
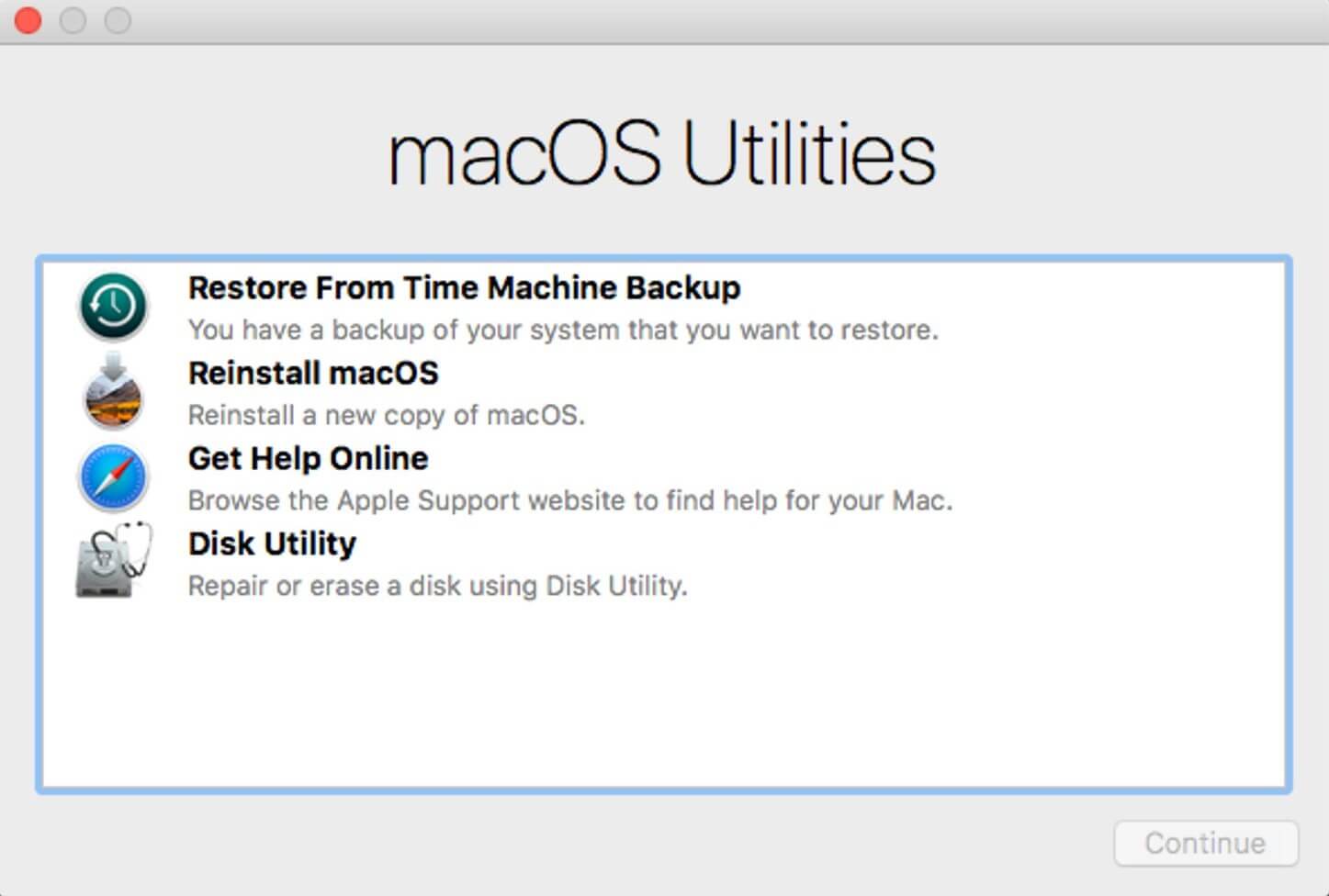
Cancella il disco rigido del MacBook
Ora, siamo tutti pronti per cancellare il disco rigido.
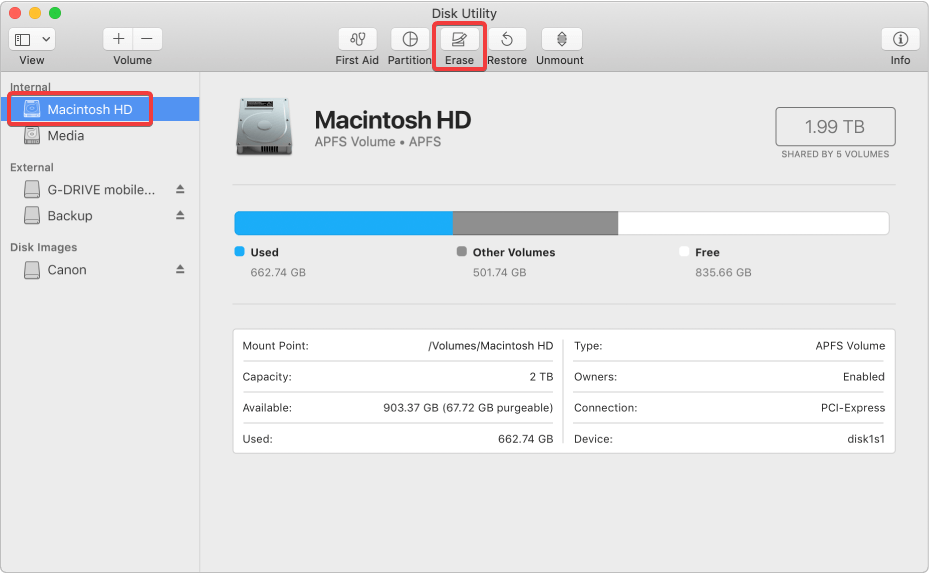
Passaggio 1. Vai su "Utility Disco" dalle opzioni visualizzate su Utilità macOS e fai clic su "Continua".
Passaggio 2. Seleziona il tuo disco rigido principale che è generalmente chiamato "Macintosh HD" sul pannello laterale sinistro dello schermo.
Passaggio 3. Fare clic sul pulsante "Cancella" per avviare il processo di cancellazione sul disco rigido, fare nuovamente clic su "Cancella" una volta richiesto.
Nota: questo cancellerà definitivamente tutti i dati sul disco rigido. Assicurati sempre di aver eseguito il backup corretto di MacBook Air e di aver impostato tutto per non accedere mai più a nulla su quel particolare disco rigido.
Passaggio 4. Quando il processo è completato, esci da quel programma andando al menu in alto e selezionando "Utility Disco"? e facendo clic su "Esci da Utility Disco".
Come reinstallare macOS
Una macchina senza sistema operativo è come un corpo senz'anima. Non puoi semplicemente regalare il tuo MacBook senza un sistema operativo installato sulla macchina fino a quando la persona successiva non acconsente a riprenderlo ulteriormente. Per reinstallare macOS, dovrai seguire questi passaggi. Dopo aver chiuso 'Utility Disco', dovresti essere ancora in macOS Utilities.
Passaggio 1. Per avviare l'installazione, seleziona "Reinstalla macOS" o "Reinstalla OS X" dalle opzioni disponibili in Utilità macOS e fai clic su "Continua".
Passaggio 2. Ti verrà mostrato un messaggio di richiesta che indica "Il tuo Mac installerà la versione di macOS con cui è stato spedito il tuo Mac". Fare clic su "Continua" per avviare il processo.
Passaggio 3. Accettare i termini e le condizioni prima di avviare l'installazione del software. Fare clic su 'Accetto'.
Passaggio 4. Ora dovrai scegliere dove desideri installare. Scegli 'Macintosh HD' mostrato nell'elenco e fai clic su Installa.
Passaggio 5. Il tuo Mac impiegherà del tempo per scaricare e installare una nuova copia di macOS sul tuo MacBook.
Passaggio 6. macOS tenterà di riavviarsi al termine dell'installazione. Ti chiederà di inserire il tuo ID Apple e la password per procedere ulteriormente.
Nota: se stai svendendo il tuo MacBook, questa è la fase in cui puoi consegnarlo alla prossima festa. È ragionevole abbandonare l'assistente di configurazione a questo punto e lasciare che la persona acquirente inserisca le proprie informazioni per completare il processo di configurazione con le sue credenziali.
Aggiorna il software sul tuo Mac
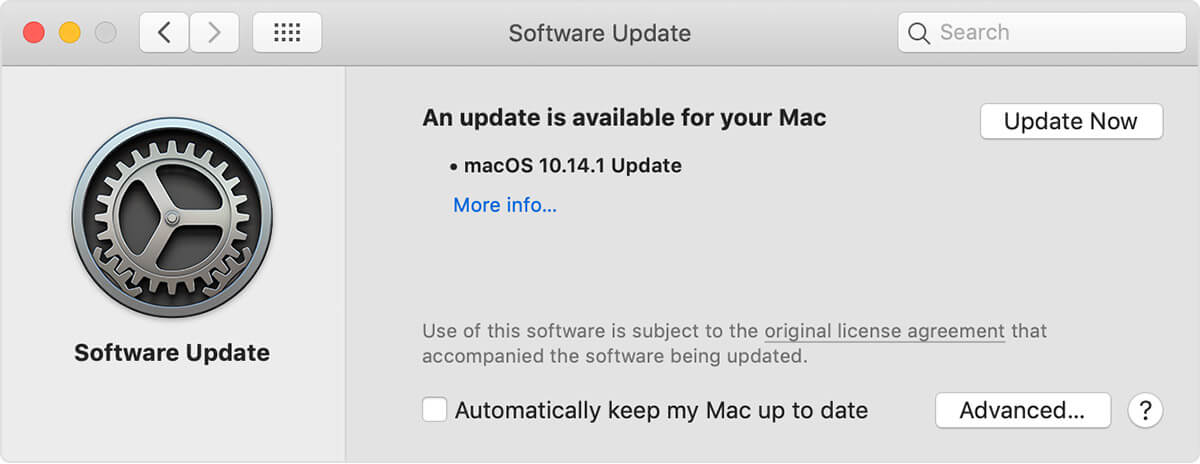
Dopo aver installato macOS sul sistema, si consiglia di installare ed eseguire gli ultimi aggiornamenti per MacBook. Gli aggiornamenti aiutano a migliorare le prestazioni del MacBook, offrono stabilità e sicurezza del tuo MacBook. Gli aggiornamenti regolari includono gli aggiornamenti per le tue applicazioni e i software installati sul tuo MacBook come Safari, iTunes e altre app che fanno parte di macOS.
Leggi anche: Problemi comuni del MacBook e come risolverli
Passaggio 1. Vai su "Preferenze di Sistema" dal menu Apple e fai clic su "Aggiornamento software" per cercare gli aggiornamenti recenti.
Passaggio 2. Se sono disponibili aggiornamenti, li vedrai. Per installare fare clic sul pulsante 'Aggiorna ora'. Per ottenere maggiori informazioni, fai clic su "Ulteriori informazioni", seleziona gli aggiornamenti specifici da installare sul tuo MacBook.
Passaggio 3. Ora vedrai un messaggio "Il tuo Mac è aggiornato". Ciò conferma che macOS e tutte le app sono aggiornate all'ultima versione disponibile. L'aggiornamento software include iTunes, Safari, Messaggi, Libri, Calendario, Posta, Foto e FaceTime.
Se stai cercando di ottenere aggiornamenti relativi a iMovie, Pages, Garageband, Keynote, Numbers e altre app che hai scaricato separatamente dall'App Store, apri l'App Store sul tuo MacBook e quindi fai clic sulla scheda Aggiornamenti.
Riassumendo
Con questi passaggi, puoi ripristinare MacBook Air per ricominciare o cancellare tutti i dati prima di scambiarlo. Se hai domande o affronti qualsiasi problema in questo processo, lasciaci un commento. Inoltre, condividi l'articolo con coloro che hanno bisogno di aiuto per ripristinare MacBook Air.