Come reimpostare il browser Mozilla Firefox
Pubblicato: 2023-07-01Vuoi ripristinare le impostazioni predefinite del browser Mozilla Firefox? Questo tutorial ti aiuterà a reimpostare il browser Mozilla sul tuo PC e sul tuo cellulare.
Firefox è uno dei browser Web più popolari in circolazione, noto per le sue opzioni di velocità, sicurezza e personalizzazione. Tuttavia, anche i migliori browser Web possono riscontrare problemi nel tempo. Se riscontri velocità di navigazione lente, arresti anomali frequenti o altri problemi con Firefox, potrebbe essere il momento di reimpostare il browser. Il ripristino di Firefox può aiutare a risolvere molti problemi comuni e offrirti un'esperienza di navigazione più fluida in generale.
In questa guida passo passo, ti guideremo attraverso il processo di ripristino di Firefox, incluso cosa considerare prima del ripristino, come eseguire il backup dei dati e come ripristinare le impostazioni dopo il ripristino. Che tu sia un utente esperto di Firefox o un nuovo utente del browser, questa guida ti aiuterà a tornare a navigare in modo fluido ed efficiente.
- Correlati: Come esportare, importare, eseguire il backup dei segnalibri di Firefox e ripristinare
- Velocizzare Firefox: 4 semplici metodi per aumentare la velocità di Firefox
Sommario
Perché dovresti reimpostare il browser Mozilla Firefox?
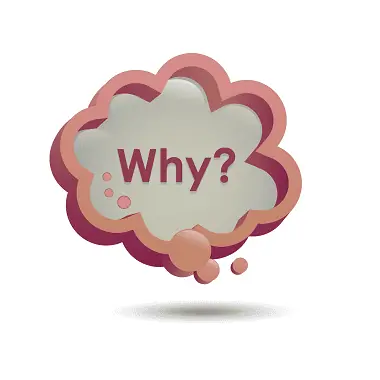
Il ripristino del browser Mozilla Firefox può essere utile in diverse situazioni. Ecco alcuni motivi per cui potresti prendere in considerazione il ripristino di Firefox:
- Risoluzione dei problemi di prestazioni: se Firefox diventa lento, non risponde o si blocca frequentemente, un ripristino può aiutare a risolvere questi problemi di prestazioni. Il ripristino di Firefox cancella la cache accumulata, i cookie e i dati temporanei che possono contribuire alla lentezza.
- Correzione degli errori del browser: quando riscontri errori persistenti o comportamenti insoliti in Firefox, ad esempio estensioni che non funzionano correttamente o impostazioni che si comportano in modo imprevisto, il ripristino del browser può aiutare a eliminare questi problemi. Ripristina essenzialmente Firefox al suo stato predefinito, rimuovendo eventuali configurazioni o conflitti problematici.
- Rimozione di estensioni o modifiche indesiderate: nel corso del tempo, potresti aver installato numerose estensioni o modificato le impostazioni di Firefox che causano conflitti o influiscono negativamente sulla tua esperienza di navigazione. Il ripristino di Firefox rimuove tutte le estensioni installate e riporta il browser alle impostazioni predefinite, consentendo di ricominciare da capo e reinstallare in modo selettivo solo le estensioni necessarie.
- Cancellazione dei dati personali: il ripristino di Firefox cancella anche la cronologia di navigazione, i cookie, le password salvate e altri dati personali associati al browser. Questo può essere utile se vuoi garantire la tua privacy o se stai risolvendo problemi relativi ai dati archiviati.
- Semplificazione delle personalizzazioni: se hai apportato ampie personalizzazioni alle impostazioni, alle preferenze o alle opzioni di configurazione di Firefox e desideri ripristinarle allo stato predefinito, il ripristino del browser lo fa in modo efficiente. È come iniziare con una tabula rasa, permettendoti di personalizzare nuovamente Firefox secondo necessità.
Vale la pena notare che il ripristino di Firefox dovrebbe essere considerato l'ultima risorsa durante la risoluzione dei problemi del browser. Prima di optare per un ripristino, è consigliabile provare altri passaggi per la risoluzione dei problemi, come cancellare la cache e i cookie, disabilitare le estensioni problematiche o aggiornare il browser all'ultima versione. Inoltre, ricorda di eseguire il backup di tutti i dati importanti, come segnalibri e password, prima di reimpostare Firefox per evitare perdite permanenti.
- Correlati: 2 modi per cancellare i cookie per un sito specifico in Firefox
- Come impostare Google come motore di ricerca predefinito in IE, Chrome, Firefox, Opera, Safari
Come ripristinare il browser Mozilla Firefox su un PC
Prima di reimpostare Firefox, è importante eseguire il backup di tutti i dati importanti come segnalibri, password e cronologia di navigazione. Sebbene il processo di ripristino conservi questi dati, è sempre consigliabile disporre di un backup. Di seguito è riportata la procedura dettagliata per reimpostare il browser Mozilla Firefox sul tuo PC:

In questa sezione, capiremo la procedura per ripristinare il browser Mozilla Firefox sul tuo PC.
Tempo totale: 5 minuti
Passaggio 1: apri Firefox

Apri Mozilla Firefox sul tuo computer Windows. Puoi farlo facendo doppio clic sull'icona di Firefox sul desktop o cercando "Firefox" nel menu Start e facendo clic su di esso quando viene visualizzato.
Passaggio 2: pulsante Menu
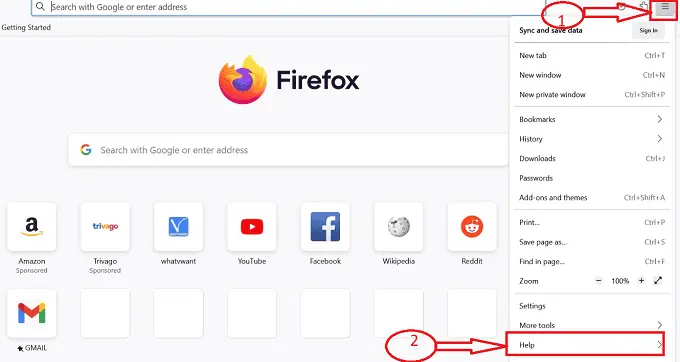
Una volta aperto Firefox, cerca il pulsante del menu situato nell'angolo in alto a destra della finestra. È rappresentato da tre linee orizzontali. Fare clic su questo pulsante del menu. Nel menu a discesa visualizzato, individuare l'opzione "Aiuto" e fare clic su di essa.
Passaggio 3: ulteriori informazioni sulla risoluzione dei problemi
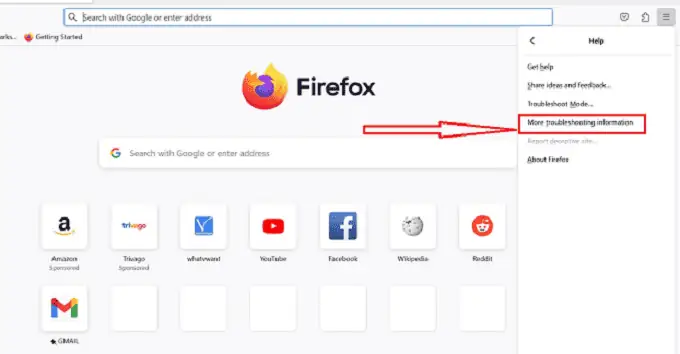
Si apre un sottomenu con una serie di icone dopo aver fatto clic sull'opzione "Guida", scegliere "Ulteriori informazioni sulla risoluzione dei problemi". Si aprirà una nuova scheda chiamata Informazioni sulla risoluzione dei problemi.
Passaggio 4: icona di messa a punto
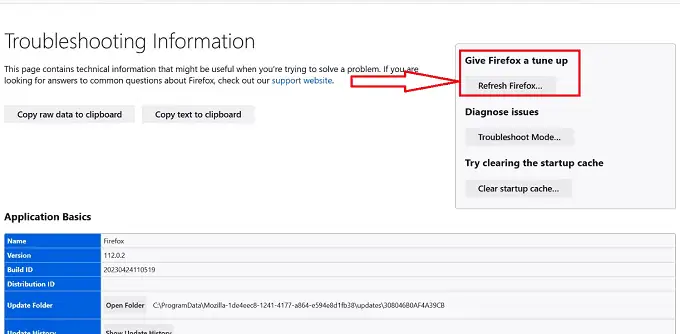
Nella pagina Informazioni sulla risoluzione dei problemi, scorri verso il basso fino a trovare una sezione intitolata "Ottimizza Firefox". All'interno di questa sezione, vedrai un pulsante con l'etichetta "Aggiorna Firefox". Fare clic su questo pulsante.
Passaggio 5: aggiorna Firefox
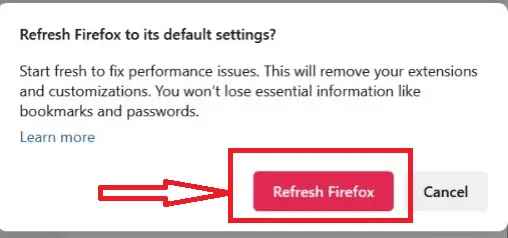
Se sei pronto per procedere con il ripristino, fai clic sul pulsante "Aggiorna Firefox" all'interno della richiesta di conferma. Firefox ora si chiuderà e inizierà il processo di ripristino. Questo potrebbe richiedere alcuni istanti per essere completato e vedrai un indicatore di avanzamento.
Passaggio 6: finestra di successo

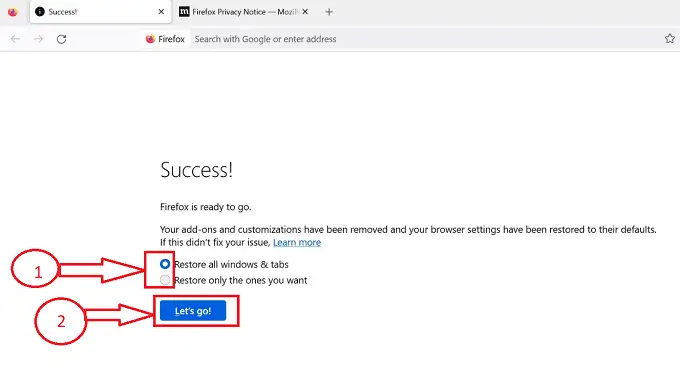
Dopo aver fatto clic sul pulsante "Aggiorna Firefox", il processo di ripristino verrà completato nel browser Firefox e verrà reindirizzato a una finestra "Successo" con le opzioni per ripristinare le impostazioni predefinite del browser Firefox, scegliere l'opzione richiesta e fare clic su " Andiamo”.
Passaggio 7: impostazioni predefinite

Dopo aver fatto clic sul pulsante "Andiamo", Firefox si riaprirà automaticamente con le impostazioni predefinite. Noterai che le tue estensioni e temi sono stati disabilitati o rimossi e Firefox sembrerà e si comporterà come se fosse appena stato installato.
Fornitura:
- Documento
- Computer
- Browser MozillaFirefox
Utensili:
- Browser MozillaFirefox
Seguendo questi passaggi, puoi ripristinare facilmente Mozilla Firefox sul tuo computer Windows, aiutando a risolvere i problemi e iniziare con una lavagna pulita. Ricorda di eseguire il backup di tutti i dati importanti prima di ripristinare Firefox, poiché rimuoverà alcune impostazioni e dati personalizzati.
- Correlati: Come trasferire segnalibri/password salvate/cronologia da Chrome e Firefox al browser Safari
- Come cancellare la cronologia di Firefox: eliminare i dati di navigazione e web
Come reimpostare il browser Mozilla Firefox su un dispositivo mobile
Per reimpostare il browser Mozilla Firefox su un dispositivo mobile, come un dispositivo Android o iOS, puoi seguire questi passaggi:
- Individua l'app Mozilla Firefox nella schermata iniziale o nel cassetto delle app del tuo dispositivo mobile e toccala per aprire il browser.
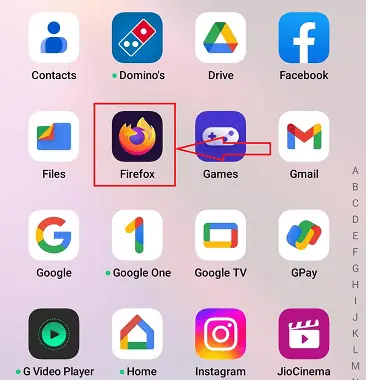
- Una volta aperto Firefox, tocca l'icona del menu a tre punti situata nell'angolo in basso a destra della finestra del browser. Dal menu che appare, seleziona "Impostazioni".
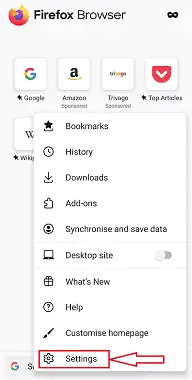
- Nel menu Impostazioni, scorri verso il basso e tocca "Privacy e sicurezza".
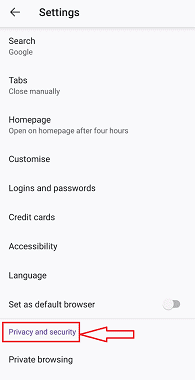
- Nella sezione Privacy e sicurezza, scorri verso il basso e trova l'opzione "Elimina dati di navigazione". Toccalo.
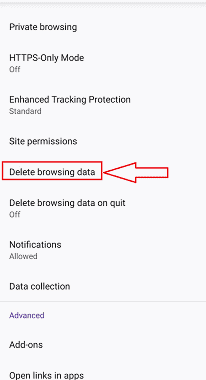
- Verrà visualizzato un elenco di diversi tipi di dati da cancellare. Seleziona le caselle di controllo accanto ai tipi di dati che desideri rimuovere, come cronologia di navigazione, cookie, cache e password salvate.
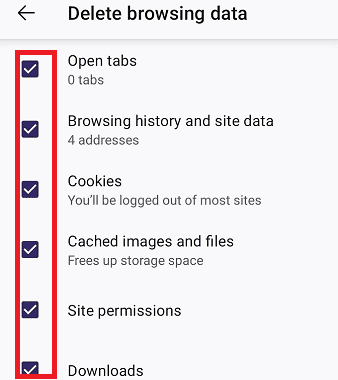
- Dopo aver selezionato i dati desiderati da cancellare, tocca il pulsante "Elimina dati di navigazione" o "Cancella". Conferma la tua azione se richiesto. Firefox cancellerà i dati selezionati, reimpostando efficacemente il browser.
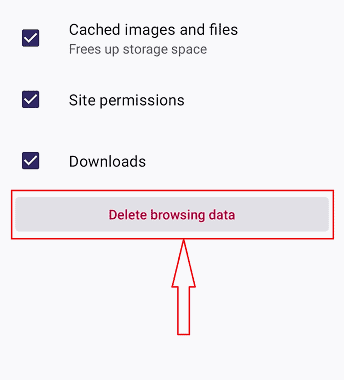
- Una volta completato, puoi riavviare il browser chiudendolo e riaprendolo. Alla riapertura di Firefox, potrebbe essere necessario riconfigurare le preferenze e accedere al proprio account Google per sincronizzare segnalibri, cronologia e altre impostazioni.
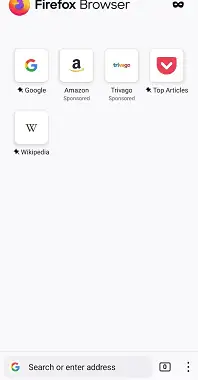
Tieni presente che il ripristino di Firefox su un dispositivo mobile rimuoverà la cronologia di navigazione, i cookie, la cache e altri dati salvati. Non rimuoverà l'app Firefox stessa o eventuali segnalibri salvati. Se desideri iniziare con un'installazione completamente pulita di Firefox sul tuo dispositivo mobile, potresti considerare di disinstallare e reinstallare l'app dall'app store del tuo dispositivo.
- Correlati: Come disinstallare completamente Mozilla Firefox dal computer
- Come installare il browser Mozilla Firefox su Windows
Conclusione
In conclusione, il ripristino di Firefox può essere un ottimo modo per risolvere i problemi che potresti riscontrare con il tuo browser. È un processo semplice e facile che può essere eseguito in pochi passaggi e può aiutare a migliorare la tua esperienza di navigazione cancellando tutti i dati e le impostazioni indesiderate che potrebbero causare problemi. Nel complesso, il ripristino di Firefox può essere un ottimo modo per risolvere eventuali problemi che potresti riscontrare con il tuo browser e migliorare la tua esperienza di navigazione. Seguendo i passaggi descritti in questa guida, puoi facilmente ripristinare Firefox e tornare a navigare sul Web con sicurezza.
Spero che questo tutorial ti abbia aiutato con Come reimpostare il browser Mozilla Firefox . Se vuoi dire qualcosa, faccelo sapere attraverso le sezioni dei commenti. Se ti piace questo articolo, condividilo e segui WhatVwant su Facebook, Twitter e YouTube per ulteriori suggerimenti tecnici.
- Correlati: Come aggiungere miniature in Mozilla Firefox
- 29 scorciatoie da tastiera di Mozilla Firefox che devi conoscere
Come reimpostare le FAQ del browser Mozilla Firefox
Cosa causa l'arresto anomalo di Firefox?
I colpevoli più probabili di arresti anomali che non si verificano in modalità di risoluzione dei problemi sono estensioni, temi o accelerazione hardware. Utilizzare le procedure in Risoluzione dei problemi relativi a estensioni, temi e accelerazione hardware per risolvere i problemi tipici di Firefox e identificare la radice del problema.
Come posso disinstallare Firefox e reinstallarlo?
Seleziona Impostazioni dal menu Start. Scegli App, seguito da App e funzionalità, dalla finestra Impostazioni. Dall'elenco delle applicazioni già installate, seleziona Mozilla Firefox. Fare clic su Disinstalla per avviare la disinstallazione.
Cosa succede se rimuovo i dati obsoleti di Firefox?
Quando il browser viene aggiornato, viene creata una cartella chiamata "Old Firefox Data". Il profilo iniziale che stavi utilizzando prima dell'aggiornamento è contenuto lì. Potresti essere in grado di recuperare ciò di cui hai bisogno da qualcosa che sembra essere rotto o mancante. Puoi eliminare il vecchio profilo se sei certo di non averne più bisogno.
Perché dovrei aggiornare Firefox?
Vai su Guida e scegli Informazioni su Firefox dal lato destro della barra degli strumenti di Firefox. Si aprirà la finestra per Mozilla Firefox. Firefox verificherà automaticamente la presenza di aggiornamenti. L'aggiornamento verrà scaricato se disponibile.
