Come ripristinare le opzioni dei piani di alimentazione mancanti su Windows 10, 11
Pubblicato: 2024-01-03Puoi consultare questa guida per apprendere i modi più semplici per ripristinare le opzioni del piano di risparmio energia di Windows 10/11 per ottimizzare le prestazioni del tuo computer.
I computer Windows dispongono di configurazioni o di un pacchetto di impostazioni chiamato piani di risparmio energia per determinare e contribuire a personalizzare il consumo energetico del PC. Questi piani di risparmio energia contribuiscono notevolmente al risparmio energetico e al miglioramento delle prestazioni del sistema. Tuttavia, potrebbe essere necessario ripristinare le opzioni del piano di risparmio energia mancanti su Windows se un piano di risparmio energia non è disponibile sul computer.
Esistono quattro piani integrati per gestire l'alimentazione su Windows. Questi piani includono un piano Bilanciato (risparmia energia quando non sono necessarie prestazioni complete e la offre completamente quando necessario), Risparmio energetico (riduce la luminosità dello schermo e le prestazioni del dispositivo per risparmiare energia), Prestazioni elevate (massimizza la luminosità dello schermo e aumenta la potenza), e il piano prestazioni Ultimate (offre le migliori prestazioni su computer di fascia alta).
Sebbene il piano prestazionale definitivo sia disponibile solo sulle edizioni workstation Windows 11/10 Pro, puoi aggiungerlo a qualsiasi computer. Avere tutti questi piani sul tuo dispositivo ti aiuta a ottenere il massimo dal tuo PC.
Pertanto, questo articolo ti guida attraverso i migliori metodi possibili per ripristinare i piani di alimentazione mancanti su Windows 10 e 11.
Metodi per ripristinare le opzioni dei piani di alimentazione mancanti su Windows
Puoi applicare i seguenti metodi per ripristinare le combinazioni per il risparmio di energia di Windows 10/Windows 11 mancanti.
Metodo 1: utilizzare il prompt dei comandi per ripristinare le opzioni del piano di alimentazione mancanti
Puoi ripristinare i piani di alimentazione mancanti tramite il prompt dei comandi. Ecco i passaggi per farlo.
- Per cominciare, cercail prompt dei comandi sul tuo computer utilizzando l'utilità di ricerca presente sulla barra delle applicazioni.
- In secondo luogo, fai clic con il pulsante destro del mouse su Prompt dei comandi e seleziona l'opzione Esegui come amministratore .

- Dopo aver aperto il prompt dei comandi come amministratore, inserisci i seguenti comandi uno dopo l'altro (premi Invio dopo aver inserito ciascun comando).
powercfg -duplicatescheme a1841308-3541-4fab-bc81-f71556f20b4a
powercfg -duplicatescheme 381b4222-f694-41f0-9685-ff5bb260df2e
powercfg -duplicatescheme 8c5e7fda-e8bf-4a96-9a85-a6e23a8c635c
powercfg -duplicatescheme e9a42b02-d5df-448d-aa00-03f14749eb61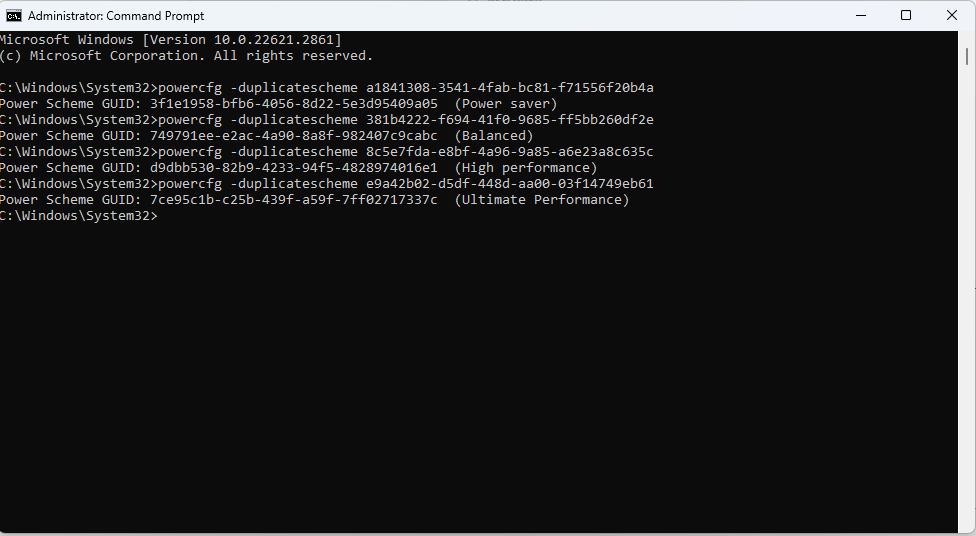
Nota: l'ultimo comando funziona solo sulle versioni di Windows 10 rilasciate successivamente alla build 17101 per ripristinare i piani di alimentazione delle prestazioni finali.
- Infine, riavvia il computer per completare il processo.
Leggi anche: Come risolvere l'errore dello stato di alimentazione del driver su Windows 10
Metodo 2: utilizzare i file di configurazione per ripristinare le combinazioni per il risparmio di energia mancanti
Puoi importare file .pow e quindi utilizzarli tramite il prompt dei comandi per ripristinare le opzioni dei piani di alimentazione mancanti su Windows 11/10. Ecco la procedura passo passo per farlo.
- Per prima cosa, procurati il file ZIP contenente i piani di risparmio energia scaricati.
- In secondo luogo, fai clic con il pulsante destro del mouse sul file scaricato per selezionare Estrai dalle opzioni disponibili ed estrai i file in qualsiasi cartella (ricordati di annotare il percorso della cartella).
- Ora apri la cartella in cui hai estratto il file e vai alla barra degli indirizzi presente in Esplora file.
- Seleziona il percorso e utilizza la scorciatoia Win+C per copiare il percorso selezionato.
- Ora cerca il prompt dei comandi e aprilo come amministratore.

- Dopo aver aperto il prompt dei comandi, immettere il comandopowercfg -import "<Posizione cartella>\<nome file piano di alimentazione>.pow" e premere il tasto Invio.
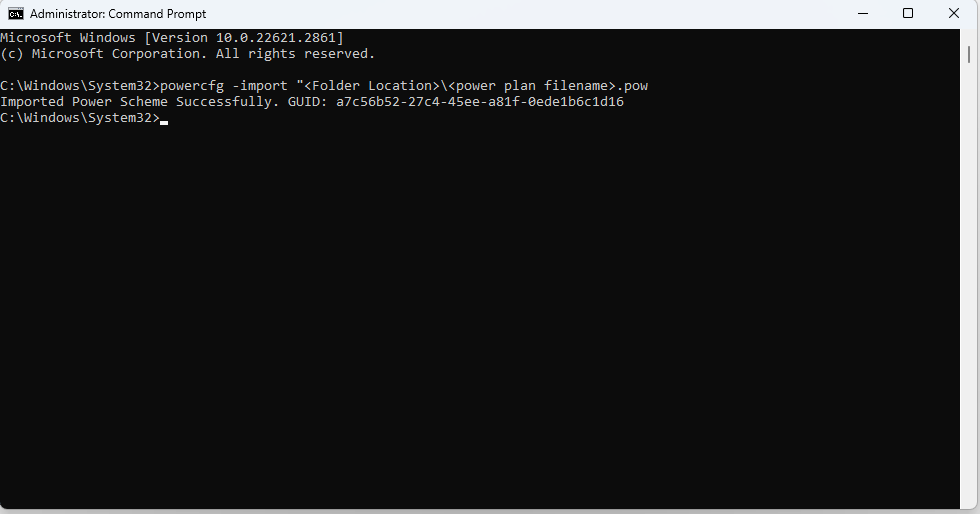
Nota: ricordarsi di sostituire <Posizione cartella> con il percorso della cartella e <Nome file combinazione di risparmio di energia> con il nome del file della combinazione di risparmio di energia.Puoi vedere la seguente schermata come esempio.
- Ora puoi ripetere i passaggi precedenti per altri piani di risparmio energia.
Metodo 3: prova a modificare il registro di Windows
Un registro disordinato può essere un motivo per cui mancano i tuoi piani per il risparmio di energia. Pertanto, puoi utilizzare il miglior software di pulizia del registro per Windows 10/11 per riordinare il registro e seguire questi passaggi per ripristinare le opzioni del piano di alimentazione mancanti su Windows.
- Innanzitutto, fai clic con il pulsante destro del mousesull'icona di Windows sulla barra delle applicazioni e scegli Eseguidalle opzioni sullo schermo.
- Ora digitaregedit nella casella di testo sullo schermo e seleziona OK.
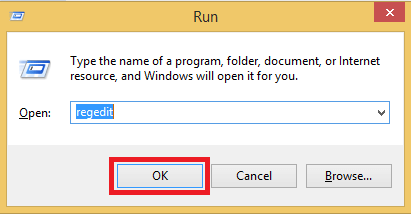
- Dopo aver aperto l'editor del Registro di sistema, vai al percorsoHKEY_LOCAL_MACHINE\SYSTEM\CurrentControlSet\Control\Power.
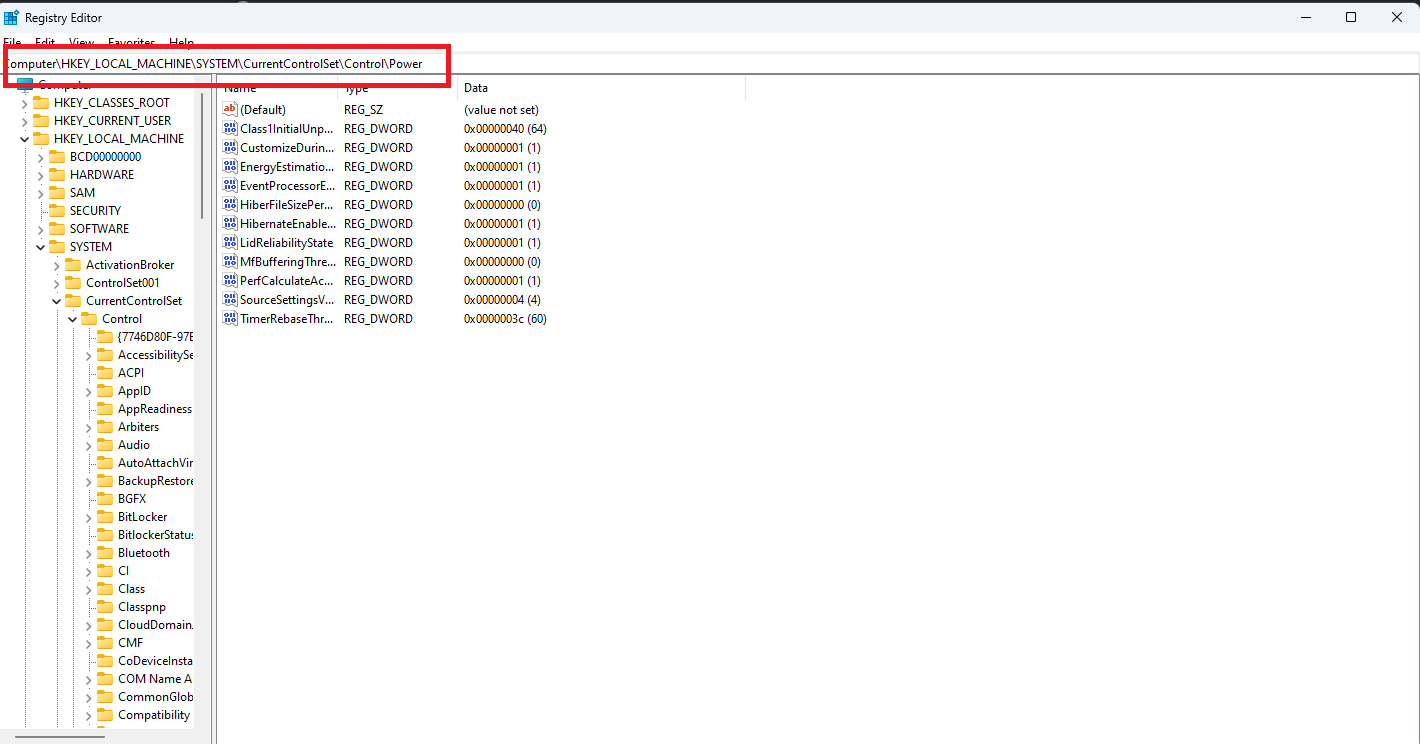
- Ora vai allacartella Alimentazione.
- Fare doppio clic sull'opzione CsEnabled .
- Immettere 0 nei dati valore sullo schermo.
- Ora imposta la Base su Esadecimale.
- Infine, fai clic su OK per ripristinare le opzioni di risparmio energia.
Metodo 4: utilizzare PowerShell per ripristinare le impostazioni predefinite del piano di risparmio energia
Poiché configurazioni errate potrebbero essere un motivo per cui le opzioni del piano di risparmio energia sono scomparse sul computer, è possibile reimpostare le impostazioni del piano di risparmio energia per ripristinarle. Ecco i passaggi per farlo tramite Windows PowerShell.

- Per cominciare, fai clic con il pulsante destro del mouse sull'icona di Windows.
- In secondo luogo, scegli Windows PowerShell (Amministratore) dalle opzioni visualizzate sullo schermo.
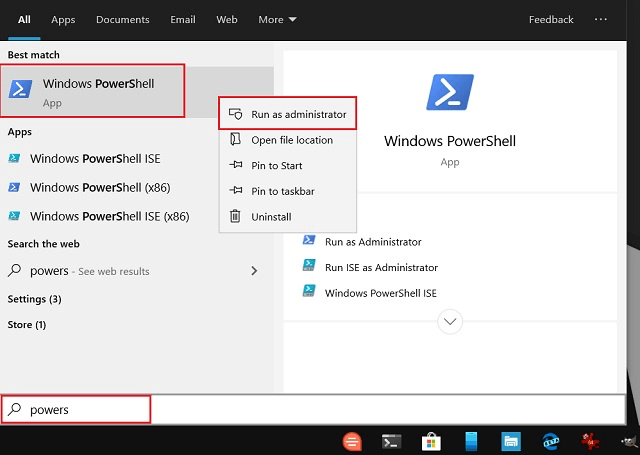
- Ora, inserisci il comandopowercfg -restoredefaultschemes nella finestra di PowerShell e premi il tasto Invio.
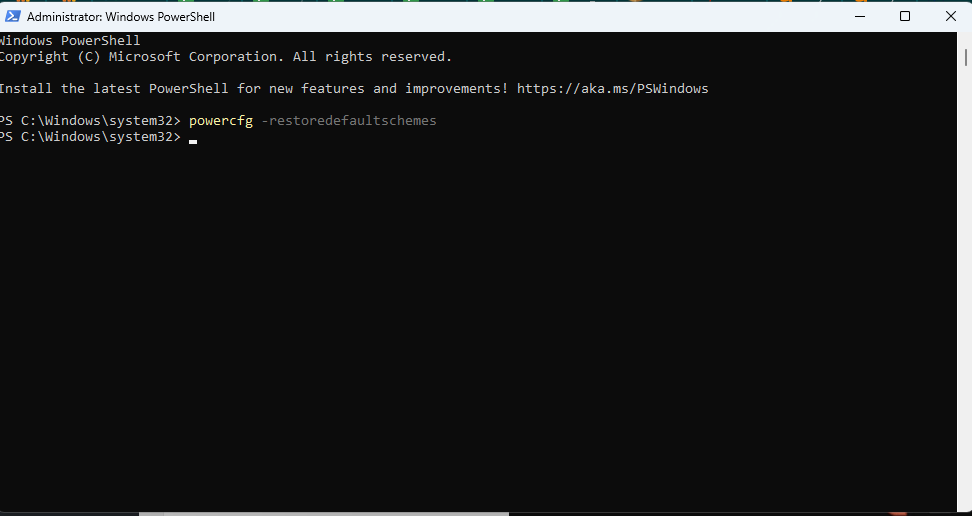
- Infine, esci dalla finestra di PowerShell dopo aver eseguito il comando precedente.
Leggi anche: Miglior software per testare la batteria del laptop per Windows 10
Metodo 5: provare a disabilitare Modern Standby (SO)
Se il tuo sistema vanta la compatibilità Modern Standby (SO), dovresti assicurarti che lo stato di sospensione non sia abilitato. Quando abilitato, lo stato di sospensione disabilita i piani di risparmio energia predefiniti per tenere lontani i conflitti quando il computer è in una posizione di basso consumo/inattività. Pertanto, disabilitando Modern Standby (SO) è possibile ripristinare l'opzione dei piani di alimentazione mancante su Windows. Puoi seguire questi passaggi per disabilitarlo.
- Innanzitutto, cercaPrompt dei comandi ed eseguilo come amministratore.
- In secondo luogo, inserisci il comando reg add HKLM\System\CurrentControlSet\Control\Power /v PlatformAoAcOverride /t REG_DWORD /d 0 nella finestra del prompt dei comandi e premi il tasto Invio.
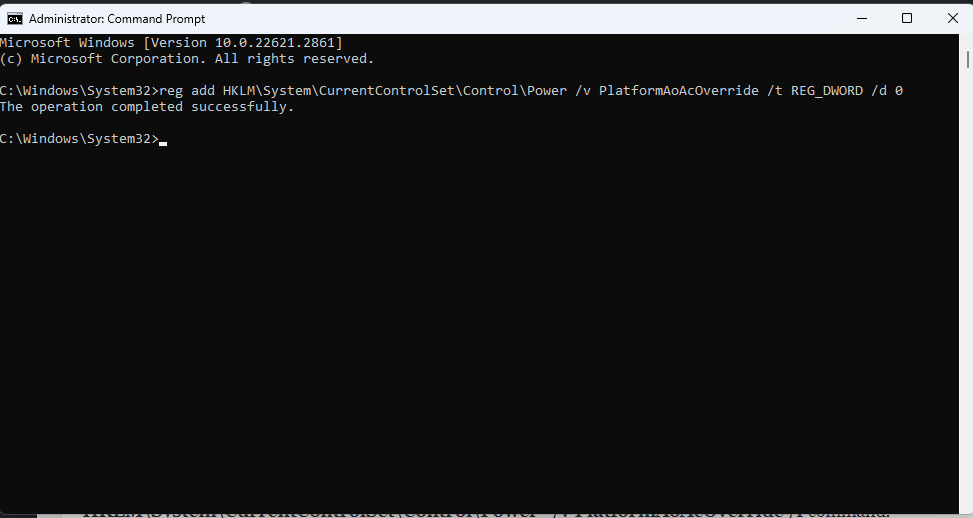
- Uscire dalla finestra del prompt dei comandi dopo aver eseguito il comando precedente.
- Infine, riavvia il PC per completare il processo.
Nota: se si verificano Blue Screen of Death (BSOD) o altri problemi dopo aver disabilitato Modern Standby (SO), è possibile riattivarlo eseguendo il comando reg delete "HKLM\System\CurrentControlSet\Control\Power" /v PlatformAoAcOverride /comandof.
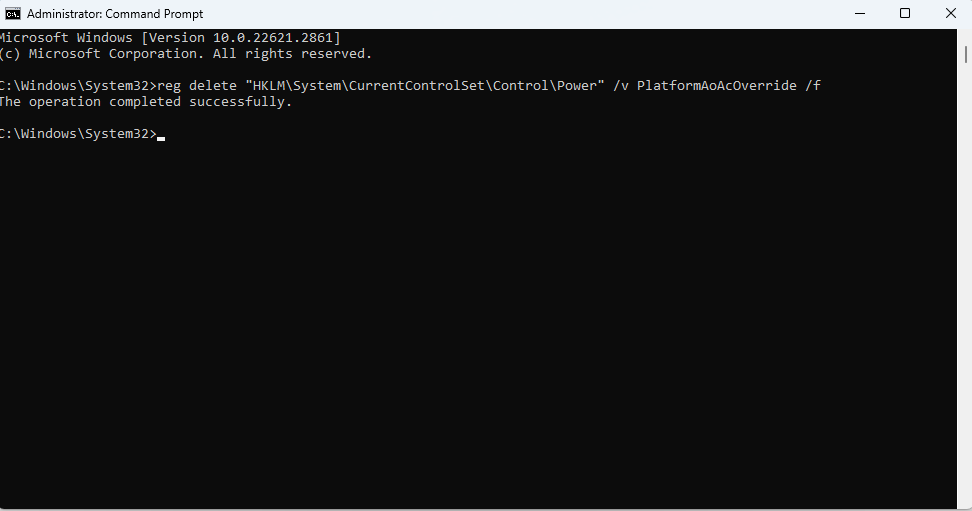
Metodo 6: prova a creare un piano di risparmio energia personalizzato
Windows consente di creare una combinazione per il risparmio di energia per ripristinare l'opzione di risparmio energetico, prestazioni elevate o risparmio energetico. Pertanto, puoi seguire questi passaggi per ripristinare il piano di risparmio energia desiderato su Windows.
- Innanzitutto, digitaPannello di controllo nella casella di ricerca presente sulla barra delle applicazioni.
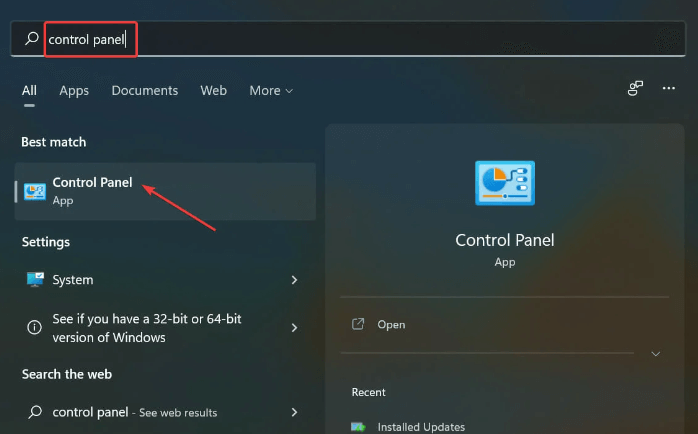
- Ora seleziona il Pannello di controllo dai risultati della ricerca per aprirlo.
- Cambia la visualizzazione inIcone grandi.
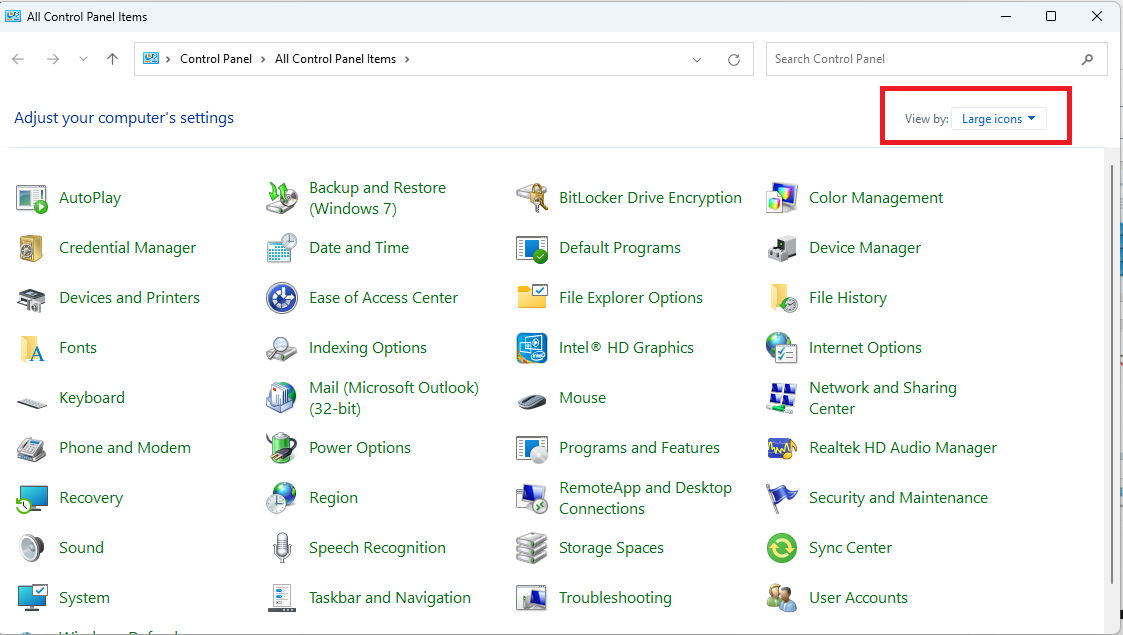
- Ora selezionaOpzioni risparmio energia dal menu del Pannello di controllo.
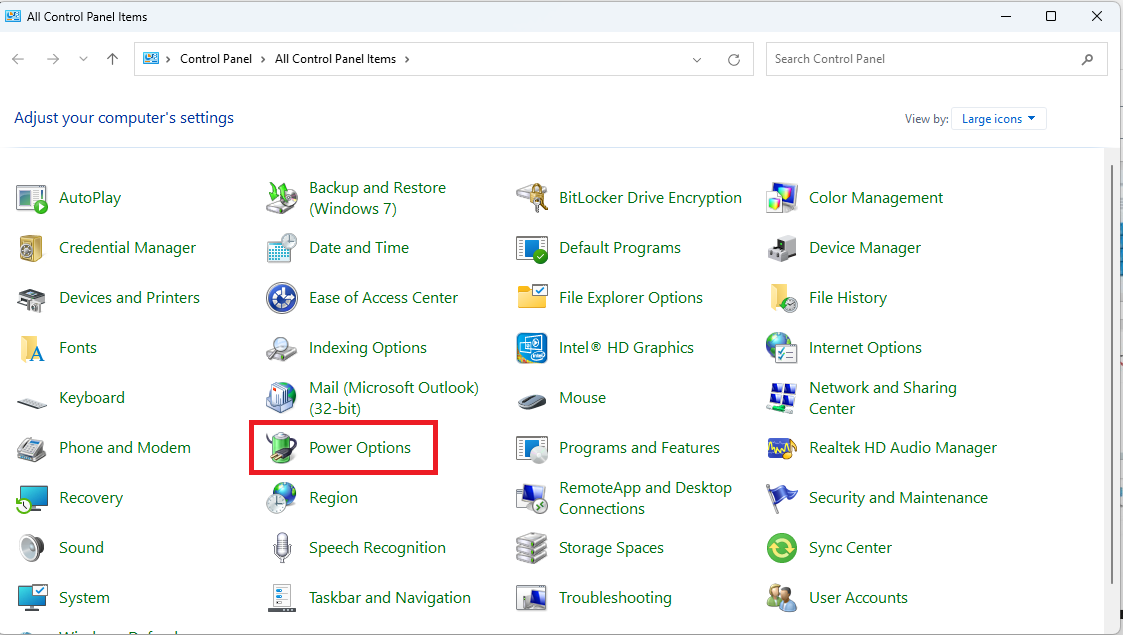
- Scegli l'opzione percreare un piano di risparmio energia dal pannello di sinistra della finestra delle opzioni di risparmio energia.
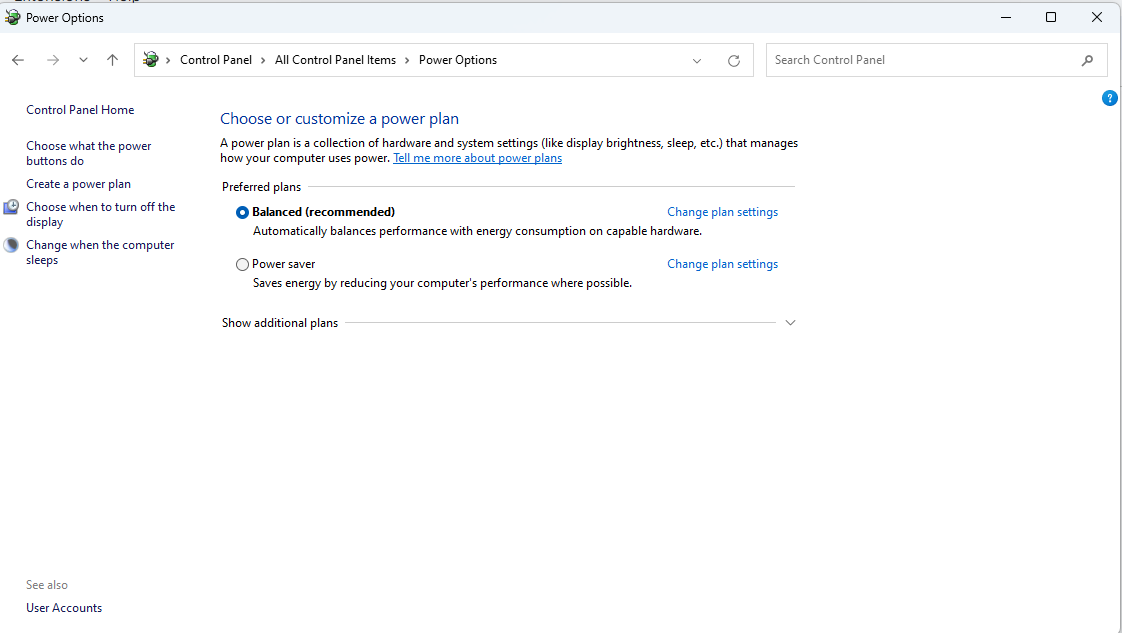
- Ora scegli un'opzione di alimentazione e inserisci il suo nome. Ad esempio, assegna al piano di risparmio energetico il nome Risparmio energetico se stai selezionando il piano di risparmio energetico.
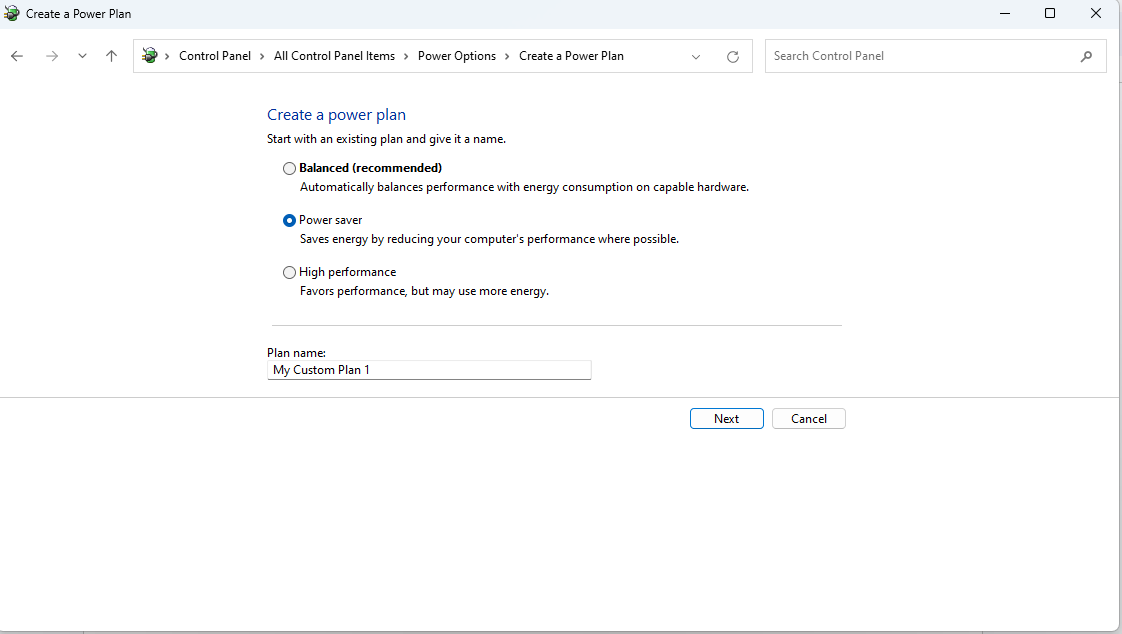
- SelezionareAvanti per procedere ulteriormente.
- Scegli l'intervallo di tempo dopo il quale Windows dovrebbe mettere il tuo dispositivo in modalità di sospensione e spegnere lo schermo.
- Infine, fai clic su Crea per completare il processo di creazione del piano.
Metodo 7: eseguire la risoluzione dei problemi di alimentazione per ripristinare le combinazioni di risparmio di energia mancanti su Windows
Puoi provare lo strumento di risoluzione dei problemi di alimentazione per ripristinare le opzioni del piano di alimentazione mancanti sul tuo PC. Ecco le indicazioni per farlo.
- Per cominciare, accedi allo strumento Esegui utilizzando il comando di scelta rapida Windows+R .
- Ora inserisci msdt.exe -id PowerDiagnostic nella casella di testo sullo schermo e seleziona OK.

- Infine, segui le istruzioni visualizzate sullo schermo per completare la risoluzione dei problemi e implementare le modifiche suggerite.
Leggi anche: Download e aggiornamento dei driver della batteria per Windows 10, 8, 7
Opzioni dei piani di alimentazione mancanti su Windows ripristinato
Questo articolo ti ha guidato attraverso metodi semplici per ripristinare le combinazioni per il risparmio di energia mancanti sul tuo computer Windows 10 o Windows 11. Puoi ripristinare le opzioni di risparmio energetico desiderate per gestire il consumo di risorse e ottimizzare le prestazioni del tuo computer utilizzando i metodi sopra indicati.
In caso di domande, confusione o suggerimenti su questo articolo, lasciaci un commento senza alcuna esitazione. Inoltre, non dimenticare di aggiungere questo blog ai segnalibri, iscriverti e seguirci sui social network per rimanere aggiornato con il mondo della tecnologia.
