Come fare clic con il pulsante destro del mouse su Mac e come copiare e incollare su Mac
Pubblicato: 2022-02-13Questo articolo spiega come fare clic con il pulsante destro del mouse su Mac e come copiare e incollare su Mac spiegato nel modo più semplice possibile.
Sommario
Come fare clic con il pulsante destro del mouse su Mac
Gli utenti Mac possono fare clic con il pulsante destro del mouse su un Mac utilizzando il trackpad, il mouse o i tasti della tastiera.
Se acquisti un mouse con due pulsanti da utilizzare con il tuo computer Mac, dovresti essere in grado di utilizzare il clic con il pulsante destro del mouse come ti aspetteresti. Fare clic con il tasto destro del mouse verrà utilizzato per lo scopo.
Metodo 1: utilizzo del tasto Ctrl per fare clic con il pulsante destro del mouse

- Un modo per fare clic con il pulsante destro del mouse su un computer Mac è premere il tasto Ctrl (o Control) quando si tocca il pulsante del mouse o il trackpad.
- Si prega di non confondere il tasto "Ctrl" con il tasto Alt (o Opzione).
- Il tasto Ctrl su un Mac non sarà lì accanto alla barra spaziatrice, è all'estremità della tastiera, sul lato destro o sinistro della tastiera.
Metodo 2: usa due dita su un trackpad
- Se hai un trackpad nella tastiera e desideri fare clic con il pulsante destro del mouse, puoi utilizzare due dita per fare clic.
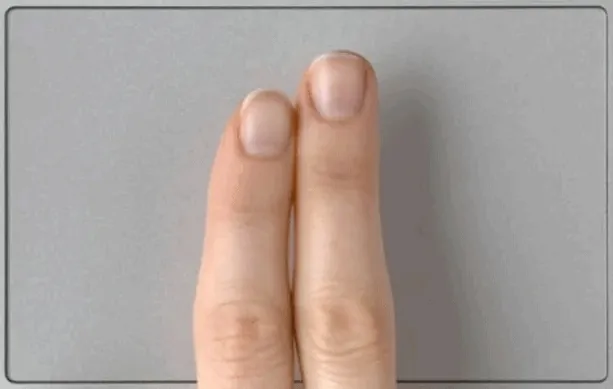
- Supponiamo che se questo non funziona per te, devi configurarlo nelle impostazioni delle Preferenze di Sistema.
- Apri le Preferenze di Sistema facendo clic sull'icona a forma di ingranaggio se si trova nel Dock o facendo clic sull'icona Apple in alto a sinistra dello schermo e quindi seleziona le Preferenze di Sistema.
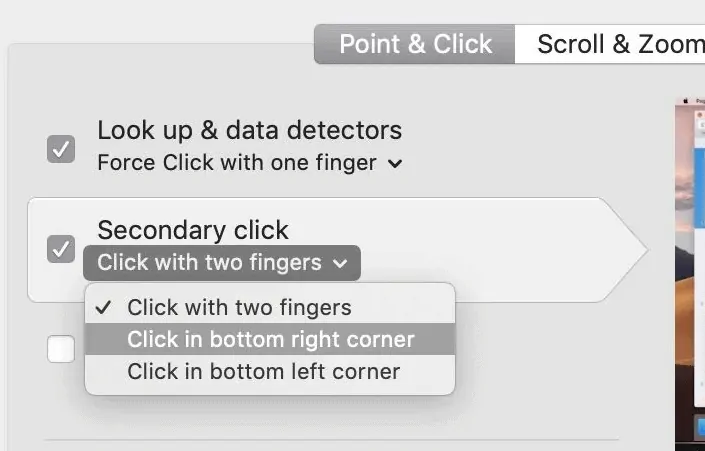
- Quindi fai clic sulla scheda Trackpad e nelle preferenze del Trackpad puoi scegliere "Fai clic con due dita" accanto a Clic secondario.
- Leggi: 2 metodi per rimuovere la password dal PDF
- 3 Suggerimenti super utili per comprimere file PDF
- Come combinare file in PDF utilizzando Acrobat Reader
Come copiare e incollare su Mac
Esistono diversi modi per eseguire l'operazione di copia e incolla su Mac.
Metodo 1: come copiare e incollare su Mac utilizzando il mouse o il trackpad
- Evidenzia il testo o il contenuto che desideri copiare in un'altra posizione, oppure posiziona il puntatore del cursore sul testo, quindi fai clic con il pulsante destro del mouse su Mouse.
- Viene visualizzato un piccolo menu a comparsa con molte opzioni.
- Fare clic sulla parola "Copia" dal menu a comparsa.
- Dovresti navigare nello spazio in cui desideri incollare questo testo o contenuto o file, quindi fare clic con il pulsante destro del mouse su di esso.
- Fare clic sulla parola "Incolla" dal menu a comparsa.
- Ecco che hai fatto il lavoro di copia e incolla del testo o del file.
Ecco come copiare e incollare un'immagine, un testo o altri file su Mac se hai un mouse.
- Seleziona l'elemento che desideri copiare e incollare.
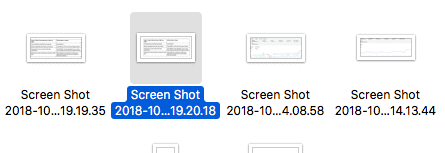
- Fare clic con il pulsante destro del mouse sull'elemento selezionato per aprire un menu contestuale, quindi trovare e fare clic sull'opzione Copia nel menu a discesa.
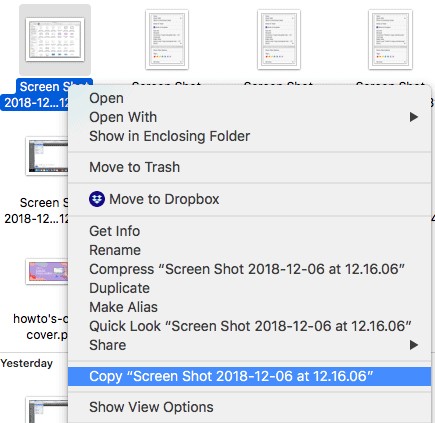
- Scegli la posizione in cui desideri incollare l'elemento copiato e fai clic con il pulsante destro del mouse sull'area normale per aprire un menu contestuale.
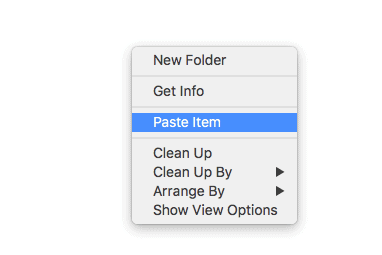
- Trova e fai clic su Incolla elemento.
Metodo 2: come copiare e incollare su Mac utilizzando i tasti di scelta rapida della tastiera del Mac
- Evidenzia il testo o il contenuto che desideri copiare in un'altra posizione o posiziona il puntatore del cursore sul testo.
- Tenere premuto il tasto "Comando" e quindi premere contemporaneamente il tasto "C".
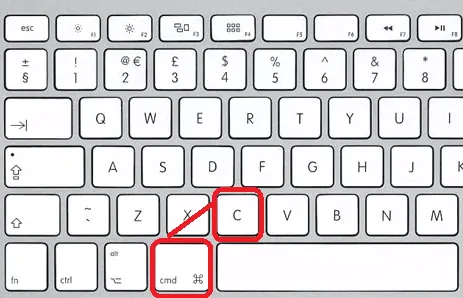
- Dovresti navigare nello spazio in cui desideri incollare questo testo o contenuto o file.
- Tenere premuto il tasto "Comando" e quindi premere contemporaneamente il tasto "V".
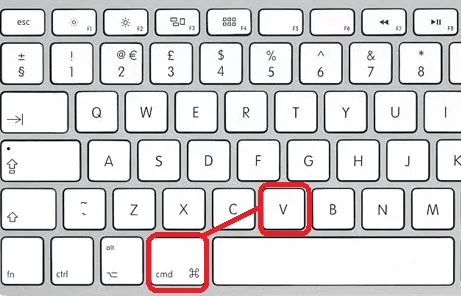
- Il tuo testo verrà copiato con successo a questo punto.
L'uso delle scorciatoie da tastiera su un Mac può davvero accelerare il tuo flusso di lavoro quando lavori regolarmente su Mac, ecco alcuni dei tasti di scelta rapida più utili per iniziare:

- Copia = ⌘C
- Incolla = ⌘V
- Taglia = ⌘X
- Incolla e abbina stile = ⌥⇧⌘V (Opzione, Maiusc, Comando, V)
- Seleziona Tutto = ⌘A
- Annulla = ⌘Z
Una volta che avrai accumulato un po' di slancio usando regolarmente le scorciatoie, troverai sicuramente un interesse per continuare a costruire il tuo arsenale. Mentre le scorciatoie standard sopra elencate si applicano quasi universalmente, varie app avranno spesso scorciatoie univoche per funzioni specifiche dell'app.
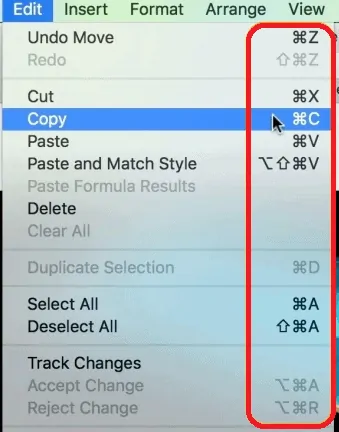
Fai clic sulla scheda Modifica (o altri elementi) nella barra dei menu in alto, vedrai i comandi di scelta rapida da tastiera per ciascuna opzione di modifica disponibile da cui puoi scegliere come desideri.
Metodo 3: come copiare e incollare per abbinare la formattazione su un Mac
I passaggi sopra menzionati copieranno o trasferiranno il testo nello stesso stile e simile al suo contesto originale, a volte potrebbe non adattarsi al nuovo spazio di destinazione. Per modificare il testo o il contenuto in modo che corrisponda allo stile di una nuova posizione o destinazione, puoi seguire questi passaggi.
- Evidenzia il testo o il contenuto che desideri copiare o posiziona il puntatore del cursore sul testo, quindi fai clic con il pulsante destro del mouse su Mouse.
- Fai clic sulla parola "Copia" dal menu a comparsa o premi "Comando + C" sulla tastiera.
- Dovresti passare allo spazio o al punto in cui desideri incollare questo testo o contenuto, quindi fare clic sulla scheda "Modifica" dalla barra delle applicazioni nella parte superiore dello schermo.
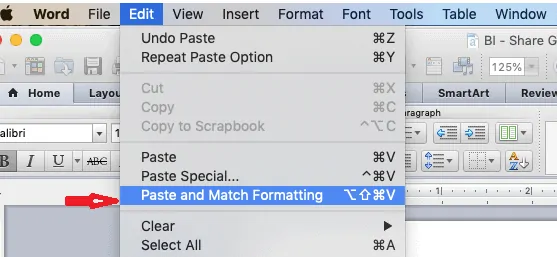
- Fai clic sull'opzione "Incolla e abbina formattazione" dal menu.
Metodo 4: come copiare e incollare su un Mac utilizzando il touch pad
Non ti preoccupi nemmeno se non hai un mouse fisico, puoi comunque utilizzare il metodo seguente per copiare e incollare su Mac.
Tutto quello che devi sapere è come fare clic con il pulsante destro del mouse su un Mac senza usare il mouse. Ecco come puoi farlo con semplici passaggi.
- Innanzitutto, seleziona l'elemento che desideri copiare.
- Fare clic o toccare il touchpad con due dita per eseguire un'operazione di clic con il pulsante destro del mouse.
- Ora dal menu contestuale, trovi e fai clic sull'opzione Copia.
- Apri la finestra in cui devi incollare il file copiato.
- Fare clic o toccare nuovamente il touchpad con due dita per eseguire un'operazione di clic con il pulsante destro del mouse.
- Ora puoi trovare e fare clic sull'opzione Incolla elemento nel menu contestuale. Questo è il tuo lavoro.
- Correlati: Come convertire Word, Excel, Immagine in PDF con un software gratuito
- Come filigranare PDF con immagine
Spero che ti piaccia il mio tutorial su Come fare clic con il pulsante destro del mouse su Mac e su come copiare e incollare su Mac . Se ti piace!! quindi per favore condividilo. Se vuoi aggiungere qualcosa, faccelo sapere attraverso la sezione commenti.
Vuoi aggiornamenti regolari, segui WhatVwant su Facebook, Twitter e YouTube.
