Come eseguire app Android su Mac [2024]
Pubblicato: 2024-02-08App Android su Mac : potresti essere rimasto confuso dopo aver letto questo, ma è davvero possibile. Certo, sì, qui ci riferiamo a due sistemi operativi completamente diversi, ma la nostra affermazione è vera. Un background ancestrale simile consente a macOS di eseguire app Android, anche se non in modo nativo.
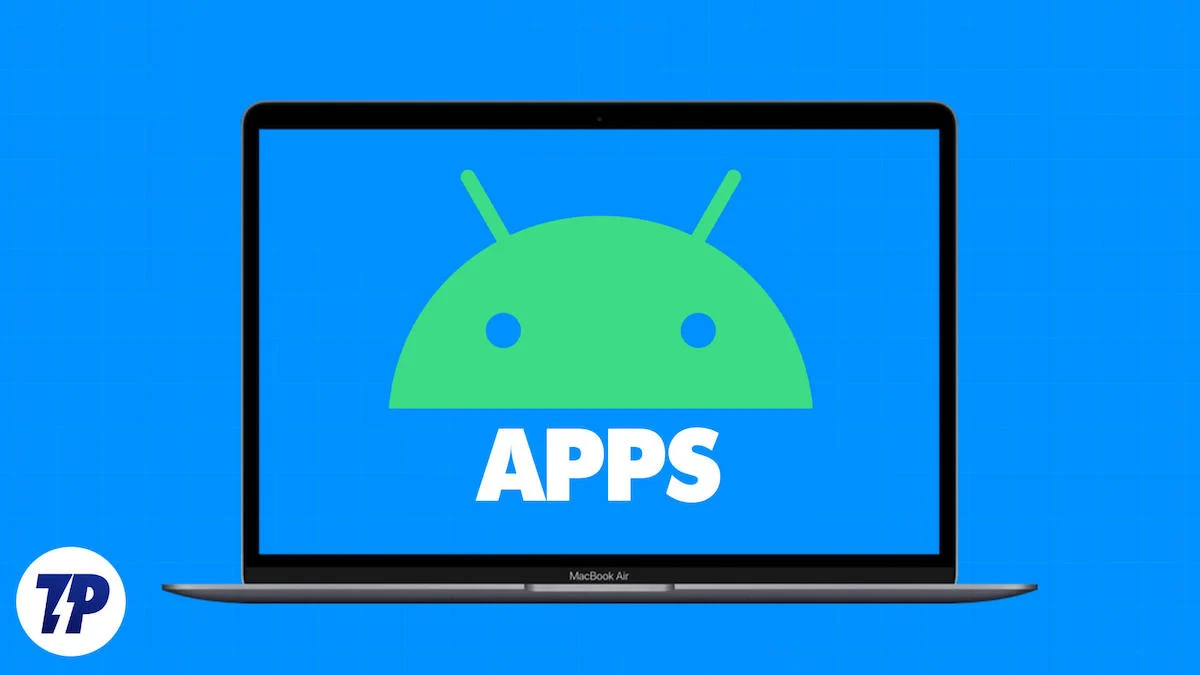
Nonostante alcune limitazioni, non è davvero difficile eseguire app Android sul Mac. I possibili usi includono lo sviluppo Android, il test di app Android, l'esecuzione di giochi casual o semplicemente il divertimento. Qualunque cosa tu scelga, questa guida ti mostrerà il modo più semplice per eseguire app Android sul tuo Mac. Continua a leggere per saperne di più.
Sommario
Cosa, come e alcuni retroscena sull'argomento
Per metterlo da parte, no, non puoi installare app Android direttamente sul tuo Mac. Quando parliamo di esecuzione di app Android su Mac, ci riferiamo alle loro versioni virtualizzate. Apple non consentirebbe mai l'installazione nativa di app da altri sistemi operativi. Così come? Bene, la nostra risposta sta negli emulatori e Android Studio.
Nel caso non lo sapessi, macOS si basa sul sistema operativo UNIX, che costituisce anche la base di Linux. E poiché Android è basato sul sistema operativo Linux, possiamo far funzionare le app Android su macOS con qualche piccolo trucco. I nuovi SoC in silicio Apple, costruiti sulla stessa architettura basata su ARM dei SoC mobili, consolidano ulteriormente le nostre possibilità.
Ciò è reso possibile utilizzando Android Studio per Mac , un'offerta ufficiale di Google, e software di emulazione basato su cloud di terze parti come Genymotion . Potresti dover affrontare diversi problemi relativi alla compatibilità delle app, alle versioni non supportate e quant'altro, ma tutto sommato puoi realizzare ciò per cui sei qui.
Se ti stai chiedendo Bluestacks, l'emulatore Android più popolare in circolazione, ti aspettano delle tristi notizie. Ad Apple non piace che tu esegua emulatori sulle loro macchine originali, quindi con il rilascio dei Mac che dondolano i loro SoC interni della serie M, hanno rimosso del tutto la compatibilità dell'emulatore. E poiché da allora non ci sono stati aggiornamenti al riguardo da parte di Bluestacks, possiamo supporre che non vedrà la luce, mai.
Esegui app Android su Mac utilizzando Android Studio
Google fa riferimento ad Android Studio come un ambiente di sviluppo integrato (IDE) che si concentra sullo sviluppo Android e sul test delle app su diversi sistemi operativi. Supportato da Google stesso, è particolarmente interessante per gli sviluppatori di app Android. La parte migliore è che Android Studio è disponibile su più piattaforme, incluso il Mac, consentendoti di eseguire app Android complete su Mac.
Tuttavia, è necessario mantenere le proprie aspettative di conseguenza e magari anche attenuarle, poiché non è possibile giocare a giochi completi utilizzando Android Studio. Poiché Android Studio si basa sulla primitiva API grafica OpenGL 3.0, nella migliore delle ipotesi può eseguire solo giochi casuali. Per eseguire correttamente i giochi su Mac (più o meno), devi seguire il percorso del cloud gaming. PlayCover è un'altra app che abilita questa funzionalità.
Detto questo, ecco come puoi farlo funzionare sul tuo Mac:
- Visita il sito Web degli sviluppatori Android per scaricare l'ultima versione di Android Studio per Mac .

- Scorri verso il basso e accetta i termini di utilizzo prima di installare il file. Qui ti verrà chiesto di scegliere il tipo di Mac per cui installerai lo strumento. Se il tuo Mac utilizza uno dei processori Apple serie M personalizzati (M1, M2 o M3), seleziona Mac con chip Apple . In caso contrario, scegli Mac con chip Intel .
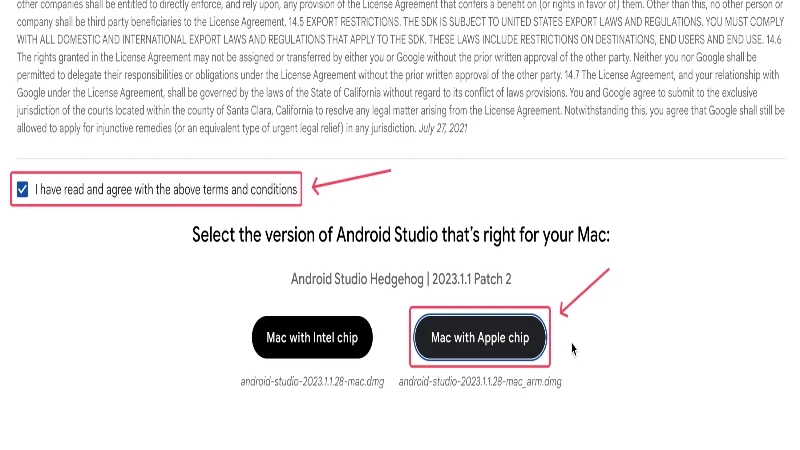
- Una volta scaricato il file, individua la sua cartella e avvia l'installazione facendo doppio clic sul file .dmg .
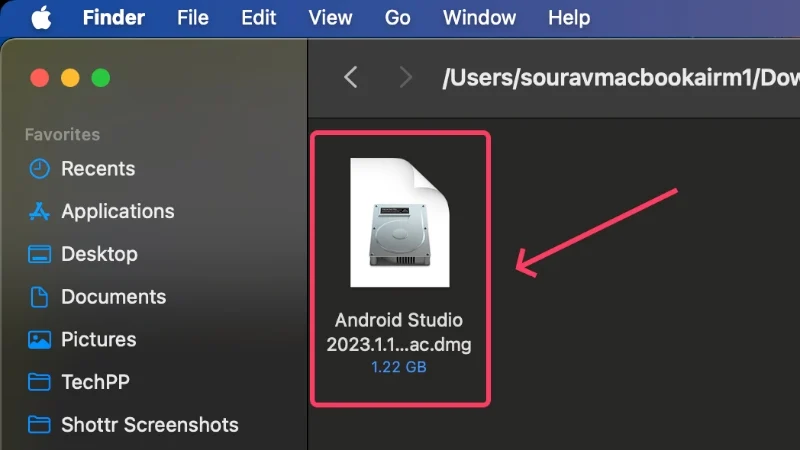
- Trascina l' icona dell'app Android Studio nella cartella Applicazioni nella finestra Finder visualizzata. Questo sposta l'applicazione nella cartella delle applicazioni del tuo Mac per installare l'app.
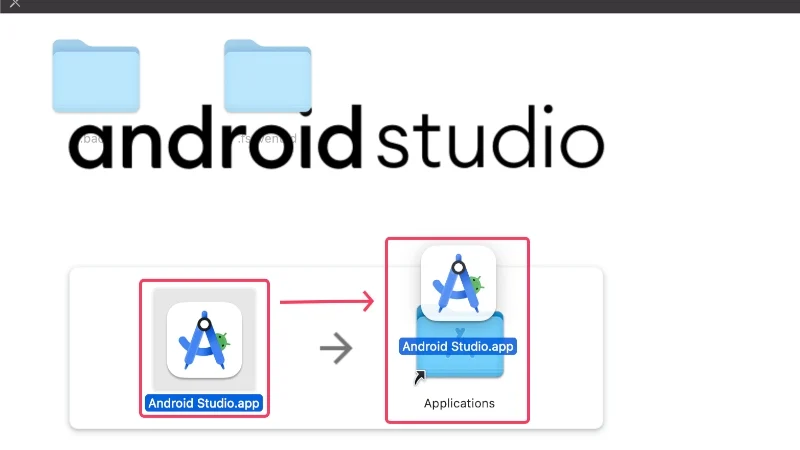
- Apri Launchpad e cerca Android Studio . Fare clic sull'icona per avviare l'app.
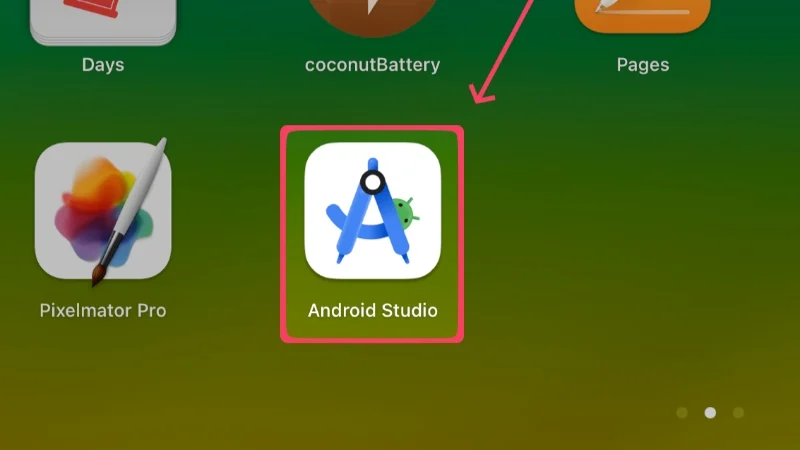
- Fare clic su Apri nella finestra di avviso visualizzata.
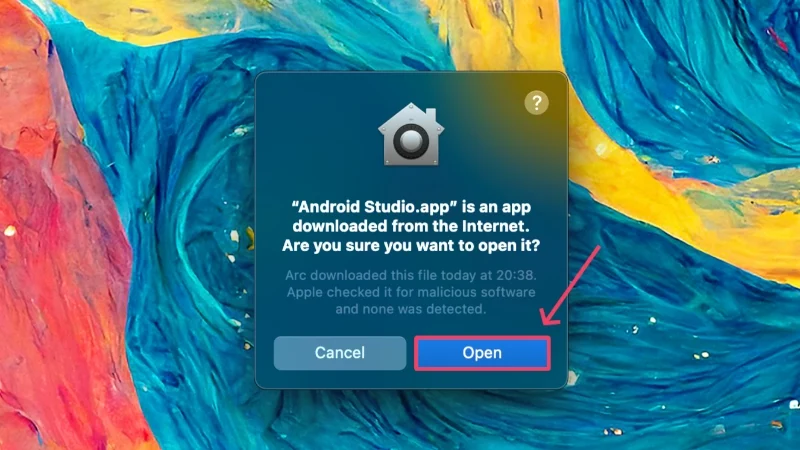
- Seleziona l'opzione Non importare le impostazioni poiché stiamo eseguendo un nuovo avvio. Procedere cliccando su OK .
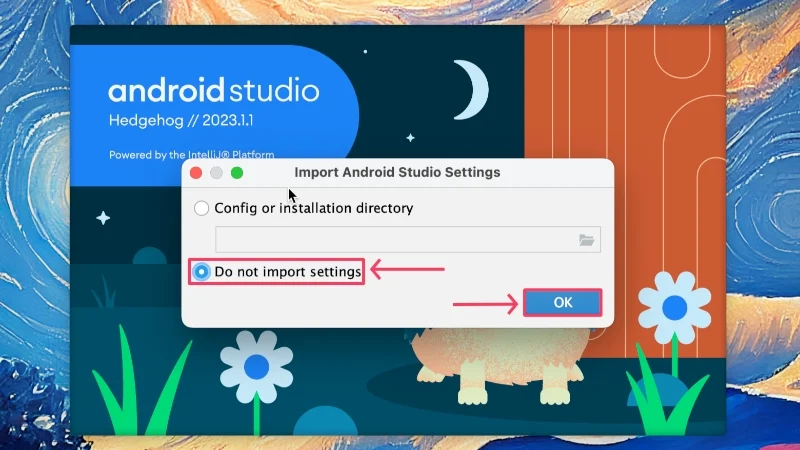
- Facoltativamente puoi scegliere di migliorare Android Studio inviando statistiche sull'utilizzo e rapporti sugli arresti anomali a Google, ma ti suggeriamo di disattivare selezionando Non inviare .
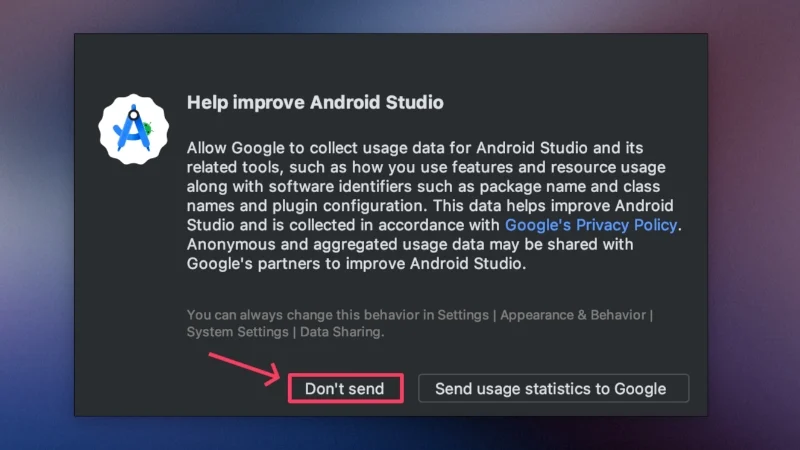
- Fare clic su Avanti per procedere.
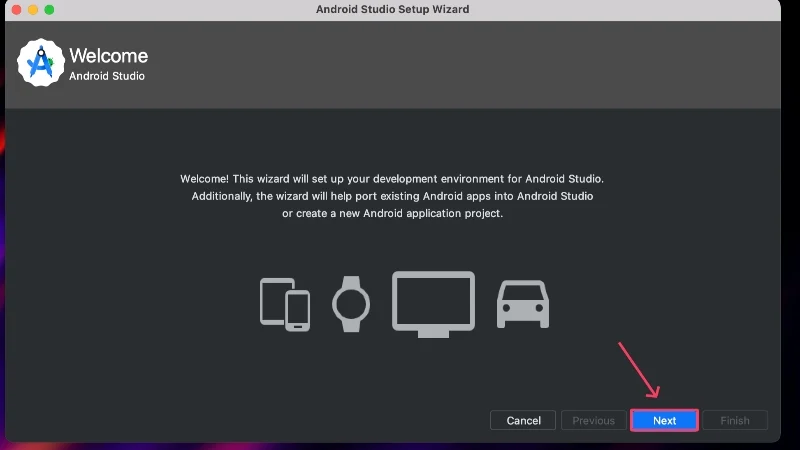
- Seleziona il tipo di installazione Standard per ottenere le preimpostazioni consigliate da Google. Quindi, fare clic su Avanti .
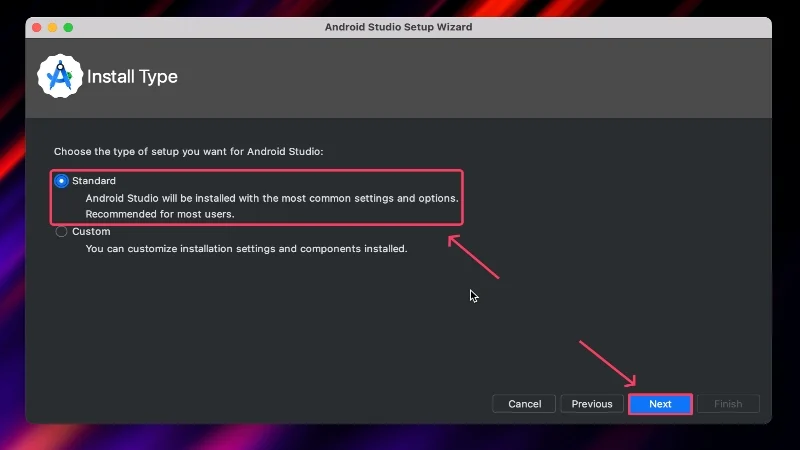
- Procedi facendo clic su Avanti .
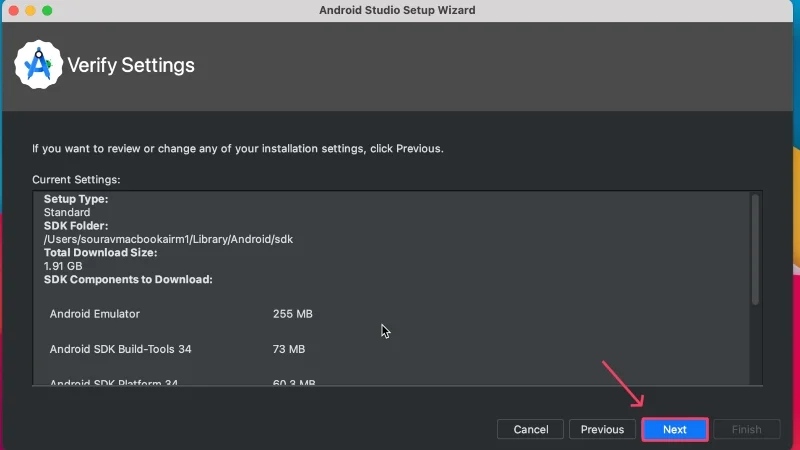
- Accettare il contratto di licenza e fare clic su Fine . Potrebbe essere necessario scorrere e passare all'ultima sezione dal riquadro di sinistra per poter fare clic su Fine .
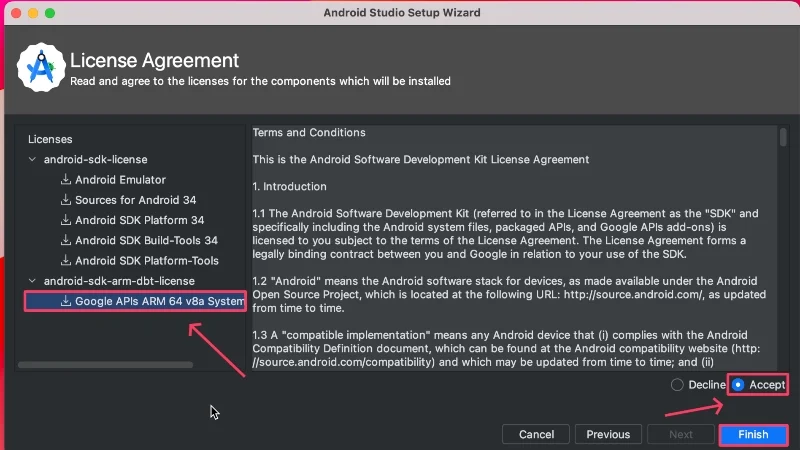
- Attendi la conclusione dell'installazione e clicca su Fine . La configurazione è ora completa.
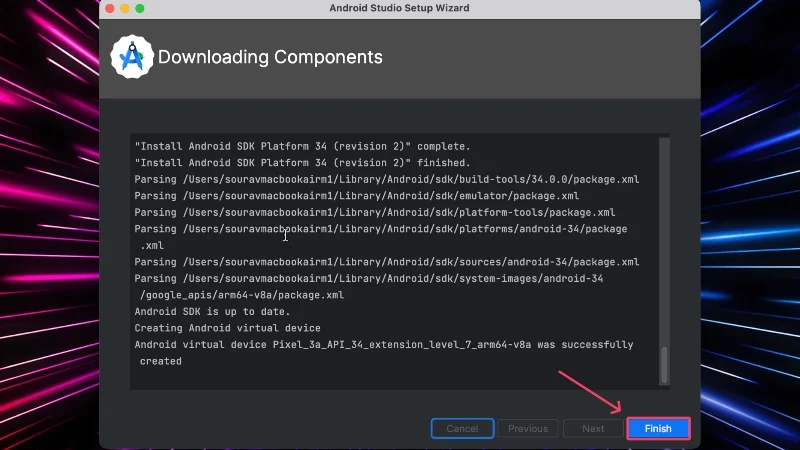
- Nella home page, fai clic su Altre azioni e seleziona Gestione dispositivi virtuali dal menu a discesa.
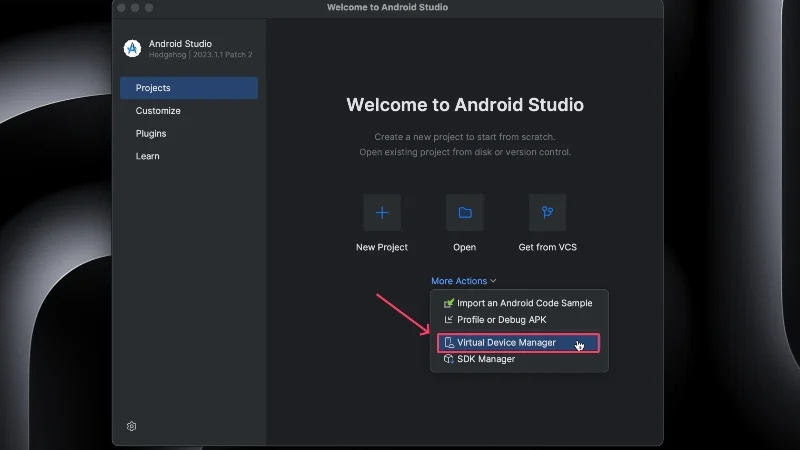
- Seleziona l' icona più (+) nell'angolo in alto a sinistra per creare un nuovo dispositivo virtuale. Se vedi l'opzione Crea direttamente dispositivo virtuale , fai clic su di essa.
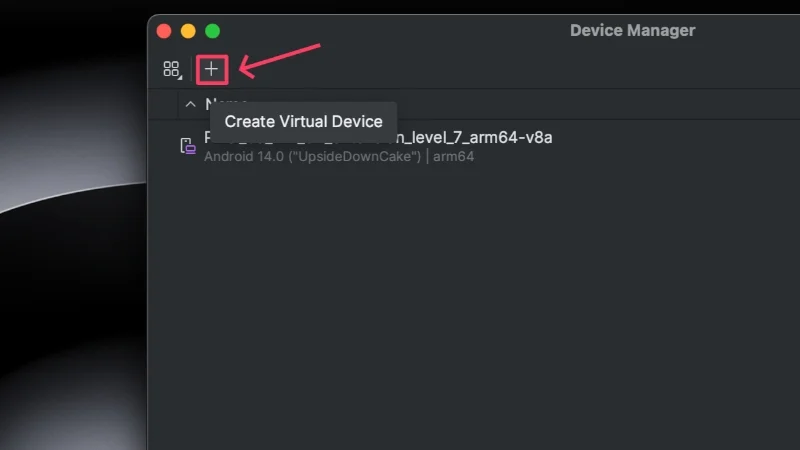
- Ora arriva la parte critica. Poiché le app Android sono ottimizzate meglio per i telefoni che per i tablet, assicurati che in Categoria sia selezionato Telefono e nient'altro.
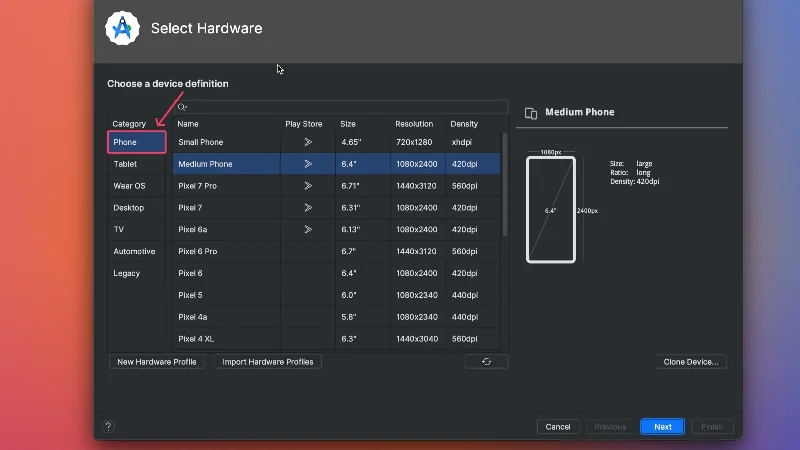
- Al momento della stesura di questo articolo, l'ultimo dispositivo Pixel supportato in Android Studio è Pixel 7 Pro , insieme a una manciata di altri dispositivi Pixel. Indipendentemente dal dispositivo che scegli, assicurati che l'icona di Google Play Store sia visualizzata accanto ad esso. Ciò ti consente di installare direttamente le app dal Google Play Store; in caso contrario, dovresti eseguire il sideload del Google Play Store separatamente e installare le app da lì. Fare clic su Avanti .
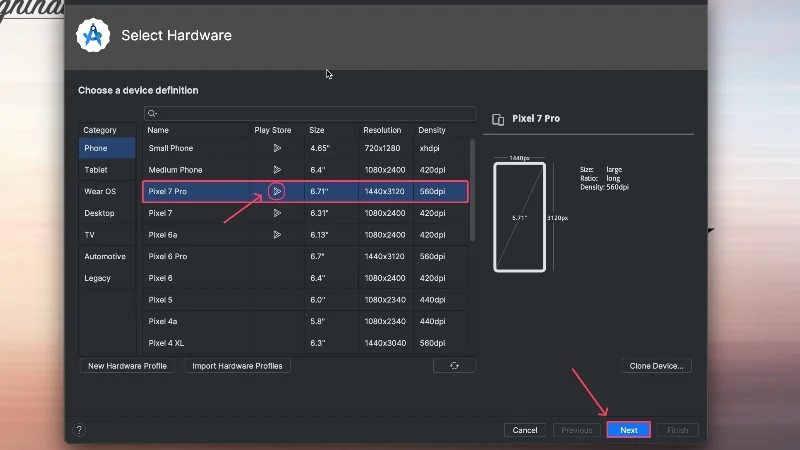
- Scegli una versione di Android , preferibilmente non la più recente, poiché potrebbe non essere del tutto stabile e priva di bug. Fai clic sul pulsante di download accanto per caricare la versione Android selezionata sul tuo dispositivo. Nel nostro caso abbiamo scelto UpsideDownCake (Android 14), che ha un livello API di 34 .
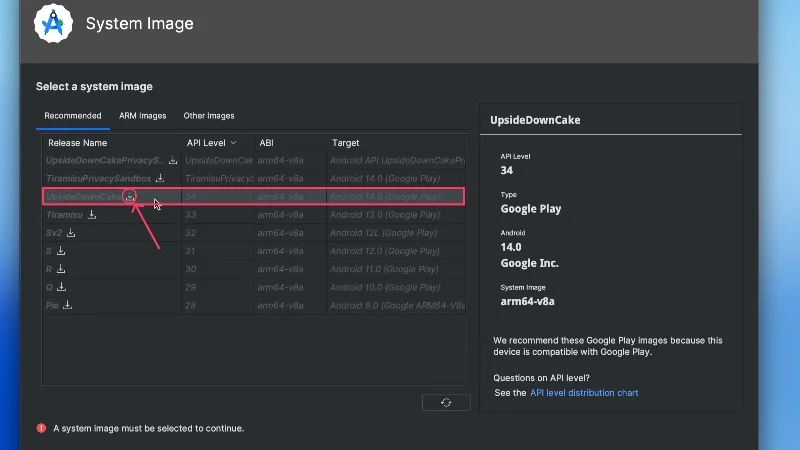
- Attendi qualche istante e fai clic su Fine al termine.
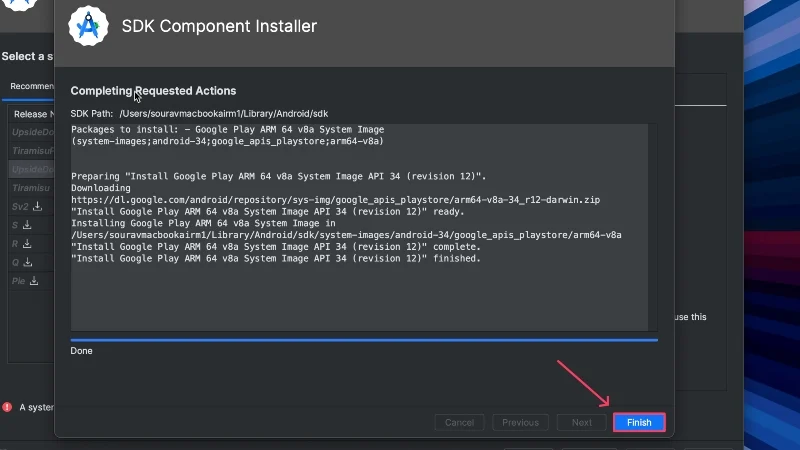
- Seleziona la versione di Android appena installata e clicca su Avanti .
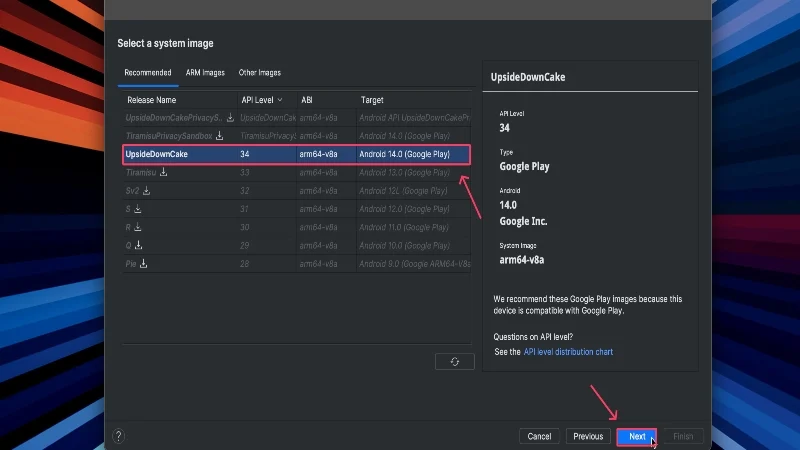
- Assegna un nuovo nome al tuo dispositivo e assicurati che l'orientamento sia impostato su Ritratto . Quindi, fai clic su Mostra impostazioni avanzate .
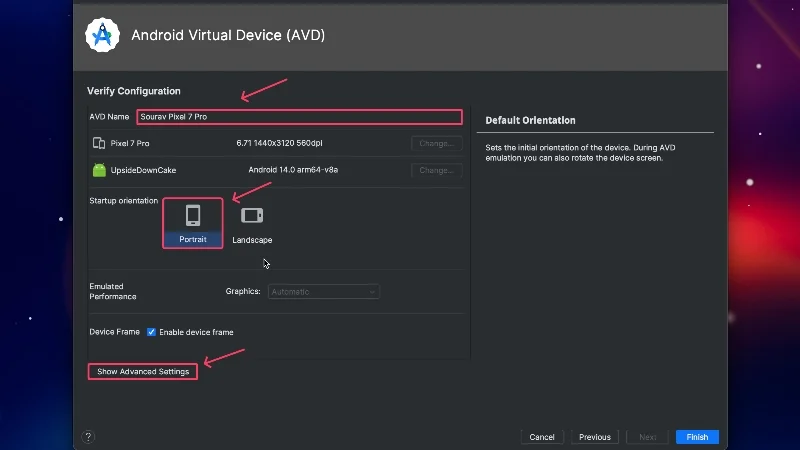
- Qui, scorri verso il basso e aumenta la memoria interna del tuo dispositivo. Questo è fondamentale se desideri installare diverse app sul tuo dispositivo Android. Fare clic su Fine .
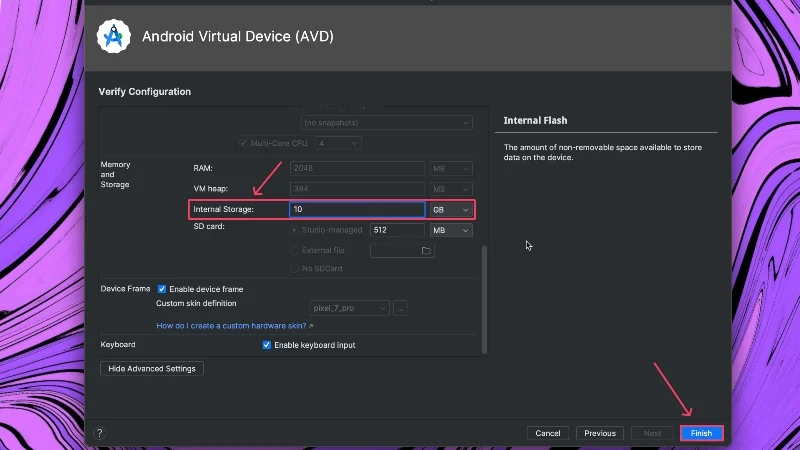
- Ora il dispositivo dovrebbe essere creato e puoi avviarlo facendo clic sull'icona Riproduci accanto ad esso.
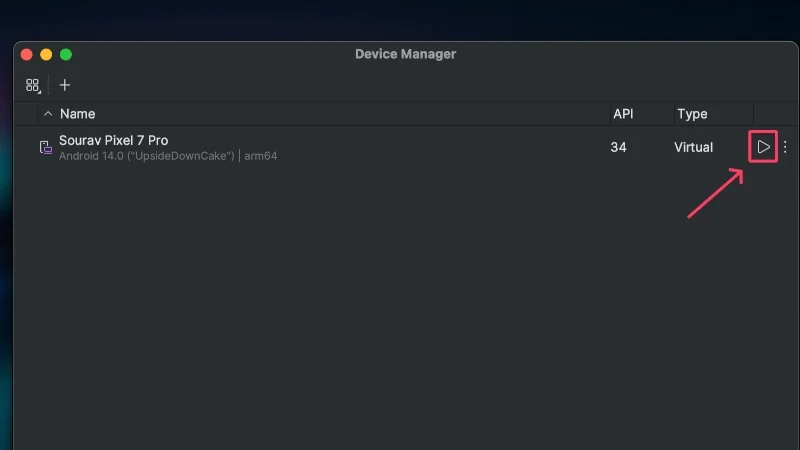
- Dovrebbe apparire un frame del dispositivo e avviarsi. Tutte le funzioni essenziali richieste per utilizzare il dispositivo virtuale saranno sul bordo destro.
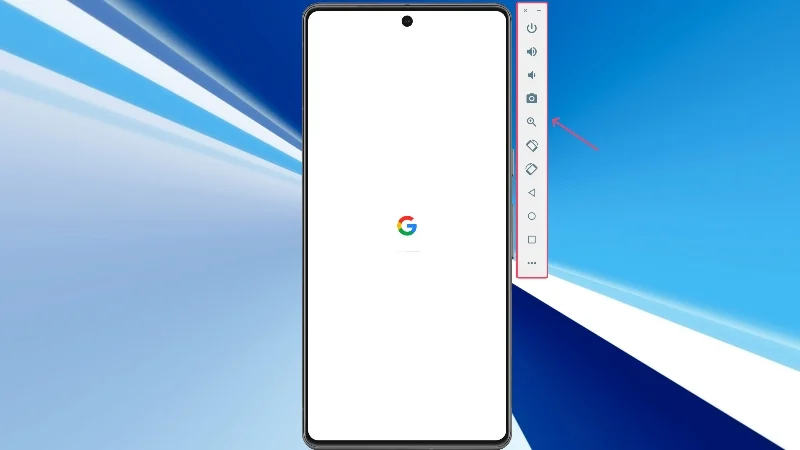
- Per installare le app, apri Play Store .
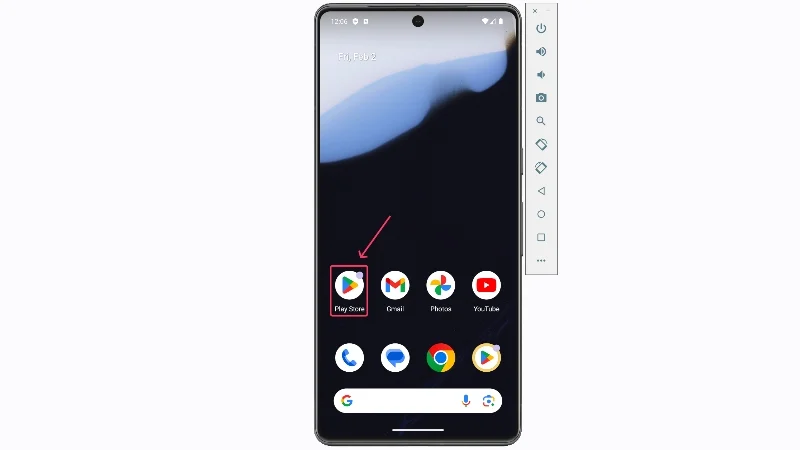
- Accedi al tuo account Google e continua a utilizzare Google Play Store per installare ed eseguire app Android.
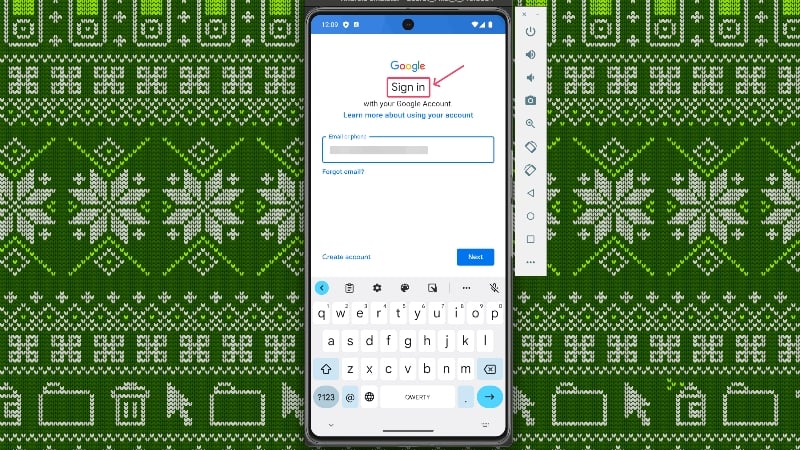
Esegui app Android su Mac utilizzando Genymotion
Genymotion è un emulatore Android basato su cloud che ti consente di eseguire app Android su Mac. Essere basato su cloud gli consente di aggirare le restrizioni di Apple, rendendolo così uno dei pochi emulatori in grado di eseguire app Android su Mac. Genymotion non è gratuito, ma non devi pagare nulla se utilizzi il software per uso personale, che include una serie limitata di funzionalità.

- Visita il sito Web ufficiale di Genymotion qui e scarica l'app per macOS (x86_64, Sillicon) .
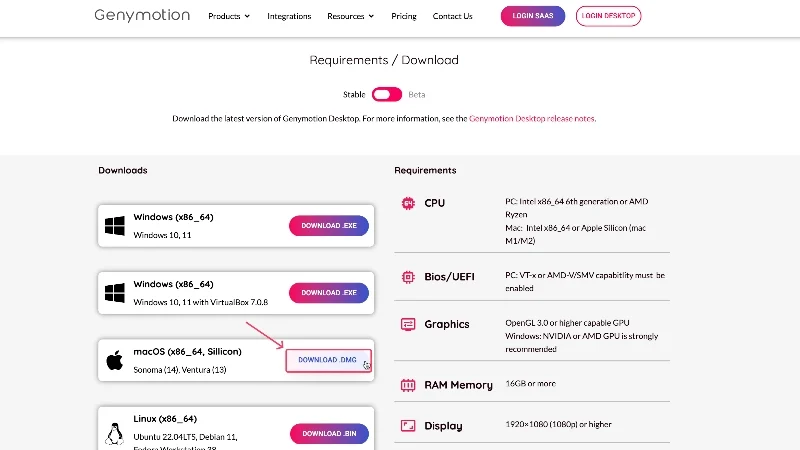
- Individua il file scaricato e fai doppio clic per avviarlo. Trascina le icone Genymotion Shell.app e Genymotion.app nella cartella Applicazioni del tuo Mac nella finestra del Finder. Le app dovrebbero ora essere installate sul tuo Mac.
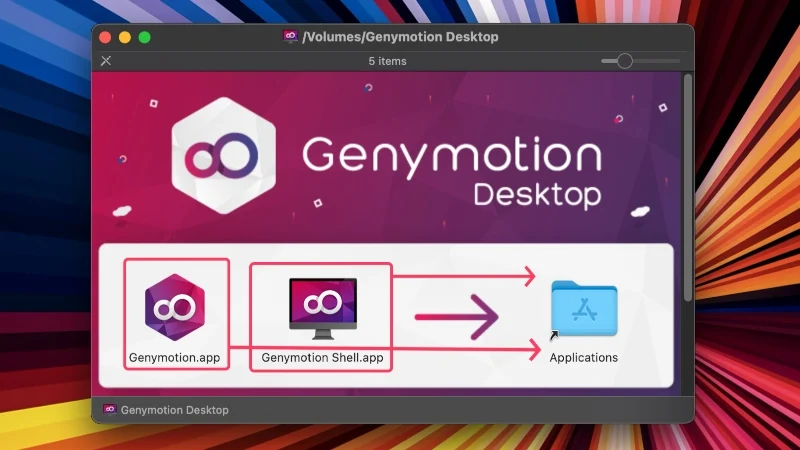
- Apri Launchpad e seleziona Genymotion per avviarlo.
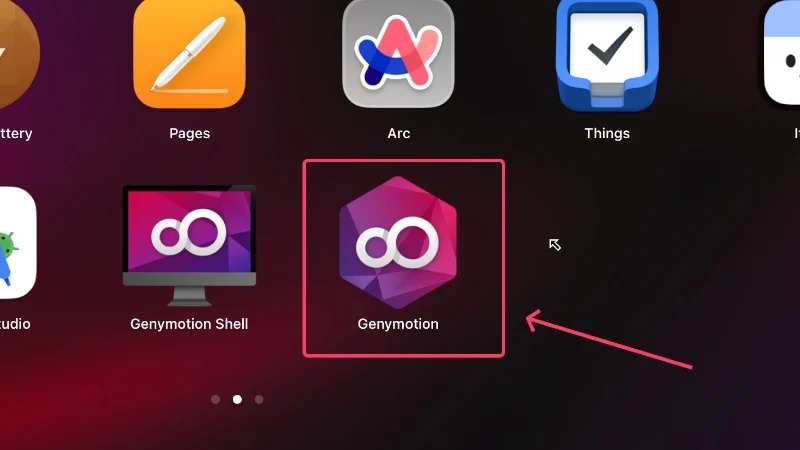
- Procedi cliccando su Apri nel riquadro di avviso che appare.
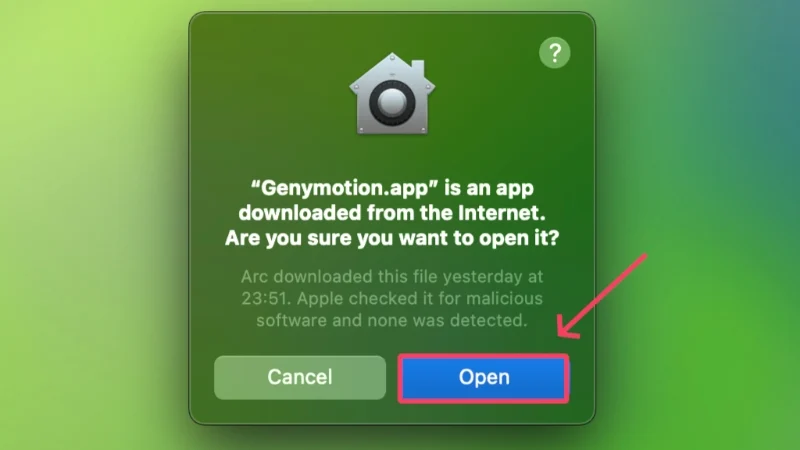
- Ora devi accedere al tuo account Genymotion o crearne uno nuovo se non ne hai già uno e, in tal caso, selezionare Crea account . Si aprirà una finestra del browser in cui potrai creare un nuovo account fornendo le informazioni necessarie su di te. Quindi, accedi al tuo account utilizzando le stesse credenziali.
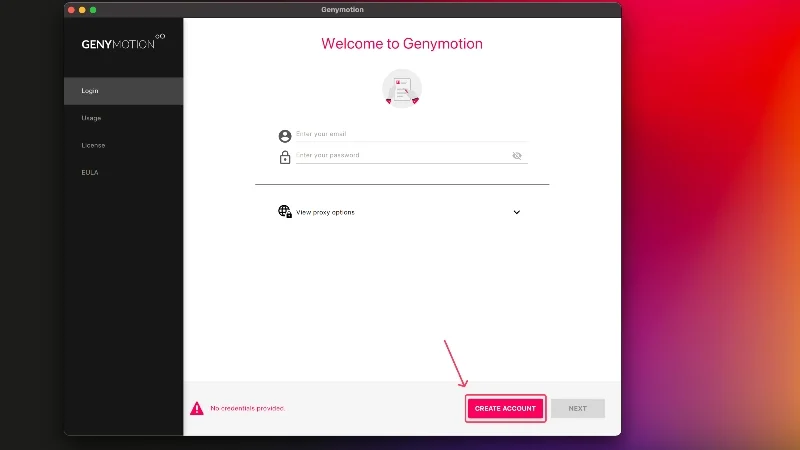
- Seleziona Uso personale perché è gratuito e non richiede nemmeno una licenza. Fare clic su Avanti .
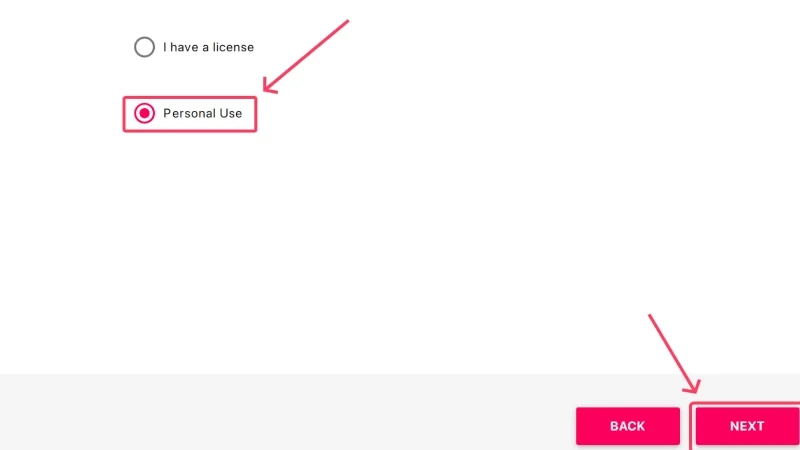
- Accettare il contratto di licenza con l'utente finale selezionando la casella di controllo e quindi facendo clic su Avanti . Questo conclude la procedura di configurazione dell'applicazione.
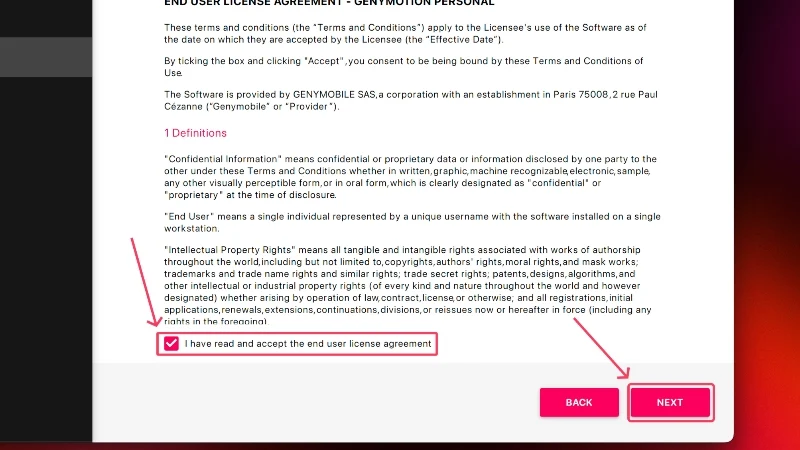
- Fai clic sul segno più rosso (+) in alto per creare una nuova macchina.
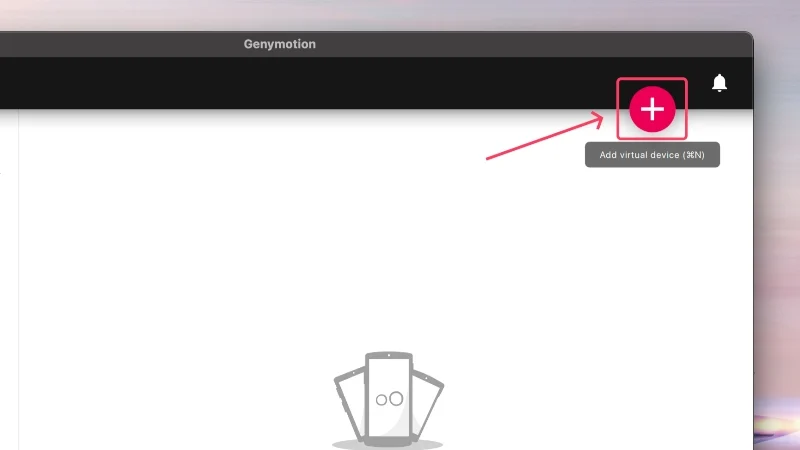
- Seleziona il dispositivo che preferisci dall'elenco. Nel nostro caso abbiamo scelto il Samsung Galaxy Note 10+ . Procedi facendo clic su Avanti .
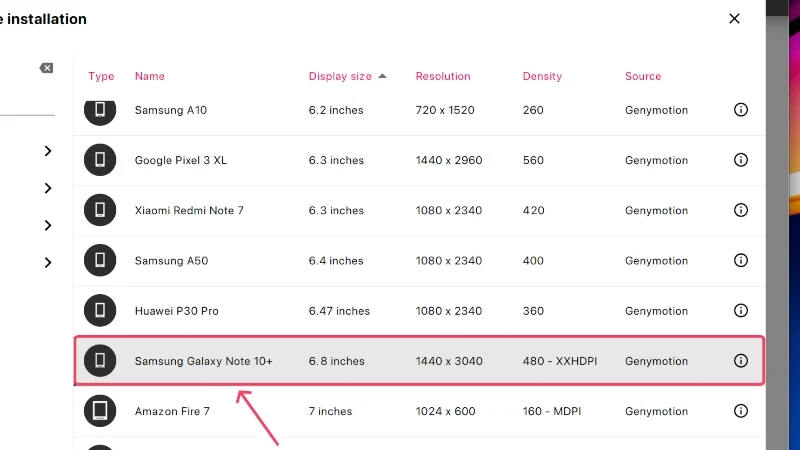
- In Sistema , allocare le capacità appropriate di RAM e processori. Consigliamo di dedicare loro almeno 2 core della CPU e 2 GB (2.048 MB) di memoria interna. Selezionare Sì .
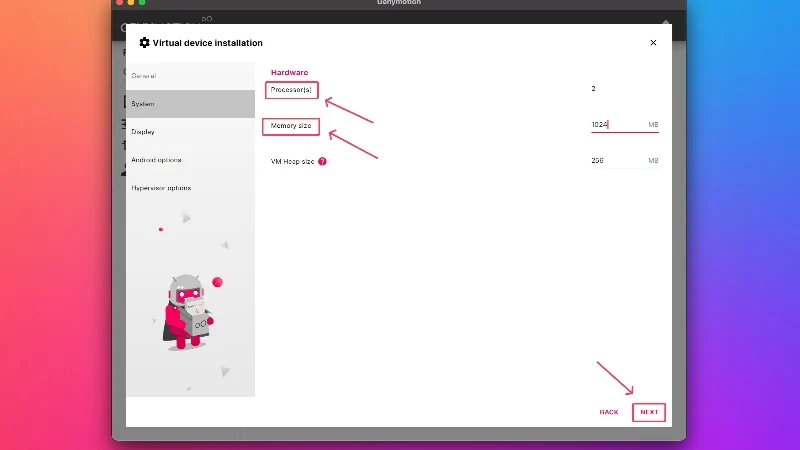
- Rinomina il tuo dispositivo se necessario e vai oltre le altre pagine delle impostazioni facendo clic su Avanti . Al termine, clicca su Installa .
![rinominare il dispositivo genymotion how to run android apps on mac [2024] - rename device genymotion](/uploads/article/17426/05cffqFDYl3vlr4L.jpg)
- Attendi il completamento del download e fai clic sull'icona di riproduzione che appare dopo per avviare la macchina virtuale.
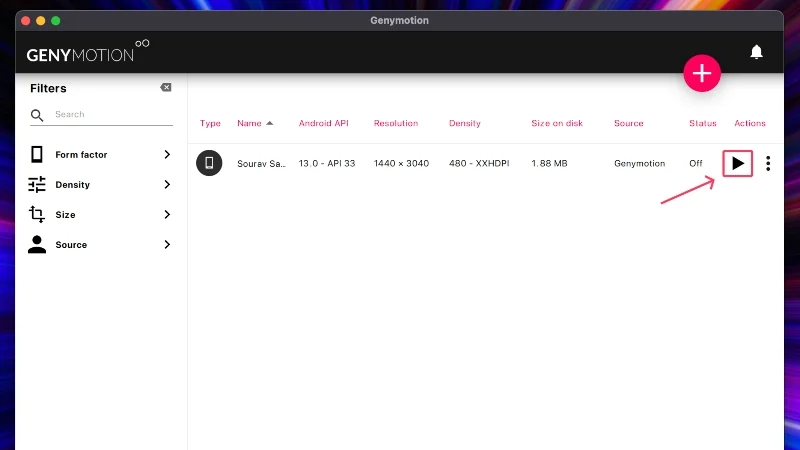
- Il dispositivo si avvierà tra pochi secondi ma, con tua sorpresa, non troverai Google Play Store. Per abilitarlo, seleziona Apri GAPPS dalla barra degli strumenti a destra.
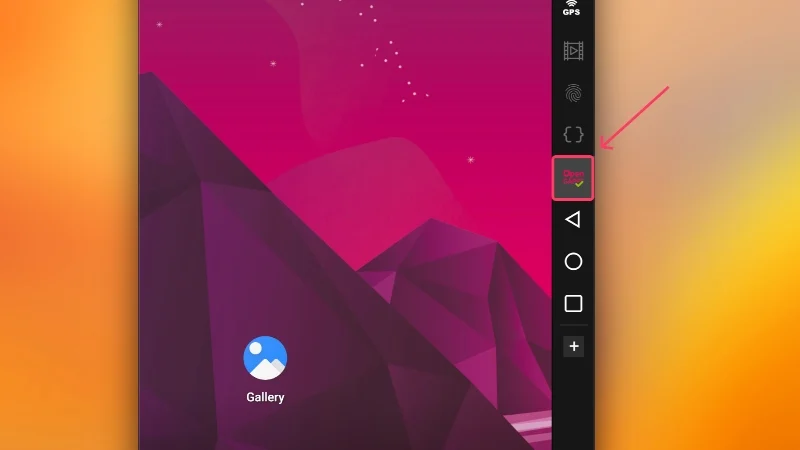
- Accetta i termini di utilizzo e procedi. Google Play Store verrà installato a breve e dovrai riavviare il dispositivo virtuale prima di utilizzarlo nuovamente.
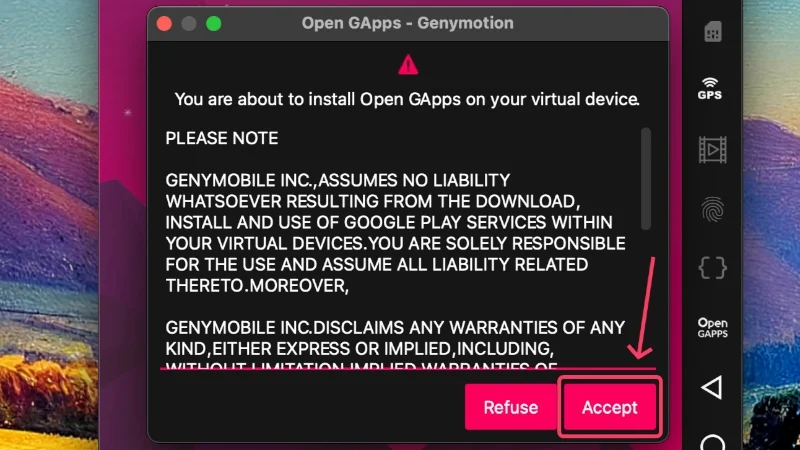
- Accedi al tuo account Google nel Google Play Store e procedi di conseguenza. Successivamente, puoi installare ed eseguire app come su un dispositivo Android.
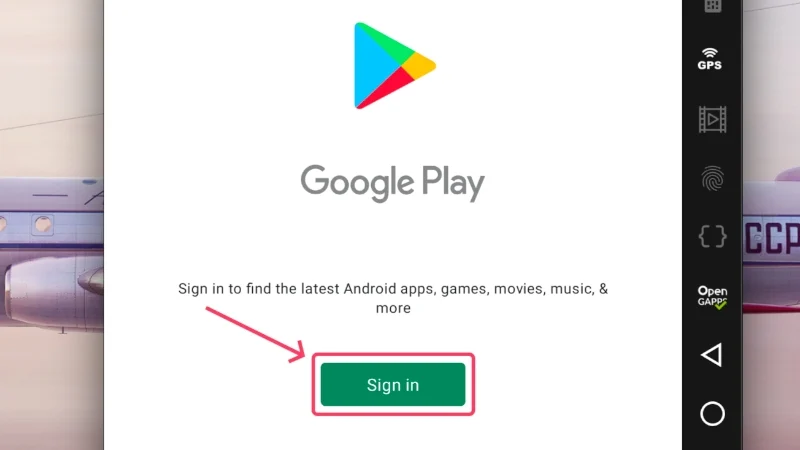
App Android su Mac: rese possibili!
Dopo la procedura di installazione iniziale, che richiede un po' di tempo, sarai pronto per eseguire le app Android su Mac. Sebbene gli emulatori non abbiano mai fornito un'esperienza piacevole, il software Android Studio di Google è qui per cambiare la situazione. D'altra parte, gli emulatori Android creativi basati su cloud per Mac, come Genymotion, offrono più opzioni all'utente finale, il che è sempre gradito.
Domande frequenti sull'esecuzione di app Android su Mac
1. Perché i Mac più recenti non possono eseguire emulatori?
Sin dall'annuncio dei chipset in silicio Apple, Apple ha abbandonato il supporto per gli emulatori di terze parti per l'esecuzione su Mac. Fino ad ora, emulatori popolari come BlueStacks non sono riusciti a rendersi compatibili con il silicio Apple, quindi difficilmente arriverà in futuro. L'unico modo fattibile per eseguire app Android su Mac è utilizzare Google Android Studio o simulatori basati su cloud come Genymotion. A proposito di gaming, dovrai affidarti a soluzioni di cloud gaming o ad app di terze parti come PlayCover.
2. Posso eseguire giochi su Google Android Studio?
Puoi giocare su Mac utilizzando Google Android Studio, ma non aspettarti che esegua giochi Battle Royale a tutti gli effetti o giochi di calibro simile. Tuttavia, Android Studio può eseguire giochi casual abbastanza bene, quindi sei coperto a questo riguardo. Come accennato, i giocatori che desiderano giocare su Mac dovrebbero rivolgersi a soluzioni di gioco basate su cloud o app dedicate come PlayCover.
3. Google Android Studio può eseguire app Android complete?
Come strumento rivolto agli sviluppatori Android e ai tester di app, Android Studio offre dispositivi che imitano quelli reali per garantire condizioni di test accurate. Ciò si traduce in macchine virtuali molto vicine alla realtà. Ma poiché alla fine funziona su un sistema operativo completamente diverso, non puoi aspettarti che funzioni in modo ideale in scenari estremi, come i giochi. Tuttavia, Android Studio è perfettamente ideale per il suo pubblico di destinazione.
Inoltre, è molto probabile che tu sia testimone anche di limitazioni delle prestazioni, che possono ostacolare l'esperienza. Questo è il motivo per cui è sempre consigliabile provare le versioni software precedenti anziché quelle nuove, poiché generalmente sono molto più stabili. Inoltre, poiché nessun Mac è dotato di uno schermo di input touch, non potrai mai replicarlo utilizzando uno smartphone reale. Ciò è particolarmente impegnativo nel caso dei giochi, dove sarai costretto a rimappare i tasti della tastiera esistente.
4. come posso installare ed eseguire app dopo aver installato il dispositivo virtuale?
È piuttosto semplice dopo. Per Android Studio, apri Google Play Store e accedi al tuo account Google. Poiché stai accedendo a un dispositivo sconosciuto a Google, devi seguire il processo di autenticazione a due fattori. Una volta effettuato l'accesso, cerca le app nel Google Play Store, installale e inizia a usarle come faresti. La procedura rimane la stessa per il dispositivo virtuale creato utilizzando Genymotion, tranne per il fatto che ti verrà richiesto di eseguire prima l'onboarding di Google Play Store separatamente, come debitamente menzionato nella guida sopra.
