Come eseguire macOS su Windows 10/11 in una macchina virtuale
Pubblicato: 2024-02-12Eseguire macOS su Windows è assolutamente possibile. Gli appassionati di PC potrebbero averlo già capito, ma se te lo stai ancora chiedendo, stiamo parlando di eseguire macOS su Windows utilizzando macchine virtuali. Come suggerisce il nome, le macchine virtuali sono software che consentono di eseguire diversi sistemi operativi sulla macchina host. È semplice come sembra, senza complicazioni di sorta.
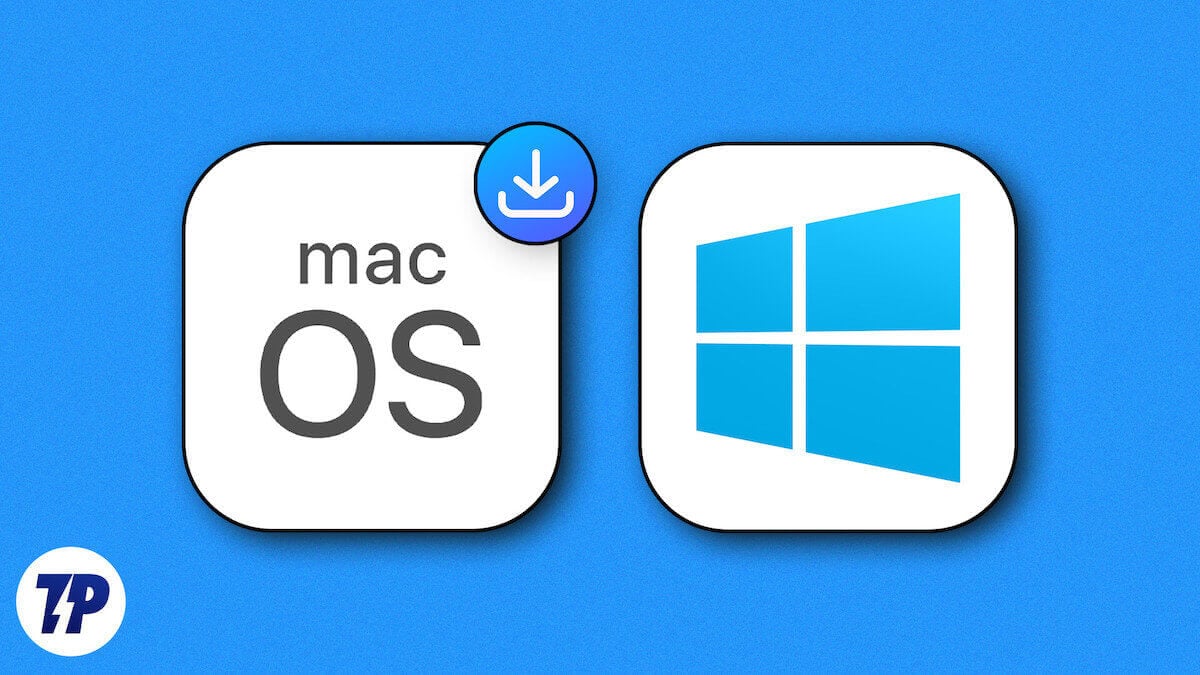
Esistono diversi tipi di macchine virtuali, ma per l'utilizzo di macOS su Windows ci limiteremo in questa guida a VirtualBox e VMware Workstation Player, poiché sono i più conosciuti in questo senso. Poiché il processo è lungo e ci sono molti dettagli da considerare, dovresti seguire i passaggi e prestare molta attenzione.
Sommario
Cos'è una macchina virtuale?
Le macchine virtuali sono software informatici che consentono di eseguire applicazioni, programmi e persino sistemi operativi completamente diversi sul PC host. È corretto; non è necessario alcun hardware proprietario per eseguire questa operazione e tutto avviene senza problemi sul PC host. Le macchine virtuali differiscono dal cloud computing, poiché quest'ultimo si basa su macchine fisiche sul lato server per funzionare, mentre il primo si basa esclusivamente sulla configurazione locale.
Potresti non renderti conto della sua importanza all'improvviso, ma è immensamente fruttuoso per gli sviluppatori di app che desiderano testare le loro creazioni su piattaforme diverse. Poiché le macchine virtuali non possono interferire con il sistema host, possono essere utilizzate per eseguire app in un ambiente sicuro e persino per esaminare dati infetti da virus. Oltre a ciò, l'esecuzione di app legacy che non sono compatibili con il software più recente, il passaggio da un sistema operativo all'altro e la soddisfazione delle esigenze del server e dell'IT sono alcune altre applicazioni delle macchine virtuali.
Tuttavia, non è tutto oro ciò che luccica, poiché le macchine virtuali consumano risorse. È molto probabile che tu sia testimone di rallentamenti del sistema e problemi di limitazione, causati dal sovraccarico del sistema host. Le macchine virtuali occupano una grande porzione di memoria interna. Tutto ciò si traduce direttamente in una riduzione della durata della batteria. Pertanto, si consiglia di utilizzare macchine virtuali su PC sufficientemente capaci da supportarle.
Prerequisiti per eseguire macOS su Windows
1. Assicurati che il tuo sistema disponga di RAM e spazio di archiviazione sufficienti
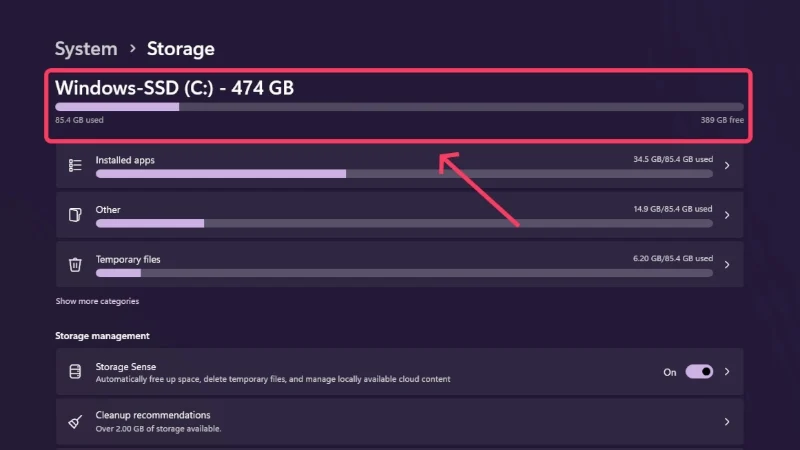
Innanzitutto, devi assicurarti che il tuo sistema disponga di capacità di archiviazione sufficiente per supportare la macchina virtuale. Con le macchine virtuali puoi assegnare tu stesso lo spazio di archiviazione richiesto, ma per macOS lo spazio libero consigliato è facilmente di qualche decina di gigabyte. L'importo esatto varia a seconda delle versioni di macOS, ma il minimo che dovresti tenere a portata di mano è 50 GB. Avresti anche bisogno di una notevole quantità di RAM, un minimo di 4 GB, per la precisione. In definitiva, le prestazioni della macchina virtuale dipendono dalla RAM assegnata e dalla capacità di archiviazione.
2. Abilita la virtualizzazione sul tuo PC
Poiché le macchine virtuali sono pensate per utenti avanzati, devi abilitare la virtualizzazione per divertirti a eseguirle sul tuo PC Windows. Tuttavia, non è qualcosa che puoi abilitare nelle impostazioni del tuo PC; deve essere fatto tramite le impostazioni del BIOS del dispositivo. Puoi verificare rapidamente se è abilitato aprendo Task Manager utilizzando la scorciatoia Alt + Ctrl + Canc e passando alla sezione Prestazioni dalla barra laterale. Qui puoi verificare se la virtualizzazione è abilitata o meno.
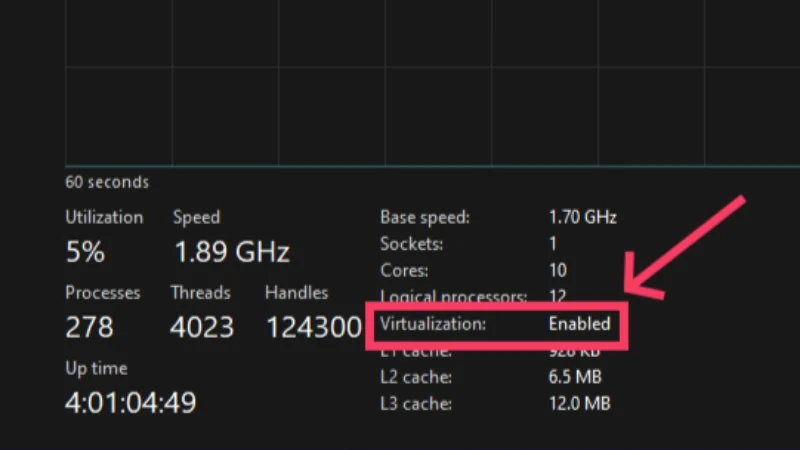
Se dice disabilitato, segui i passaggi seguenti per attivare la virtualizzazione:
- Apri le Impostazioni del tuo PC.
- Vai su Sistema dal riquadro sinistro, scorri verso il basso e seleziona Ripristino .
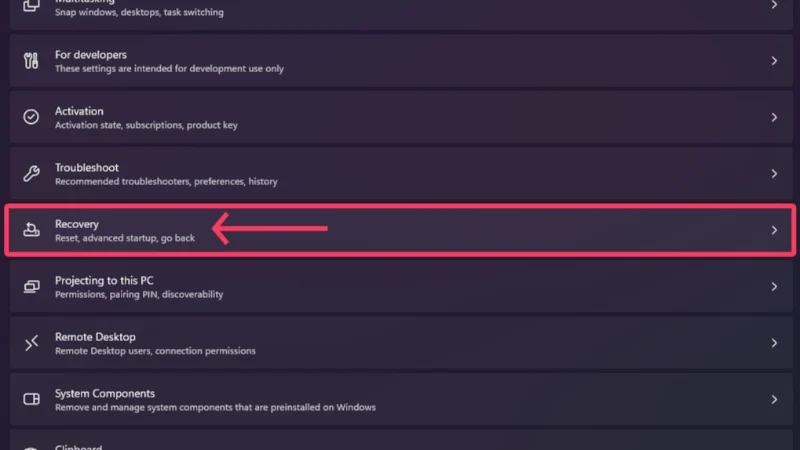
- Fare clic su Riavvia ora accanto ad Avvio avanzato . Questo avvierà il tuo PC in Recovery Environment .
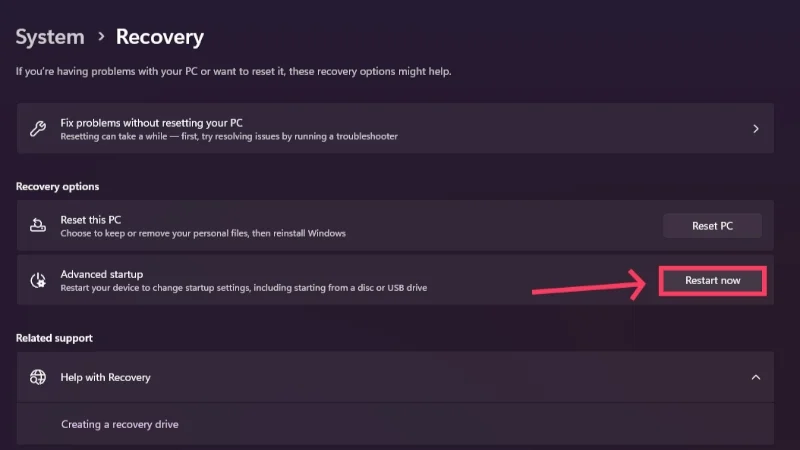
- Seleziona l'opzione Risoluzione dei problemi per modificare le impostazioni avanzate del tuo PC.
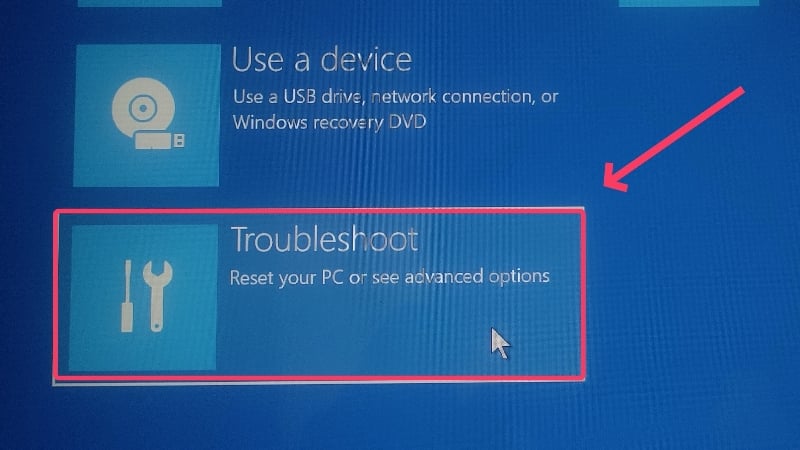
- Accedi alle Opzioni avanzate .
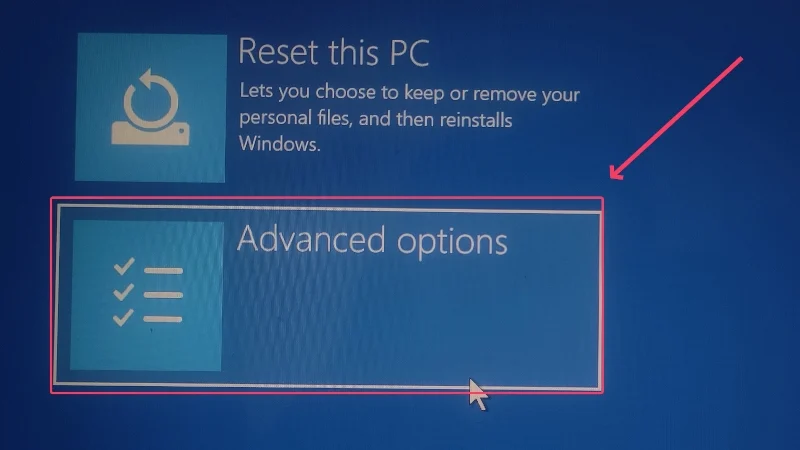
- Fare clic su Impostazioni firmware UEFI .
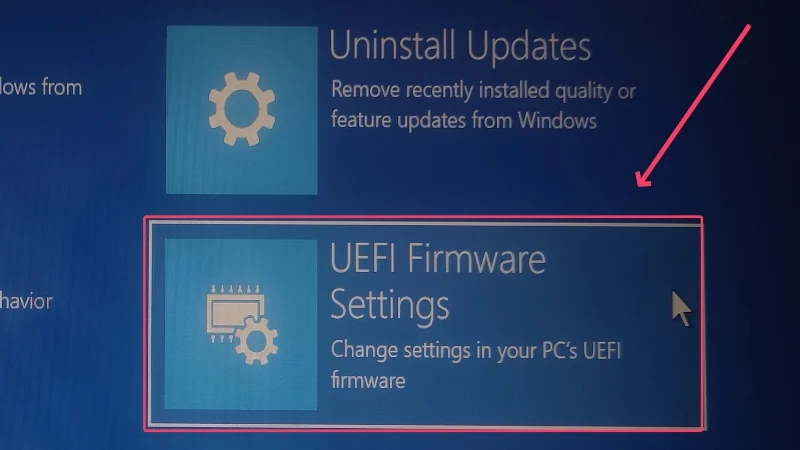
- Seleziona Riavvia per avviare il PC nella modalità UEFI BIOS di Windows 11.
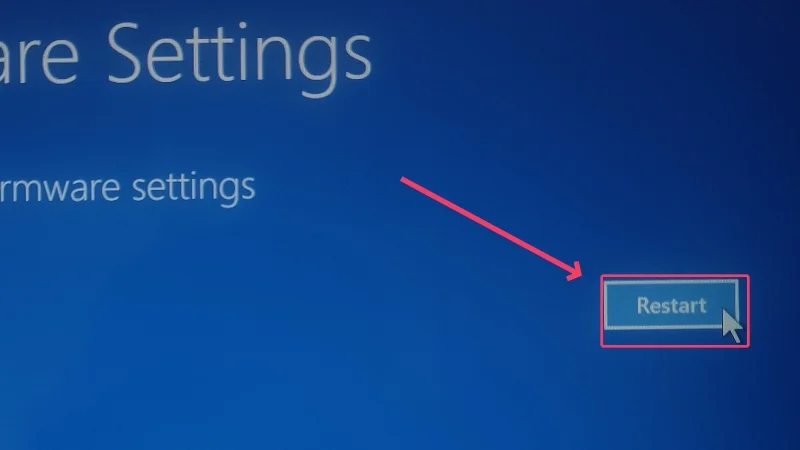
- Passa alla scheda Configurazioni dal riquadro di sinistra.
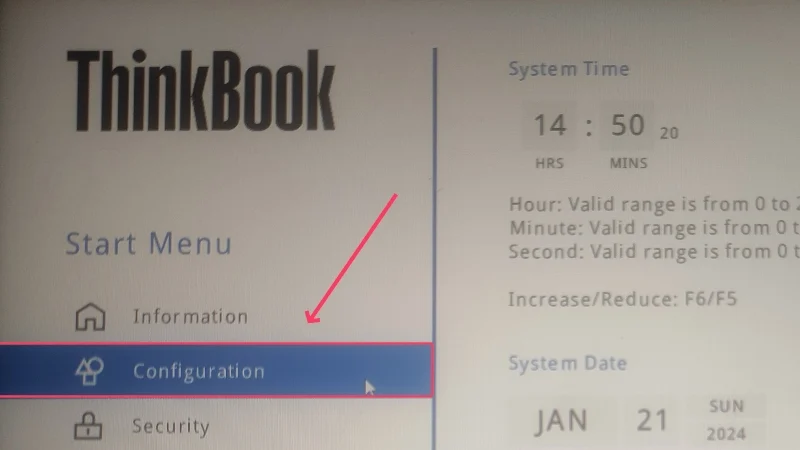
- Assicurarsi che la tecnologia Intel (R) Virtualization sia abilitata. In caso contrario, abilitalo dal menu a discesa e salva le modifiche premendo il tasto F10 .
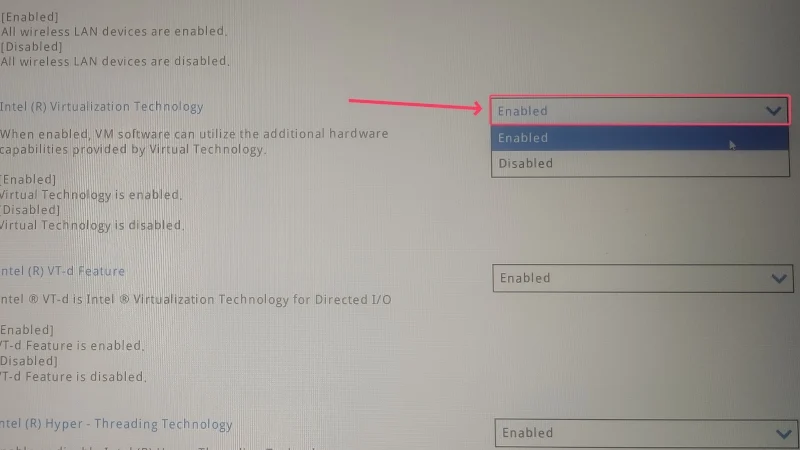
- Conferma le modifiche selezionando Sì . Questo ti farà uscire dal BIOS del tuo dispositivo.
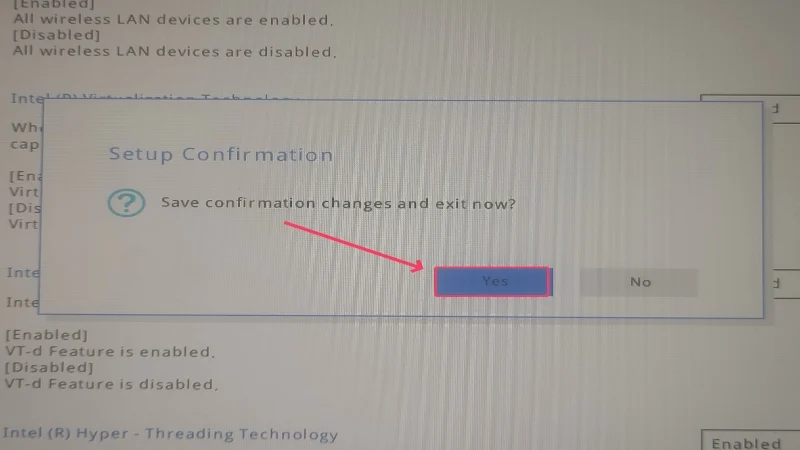
Questo metodo rimane invariato per gli utenti di Windows 10; tuttavia, se utilizzi una versione precedente, potrebbe essere necessario utilizzare i tasti di accensione per accedere al BIOS del dispositivo. Sfortunatamente, le combinazioni di tasti variano da produttore a produttore e non sono affatto standardizzate, quindi dovrai cercare online la chiave BIOS del tuo dispositivo. Di solito è una combinazione dei tasti funzione e Fn , Ctrl o Alt . Spegni il PC e accendilo premendo ripetutamente i tasti di accensione richiesti.
3. Disabilita Hyper-V sul tuo PC
Poiché Windows supporta nativamente l'esecuzione di macchine virtuali, ogni macchina viene fornita con un software di virtualizzazione proprietario chiamato Hyper-V. Per evitare di interferire con i protocolli di sicurezza del software di virtualizzazione nativo di Windows, è necessario disabilitarlo per garantire un'installazione fluida. Seguire i passaggi seguenti per farlo.
- Premi il tasto Windows e cerca Sicurezza di Windows . Aprilo .
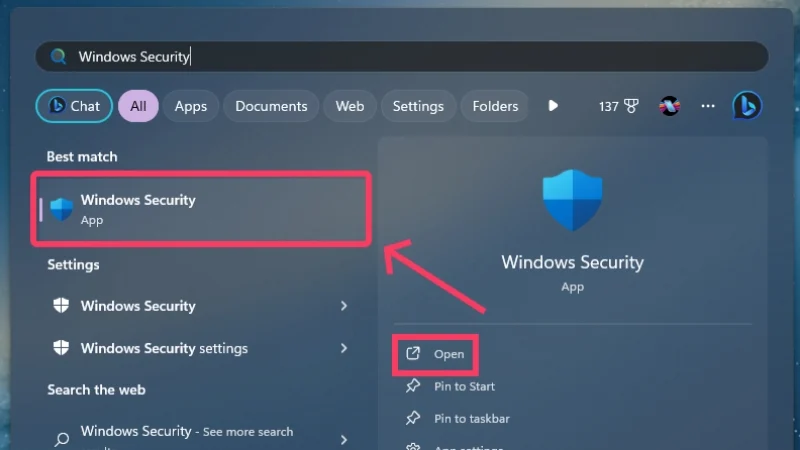
- Inserisci Sicurezza del dispositivo .
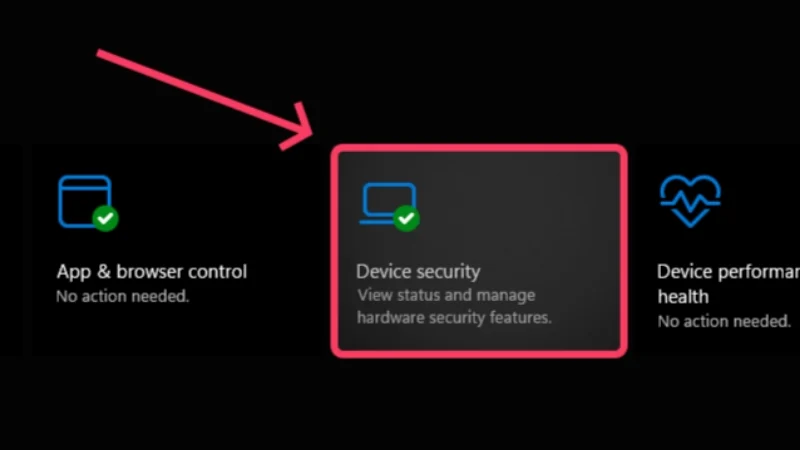
- Seleziona Dettagli isolamento core .
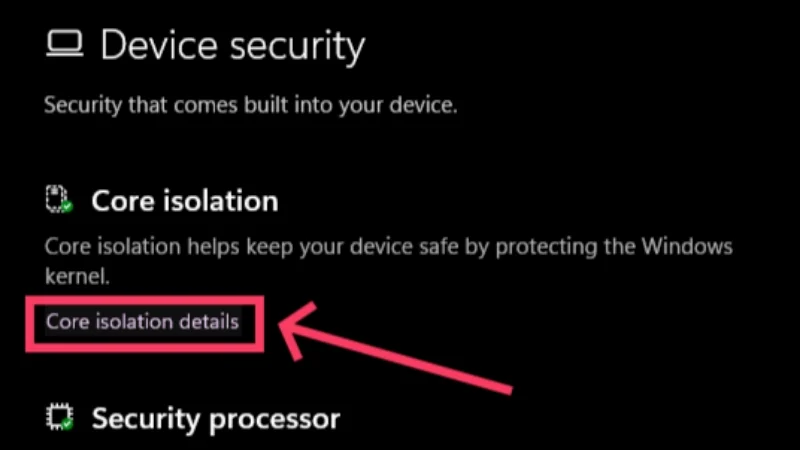
- Disabilita l'integrità della memoria . Ciò impedisce a Hyper-V di interferire con il software di virtualizzazione di terze parti.
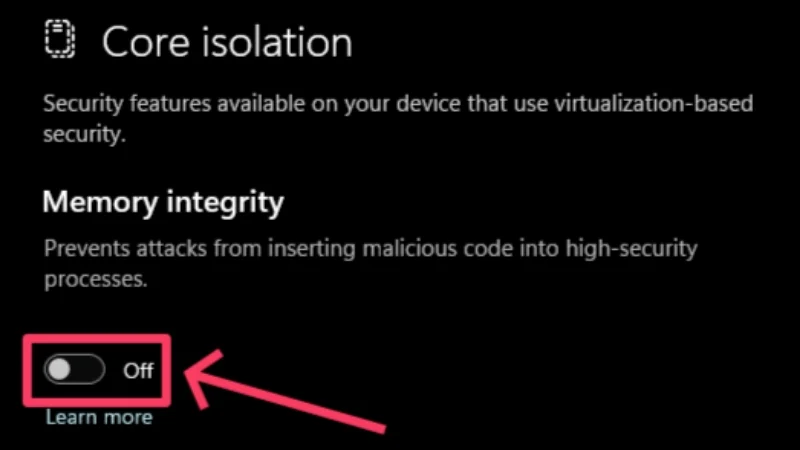
- Conferma la tua azione facendo clic su Sì nell'avviso visualizzato. Una notifica ti chiederà di riavviare il PC per confermare le modifiche. In caso contrario, eseguire un riavvio manuale.
- Premi il tasto Windows e cerca Prompt dei comandi . Fare clic su Esegui come amministratore .

- Eseguire il comando seguente: bcdedit /set hypervisorlaunchtype off .
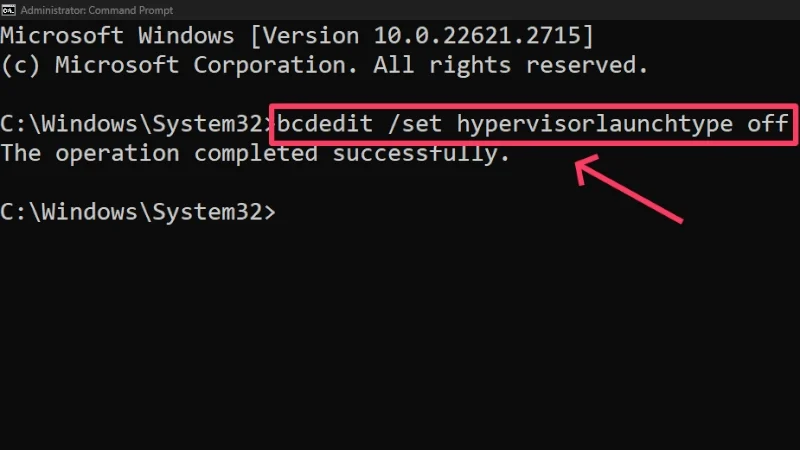
- Uscire dalla finestra Terminale e riavviare il PC per applicare le modifiche.
Se fosse necessario abilitare nuovamente Hyper-V, eseguire il comando seguente nel prompt dei comandi: bcdedit /set hypervisorlaunchtype auto . Un modo alternativo per disabilitare Hyper-V è il seguente:
- Premi il tasto Windows e cerca Pannello di controllo . Aprilo .
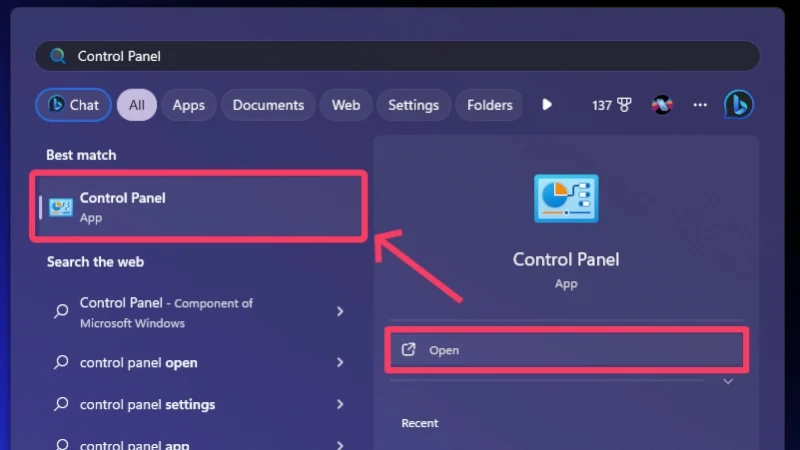
- Inserisci Programmi .
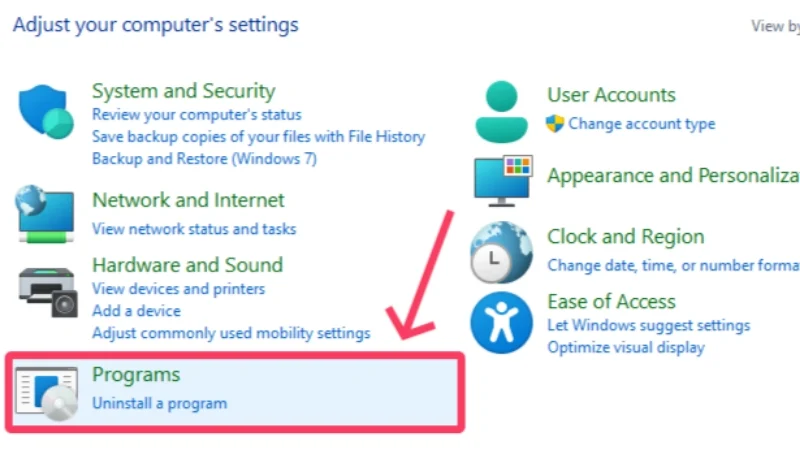
- Seleziona Programmi e funzionalità .
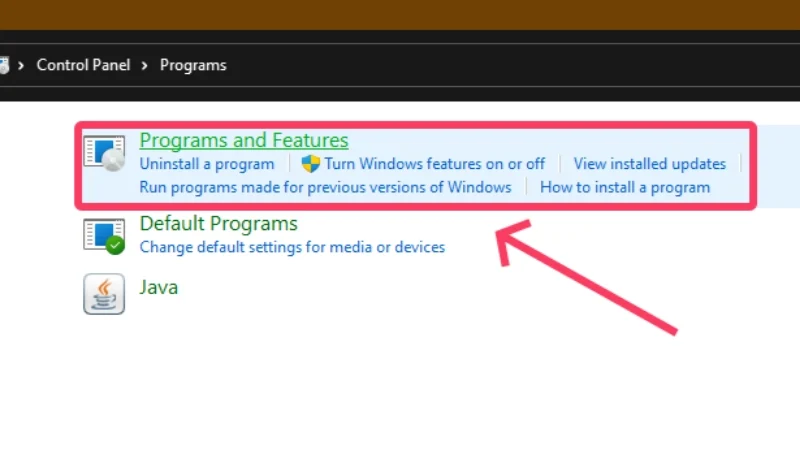
- Fare clic su Attiva o disattiva le funzionalità di Windows nel riquadro di sinistra.
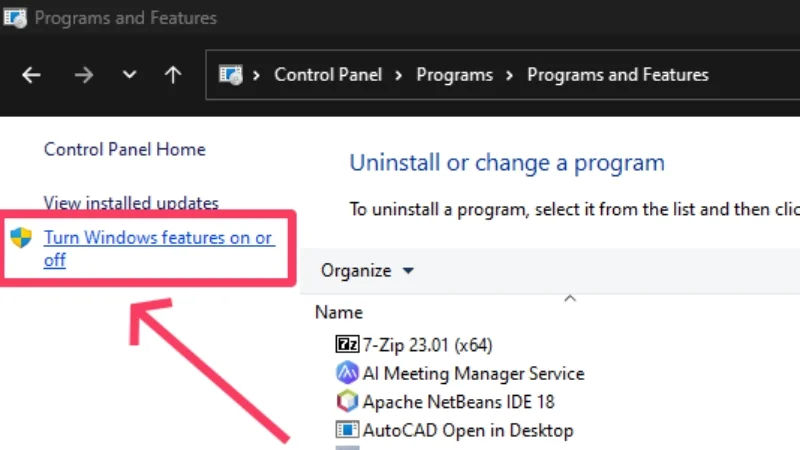
- Scorri verso il basso e disabilita le seguenti funzionalità: Hyper V , piattaforma macchina virtuale e piattaforma Windows Hypervisor .
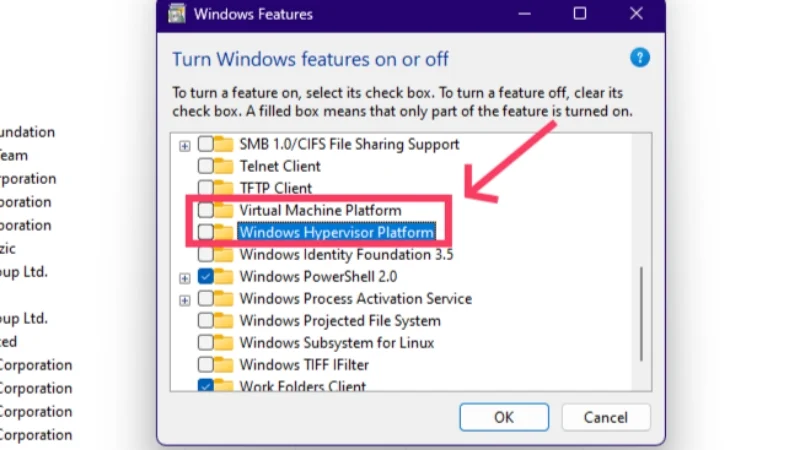
- Fare clic su OK e riavviare il PC per applicare le modifiche.
Con questo, hai adempiuto a tutte le formalità e sei pronto per eseguire macOS su Windows. Procederemo prima con VirtualBox, seguito da VMware Workstation Player.
Esegui macOS su Windows utilizzando VirtualBox
Questo metodo stabilisce la procedura per installare macOS su Windows utilizzando il software di virtualizzazione VirtualBox. Poiché stiamo parlando dell'installazione di un intero sistema operativo, preparati a gestire file di installazione di grandi dimensioni, che possono compromettere la larghezza di banda Internet, la pazienza o entrambi. Tuttavia, ecco come va il processo.
- Vai alla pagina dei download di Oracle VirtualBox e installa l'ultima versione dell'host Windows sul tuo PC.
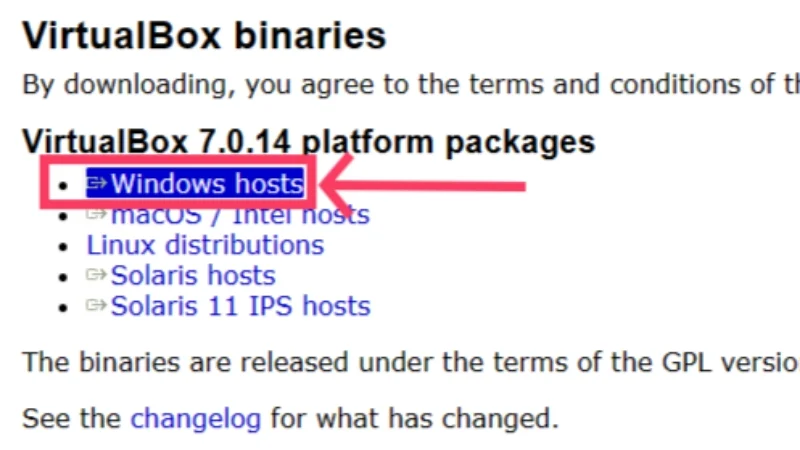
- Scorri verso il basso sulla stessa pagina e scarica il pacchetto di estensione VirtualBox . È essenziale garantire funzionalità cruciali oltre alla versione stock di VirtualBox, comprese necessità come il collegamento di dispositivi USB fisici, il passthrough della webcam host e altro ancora.
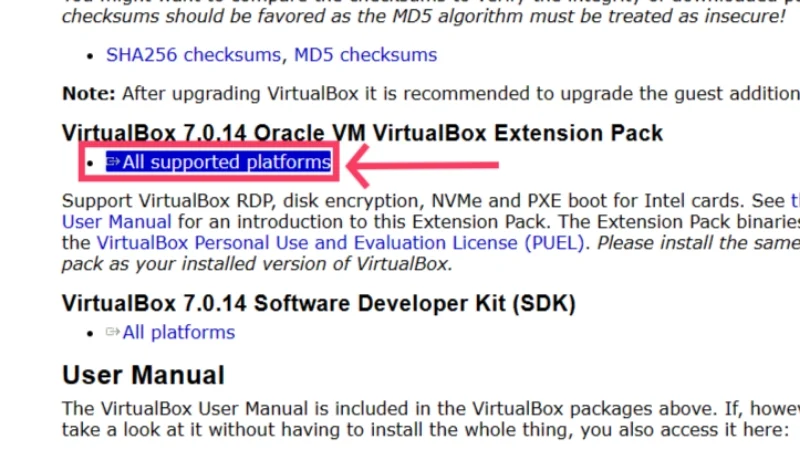
- Ora devi scaricare il file ISO di macOS Sonoma che, al momento in cui scrivo questa guida, è l'ultima versione di macOS disponibile pubblicamente. Puoi scaricarlo da qui. Giusto avvertimento: il file di installazione è di quasi quindici gigabyte, quindi assicurati di godere di una connettività Internet stabile.

- Vai alla cartella dei download in cui esistono i file e fai doppio clic sull'icona dell'applicazione VirtualBox per installarla. Accettare i termini e le condizioni per confermare l'installazione.
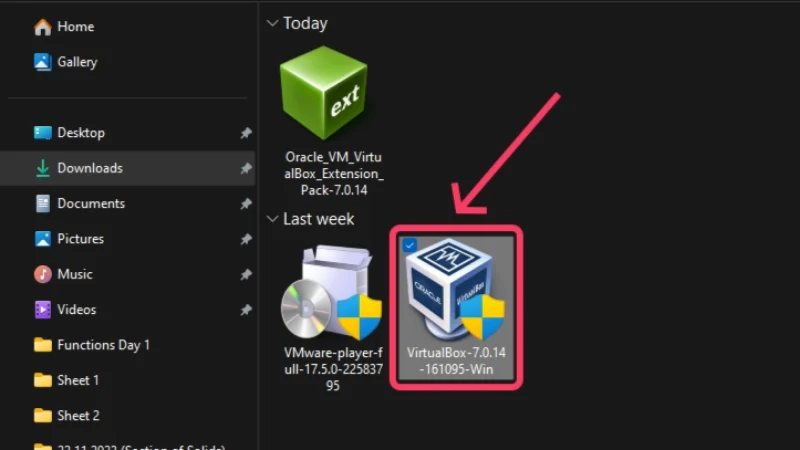
- Dopo aver installato VirtualBox, è ora di caricare il pacchetto di estensione. Seleziona l' icona del menu hamburger (☰) dal riquadro di sinistra e fai clic su Estensioni .
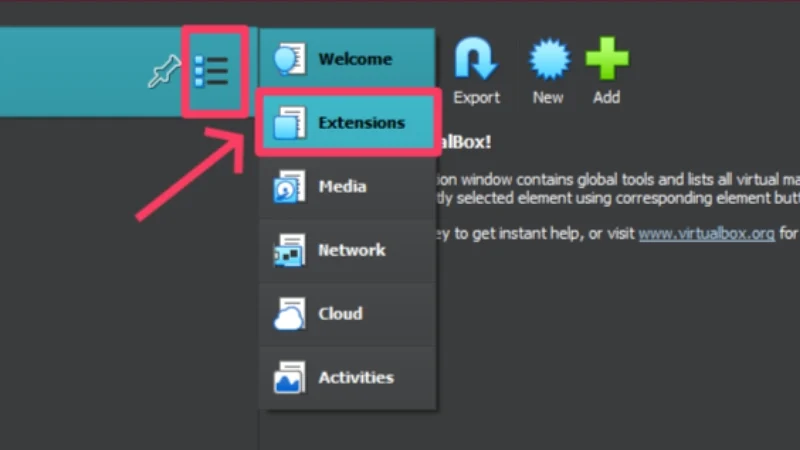
- Fare clic su Installa e scegliere Oracle VM VirtualBox Extension Pack . Seleziona Apri .
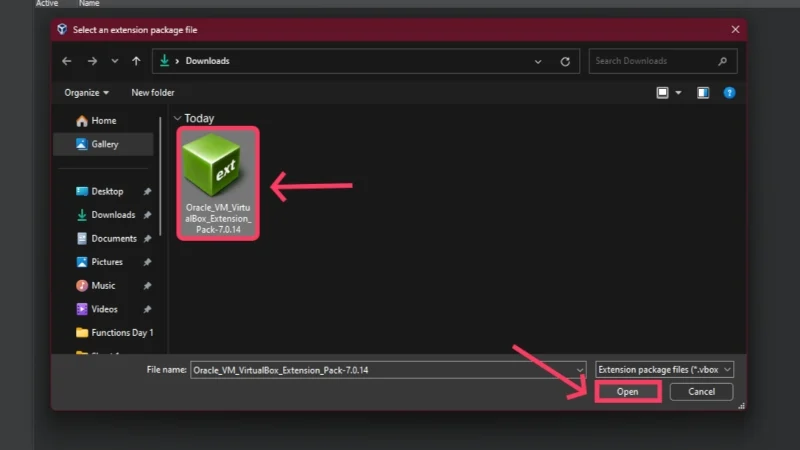
- Selezionare Installa per avviare il processo.
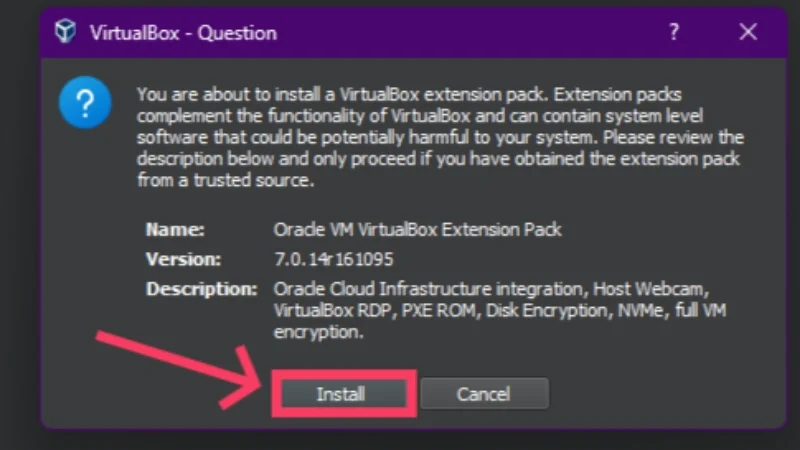
- Il pacchetto di estensione dovrebbe ora essere visualizzato sotto gli strumenti insieme a un segno di spunta verde che ne indica l'attività e il funzionamento.
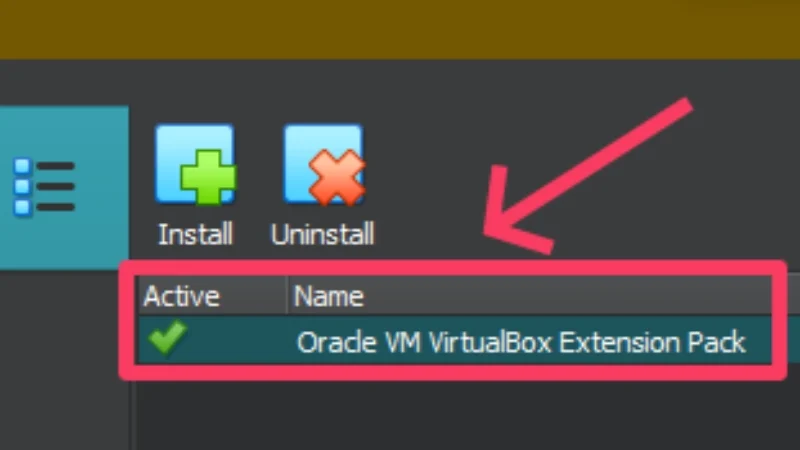
- Torna alla pagina di benvenuto di VirtualBox e fai clic su Nuovo dalla barra degli strumenti in alto. Ciò ti consentirà di creare una nuova macchina virtuale.
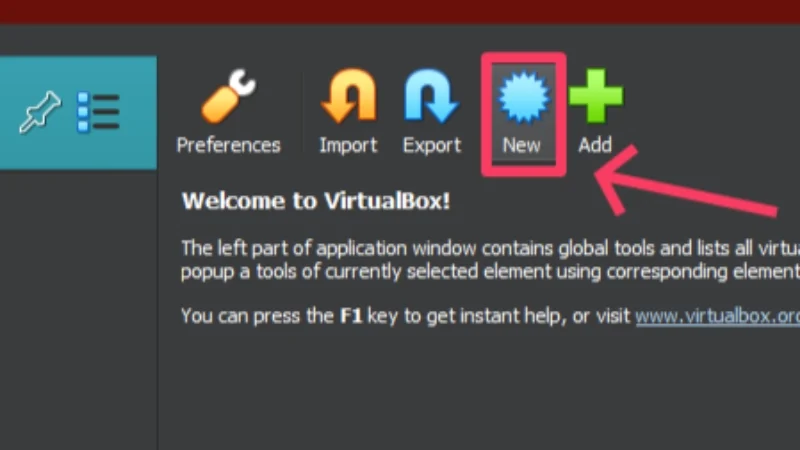
- Dai alla tua macchina virtuale un nome semplice e facile da ricordare, poiché dovrai inserire manualmente il nome della tua macchina virtuale più volte nei passaggi successivi. Imposta il tipo su Mac OS X e la versione su Mac OS X (64 bit) . Premi Avanti .
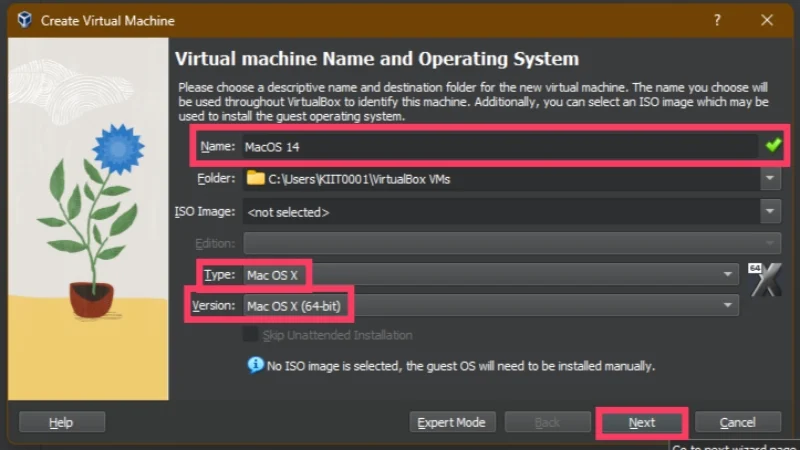
- In questo passaggio è necessario allocare alla macchina virtuale una parte dell'hardware del sistema host sotto forma di RAM, core della CPU e spazio su disco rigido. Poiché anche il sistema host deve funzionare in modo adeguato, consigliamo di dedicare al massimo il 40-50% della RAM integrata del sistema. Poiché la maggior parte delle CPU si basa su un'architettura a otto core o più, fornire alla macchina virtuale almeno 3 core CPU con cui lavorare. Il limite superiore di questi numeri dipende dalle specifiche del PC host, poiché ovviamente non puoi dedicare più RAM o core CPU di quelli che già possiedi. Non dimenticare di selezionare la casella di controllo accanto all'opzione Abilita EFI (solo sistemi operativi speciali) .
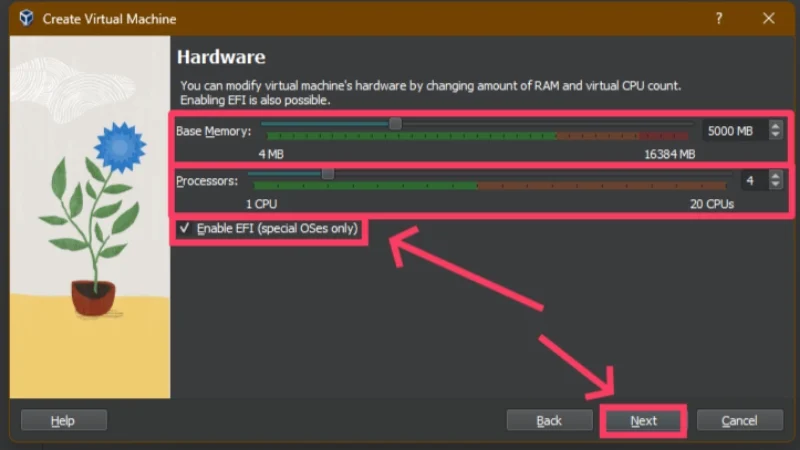
- Assegna alla macchina virtuale almeno 60 GB di memoria interna, poiché è il minimo richiesto da macOS Sonoma. Selezionare Avanti e poi Fine .
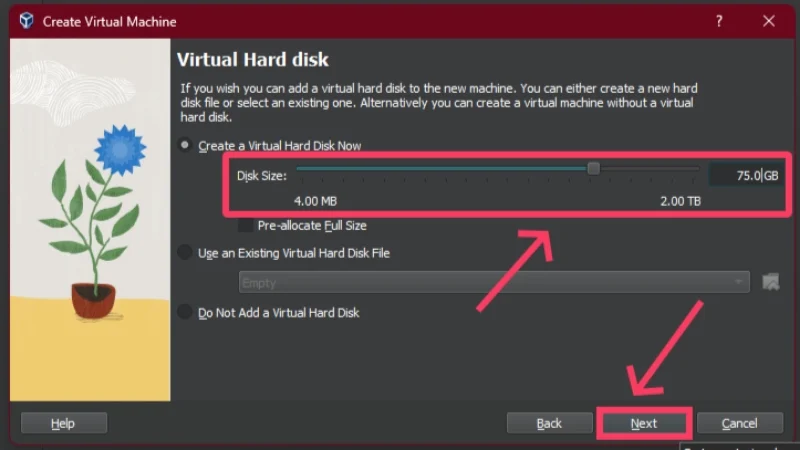
- È possibile modificare le allocazioni e alterare altri attributi facendo clic sull'icona Impostazioni nella barra degli strumenti. Qui è dove modificheremo alcune altre cose.
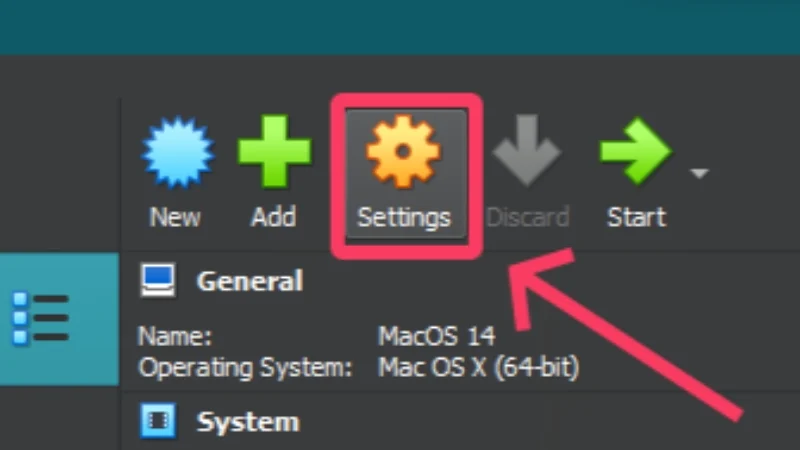
- Seleziona Visualizza dal riquadro di sinistra e trascina il cursore Memoria video fino alla fine, allocando 128 MB di memoria video alla macchina virtuale. Nella stessa pagina, attiva l'accelerazione 3D .
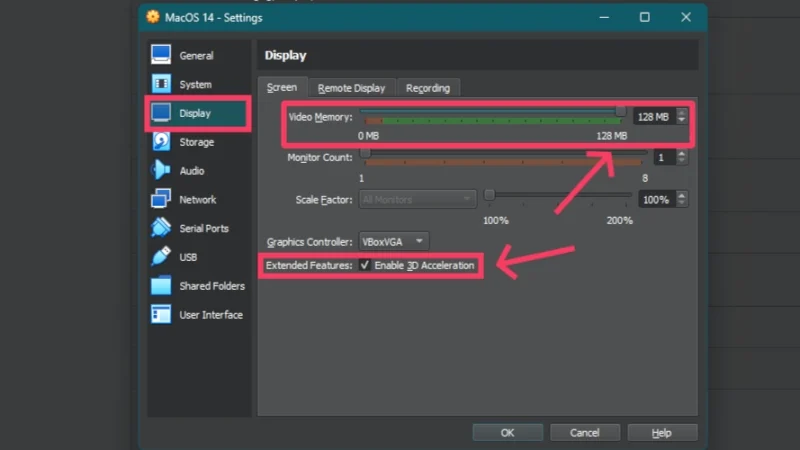
- Passare alla scheda USB e assicurarsi che sia selezionato Controller USB 3.0 (xHCI) .
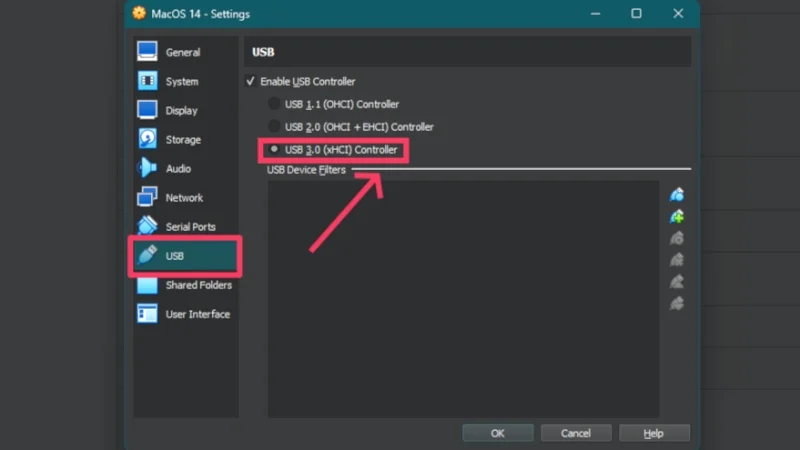
- Ora è il momento di caricare il file ISO di macOS Sonoma. Vai alla scheda Archiviazione e fai clic sull'icona del disco che indica Vuoto . Fare clic sull'icona del disco a destra e selezionare Scegli un file su disco .
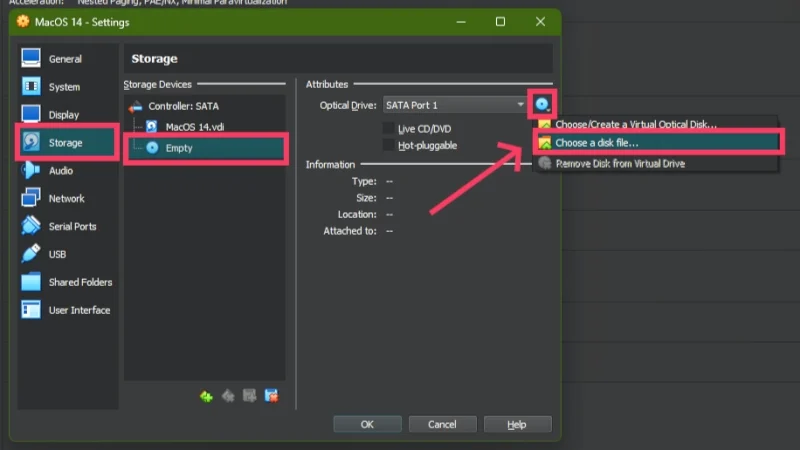
- Individua il file ISO di macOS Sonoma scaricato nella finestra di esplorazione file e fai clic su OK .
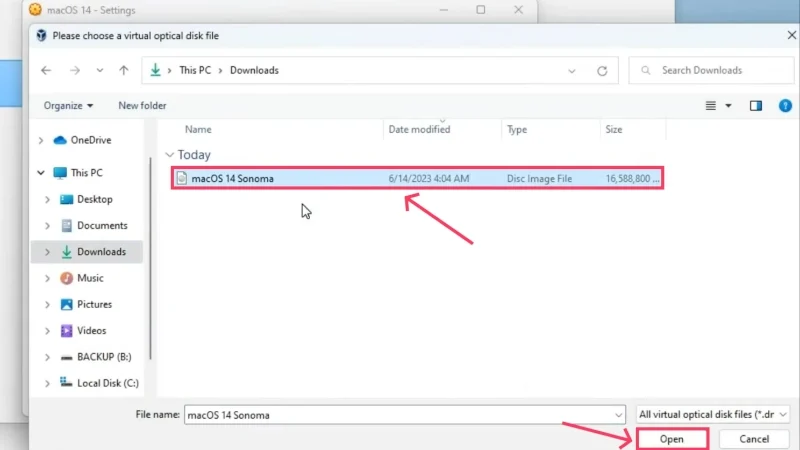
Crediti: tutto ciò che riguarda la tecnologia su YouTube - Selezionare OK nella procedura guidata delle impostazioni per confermare le modifiche apportate.
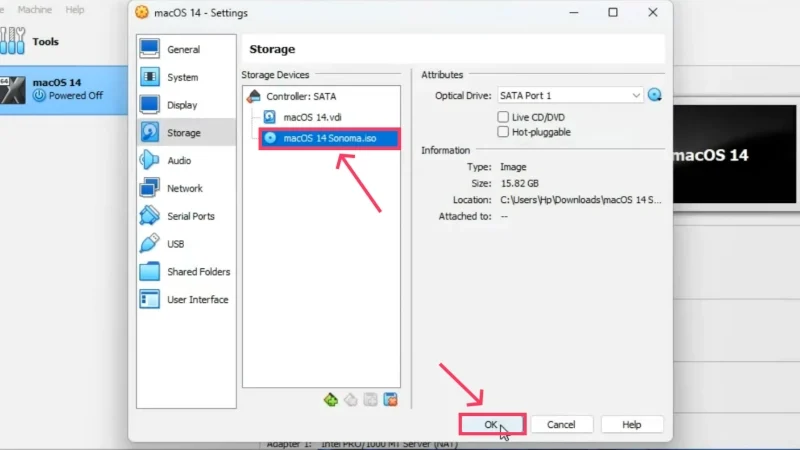
Crediti: tutto ciò che riguarda la tecnologia su YouTube - Premi il tasto Windows e cerca Prompt dei comandi . Seleziona Esegui come amministratore per aprirlo con diritti amministrativi.

- Copia ed esegui i seguenti comandi individualmente sostituendo " nome della macchina virtuale " con il nome della tua macchina virtuale in ciascuna riga di comando. Inserisci i comandi così come sono in modo da non riscontrare errori. Chiudere la finestra del prompt dei comandi una volta eseguiti i comandi senza riscontrare errori. cd “C:\Programmi\Oracle\VirtualBox\” VBoxManage.exe modificationvm “nome della macchina virtuale” –cpuidset 00000001 000106e5 00100800 0098e3fd bfebfbff VBoxManage setextradata “nome della macchina virtuale” “VBoxInternal/Devices/efi/0/Config/DmiSystemProduct ” “iMac19,3” VBoxManage setextradata “nome della macchina virtuale” “VBoxInternal/Devices/efi/0/Config/DmiSystemVersion” “1.0” VBoxManage setextradata “nome della macchina virtuale” “VBoxInternal/Devices/efi/0/Config/DmiBoardProduct "Adoro la mela"
VBoxManage setextradata “nome della macchina virtuale” “VBoxInternal/Devices/smc/0/Config/DeviceKey” “ourhardworkbythesewordsguardedpleasedontsteal(c)AppleComputerInc”
VBoxManage setextradata “nome della macchina virtuale” “VBoxInternal/Devices/smc/0/Config/GetKeyFromRealSMC” 1
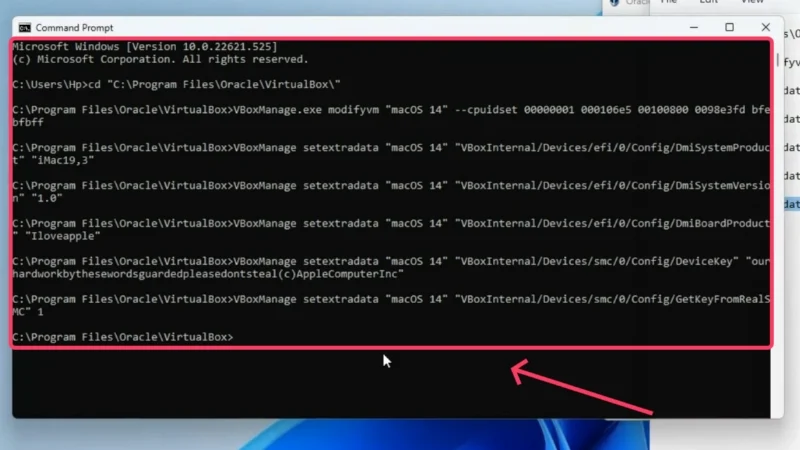
Crediti: tutto ciò che riguarda la tecnologia su YouTube - Selezionare Avvia per inizializzare il processo di installazione.
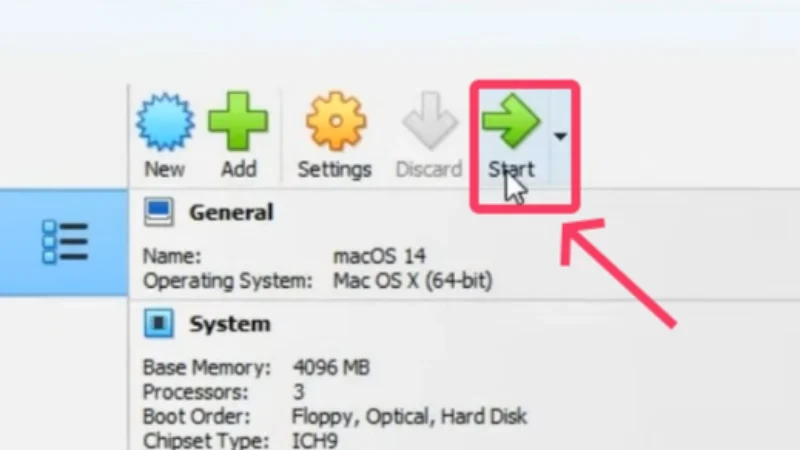
Crediti: tutto ciò che riguarda la tecnologia su YouTube - Attendi fino ad arrivare alla pagina di selezione della lingua, dove potrai scegliere la lingua che preferisci. Nel nostro caso è inglese . Una volta terminato, fai clic sull'icona a forma di freccia nell'angolo in basso a destra.

Crediti: tutto ciò che riguarda la tecnologia su YouTube - L'installazione di un nuovo macOS richiede la formattazione dello spazio su disco assegnato. Quindi, seleziona Utility Disco e premi Continua .

Crediti: tutto ciò che riguarda la tecnologia su YouTube - Passa a VBOX HARDDISK Media dal riquadro di sinistra. Seleziona Cancella dalla barra degli strumenti in alto.
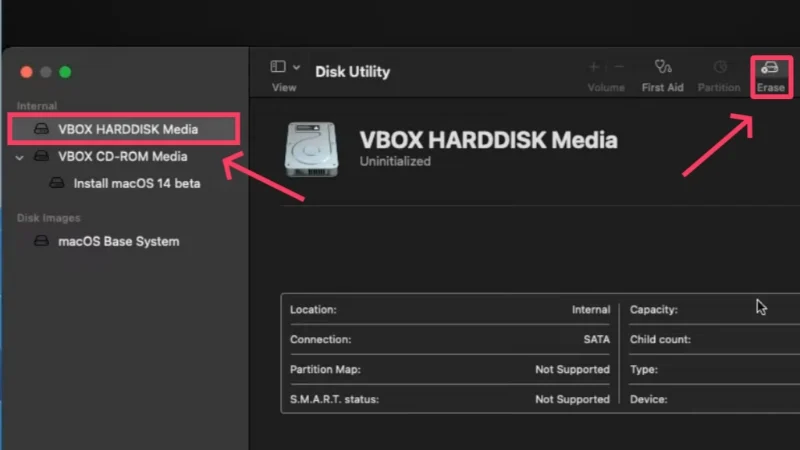
Crediti: tutto ciò che riguarda la tecnologia su YouTube - Se lo desideri, rinomina la partizione e modifica il formato del file in APFS . Oltre ad altri, questo è il formato file più consigliato, di cui puoi saperne di più in questa guida al supporto Apple. Seleziona Fine e chiudi la finestra dopo che la partizione è stata formattata.
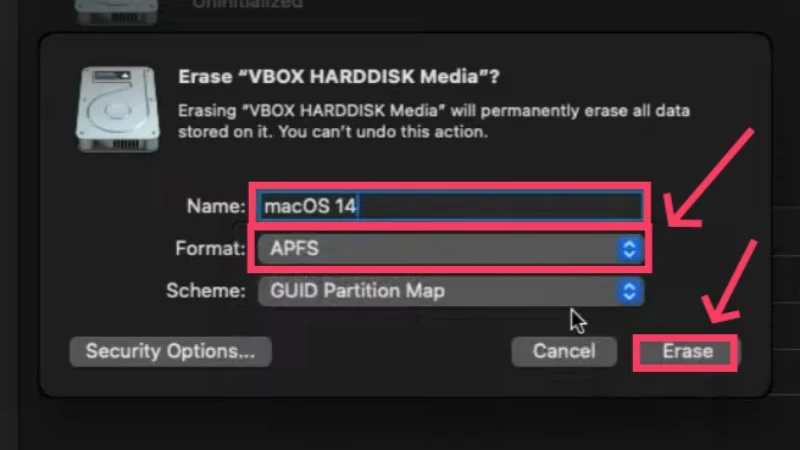
Crediti: tutto ciò che riguarda la tecnologia su YouTube - Dopo essere tornato indietro, seleziona Installa macOS 14 beta e fai clic su Continua . Successivamente, accetta le licenze e le altre autorizzazioni richieste di conseguenza.

Crediti: tutto ciò che riguarda la tecnologia su YouTube
Seleziona l' icona del disco che hai creato in precedenza, che dovrebbe essere presente con lo stesso nome. Fare clic su Continua per iniziare l'installazione. I giochi di attesa inizieranno ora, quindi sii paziente perché ne avrai bisogno. Non preoccuparti se l'installazione richiede alcune ore per essere completata. Riavvia il processo o cerca soluzioni se l'installazione si blocca a metà.
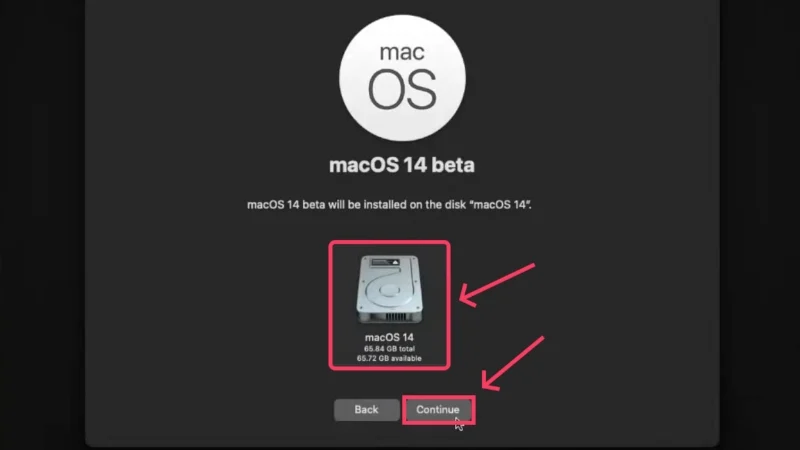
Puoi configurare macOS inserendo i tuoi dati e le tue credenziali al termine. Se hai ancora bisogno di aiuto, ecco una guida su come configurare un nuovo Mac come un Pro. Poiché è noto che Apple limita i propri servizi a programmi di terze parti, potresti non essere in grado di accedere al tuo ID Apple esistente. Per fortuna, puoi crearne uno nuovo se lo desideri o saltare completamente l'accesso al tuo ID Apple.
Con questo, eseguirai con successo macOS su Windows!
Esegui macOS su Windows utilizzando VMware Workstation Player
Un'altra alternativa popolare a VirtualBox è il lettore workstation VMware. Ecco come puoi farlo funzionare sul tuo PC Windows.
- Visita il sito Web di VMware qui e scarica l'ultima versione di VMware Player per i sistemi operativi Windows a 64 bit sul tuo PC.
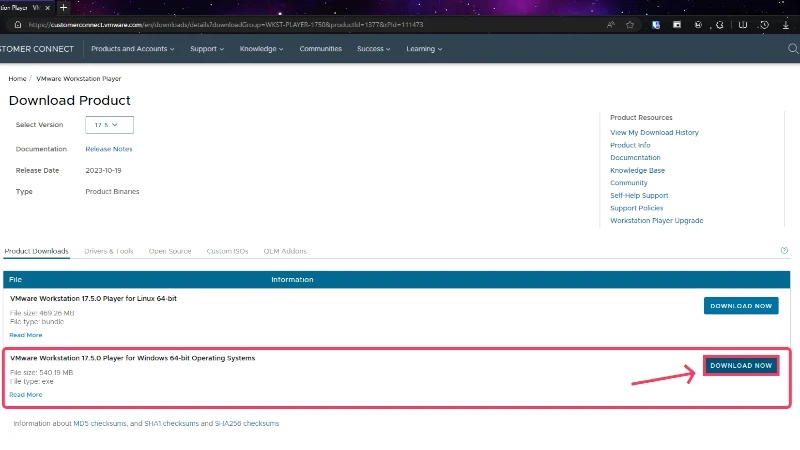
- Installa il file ISO di macOS Sonoma andando qui. Dato che si tratta dello stesso file linkato sopra, ovvero quasi quindici gigabyte, devi assicurarti che sia connesso a una connessione Internet stabile e veloce.

- Ora vai qui e scarica il file ZIP di sblocco automatico di VMware . È uno strumento essenziale per eseguire macOS su Windows tramite VMware Workstation Player, poiché non supporta il sistema operativo precedente per impostazione predefinita.
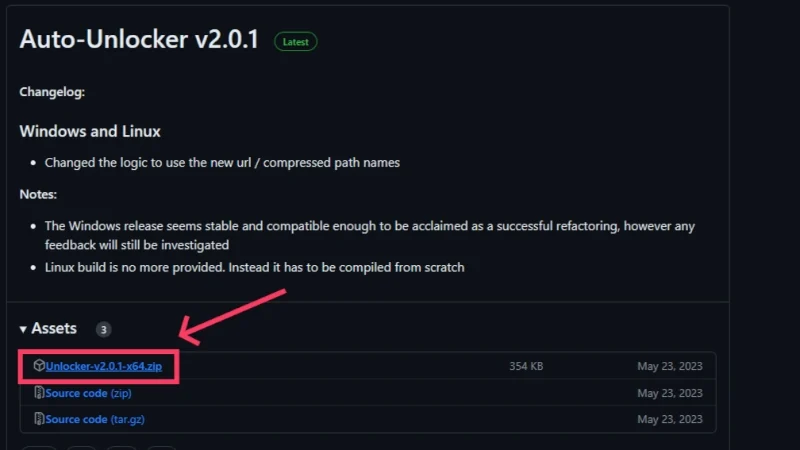
- Apri la cartella dei download e individua il programma di installazione di VMware . Fare doppio clic per aprirlo e avviare il processo di installazione. Procedi con la configurazione iniziale accettando i termini e le condizioni di VMware.
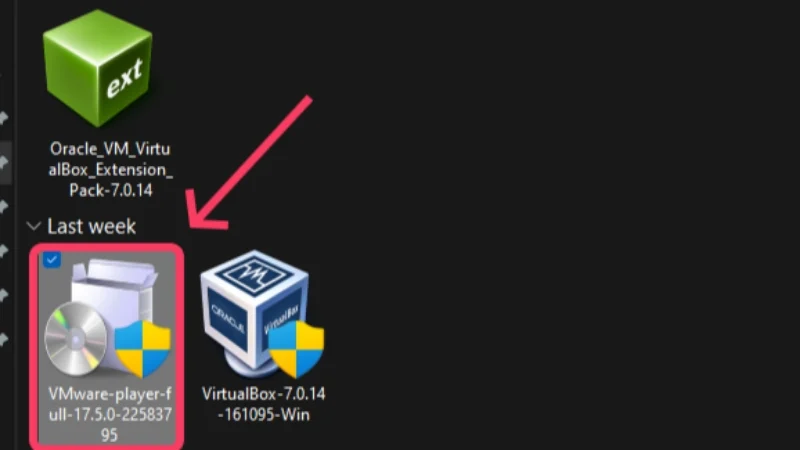
- Vai a Esplora file per decomprimere il file di sblocco automatico di VMware facendo clic con il pulsante destro del mouse ed estraendone il contenuto.
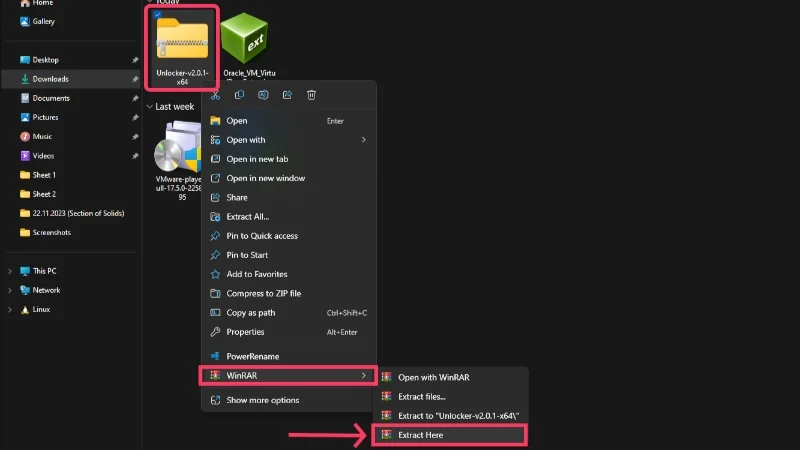
- Apri la cartella estratta e cerca l'applicazione Unclocker . Fare clic con il tasto destro del mouse e selezionare Esegui come amministratore .
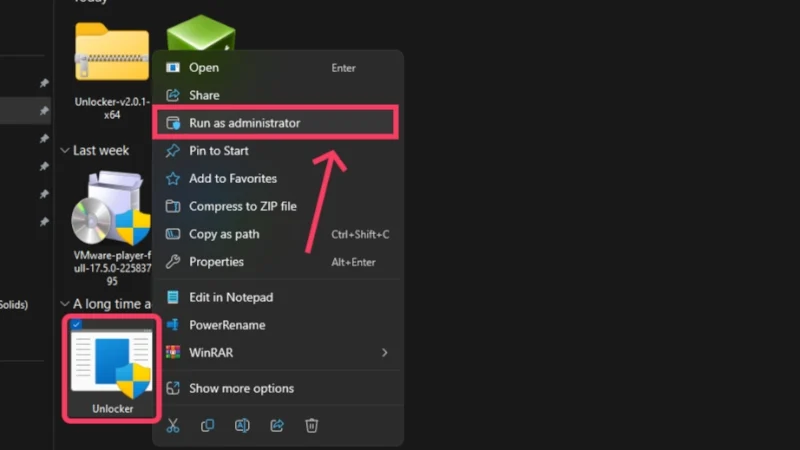
- Assicurati che l'opzione Scarica strumenti sia selezionata, quindi fai clic sull'opzione Patch nella finestra dell'applicazione di sblocco automatico. Ciò applicherà una patch a VMware e ti consentirà di eseguire macOS su Windows utilizzando VMware.
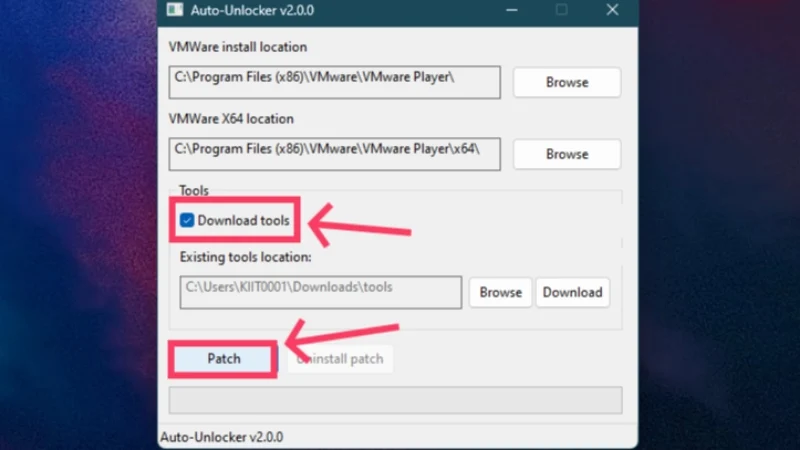
- Ora apri l'applicazione VMware Workstation Player facendo doppio clic su di essa. Seleziona l'opzione Usa VMware Workstation 17 Player gratuitamente per uso non commerciale, se richiesto.
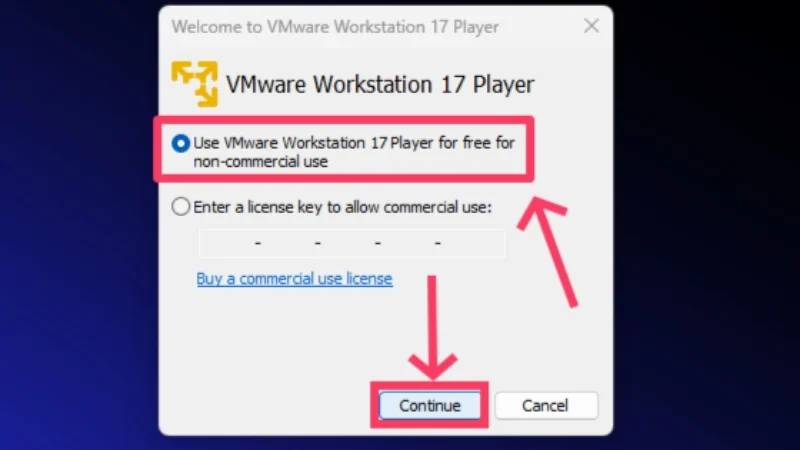
- Fare clic su Crea una nuova macchina virtuale .
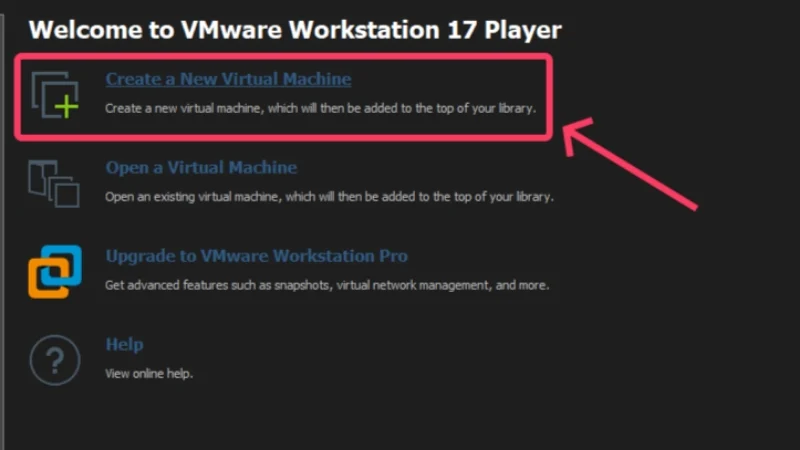
- Passa all'opzione File immagine disco di installazione (iso) e seleziona Sfoglia .
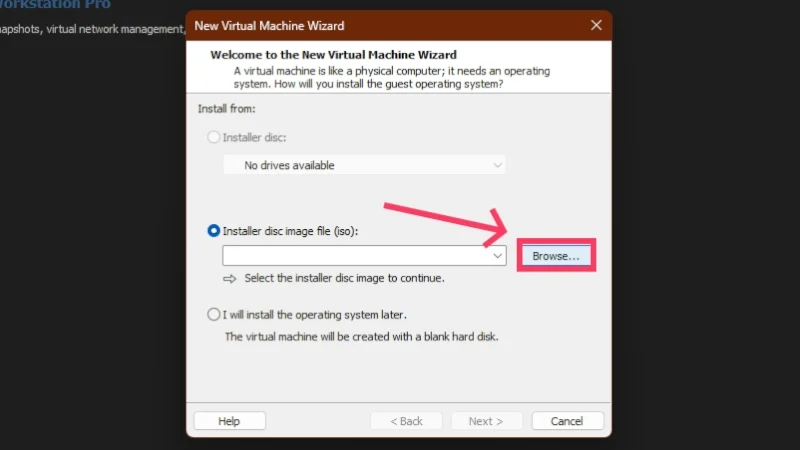
- Individua il file ISO di macOS Sonoma dalla finestra di esplorazione file e fai clic su Apri .
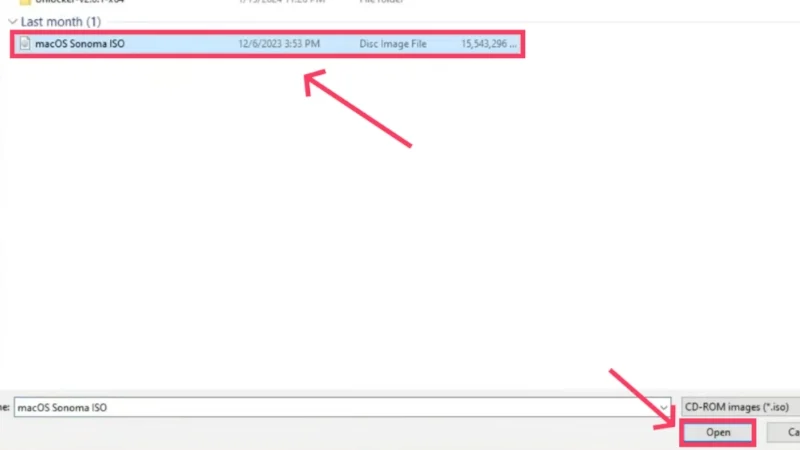
Crediti: tutto ciò che riguarda la tecnologia su YouTube - Fare clic su Avanti .
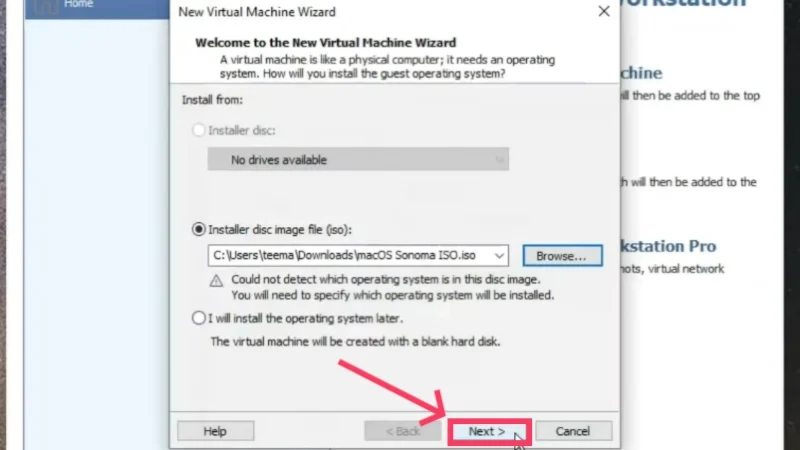
Crediti: tutto ciò che riguarda la tecnologia su YouTube - Imposta il tipo di sistema operativo Guest su Apple Mac OS X e la versione su macOS 14 . Seleziona Avanti .
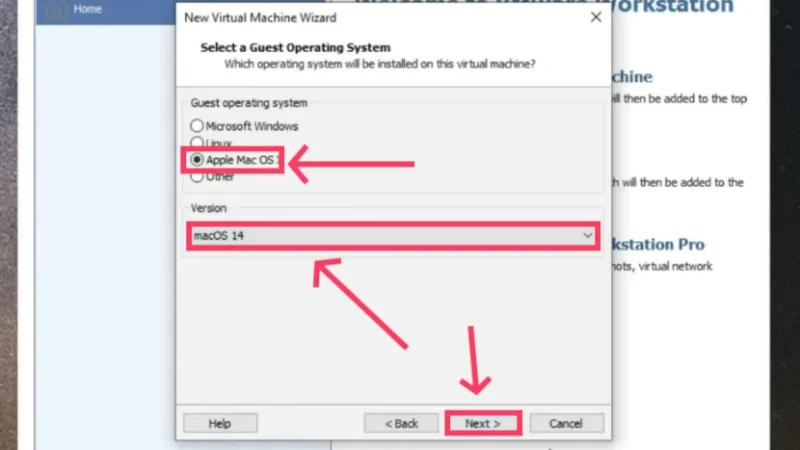
Crediti: tutto ciò che riguarda la tecnologia su YouTube - Dai alla tua macchina virtuale un nome a tua scelta e premi Avanti .
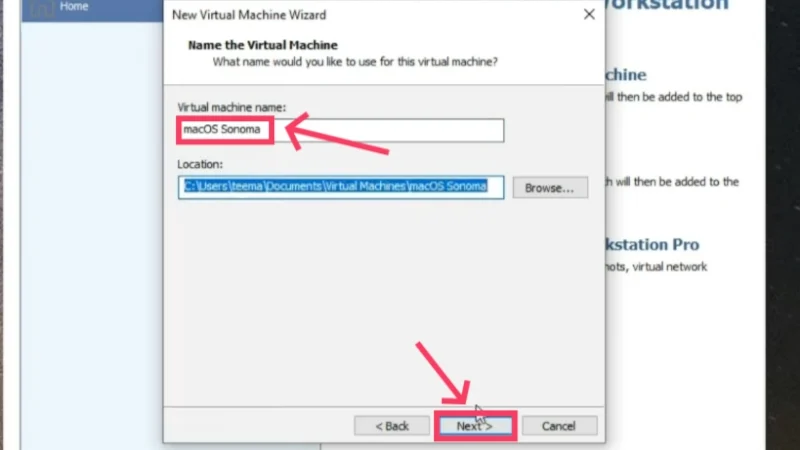
Crediti: tutto ciò che riguarda la tecnologia su YouTube - Ora devi specificare la capacità del disco che desideri allocare alla macchina virtuale. Si consiglia di dedicare almeno 80 GB di spazio di archiviazione per macOS Sonoma. In effetti, puoi assegnare più capacità se lo desideri, ma tieni presente lo spazio su disco del sistema host. Inoltre, abilita l'opzione Dividi disco virtuale in più file . Seleziona Avanti dopo aver finito.
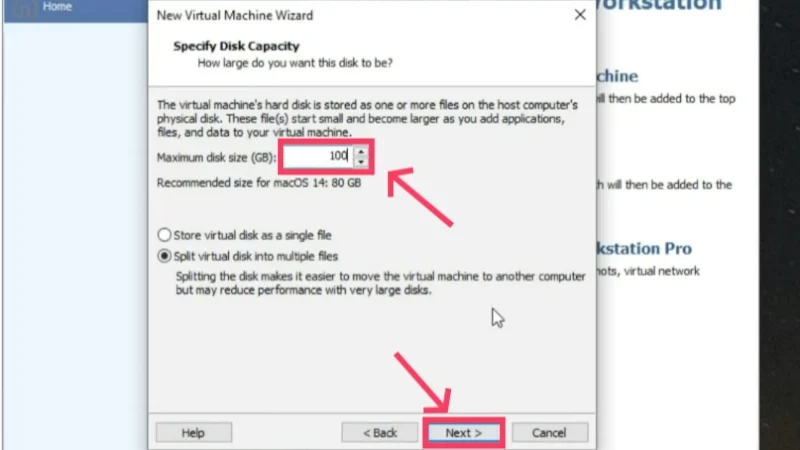
Crediti: tutto ciò che riguarda la tecnologia su YouTube - Seleziona Personalizza hardware nel passaggio successivo.
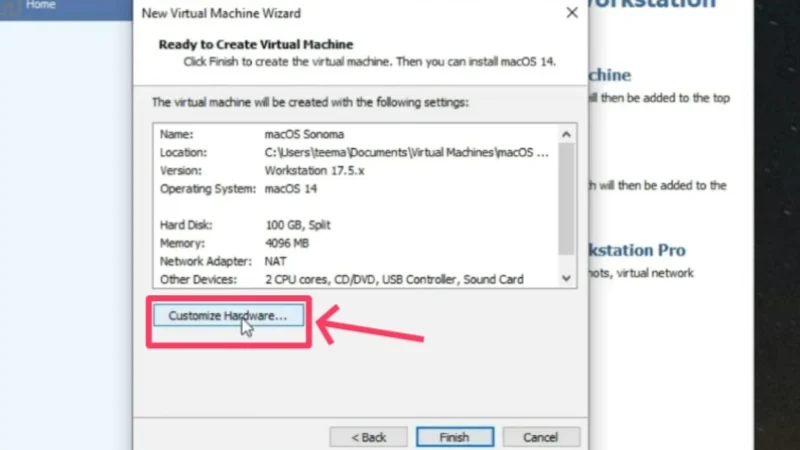
Crediti: tutto ciò che riguarda la tecnologia su YouTube - È possibile modificare la quantità di memoria allocata per la macchina virtuale. È necessario fare attenzione a non dedicare più del 40-50% della memoria integrata del sistema host, poiché rallenterebbe il computer. Quindi, se il tuo PC ha 16 GB di RAM, dovresti dedicarne solo circa 4-5 GB.
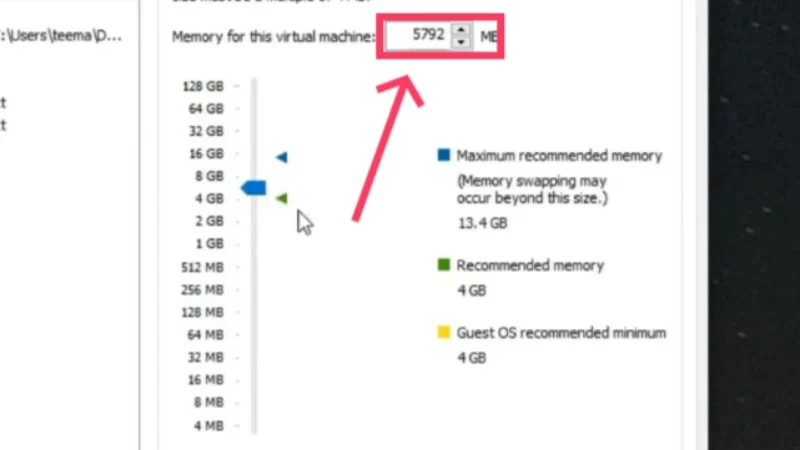
Crediti: tutto ciò che riguarda la tecnologia su YouTube - La sezione seguente ti consente di impostare i core che desideri allocare. 3 core CPU sono adeguati per garantire l'armonia tra il PC host e la macchina virtuale. Dopo averlo fatto, chiudere la finestra.
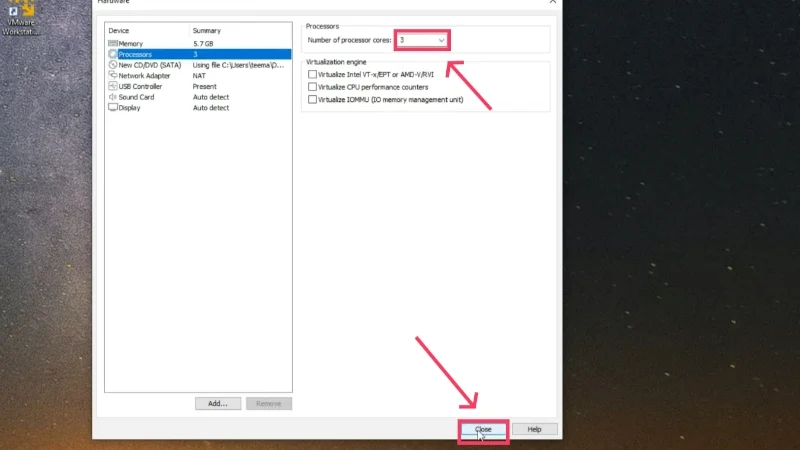
Crediti: tutto ciò che riguarda la tecnologia su YouTube - Fare clic su Fine .
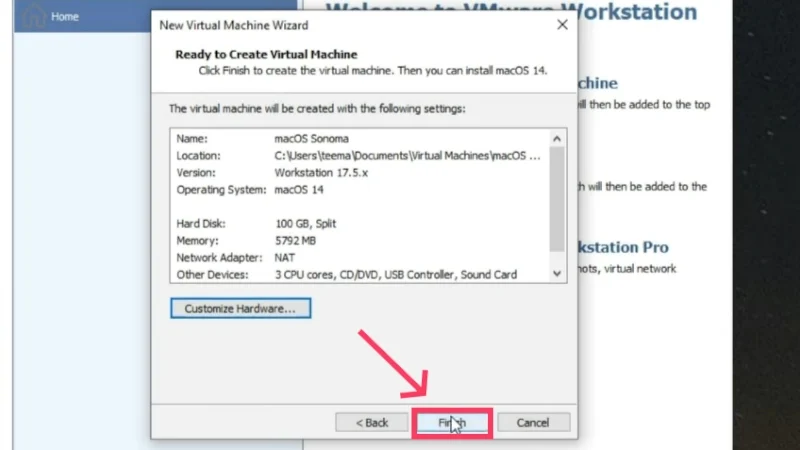
Crediti: tutto ciò che riguarda la tecnologia su YouTube - Seleziona l'opzione Modifica impostazioni macchina virtuale nella finestra dell'applicazione VMware.
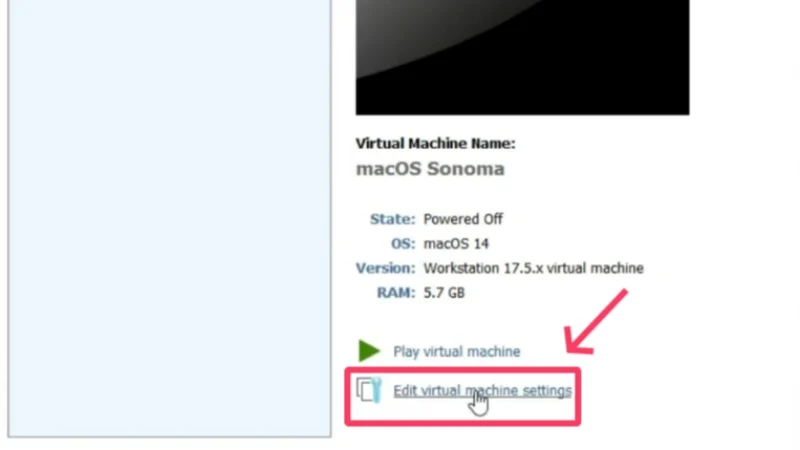
Crediti: tutto ciò che riguarda la tecnologia su YouTube - Passa a Opzioni dall'alto e cerca Directory di lavoro . Questa è la directory di lavoro della tua macchina virtuale, che ti tornerà utile durante l'installazione.
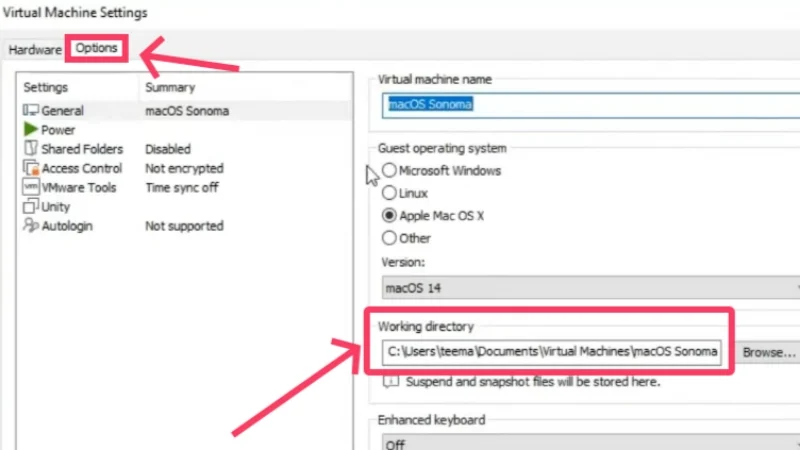
Crediti: tutto ciò che riguarda la tecnologia su YouTube - Apri Esplora file del tuo PC e individua la directory di lavoro della macchina virtuale.
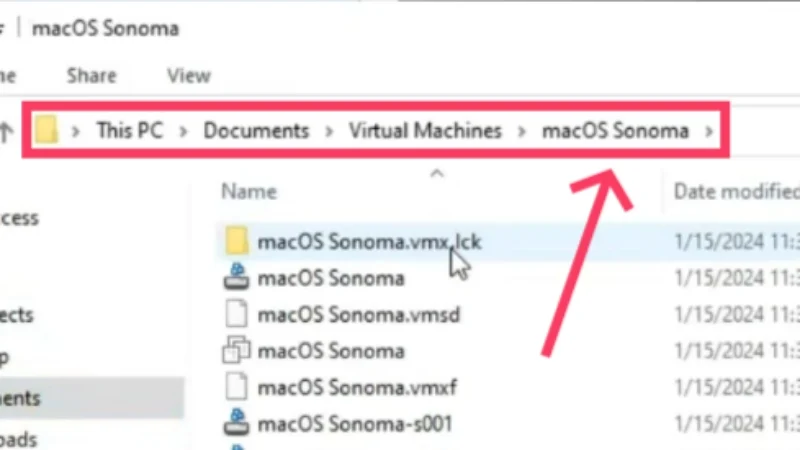
Crediti: tutto ciò che riguarda la tecnologia su YouTube - Saranno presenti più file, ma è necessario cercare il tipo di file di configurazione della macchina virtuale VMware con lo stesso nome impostato per la macchina virtuale. Per conoscere il tipo di un file, posiziona il cursore su di esso per rivelarne il tipo.
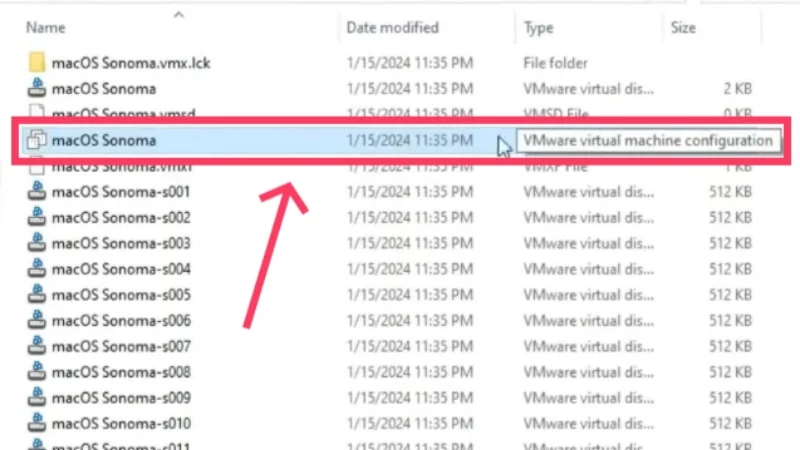
Crediti: tutto ciò che riguarda la tecnologia su YouTube - Fare clic con il pulsante destro del mouse sul file e posizionare il cursore su Apri con . Seleziona Blocco note dal menu a discesa.

Crediti: tutto ciò che riguarda la tecnologia su YouTube - Scorri verso il basso e aggiungi questa riga alla fine: smc.version = “0” . Tuttavia, se utilizzi una CPU AMD e non Intel, devi invece aggiungere le seguenti righe: smc.version = “0”
cpuid.0.eax = “0000:0000:0000:0000:0000:0000:0000:1011”
cpuid.0.ebx = "0111:0101:0110:1110:0110:0101:0100:0111"
cpuid.0.ecx = "0110:1100:0110:0101:0111:0100:0110:1110"
cpuid.0.edx = "0100:1001:0110:0101:0110:1110:0110:1001"
cpuid.1.eax = “0000:0000:0000:0001:0000:0110:0111:0001”
cpuid.1.ebx = "0000:0010:0000:0001:0000:1000:0000:0000"
cpuid.1.ecx = "1000:0010:1001:1000:0010:0010:0000:0011"
cpuid.1.edx = "0000:0111:1000:1011:1111:1011:1111:1111"
Salva le modifiche apportate utilizzando la scorciatoia da tastiera Ctrl + S .
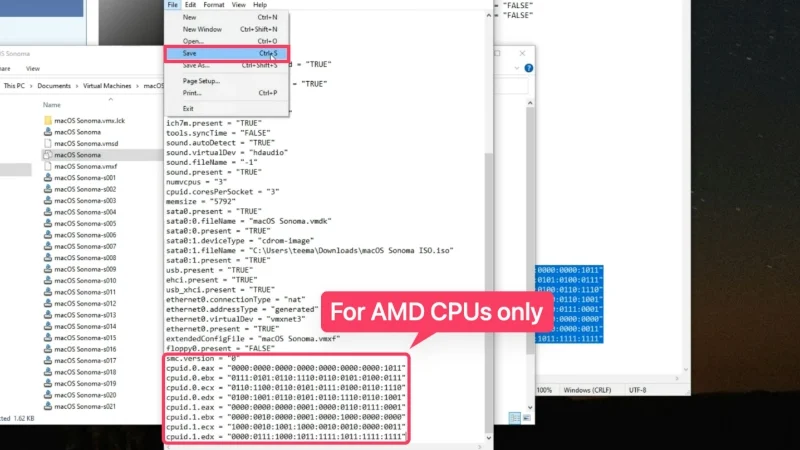
Crediti: tutto ciò che riguarda la tecnologia su YouTube - Chiudi tutte le finestre tranne la finestra VMware Workstation Player e seleziona Riproduci macchina virtuale per iniziare l'installazione.
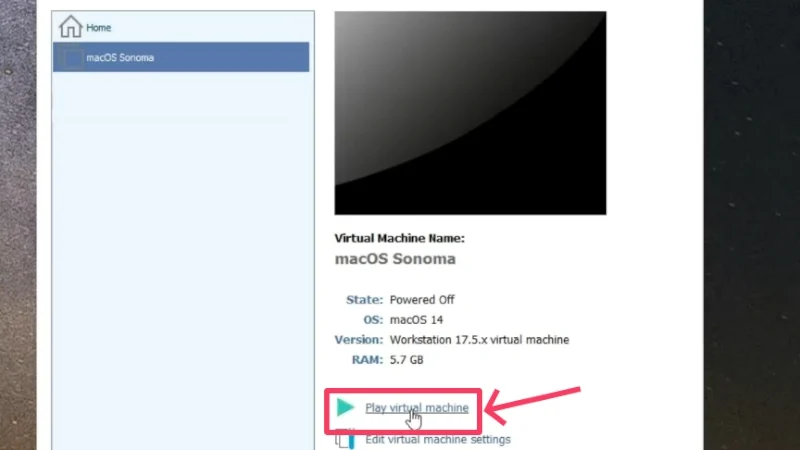
Crediti: tutto ciò che riguarda la tecnologia su YouTube - Seleziona la lingua che preferisci e fai clic sul pulsante freccia nell'angolo in basso a destra per procedere. Nel nostro caso è inglese .

Crediti: tutto ciò che riguarda la tecnologia su YouTube - Come nel caso di VirtualBox, è necessario formattare l'SSD allocato prima di eseguire l'onboarding di macOS. Per fare ciò, seleziona Utility Disco e fai clic su Continua .

Crediti: tutto ciò che riguarda la tecnologia su YouTube - Passa a VMware Virtual SATA Hard Drive Media dal riquadro di sinistra e fai clic sull'icona Cancella nella barra degli strumenti in alto.
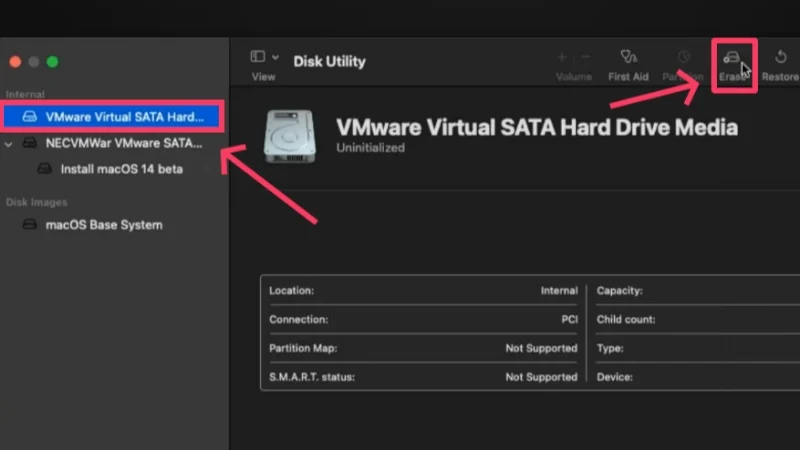
Crediti: tutto ciò che riguarda la tecnologia su YouTube - Se lo desideri, rinomina la partizione SSD e imposta il formato del file come APFS . Ancora una volta, per saperne di più su altri formati di file, visita la guida al supporto Apple. Premi Cancella quando sei pronto.
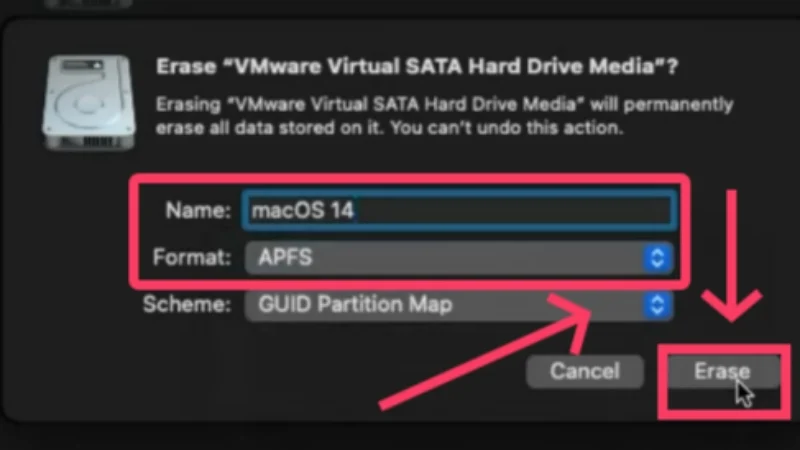
Crediti: tutto ciò che riguarda la tecnologia su YouTube - Al termine, seleziona Installa macOS 14 beta e fai clic su Continua .

Crediti: tutto ciò che riguarda la tecnologia su YouTube - Accettare i termini e le condizioni di Apple per procedere con l'installazione e selezionare l' unità disco assegnata. Procedi cliccando su Continua .
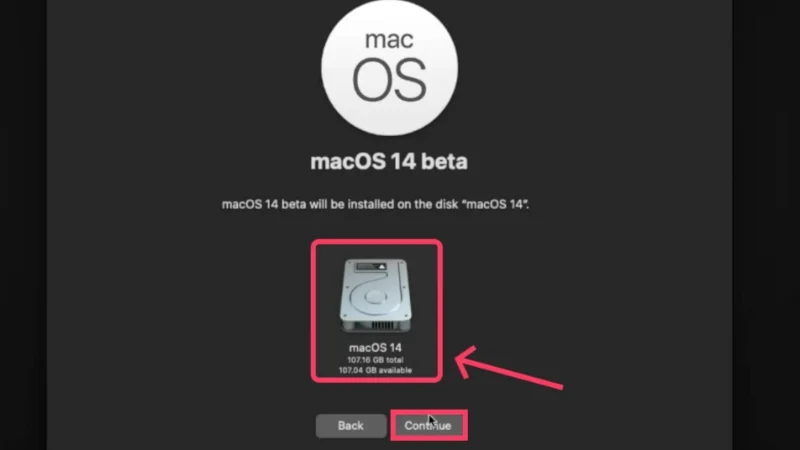
Crediti: tutto ciò che riguarda la tecnologia su YouTube
L'installazione di macOS sotto Windows richiederà molto tempo. Va notato che il sistema funziona piuttosto lentamente per impostazione predefinita. Inoltre, non è possibile modificare la dimensione della finestra dell'applicazione. Ciò è dovuto alla scheda grafica molto sottodimensionata, che è impostata di default su 3 MB. Per aumentarlo è necessario installare VMware Tools .
- Per farlo, espelli prima il file ISO di macOS Sonoma facendo clic con il pulsante destro del mouse sull'icona nella home page e selezionando l'opzione di espulsione . Se il file non viene visualizzato sul desktop, vai al Finder ed espelli invece il file ISO da lì.
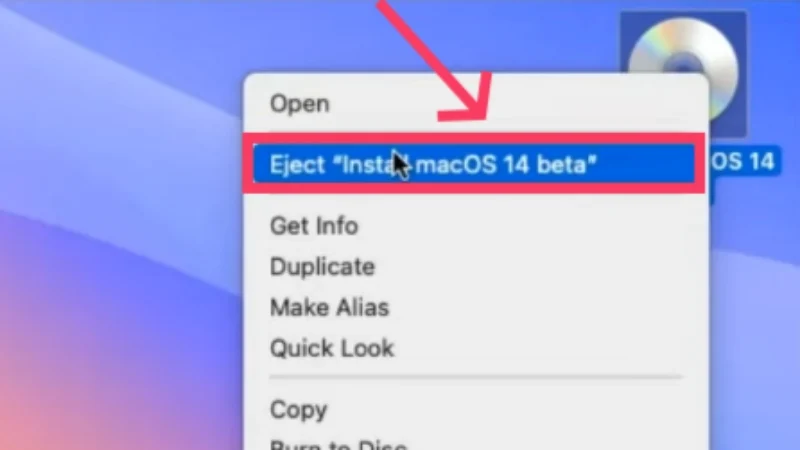
Crediti: tutto ciò che riguarda la tecnologia su YouTube - Fai clic sull'opzione Giocatore nell'angolo in alto a sinistra. Quindi, passa il cursore su Gestisci e seleziona Installa VMware Tools .
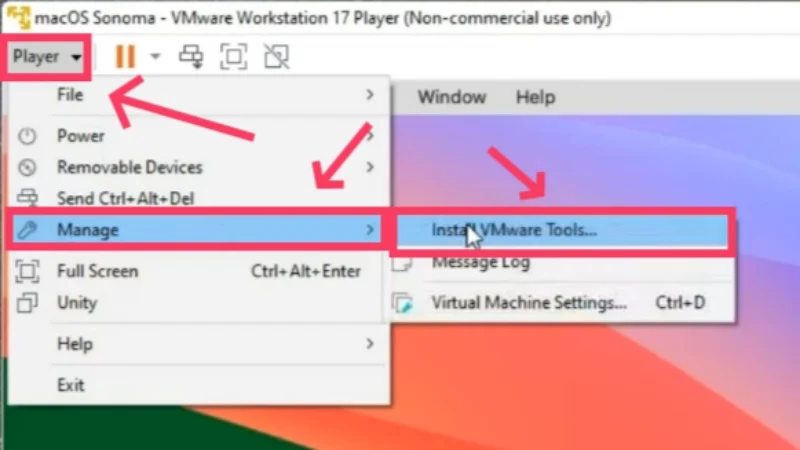
Crediti: tutto ciò che riguarda la tecnologia su YouTube - Fare doppio clic su Installa VMware Tools nella finestra di dialogo che segue e procedere con la procedura di installazione.
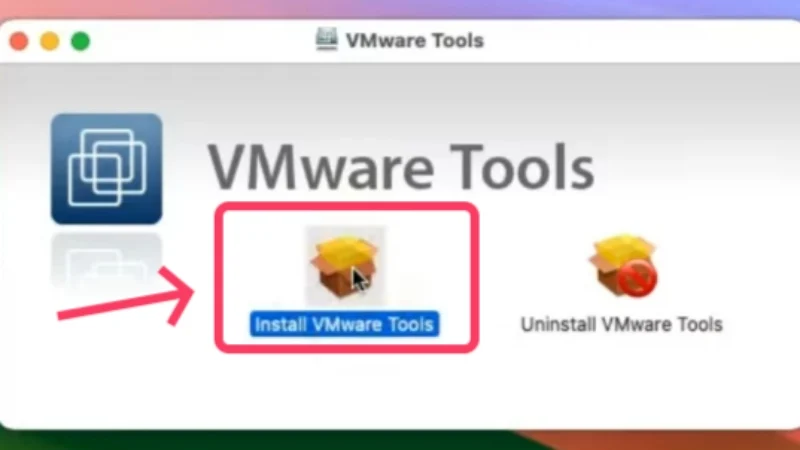
Crediti: tutto ciò che riguarda la tecnologia su YouTube - Potrebbe essere necessario concedere l'autorizzazione per autorizzare l'installazione andando su Impostazioni > Privacy e sicurezza > Scorri verso il basso e selezionando Consenti . Se richiesto, inserisci la password appena impostata per la tua macchina virtuale.
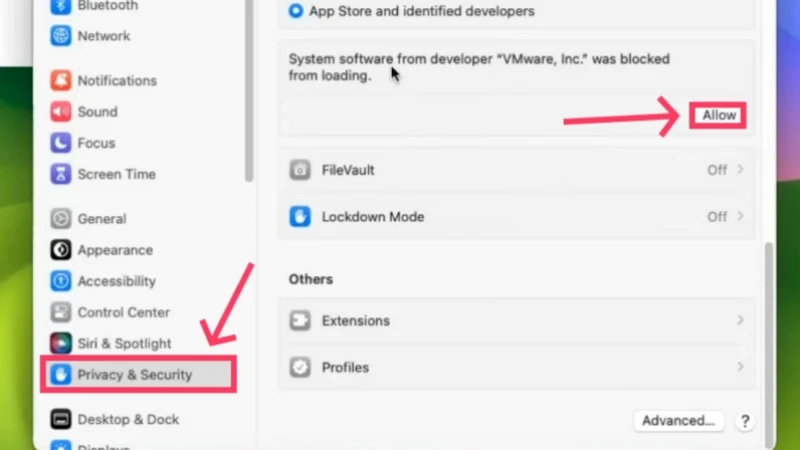
Crediti: tutto ciò che riguarda la tecnologia su YouTube - Dopodiché sarà necessario un riavvio , che potrà essere effettuato cliccando sul logo Apple nell'angolo in alto a sinistra e cliccando su Riavvia .
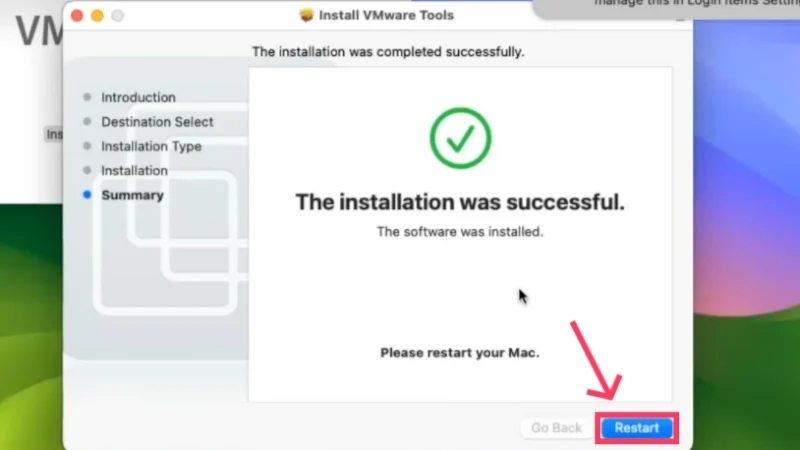
Crediti: tutto ciò che riguarda la tecnologia su YouTube
Questo è tutto! La grafica del display è ora impostata su 128 MB , il che fa un'enorme differenza in termini di prestazioni. Questo ti porta alla fine del processo di installazione. Poiché alle macchine virtuali viene assegnato un numero di serie casuale, non sarai in grado di utilizzare su di esse servizi Apple come iMessage e FaceTime. Ma non preoccuparti, c'è una soluzione anche per questo. Segui la procedura seguente dopo aver configurato macOS tramite VMware.
- Apri Safari nel software della macchina virtuale e visita qui. Fai clic sul pulsante Download per installare Clover Configurator sulla tua macchina virtuale macOS.
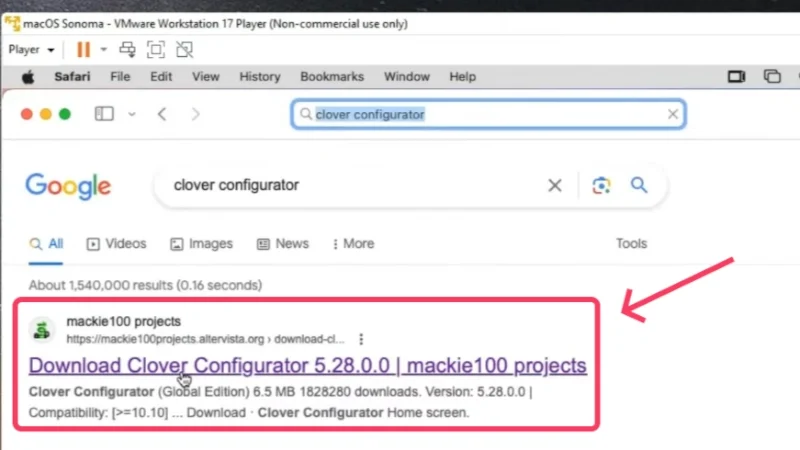
Crediti: tutto ciò che riguarda la tecnologia su YouTube - Apri il file scaricato. Potrebbe essere necessario consentire l'installazione come parte della misura di sicurezza di macOS, cosa che può essere eseguita facilmente. Vai su Impostazioni > Privacy e sicurezza > Scorri verso il basso e seleziona Apri comunque .
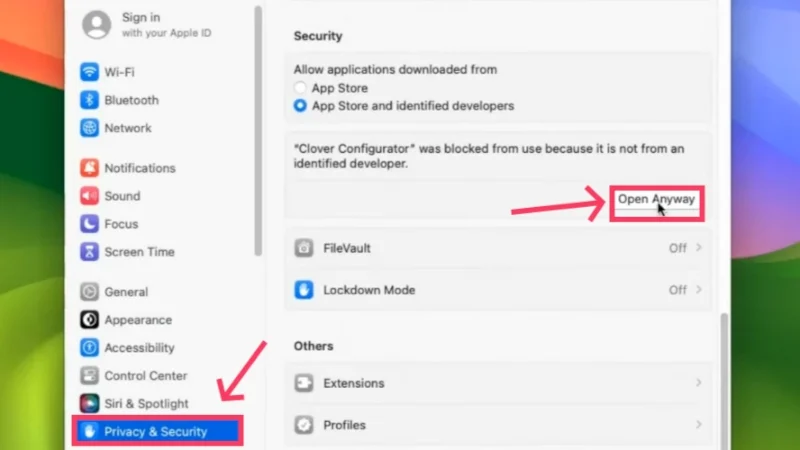
Crediti: tutto ciò che riguarda la tecnologia su YouTube - Apri l'applicazione e passa alle impostazioni SMBIOS dal riquadro di sinistra. Quindi, fai clic sull'icona del menu a discesa , come mostrato di seguito.
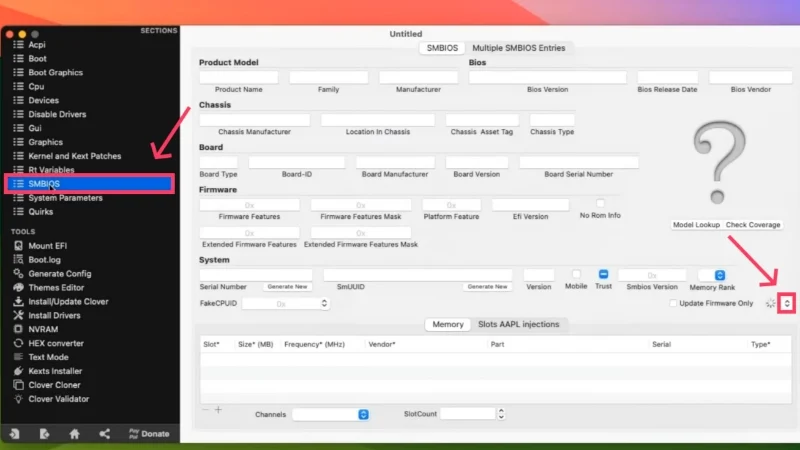
Crediti: tutto ciò che riguarda la tecnologia su YouTube - Questo menu ti consente di scegliere il tipo di Mac su cui si baserà la macchina virtuale. Seleziona l'opzione che dice iMacPro1,1 .
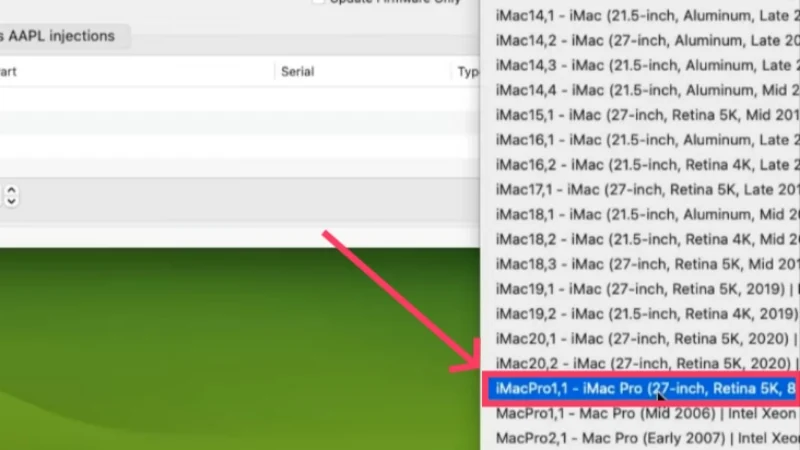
Crediti: tutto ciò che riguarda la tecnologia su YouTube - Ora devi modificare alcuni comandi da eseguire. Abbi pazienza, perché è un po' impegnativo. Per semplificare le cose, apri il Blocco note del sistema host e incolla le seguenti righe. id-scheda = “AAA”
hw.model.reflectHost = “FALSO”
hw.modello = “iMacPro1,1”
serialNumber.reflectHost = “FALSO”
numeroseriale = “CCC”
smbios.reflectHost = “FALSO”
efi.nvram.var.ROM.reflectHost = “FALSO”
efi.nvram.var.MLB.reflectHost = “FALSO”
efi.nvram.var.ROM = “EEE”
efi.nvram.var.MLB = “FFF”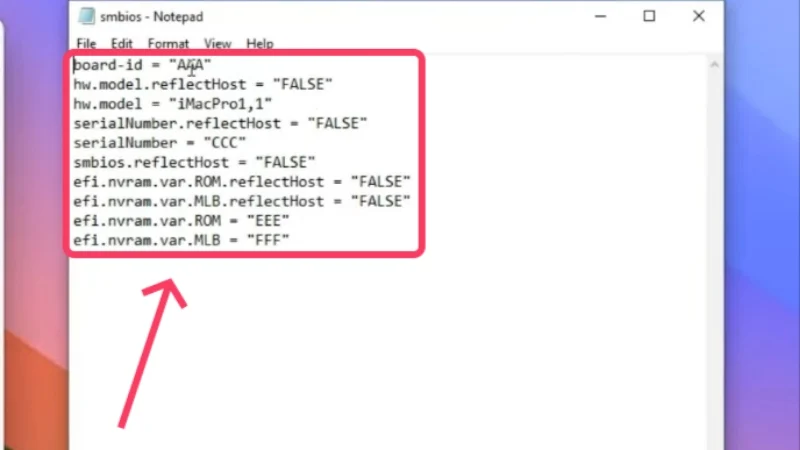
Crediti: tutto ciò che riguarda la tecnologia su YouTube Passa alla finestra della macchina virtuale in cui le impostazioni SMBIOS sono aperte all'interno dell'applicazione Clover Configurator. Lì, individua la voce Board-ID e copiala. Sostituisci AAA con il testo copiato nelle righe di codice sopra sul Blocco note. Attenzione a non scherzare con le virgolette doppie.
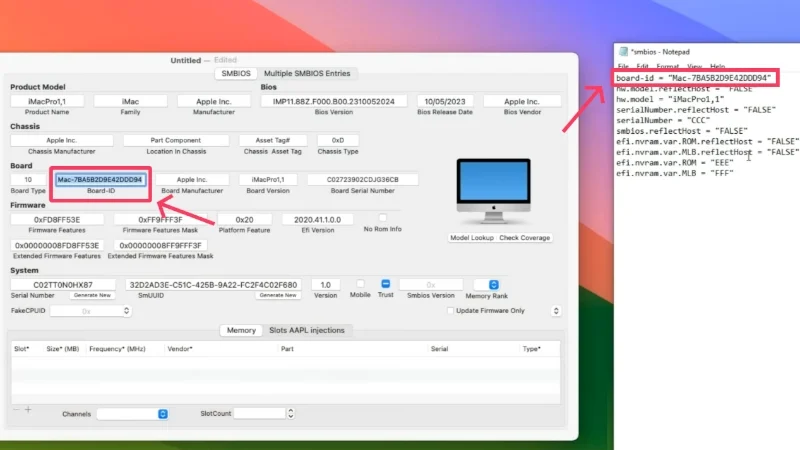
Crediti: tutto ciò che riguarda la tecnologia su YouTube Fai clic su Genera nuovo accanto a Numero di serie nella stessa pagina per generare un numero di serie personalizzato per la tua macchina virtuale macOS. Incolla il testo copiato al posto di CCC nel codice sopra.
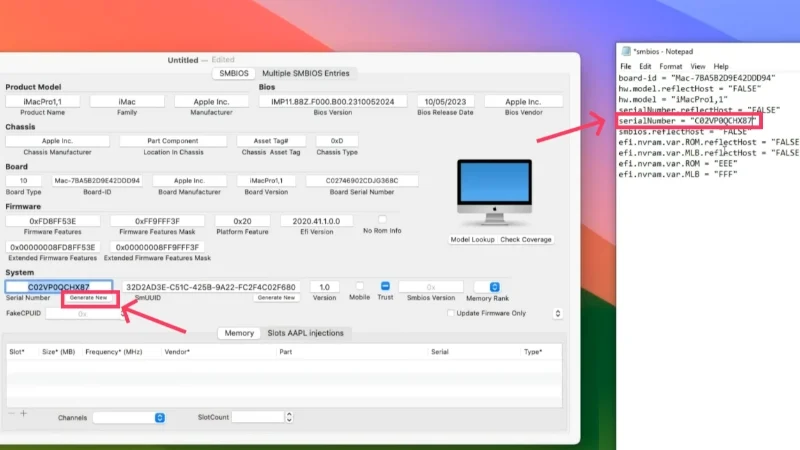
Crediti: tutto ciò che riguarda la tecnologia su YouTube Non hai ancora finito. Nella finestra dell'applicazione Clover Configurator, passa a Rt Variables dal riquadro di sinistra. Fare clic su Genera accanto a ROM per ottenere un valore personalizzato. Copialo e incollalo nelle righe di codice sopra al posto di EEE .
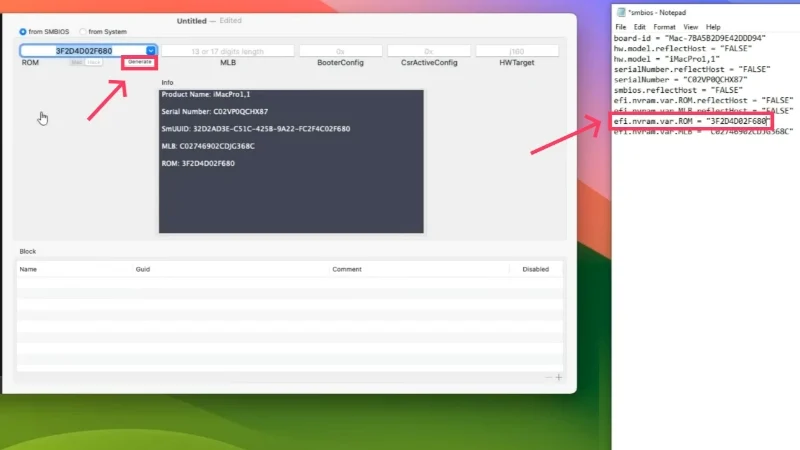
Crediti: tutto ciò che riguarda la tecnologia su YouTube Individua il valore MLB sulla pagina e copialo. Sostituisci FFF dai comandi precedenti con il testo copiato. Ora le modifiche sono complete. Seleziona e copia le nuove righe di codice utilizzando la scorciatoia Ctrl + A seguita da Ctrl + C .
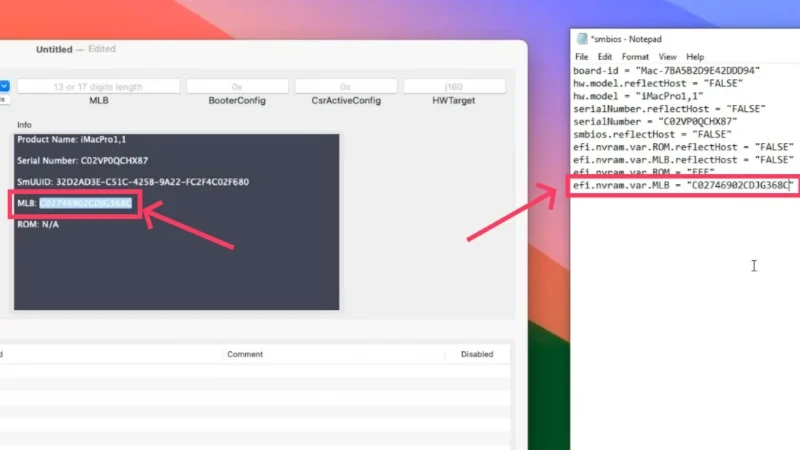
Crediti: tutto ciò che riguarda la tecnologia su YouTube - Successivamente, spegni la macchina virtuale macOS facendo clic sul logo Apple nell'angolo in alto a sinistra e selezionando Spegni .
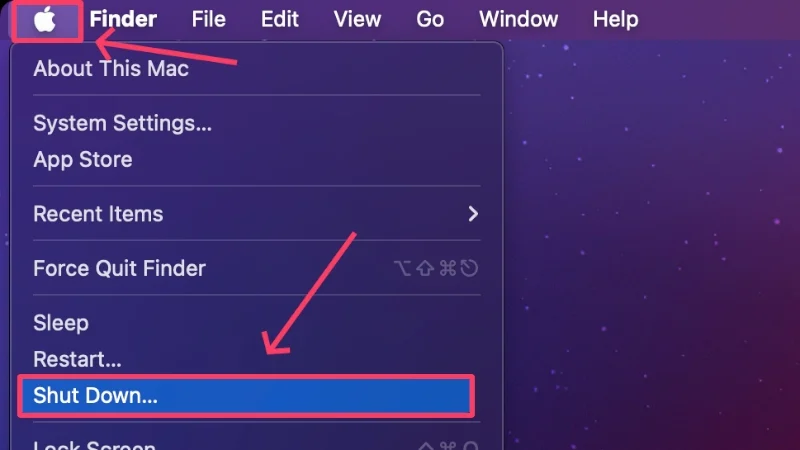
- Nel sistema host, individuare il tipo di file di configurazione della macchina virtuale VMware con lo stesso nome della macchina virtuale. Ciò è stato spiegato nei passaggi 21, 22, 23 e 24 della procedura precedente. Ancora una volta, fai clic con il pulsante destro del mouse sul file e posiziona il cursore su Apri con per accedervi utilizzando Blocco note .

Crediti: tutto ciò che riguarda la tecnologia su YouTube - Individua la riga che dice firmware = “efi” . Potrebbe essere complicato cercare la riga tra una dozzina di altre, quindi puoi utilizzare la scorciatoia da tastiera del cercatore di testo Ctrl + F per cercarla. Non giocarci, perché non dobbiamo fare nulla con questa riga di codice.
- Passa a una nuova riga premendo Invio , dove devi incollare le righe di copertina che avevi copiato dal Blocco note. In altre parole, le nuove righe dovrebbero essere incollate subito dopo la riga menzionata nel passaggio precedente.
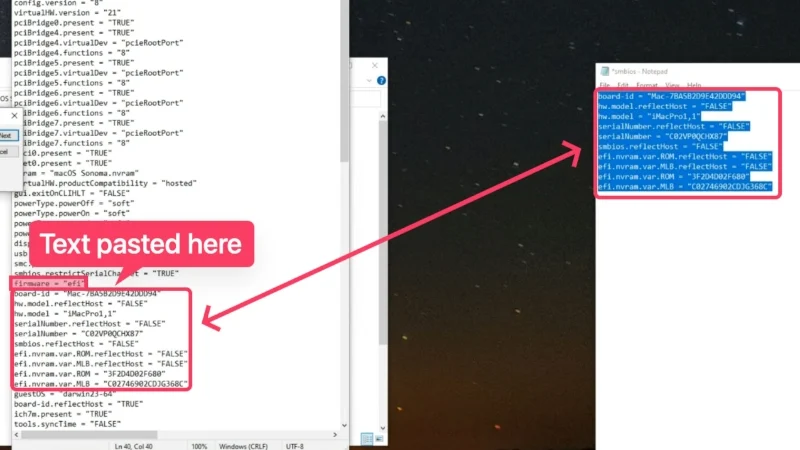
Crediti: tutto ciò che riguarda la tecnologia su YouTube - Successivamente, cerca ethernet0.addressType – “generated” e sostituisci generato con static . Questa particolare riga di codice dovrebbe assomigliare a questa: ethernet0.addressType – “static” .
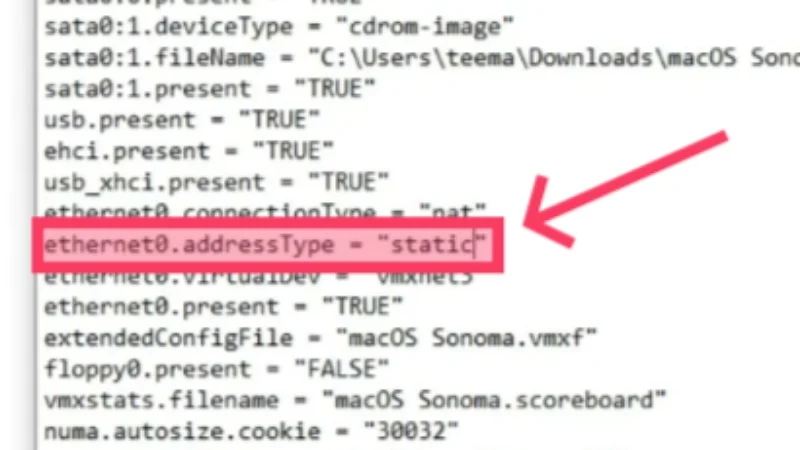
Crediti: tutto ciò che riguarda la tecnologia su YouTube - Successivamente, cerca questa riga: ethernet0.generatedAddress = “00:0c:29:cb:37:3e” . Rimuovi generato dal testo e sostituisci i primi tre valori dell'indirizzo Ethernet con uno qualsiasi dei valori dell'indirizzo Ethernet ufficiale del Mac, che puoi trovare su questo sito Web (inserisci qualsiasi valore di tuo gradimento dal sito Web). Ecco un esempio di come dovrebbe apparire: ethernet0.Address = “00:03:93:cb:37:3e” .
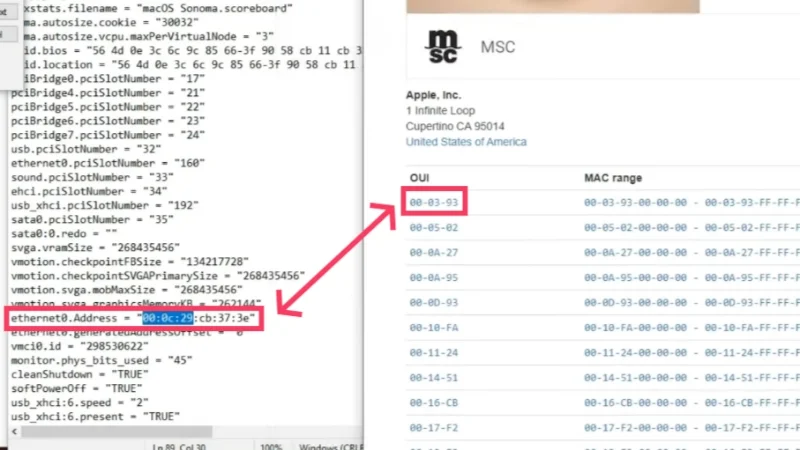
Crediti: tutto ciò che riguarda la tecnologia su YouTube - Cerca ethernet0.generatedAddressOffset – “0” , che dovrebbe essere presente subito dopo il codice precedente. Cambialo in ethernet0.CheckMACAddress – “FALSE” .
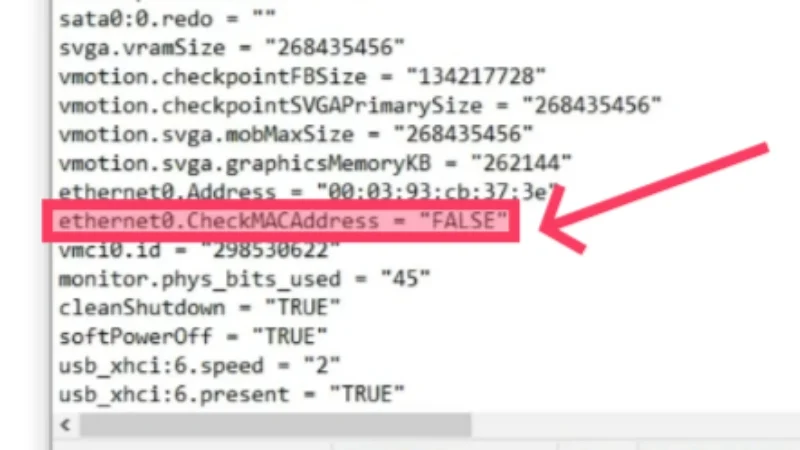
Crediti: tutto ciò che riguarda la tecnologia su YouTube - Salva le modifiche apportate utilizzando la scorciatoia da tastiera Ctrl + S ed esci dal file di configurazione. Esegui la macchina virtuale macOS utilizzando VMware e sei a posto!
Suggerimenti per la risoluzione dei problemi comuni che potresti incontrare
- Se non vedi l'opzione Apple Mac OS X durante l'impostazione del tipo di sistema operativo su VMware, è molto probabile che il processo di patch non sia riuscito. Assicurati di aver installato VMware Auto-unlocker e di aver applicato la patch a VMware utilizzandolo, poiché quest'ultimo non supporta macOS per impostazione predefinita. Rivedi la procedura di installazione per risolvere questo problema e non dimenticare di applicare la patch a VMware utilizzando lo strumento di sblocco automatico.
- Se viene visualizzato un messaggio di errore che indica " Errore irreversibile di VMware Player: (vcpu-0) ", probabilmente non hai aggiunto le righe di codice aggiuntive menzionate nel passaggio 26 della procedura seguente o, peggio ancora, hai dimenticato di salvare le modifiche. Spegni la macchina virtuale e vai al file di configurazione di VMware sul PC host. Apri il file di configurazione utilizzando Blocco note e aggiungi le righe richieste. Come accennato in precedenza, presta molta attenzione a ciò che aggiungi, poiché le linee di codice differiscono per le CPU AMD e Intel. Salvare il file ed uscire.
- Se il messaggio " Mac OS X non è supportato con la traduzione binaria " ti disturba, è probabile che il PC host non abbia la virtualizzazione abilitata, come spiegato all'inizio di questa guida. Non agitarti; segui la procedura per abilitare la virtualizzazione sul tuo PC e il problema dovrebbe essere risolto.
Esegui macOS su Windows senza barriere
Questo ti porta alla fine di questa guida. Sì, la procedura è faticosa, ma puoi star certo che in seguito avrai una versione funzionante di macOS sul tuo PC Windows. Grazie alla sua personalizzazione e facilità d'uso, VMware Workstation Player è lo strumento preferito da molti. Supporta anche i servizi Apple come iMessage e FaceTime, il che è un punto in più a suo favore.
Anche VirtualBox è una buona scelta in quanto è relativamente facile da configurare. Puoi scegliere uno dei due programmi e utilizzare macOS su Windows. Non scoraggiarti se ti imbatti in bug che richiedono trucchi per la risoluzione dei problemi; sono facili da superare e ne abbiamo anche menzionati alcuni per te.
Domande frequenti sull'esecuzione del Mac su Windows utilizzando la macchina virtuale
1. Le macchine virtuali possono eseguire la versione completa di macOS su Windows?
Proprio come il mondo virtuale non potrà mai replicare l'atmosfera del mondo naturale, non puoi aspettarti che tutte le funzionalità di macOS funzionino su una macchina virtuale. Dopotutto, è solo una virtualizzazione e Apple ne è consapevole ed è abbastanza intelligente da limitare le funzionalità quando ne ha voglia. Ad esempio, l'accesso al tuo account Apple, l'utilizzo di FaceTime e iMessage e altro ancora possono fallire a metà.
Il problema principale è che Apple sviluppa macOS solo per le proprie CPU della serie M, che funzionano su architetture e protocolli completamente diversi. Far funzionare macOS su CPU basate su Intel e AMD diventerà quindi ancora più difficile in futuro. Potrebbe diventare ancora più difficile con le CPU AMD, poiché i Mac, a differenza delle CPU Intel, non sono mai stati sviluppati per le CPU AMD fin dall'inizio.
Come descritto nella guida sopra, VMware può far funzionare queste cose per te. Poiché le macchine virtuali sono destinate a fornire l'essenza della realtà, sono progettate per soddisfare i requisiti del server, testare applicazioni specifiche del sistema operativo o provare nuovi sistemi operativi per divertimento. Fidati di noi, non vorrai rinunciare ai tuoi piani per provare macOS su Windows per questo, quindi provalo.
2. Quanta RAM e spazio di archiviazione di sistema dovrei idealmente allocare per una macchina virtuale?
Non si può negare che una maggiore RAM e capacità di archiviazione andranno a vantaggio della macchina virtuale. Tuttavia, è necessario prestare attenzione anche al sistema host, poiché in definitiva è il motore della macchina virtuale. Idealmente, non dovresti allocare più del 40-50% della memoria del sistema host alla macchina virtuale. Ad esempio, se il sistema host dispone di 8 GB di RAM, allocare circa 3 GB di RAM alla macchina virtuale.
Per quanto riguarda la capacità di archiviazione, dipende dal sistema operativo che stai installando. Idealmente, macOS Sonoma richiede almeno 60-80 GB di spazio di archiviazione gratuito per funzionare in modo efficiente, quindi puoi dedicare circa 80-100 GB dal sistema host. Dedica di più se il sistema host dispone di ampio spazio di archiviazione con cui lavorare.
3. Perché il processo di installazione si è interrotto a metà? Che cosa è andato storto?
Se non hai aspettato abbastanza a lungo per il completamento del processo di installazione, ti consigliamo di ricordare se hai seguito esattamente o meno i passaggi. Se ti trovi di fronte a un messaggio di errore, i suggerimenti per la risoluzione dei problemi sopra riportati dovrebbero aiutarti. Puoi cercare su Internet problemi specifici o, ancora meglio, ripetere il processo di installazione.
4. Ho bisogno di un ID Apple esistente per eseguire macOS su Windows?
Sebbene un ID Apple non sia obbligatorio, è necessario per accedere ai servizi Apple come iMessage e FaceTime. Fortunatamente, hai la possibilità di creare un nuovo ID Apple se non ne hai già uno. Tuttavia, poiché si tratta di una macchina virtuale, l'accesso al tuo account Apple potrebbe non riuscire, nel qual caso dovrai saltare la procedura di accesso.
Se ti prendi la briga di attivare i servizi Apple su VMware, puoi usarli correttamente. Puoi scoprire come farlo nelle istruzioni.
5. Perché le prestazioni della macchina virtuale non sono all'altezza?
Ci possono essere diverse ragioni per questo. Se non hai allocato memoria o core CPU sufficienti alla macchina virtuale, ciò può rallentarla notevolmente e influire sull'esperienza. Se hai allocato troppa memoria o core CPU alla macchina virtuale, ciò può influire sulle prestazioni generali del tuo PC.
Il problema potrebbe anche essere causato dal fatto che la scheda grafica non è equipaggiata correttamente. Per VirtualBox, fare riferimento al 12° passaggio nella guida di installazione e assicurarsi che la memoria video sia impostata su 128 MB . Per VMware è necessario installare un accessorio aggiuntivo, VMware Tools . Deve essere eseguito all'interno della macchina virtuale e la procedura per lo stesso è menzionata nella guida all'installazione di VMware.
