Come eseguire app di Windows su Chromebook
Pubblicato: 2021-04-16Fino al 2011, quando acquistavano un nuovo computer, gli utenti avevano solo due scelte: macOS e Windows. Ma con il lancio dei Chromebook che funzionano su Chrome OS, le cose stanno cambiando. Gli utenti ora hanno una terza opzione e non vedono l'ora di utilizzare Chrome OS basato su Linux. Ma l'incapacità del Chromebook di eseguire app di Windows li sta trattenendo.
Se anche tu sei preoccupato perché non c'è il supporto per le app di Windows, lascia che ti dica che anche questo sta cambiando. Ora, utilizzando l'app Crossover, puoi utilizzare le app di Windows su Chromebook.
Come? Leggiamo questo post fino alla fine e impariamo come utilizzare le app di Windows su Chromebook.
Leggi di più - Come eseguire programmi Windows su un Mac
I modi migliori per eseguire le app di Windows 10 su Chromebook:
Configurazione di Wine 5.0 su Chromebook
Prima di imparare come configurare Wine, assicurati che Linux sia impostato correttamente sul Chromebook. Fatto ciò, possiamo iniziare a installare l'ultima versione di Wine.
Cos'è il vino?
È un livello di compatibilità che consente di eseguire il software Windows su ambienti Linux senza utilizzare emulatori.
Installazione di Wine su Chromebook
1. Avvia Linux Terminal ed esegui sudo dpkg –add-architecture i386. Ciò aggiungerà il supporto per le app a 32 bit.
2. Quindi, esegui il seguente comando uno dopo l'altro:
wget -nc https://dl.winehq.org/wine-builds/winehq.key
sudo apt-key add winehq.key
Questo scaricherà e aggiungerà la chiave del repository.
3. Successivamente, esegui i seguenti comandi uno per uno:
sudo apt install nano
sudo nano /etc/apt/sources.list
Il primo comando installerà un editor Nano mentre il secondo consentirà di modificare l'elenco dei sorgenti.
4. Successivamente, copia e incolla (Ctrl + Maiusc + V) seguendo il comando nell'editor Nano.
deb https://dl.winehq.org/wine-builds/debian/ buster main deb
5. Quindi, premere Ctrl + X > Y e premere il tasto Invio per salvare il file. Chiudi l'editor Nano.
6. Ora aggiungi il server delle chiavi Ubuntu usando il seguente comando:
sudo apt-key adv --keyserver keyserver.ubuntu.com --recv-keys DFA175A75104960E
7. Infine, esegui i seguenti comandi:
sudo apt update
sudo apt install --install-recommends winehq-stable
Questo installerà Wine 5.0 su Chromebook. Quando viene chiesto di confermare l'installazione, premere Y.
8. Ora dovresti avere Wine sul tuo Chromebook. Per verificare, eseguire il comando seguente:
winecfg
Premi la sezione Informazioni e il gioco è fatto.
9. Per modificare la risoluzione, premere la scheda Grafica e modificare la risoluzione a 120 dpi.
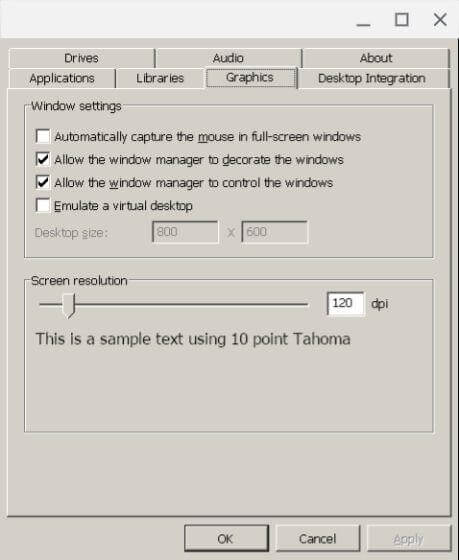
Installazione di app di Windows su Chromebook
1. Ora che abbiamo installato Wine 5.0, è il momento di installare ed eseguire il software Windows su Chromebook.
2. Per fare ciò, installeremo prima IrfanView su Chrome OS. Puoi scaricare il suo file a 64 bit facendo clic qui e quindi spostarlo nella sezione dei file Linux.
Nota: per gestire facilmente i file sul terminale Linux, rinomina file e cartelle in una parola.
3. Apri Terminale e digita il seguente comando:
wine irfanview.exe
Assicurati di cambiare il nome del file con quello con cui hai sostituito irfanview.
Il comando immesso aprirà una procedura guidata di installazione per installare l'applicazione.
Creazione di una scorciatoia su Chromebook per il software Windows
1. Una volta installati i programmi desiderati, è il momento di creare un collegamento all'app.
2. Avviare il File Manager nativo e passare alla sezione dei file di Linux

3. Fare clic sul menu a tre punti > abilita Mostra file nascosti.
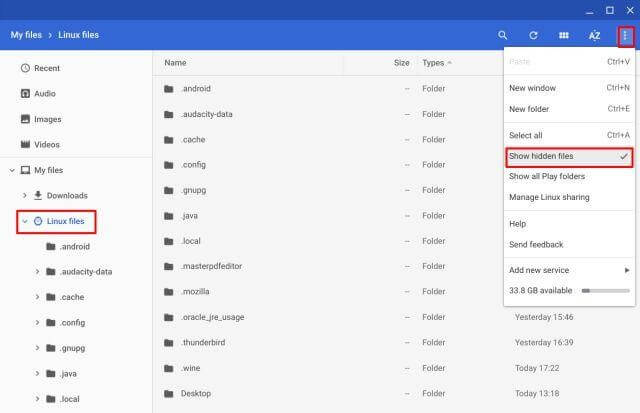
4. Quindi, avvia la cartella .wine e vai su drive_c. Ora vedrai un sistema di directory di file come Windows 10. Controlla il percorso di installazione che dovrebbe essere in Programmi o Programmi (x86)
5. Dopo aver individuato la cartella giusta, cerca il file exe del programma, devi eseguire tramite Terminale.
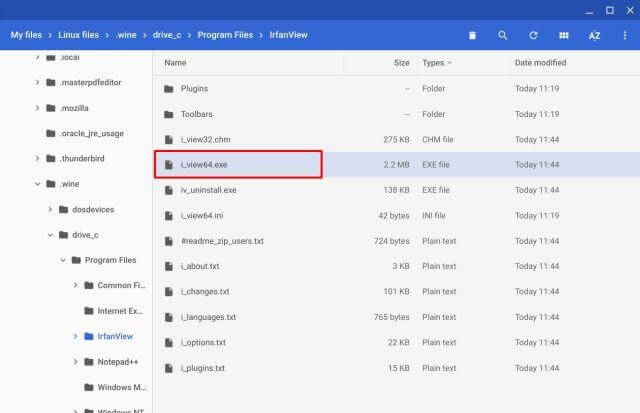
6. Il percorso del file dovrebbe essere simile a – /home/nomeutente/.wine/drive_c/Programmi/IrfanView/i_view64.exe
Cambia il nome utente con il nome utente Linux assegnato al tuo Chromebook. Se il tuo ID email è [email protected] il nome utente sarà test589. Allo stesso modo, modifica Program Files/IrfanView/i_view64.exe nel percorso mostrato sul tuo File Manager.
7. Infine, il nome del percorso sarà simile a – wine “/home/yourusername/.wine/drive_c/Program Files/IrfanView/i_view64.exe” eseguilo nel terminale per verificare se è corretto o meno. Il nome del percorso corretto avvierà il software Windows.
8. Ora cerchiamo la scorciatoia.
9. Avvia File Manager > Sezione file Linux > File nascosti abilitati.
10. Vai alla cartella .local -> condividi -> applicazioni -> vino -> Programmi
11. Ora vedrai una cartella che conterrà tutte le applicazioni Windows installate. Aprilo> cerca l'estensione .desktop> fai clic con il pulsante destro del mouse> apri con testo. (Per installare clicca qui.)
12. Sostituisci il percorso del file accanto a Exec = con uno creato nel passaggio 7
Assicurati di modificare il nome utente e il percorso del programma
13.. Per salvare le modifiche premere Ctrl + S ed uscire da Testo.
14. Ora puoi aprire l'app Windows installata su Chromebook tramite AppDrawer
Che cos'è un'app CrossOver?
CrossOver è un'app gratuita ed è ancora in versione beta. Esegue app di Windows su Chromebook. Compatibile con Chrome OS, utilizzando CrossOver, puoi avviare ed eseguire software Windows e puoi aggiungere componenti essenziali. Tuttavia, c'è un problema che Crossover può eseguire solo applicazioni a 32 bit.
Utilizzo del crossover per Android
Se hai un Chromebook che supporta app Android, utilizzando CrossOver, un'app Android, puoi eseguire il software Windows con le app Chrome su Chromebook.
CrossOver funziona come Wine su Chrome OS ma configurarlo è un po' complicato. Pertanto, spiegheremo entrambi i modi utilizzando CrossOver e Wine 5.0.
Per usarlo, segui i passaggi seguenti:
1. Scarica e installa l'app CrossOver.
2. Esegui l'app e cerca l'applicazione Windows che desideri eseguire.
3. L'app ti guiderà passo dopo passo per installare il software.
Nota: nella maggior parte dei casi, l'app cerca automaticamente i file di installazione e li scarica.
4. Una volta installata l'app di Windows, puoi eseguirla fianco a fianco con le app di Chrome.
Poiché l'app CrossOver è in versione beta, potresti riscontrare alcuni problemi. Ma l'app sembra promettente, il che significa che in futuro avremo più app Windows da eseguire.
Far eseguire le app di Widows sui Chromebook
Utilizzando i passaggi precedenti, puoi eseguire facilmente il software Windows su Chromebook. Tuttavia, se sembra troppo impegnativo, puoi accedere al desktop di Windows in remoto ed eseguire il software Windows. Questo può essere fatto utilizzando l'app web beta di Chrome Remote Desktop di Google.
L'unico problema con questo metodo è che è necessario mantenere in esecuzione il computer Windows.
Quindi, questo è tutto. Ora puoi eseguire facilmente le app Windows su Chromebook utilizzando Wine o CrossOver e goderti le tue app Windows preferite.
Ci auguriamo che il nostro articolo ti sia piaciuto. Si prega di condividere il tuo feedback nella sezione commenti qui sotto.
