Come salvare un documento Word come JPEG
Pubblicato: 2023-04-17Stai cercando di capire come salvare un documento Word come JPEG? Questo post del blog analizzerà i passaggi per trasformare con successo il tuo documento Word in un'immagine con pochi clic del mouse. Sia che tu stia cercando di aggiungere un maggiore impatto visivo per le presentazioni o di creare immagini per documenti digitali e contenuti Web, questo post è qui per aiutarti a semplificare il processo in modo da poter trasferire rapidamente le tue parole in immagini.
Il metodo che sceglierai per convertire il tuo documento Word dipenderà dalla risoluzione di JPEG di cui avrai bisogno, dal numero di pagine da convertire e dalla velocità con cui lo farai. Sfortunatamente, non è possibile esportare direttamente un documento come JPEG, ma le soluzioni alternative descritte in questo articolo sono molto semplici e facili da usare. Inoltre, assicurati di consultare la nostra guida su come convertire un documento Word in PDF per ulteriori opzioni di condivisione.
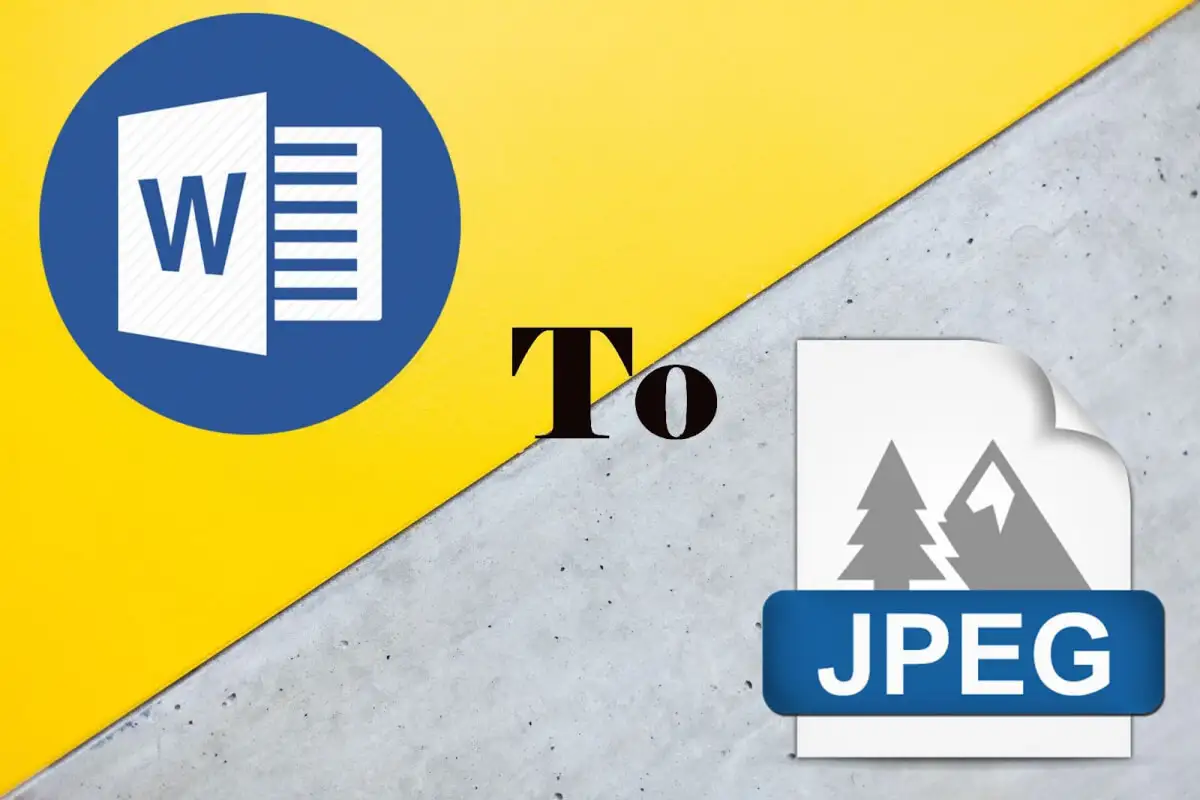
Salva come JPEG prendendo uno screenshot
Se devi convertire solo una singola pagina o una parte di una pagina di un documento Word in un JPEG, è più semplice e veloce farlo prendendo uno screenshot. Se lo fai spesso, potresti voler ottenere software di screenshot come Windows Snipping Tool, LightShot e Mac Screenshot App per macOS.
Per fare uno screenshot dell'intera pagina del documento di Word, dovrai rimpicciolirla in modo che si adatti allo schermo. Utilizzare lo strumento zoom nell'angolo in basso a destra dello schermo. Fai clic sul simbolo meno o trascina la barra verso di esso.
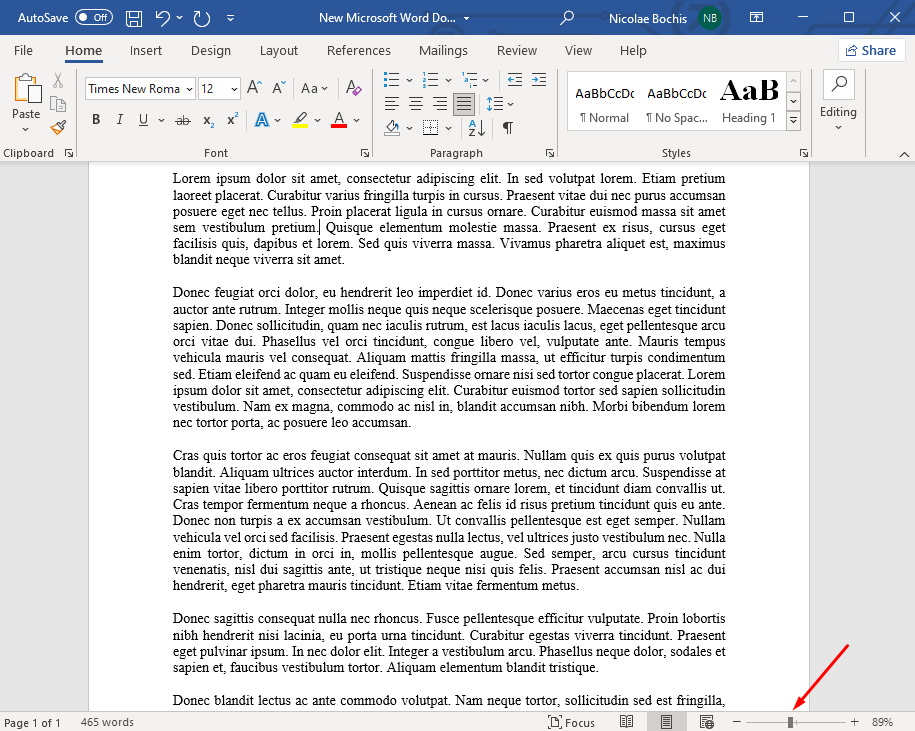
Una volta preparato il documento, puoi fare uno screenshot:
- Nella barra di ricerca di Windows digita Snip & Sketch e apri l'app. Se utilizzi un Mac, premi CMD + Maiusc + 4 sulla tastiera per aprire l'app Screenshot.
- Selezionare Nuovo se si utilizza Cattura e annota.
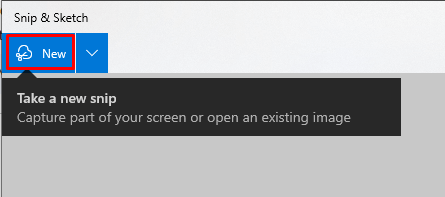
- Noterai che lo schermo diventa più scuro e appaiono i mirini. Dovrai fare clic e trascinare il mirino sull'intera pagina del documento di Word.
- Dopo aver effettuato una selezione, seleziona l'icona del dischetto nell'angolo in alto a destra dell'app per salvare l'immagine con Snip & Sketch. Se utilizzi un Mac, seleziona File, quindi Esporta .
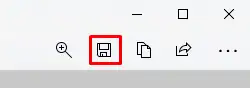
- Seleziona dove desideri salvare il file immagine, assegna un nome allo screenshot e seleziona il tipo di file JPG dal menu a discesa.

- Infine, premi il pulsante Salva situato nell'angolo in basso a destra della finestra pop-up.
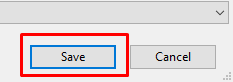
Gli utenti Windows possono anche utilizzare Paint per salvare i propri screenshot come JPEG. In tal caso, non avrai bisogno di Snip & Sketch. Prepara la pagina del documento in modo che si adatti allo schermo e segui questi passaggi:
- Premi il pulsante Stampa schermo sulla tastiera mentre il documento di Word è aperto.
- Apri Paint e premi CTRL + V per incollare lo screenshot come nuovo documento. Puoi anche fare clic con il pulsante destro del mouse in un punto qualsiasi del documento Paint vuoto e selezionare Incolla dal menu.
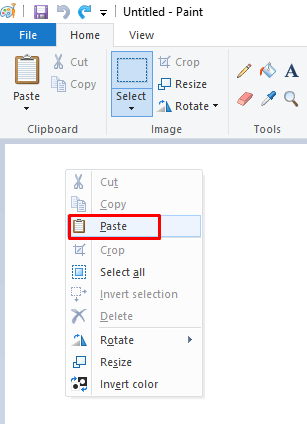
- Verrà visualizzato lo screenshot dell'intero schermo. Dovrai utilizzare lo strumento Seleziona e usarlo per selezionare solo la pagina del documento di Word o una parte di essa.
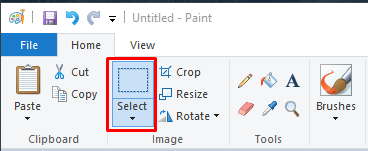
- Una volta effettuata la selezione, fai clic sullo strumento Ritaglia in Paint. Ciò lascerà solo la parte selezionata nel documento Paint e il resto verrà rimosso.
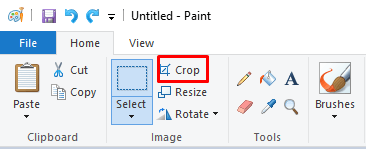
- Infine, fai clic su File nell'angolo in alto a sinistra dello schermo per visualizzare il menu, quindi scegli Salva con nome e seleziona Immagine JPEG dall'elenco.
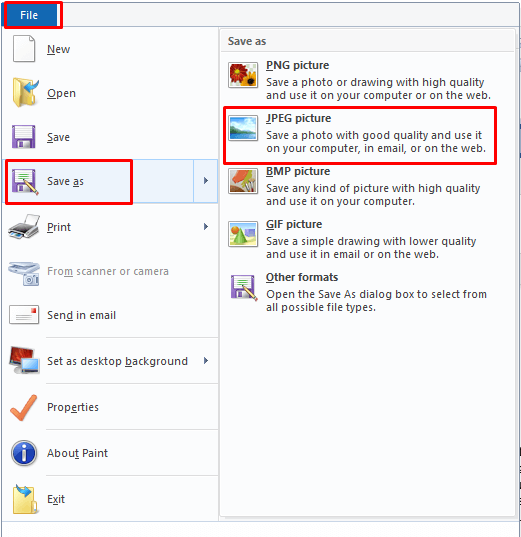
Come puoi vedere, puoi anche scegliere di salvare il tuo file come PNG, BMP o anche GIF. Tutto dipende dalle tue esigenze e da cosa intendi fare con l'immagine dello screenshot di un documento Word.
Incolla il testo come JPEG in Word su Windows e Mac
Sebbene non sia possibile esportare un documento Word come JPEG direttamente dall'app Microsoft Word, esiste un modo per salvarlo come file immagine utilizzando le opzioni Incolla. Ecco come farlo:
- Seleziona il testo nel tuo documento Word che convertirai in un'immagine. Se si tratta di un documento di una sola pagina e hai bisogno dell'intera pagina, premi CTRL + A sulla tastiera per selezionare tutto.
- Fai clic con il pulsante destro del mouse in un punto qualsiasi del documento e seleziona Copia dal menu.
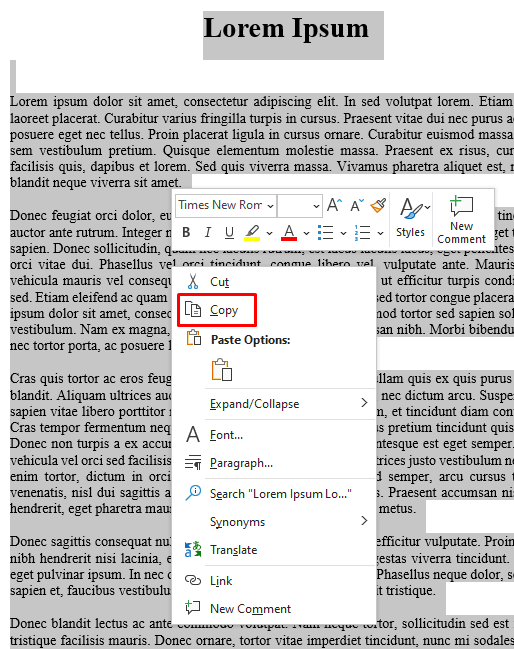
- Scegli File dal menu di Word, seleziona Nuovo e apri un nuovo documento vuoto.
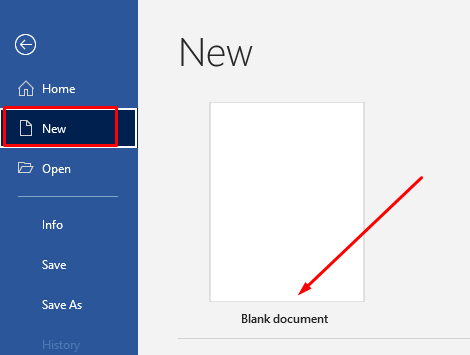
- Fai clic con il pulsante destro del mouse in un punto qualsiasi del nuovo documento vuoto e trova le opzioni Incolla . Seleziona l'opzione Incolla immagine dal menu. La sua icona è un blocco appunti con un'immagine davanti.
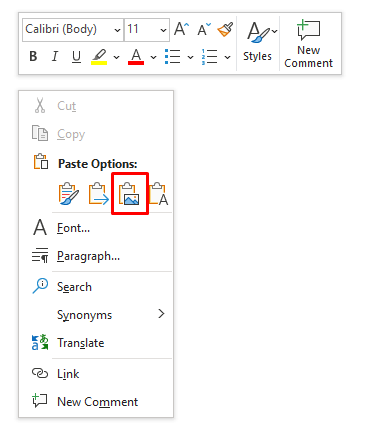
- Se utilizzi un Mac, invece delle opzioni Incolla, trova Incolla speciale e fai clic su di esso. Nella sezione Come scegliere PDF e fare clic su ok. Il resto dei passaggi è lo stesso di Windows.
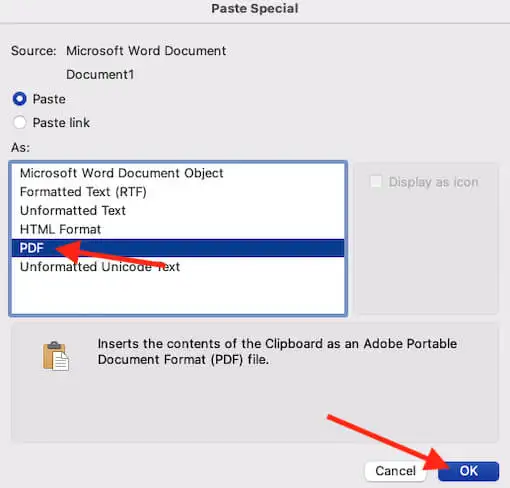
- Noterai che il testo copiato ha lo stesso aspetto dell'originale. Ma se fai clic su di esso, attorno ad esso apparirà una casella che indica che si tratta di un'immagine. Ora puoi manipolarne le dimensioni, la rotazione e la deformazione del testo.
- Fai clic con il pulsante destro del mouse sull'immagine appena creata e seleziona Salva come immagine dal menu.
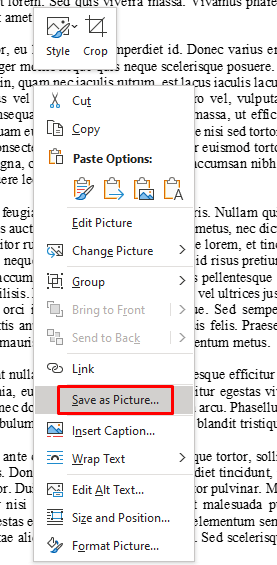
- Apparirà una nuova finestra di dialogo in cui è possibile impostare dove salvare la nuova immagine, modificare il nome del file e impostare il tipo di file su JPEG. Al termine, seleziona il pulsante Salva.
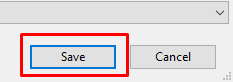
Congratulazioni! Sei riuscito a salvare facilmente il tuo documento come JPEG senza mai lasciare l'app Microsoft Word.

Salva come PDF e Converti in JPEG
Nel caso in cui sia necessario convertire l'intero documento Word di più pagine in JPEG, l'utilizzo dei metodi sopra descritti richiederebbe molto tempo. Invece, dovresti salvare il documento come PDF e continuare da lì.
Word ti consente di salvare il documento direttamente come PDF:
- Vai a File .
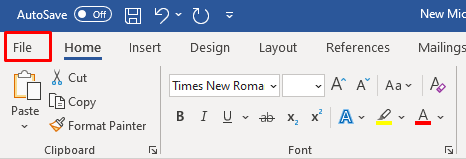
- Selezionare Salva con nome e selezionare PDF dal menu a discesa.
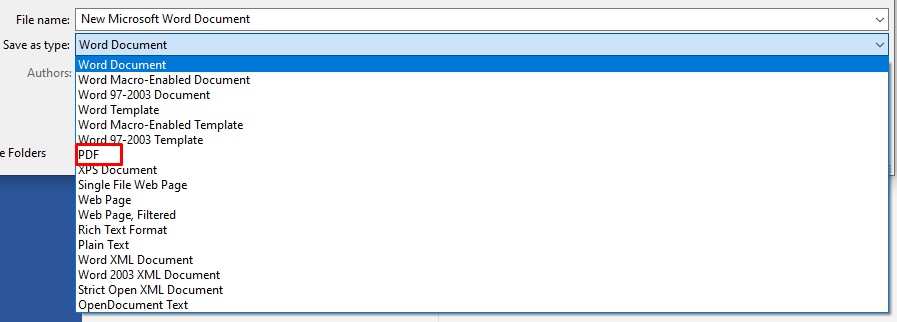
- Infine premi il pulsante Salva per terminare.
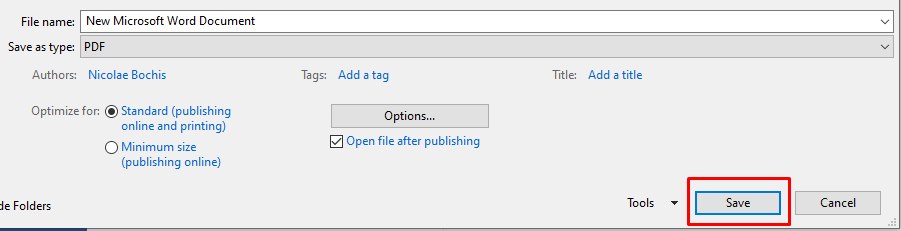
Ora puoi usare quel file PDF per convertire i tuoi documenti in immagini. Ci sono diversi modi per farlo. Adobe Acrobat Reader ti consente di esportare file PDF come immagini ma richiede un abbonamento a pagamento. Invece, puoi utilizzare qualsiasi altro software di conversione gratuito per convertire un intero file PDF in immagini JPEG contemporaneamente.
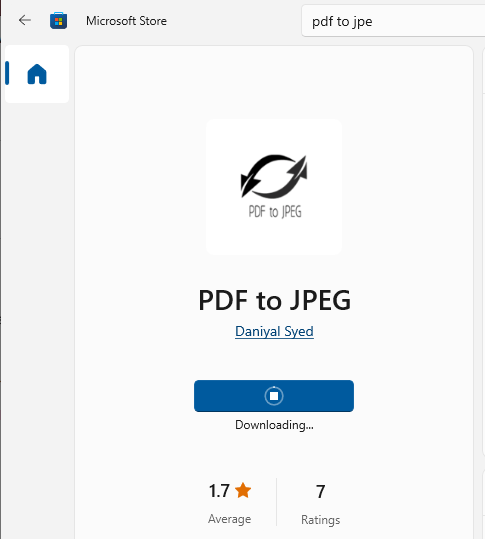
Se sei un utente Windows, puoi scaricare un'app da PDF a JPEG da Microsoft Store. Ti permetterà di lavorare su un intero documento, pagina per pagina.
Seleziona semplicemente il file PDF che convertirai in JPEG, quindi seleziona la cartella di destinazione in cui desideri salvare l'immagine JPEG e infine premi Converti .
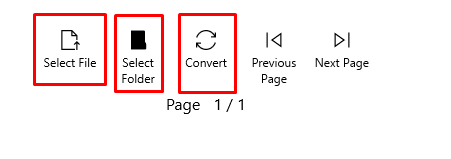
Questa è un'app facile da usare per generare rapidamente immagini JPEG dai tuoi file PDF.
Salva come JPEG usando Powerpoint
Se hai familiarità con la suite Microsoft Office, puoi utilizzare PowerPoint per convertire il tuo documento Word in JPEG. Ecco come:
- Apri il documento Word e l'app PowerPoint. Apri la diapositiva vuota in PowerPoint selezionando Nuova diapositiva sulla barra multifunzione e selezionando Vuoto dal menu.
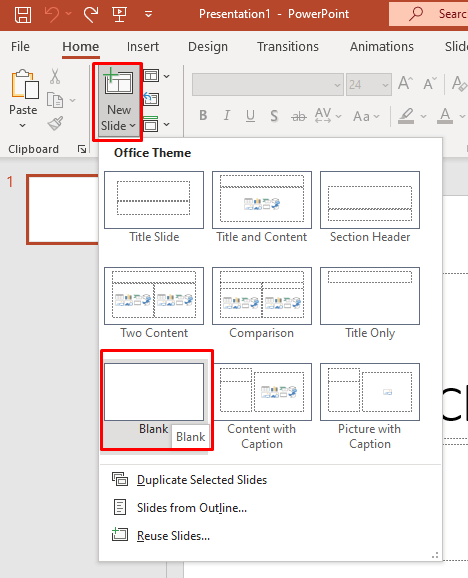
- In Word, seleziona la pagina o parte del testo che desideri convertire e copiala premendo CTRL + C sulla tastiera.
- Incolla il testo copiato nella diapositiva PowerPoint vuota premendo CTRL + V sulla tastiera. Se il tuo documento è di grandi dimensioni, ripeti il processo finché tutto non viene copiato in PowerPoint.
- Salva la diapositiva di PowerPoint come JPEG. Vai su File , quindi su Salva con nome e infine imposta la destinazione e il nome del file e seleziona JPEG dal menu a discesa del tipo di file.

Se hai più pagine da salvare come JPEG, puoi ripetere questo processo tutte le volte che è necessario.
Salva come JPEG utilizzando un convertitore online
Se non desideri installare app aggiuntive e hai bisogno di un modo rapido per convertire il tuo file word in JPEG, considera l'utilizzo di convertitori online. Wordtojpeg è un sito Web gratuito che farà il lavoro per te. La cosa buona è che creerà automaticamente un JPEG da ogni pagina del tuo documento. Infatti, puoi caricare un documento grande fino a 50 MB.
Ecco come usarlo:
- Apri il sito web wordtojpeg.com in qualsiasi browser web.
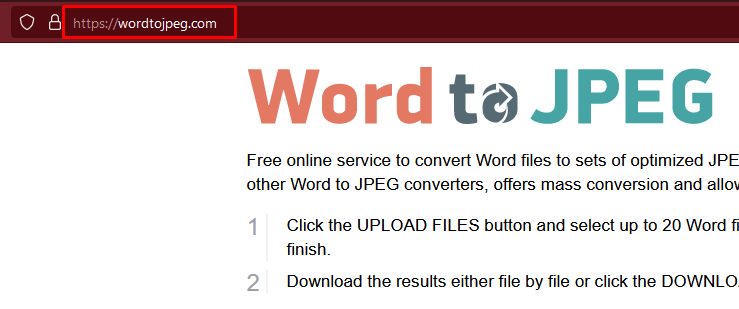
- Vai a Carica file .
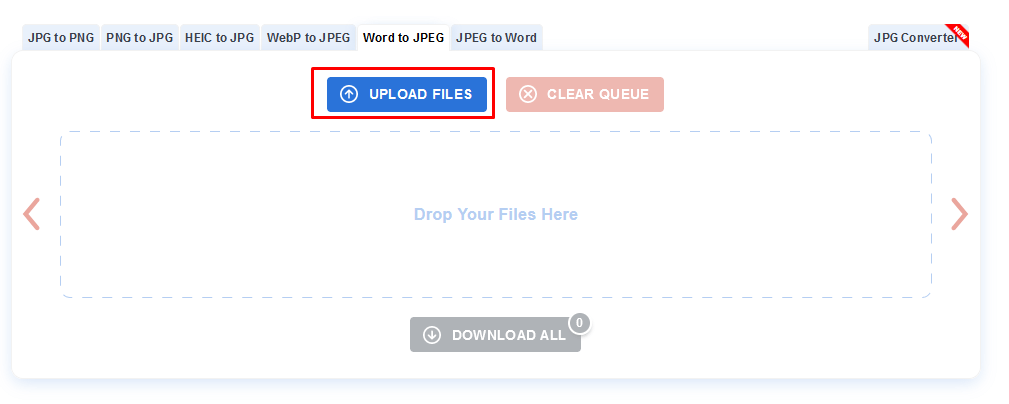
- Seleziona il documento di Word che convertirai. Fare clic su Apri per caricarlo.

- Aspetta un momento che il convertitore finisca. Al termine, vedrai un pulsante di download sulla miniatura del tuo file. Cliccalo. Se hai più pagine, questo strumento convertirà i file in file JPEG separati. Fai clic sul pulsante Scarica tutto al centro per salvarli tutti in una volta sul tuo dispositivo. Seleziona un percorso di download e fai clic sul pulsante Salva .
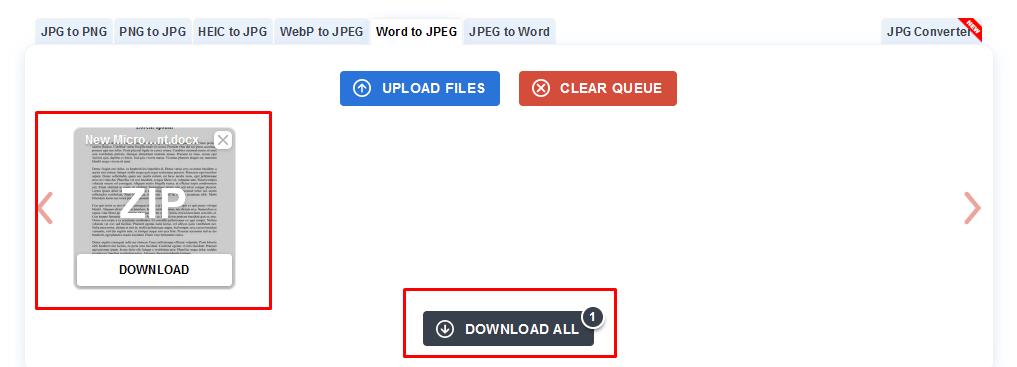
- Vai in una posizione in cui hai salvato il file sul tuo dispositivo ed estrai la cartella ZIP che è stata appena scaricata. Contiene tutte le immagini JPEG create dal tuo documento Word.
Ora che sai come salvare un documento Word come JPEG, puoi convertire facilmente i tuoi progetti attuali in immagini ad alta risoluzione. Prepara il tuo lavoro per la stampa, le presentazioni e qualsiasi altra situazione che richieda una versione più raffinata di ciò che hai scritto. E se hai bisogno di convertire un'immagine in Word, dai un'occhiata alla nostra guida.
