Come registrare lo schermo su iPhone: dalle tecniche base a quelle professionali
Pubblicato: 2023-10-08La registrazione dello schermo fornisce un modo semplice per registrare lo schermo senza la necessità di dispositivi esterni. La maggior parte dei marchi di smartphone, inclusi gli iPhone, offrono ora opzioni di registrazione dello schermo integrate che ti consentono di registrare e condividere facilmente il contenuto dello schermo.
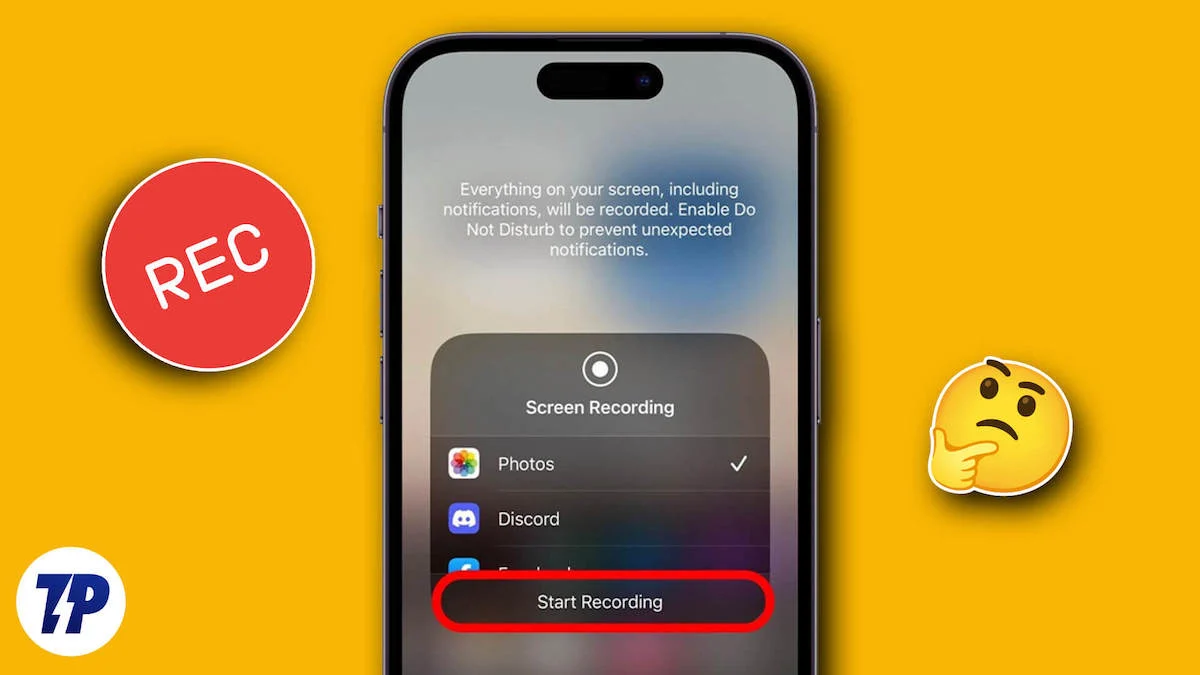
Se desideri registrare lo schermo del tuo iPhone, in questa guida daremo un'occhiata ai diversi modi in cui puoi registrare lo schermo del tuo iPhone. Che tu stia registrando un video per un tutorial o creando un tutorial per i tuoi amici, ecco come puoi registrare facilmente il tuo schermo.
Sommario
Come registrare lo schermo su un iPhone
Ecco i 4 modi per registrare lo schermo su iPhone che tratteremo in questa guida:
- Utilizzo del registratore dello schermo integrato
- Utilizzo di app di registrazione dello schermo di terze parti
- Utilizzando Mac
- Utilizzando Xcode
Utilizzo del registratore dello schermo integrato
Apple ha introdotto una funzione di registrazione dello schermo integrata in iOS 11. È disponibile direttamente nelle Impostazioni di sistema e non richiede l'installazione di un'app. È uno dei modi più semplici per registrare lo schermo su un iPhone. Per usarlo, devi prima aggiungerlo al tuo Centro di controllo:
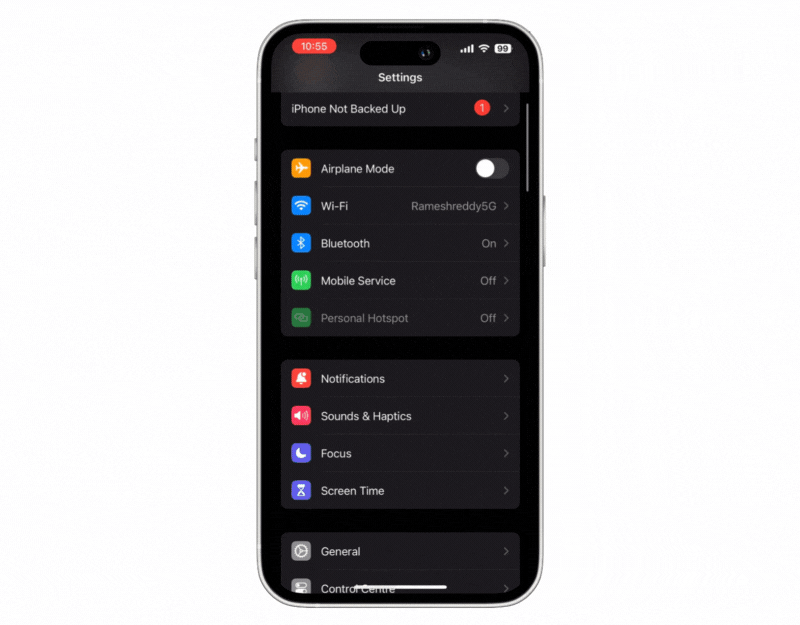
- Apri le Impostazioni sul tuo iPhone
- Fare clic sul Centro di controllo . Oppure scorri semplicemente verso il basso dalla schermata principale per visualizzarla.
- Tocca Personalizza impostazioni.
- Se non vedi le opzioni di registrazione dello schermo nella sezione "Includi", scorri verso il basso fino alle opzioni di registrazione dello schermo e fai clic su + accanto alla registrazione dello schermo. Ciò aggiungerà la registrazione dello schermo al tuo Centro di controllo. Segui i passaggi seguenti per registrare lo schermo.
Come registrare lo schermo su iPhone (il modo più semplice)
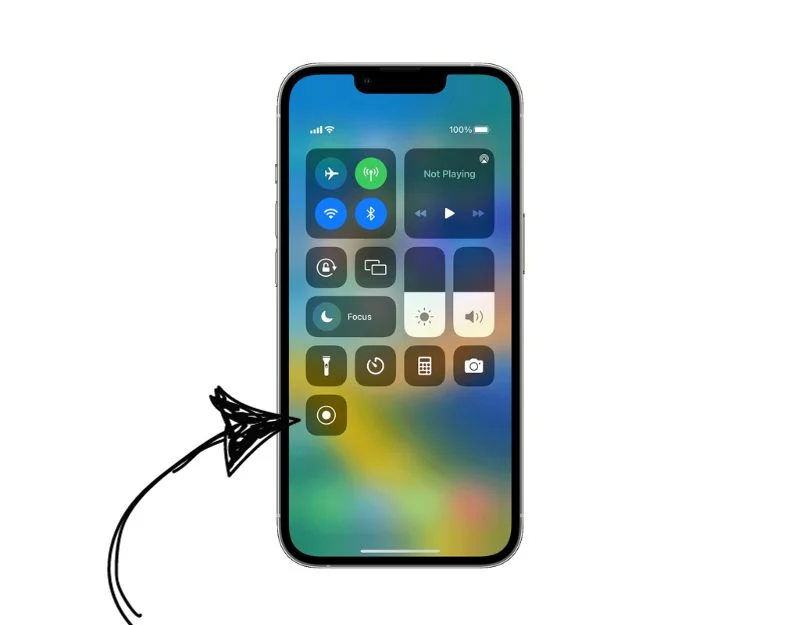
- Apri il Centro di controllo e fai clic sull'icona Registra.
- Se desideri registrare con audio, tieni premuta l'icona di registrazione nel Centro di controllo di iPhone, tocca il microfono e avvia la registrazione.

- Per interrompere la registrazione, tocca la barra rossa nella parte superiore dello schermo.
- Dopo la registrazione, verrà visualizzata una notifica nella parte superiore dello schermo. Tocca questa notifica per visualizzare e modificare il video registrato.
Come modificare il video registrato
Dopo aver interrotto la registrazione, verrà visualizzata una notifica nell'angolo in alto a destra. È possibile fare clic sulla notifica per visualizzare o modificare il video. Tutti i video registrati su iPhone verranno visualizzati nell'app Foto. Puoi aprire il video e fare clic su "Modifica" per modificare il video. L'app Foto di Apple fornisce funzionalità di editing video di base come tagliare, ritagliare, rimuovere l'audio e altro ancora. Se lo desideri, puoi anche esportare il video catturato su altre app di editing video per modificarlo lì.
Lettura correlata: Come registrare le chiamate su iPhone senza un'app
Le migliori app di registrazione dello schermo di terze parti per iPhone
La registrazione dello schermo integrata è un'opzione semplice e veloce per molte persone. Ma presenta alcune limitazioni come la registrazione di video con una risoluzione massima di 720p, l'assenza di opzioni per regolare il bitrate e il frame rate del video, l'assenza del supporto per la webcam e altro ancora. Se ti mancano queste funzionalità, puoi utilizzare strumenti di registrazione dello schermo di terze parti come Record It per registrare gli schermi dell'iPhone. In questo post abbiamo scelto tre delle nostre app di registrazione dello schermo preferite per iPhone.
Registralo
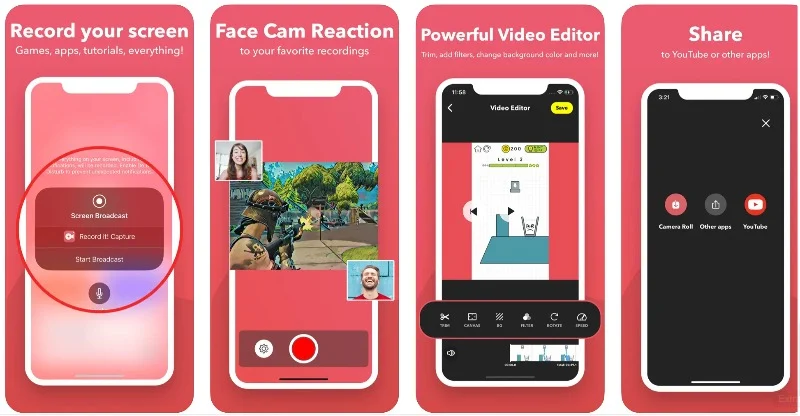
Punti salienti:
- Qualità di output: registrazioni dello schermo di alta qualità
- Prezzo: gratuito, con una versione Pro per $ 5,99.
- Facilità d'uso: registrazione con un solo tocco e facile organizzazione.
- Funzionalità di modifica: ritaglia, filtra e regola facilmente i video.
Record È una popolare app di registrazione dello schermo per iPhone. Con l'app puoi registrare giochi, tutorial video, app e molto altro. L'app è semplice e facile da usare. Con la versione gratuita dell'app puoi registrare video con qualità fino a 720p. Per quanto riguarda l'opzione di registrazione integrata, puoi toccare la scheda di registrazione per avviare la registrazione. Sono inoltre disponibili impostazioni del microfono che consentono di abilitare e disabilitare l'audio.
Il grande vantaggio dell'app è il supporto Facecam e le funzionalità di editing video. L'app ti consente di aggiungere filmati della face cam ai tuoi video. Registra video attraverso la fotocamera frontale. Puoi regolare le dimensioni e la posizione della Facecam, ma non puoi posizionarla dove vuoi. Dispone inoltre di funzionalità avanzate di editing video che ti consentono di aggiungere filtri, tagliare il video, regolare la velocità di riproduzione, modificare la tela e il colore dello sfondo e ruotare il video.
L'app è gratuita e richiede iOS 12 per funzionare. Esiste anche una versione Pro che sblocca ulteriori vantaggi come nessun limite di tempo, registrazione video illimitata, nessuna pubblicità, registrazione in HD 1080p e 720p e altro ancora. Offre un abbonamento una tantum che può essere molto utile per alcune persone che desiderano acquisire registrazioni dello schermo di alta qualità senza limiti di tempo.
Come eseguire la registrazione su iPhone utilizzando Registralo
Sebbene Record It sia semplice e facile da usare, potrebbe essere difficile per alcune persone. Ecco una breve e semplice guida su come usarlo sul tuo iPhone:
- Scarica l'app gratuita Record It e installala sul tuo iPhone. È gratis!
- Apri l'app, tocca il pulsante Registra al centro e fai clic su Avvia trasmissione. Puoi controllare le impostazioni del microfono dal basso.
- Per interrompere la registrazione, fare clic su Interrompi trasmissione.
- Per aggiungere reazioni alla face cam, fai clic sulla face cam e aggiungi la tua reazione.
- Per modificare il video, fai clic su Modifica video e modifica il tuo video e, infine, fai clic su Condividi per condividere il video con altri.
Scarica l'app Record It per iPhone
Registratore dello schermo – Registratore V
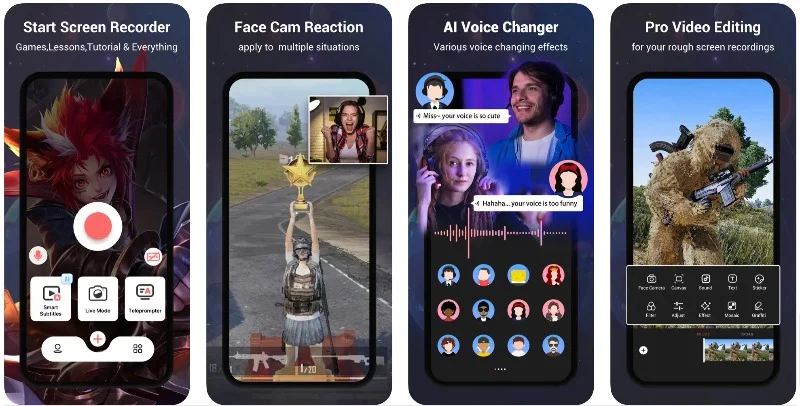
Punti salienti
- Qualità di output: l'app offre l'immagine nell'immagine con la registrazione tramite webcam, che migliora l'esperienza dello spettatore.
- Prezzo : l'app è gratuita e offre la possibilità di eseguire l'aggiornamento alla versione Pro per ottenere funzionalità aggiuntive.
- Facilità d'uso: la funzione di registrazione con un solo tocco rende l'esperienza user-friendly.
- Funzionalità di modifica: gli utenti possono apportare modifiche di base e aggiungere commenti ai video esistenti nel rullino fotografico.
L'app Screen Recorder V Recorder è un altro ottimo modo per registrare schermate su iPhone. Supporta la registrazione webcam picture-in-picture, la registrazione di commenti audio, la registrazione di giochi e altro ancora. Con la versione gratuita dell'app, puoi registrare con una risoluzione fino a 720p e ottenere funzionalità di editing video avanzate per modificare il video. L'app offre anche strumenti di editing come compressione video, conversione da video ad audio, teleprompter e altro ancora.

La registrazione dello schermo con questa app è semplice e simile ad altre app di registrazione dello schermo. Puoi toccare il pulsante di registrazione per trasmettere il video. Dopo la registrazione, puoi aggiungere reazioni facciali dal vivo e modificare il video. La modalità live ti consente di aggiungere reazioni della face cam ai video già registrati sul tuo iPhone. Questo è molto utile per aggiungere reazioni dal vivo ai video esistenti.
Il commento vocale ti consente di registrare la tua voce senza video e aggiungerla ai video esistenti. Inoltre, ci sono altri strumenti come il promotore di telegrammi, funzioni di ritaglio video, convertitore da video ad audio, compressore video, ritaglia video e maggiore velocità di riproduzione video.
L'app è disponibile gratuitamente. È disponibile anche una versione Pro per $ 4,99 che rimuove la pubblicità e sblocca strumenti disponibili solo per gli utenti premium. L'app aggiunge automaticamente filigrane ai video registrati. Puoi eseguire l'aggiornamento alla versione premium per rimuovere le filigrane.
Come registrare video utilizzando un registratore V
- L'uso del registratore Screen Recording V è molto simile ad altre app di registrazione dello schermo. Puoi aprire l'app e iniziare a registrare.
- Dopo aver registrato il video, puoi aggiungere reazioni facciali dal vivo, modificare il video e condividerlo con altri.
- È possibile fare clic sull'icona dell'applicazione (quattro caselle quadrate) per accedere a strumenti aggiuntivi. Puoi toccare qualsiasi strumento per usarlo.
- Per gestire tutte le tue registrazioni video, vai alla scheda Account. Per accedere alle impostazioni dell'app, fai clic sul segno più o vai alla schermata principale e fai clic sull'icona a forma di ingranaggio nell'angolo in alto a destra dello schermo. Qui puoi impostare il frame rate, il bit rate e la risoluzione.
Scarica l'app Screen-Recorder-V-Recorder per iPhone
Registratore ultra
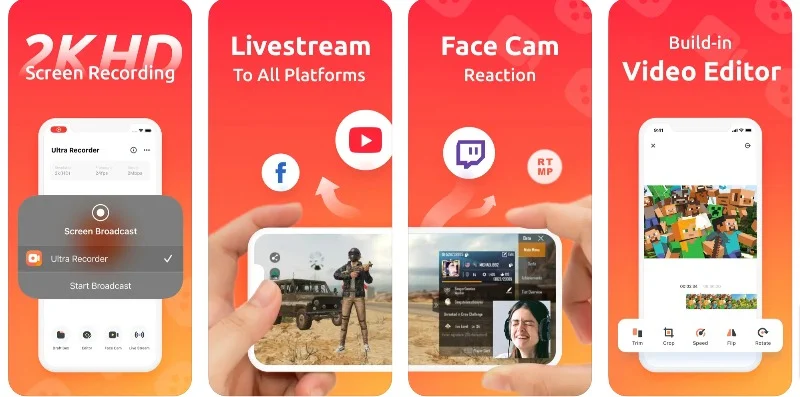
Punti salienti:
- Qualità di output: offre immagine nell'immagine con registrazione tramite webcam, rendendolo ideale per video di reazione o commenti.
- Prezzo: L'app è gratuita, ma esiste anche una versione Pro con funzionalità aggiuntive.
- Facilità d'uso: con la registrazione con un solo tocco e gli strumenti di modifica integrati, l'app offre la migliore esperienza utente.
- Funzionalità di editing: strumenti di editing video completi, come ritaglio, regolazione della velocità, ritaglio e altro ancora.
Ultra Screen Recorder è un'altra app semplice e migliore per iPhone per la registrazione e lo streaming live. L'app offre streaming live (disponibile solo nella versione Pro) e ti consente di trasmettere in live streaming il tuo schermo su piattaforme come Facebook, YouTube e Twitch. Supporta la registrazione audio e del microfono contemporaneamente e ti consente di aggiungere voci fuori campo e registrare suoni di app o giochi. L'app ti consente anche di regolare la risoluzione, il bitrate e l'orientamento del live streaming.
Parlando di altre funzionalità, l'app offre anche commenti audio dal vivo, funzionalità avanzate di editing video e reazioni Facecam. Sia Facecam che Live Stream sono disponibili solo nella versione Pro. La versione gratuita include annunci. Esegui l'upgrade alla versione premium per disattivare le pubblicità e sbloccare ulteriori vantaggi come la risoluzione video 2K, Facecam e l'editing video completo. L'app offre abbonamenti settimanali e a vita.
L'esperienza utente e l'interfaccia sono un altro punto forte della funzionalità. Ultra Screen Recorder offre un'interfaccia utente semplice e ordinata rispetto ad altre app e a tutte le app di registrazione dello schermo che abbiamo testato per questo post. Gli annunci potrebbero disturbare alcune persone, ma puoi passare alla versione premium per eliminarli.
Anche usare Ultra Screen Recorder è facile. Nella schermata principale troverai il pulsante Opzioni di registrazione per avviare la registrazione dello schermo del tuo video. È possibile impostare la risoluzione video; la versione gratuita offre una risoluzione fino a 720p e la versione Pro offre una risoluzione fino a 2K. È possibile impostare la frequenza dei fotogrammi e la velocità in bit del video. La versione gratuita offre fino a 30 fps e un bitrate fino a 10 MBB. Nel complesso, un registratore Ultra offre un modo semplice e diretto per registrare video.
Scarica Ultra Screen Recorder per iPhone
Come registrare lo schermo dell'iPhone utilizzando il Mac
Se hai anche un Macbook, puoi registrare lo schermo del tuo iPhone dal tuo Macbook. Per fare ciò, collega il tuo iPhone al tuo MacBook con un cavo. Per gli iPhone della serie 14 o inferiori è adatto un cavo luce. Per la serie 15, un cavo Type-C. Dopo aver collegato correttamente il tuo iPhone e Mac, procedi nel seguente modo:
- Avvia QuickTime Player . Puoi trovarlo nella cartella Applicazioni o utilizzare Spotlight per cercarlo.
- In QuickTime, vai su File > Nuova registrazione filmato.
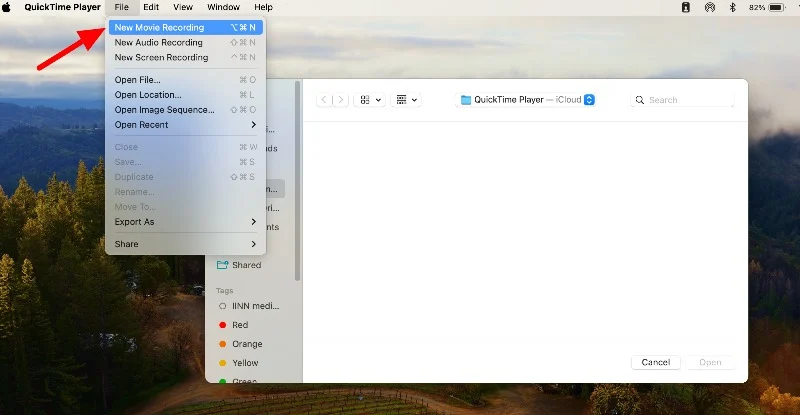
- Fai clic sulla freccia accanto al pulsante rosso Registra e seleziona lo schermo del tuo iPhone dalle opzioni. Puoi anche scegliere la sorgente e la qualità audio.
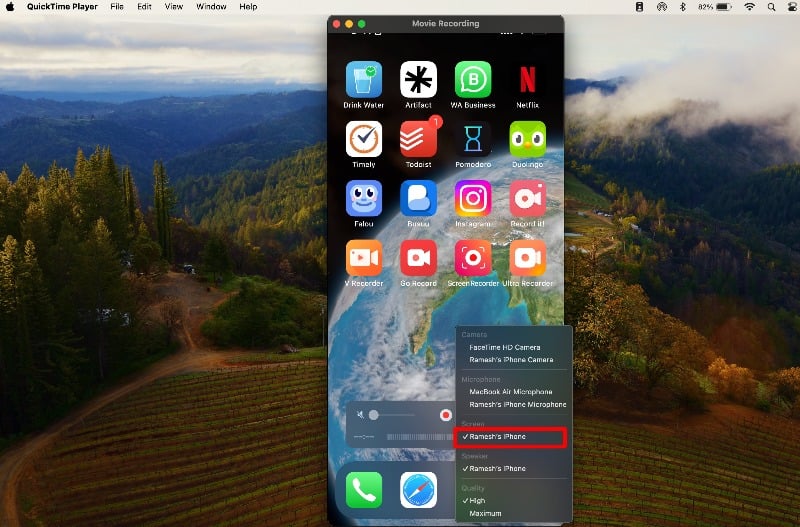
- Ora vedrai lo schermo del tuo iPhone sul tuo Mac. Premi il pulsante rosso di registrazione per avviare la registrazione. Ruota il tuo dispositivo se necessario; QuickTime si adatterà.
- Per interrompere e salvare la registrazione, passa il mouse sopra la finestra QuickTime per visualizzare i controlli. Fai clic sul pulsante Interrompi quando hai finito. È quindi possibile salvare la registrazione come file .mov.
- Puoi esportare il video e condividerlo con altri. Per farlo, apri QuickTime, vai su File e scegli Esporta o Condividi. Puoi esportarlo in diverse dimensioni o condividerlo su diverse piattaforme.
Lettura correlata: Come registrare l'audio interno durante la registrazione dello schermo su MacOS
Come registrare lo schermo dell'iPhone utilizzando XCode (senza iPhone)
Xcode è lo strumento di sviluppo software ufficiale di Apple per la creazione di app per macOS, iOS, iPadOS, watchOS, tvOS e visionOS. Con questo Xcode puoi simulare l'iPhone sul tuo Mac, registrare lo schermo e iniziare a registrare lo schermo con gli strumenti di registrazione dello schermo. Ecco il video che spiega il tutto più nel dettaglio. Puoi anche seguire i passaggi seguenti.
- Installa gli strumenti per sviluppatori Xcode dal Mac App Store.
- Dopo aver installato Xcode, puoi avviare il simulatore sul tuo Mac. Utilizza Spotlight (Comando-Spazio) per trovare e aprire l'applicazione Simulator.
- Nel Simulatore, vai su File -> Apri Simulatore e seleziona il dispositivo che desideri simulare. Ad esempio, potresti scegliere l'iPhone 14 Pro Max o un altro iPhone a tua scelta.
- Apri Screen Story dal dock o dalla barra dei menu. Una volta avviato il programma, seleziona la finestra del simulatore.
- Per registrare lo schermo, puoi utilizzare Screen Studio. Seleziona la finestra e avvia la registrazione.
- Dopo la registrazione, potrebbe essere necessario regolare l'area di ritaglio e la cornice per aggiungere una cornice iPhone alla registrazione. Puoi anche modificare il tuo video per mostrare i punti di contatto come tipi di cursore, controllare le dimensioni della barra di tocco e altro ancora.
- Infine, fai clic sull'opzione Esporta per esportare il video.
Domande frequenti sulla registrazione dello schermo dell'iPhone
1. Come nascondere i contenuti sensibili durante la registrazione dello schermo su un iPhone?
Sfortunatamente, non esiste un modo diretto per nascondere i contenuti sensibili durante l'acquisizione dello schermo su un iPhone. Tuttavia, puoi nascondere i contenuti sensibili durante la modifica del video.
2. Per quanto tempo posso registrare lo schermo del mio iPhone?
Puoi registrare lo schermo sul tuo iPhone purché disponi di spazio di archiviazione sufficiente. Quando lo spazio di archiviazione è pieno, la registrazione si interromperà. Alcune app di terze parti hanno un tempo limitato per la registrazione dei video. Puoi acquistare un aggiornamento premium per rimuovere queste limitazioni.
3. Esistono limitazioni alla funzione di registrazione dello schermo integrata?
Sì, la funzione di registrazione dello schermo integrata nell'app presenta alcune limitazioni. Puoi registrare solo video con una risoluzione fino a 720p e non è disponibile il supporto per la webcam. Puoi aggirare queste limitazioni utilizzando app di terze parti.
4. Come posso migliorare la qualità delle mie registrazioni?
Per migliorare la qualità delle tue registrazioni, puoi utilizzare strumenti esterni per migliorare la qualità del video o installare app di terze parti per la registrazione dello schermo e passare alla versione premium. Con le app di terze parti, puoi registrare con una risoluzione fino a 2K negli abbonamenti premium. Questo è il modo più efficace per migliorare la qualità. Tuttavia, puoi anche utilizzare QuickTime per registrare lo schermo dell'iPhone. Fornisce una qualità video migliore rispetto all'opzione di registrazione dello schermo integrata dell'iPhone.
