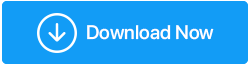Come schermare le riunioni di zoom della registrazione con l'audio
Pubblicato: 2020-04-03Zoom è senza dubbio uno strumento eccellente per videoconferenze, chat di gruppo e webinar, ma sapevi che è uno strumento facile da usare per registrare rapidamente lo schermo con l'audio?
Zoom ha cambiato il modo in cui comunicavamo online. Le sfide di comunicazione del periodo di blocco e il successivo lavoro da casa sono state efficacemente mitigate da questa potente app di videoconferenza. Ora che la videoconferenza, le chat di gruppo e la conduzione di webinar non erano sufficienti, Zoom ha anche funzionalità per registrare su schermo le riunioni Zoom con l'audio quando necessario.
In questo articolo, abbiamo discusso di come registrare le riunioni Zoom in modo efficace. La buona notizia è che puoi registrare riunioni Zoom anche se sei un partecipante.
Ecco una guida passo passo su come registrare una videoconferenza con zoom in entrambe le situazioni:
Come registrare una riunione Zoom con video e audio su PC?
Zoom offre incredibili funzioni integrate che possono aiutarti a registrare riunioni Zoom. Segui il tutorial passo dopo passo per registrare le riunioni dal vivo sulla tua app Zoom per desktop.
PASSAGGI 1- Se sei qui, è probabile che tu abbia già installato l'app di videoconferenza Zoom sul tuo sistema. In caso contrario, puoi avere l'app Zoom proprio qui!
PASSO 2- Nella dashboard principale, fai clic su "Nuova riunione" per essere pronto per la registrazione dello schermo. Prima di procedere, assicurati che la tua webcam sia accesa e che il tuo microfono funzioni.
PASSO 3- Quando tutti i partecipanti si sono uniti alla riunione online, è possibile fare clic sul pulsante Registra, situato nella parte inferiore della finestra. In alternativa, puoi utilizzare la scorciatoia – Alt + R per avviare la registrazione dello schermo sull'app Zoom.
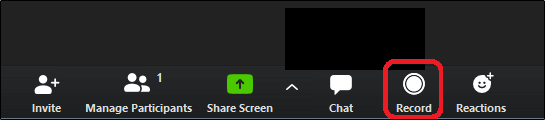
PASSO 4- La tua riunione Zoom inizierà a essere registrata sullo schermo con l'audio. Puoi anche osservare una piccola etichetta di registrazione nell'angolo in alto a sinistra dello schermo. Puoi utilizzare i pulsanti Pausa o Interrompi della stessa etichetta o utilizzare i pulsanti corrispondenti che hanno sostituito il pulsante Registra in basso per gestire la registrazione dello schermo.
In alternativa, puoi utilizzare la scorciatoia (Alt + P) per mettere in pausa la registrazione dello schermo o (Alt + R) per interrompere la registrazione.
PASSO 5- Al termine della riunione, è possibile interrompere la registrazione come discusso e premere il pulsante "Termina riunione"; che si trova nell'angolo destro dello schermo.

Non è semplicissimo registrare le riunioni Zoom su schermo? Bene, ora puoi imparare come eseguire la registrazione dello schermo come partecipante sull'app Zoom.
Leggi anche: Come registrare lo schermo con l'audio su Mac e Windows
Come eseguire lo screening delle riunioni Zoom di registrazione come partecipanti?
Per impostazione predefinita, solo l'host può avviare la registrazione dello schermo nell'app Zoom. Ma puoi sempre fornire autorizzazioni di registrazione ai partecipanti. Per consentire alle persone di registrare lo schermo con l'audio durante la chiamata Zoom, ecco cosa devi fare:
PASSO 1- Durante la riunione/videoconferenza Zoom, scegli l'opzione "Gestisci partecipanti". Si trova nella parte inferiore dello schermo vicino al pulsante Condividi schermo (verde).

PASSO 2- Non appena fai clic sul pulsante, apparirà di fronte a te un elenco completo delle persone a cui si è unito. Passa il mouse sopra il nome del partecipante a cui desideri concedere le autorizzazioni per la registrazione dello schermo. Fai clic sul pulsante Altro che appare sul nome del partecipante > apparirà un menu a discesa, seleziona l'opzione "Consenti registrazione"!
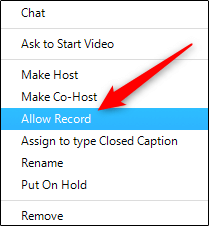
È tutto! Il partecipante alla riunione Zoom sarà ora in grado di registrare lo schermo con l'audio!
Leggi anche: 10 migliori registratori dello schermo per PC Windows [2021]
Dove vedere le tue riunioni Zoom registrate?
Per guardare le registrazioni dello schermo in un secondo momento, segui le istruzioni seguenti:
PASSO 1- Avvia l'app Zoom sul tuo PC e vai alla scheda Riunioni.
PASSO 2- Dal riquadro di sinistra; scegli il pulsante Registrati e ti verrà presentato un elenco completo delle riunioni Zoom registrate.
PASSO 3- Seleziona la riunione che desideri guardare. Puoi scegliere l'opzione per riprodurre le sessioni registrate – Con o senza video, Eliminalo, Apri il percorso del file in Esplora file.
Ora puoi condividerlo con i partecipanti che si sono persi le riunioni Zoom!
Modo alternativo: come schermare la registrazione su Windows 10?
Non sei soddisfatto della qualità dello schermo registrato sull'app Zoom? Bene, puoi provare a utilizzare uno strumento di terze parti come TweakShot Screen Recorder , progettato e sviluppato da Tweaking Technologies. L'app di Windows consente agli utenti di acquisire una varietà di schermate, inoltre aiuta a catturare l'intero schermo video in qualità HD e 4K. Inoltre, puoi utilizzare TweakShot Screen Recorder per modificare il file di output finale e condividerlo con i tuoi amici e familiari tramite piattaforme di archiviazione cloud come Google Drive, Dropbox e OneDrive.
Segui le istruzioni condivise di seguito per avviare la registrazione dello schermo utilizzando TweakShot Screen Recorder:
PASSAGGIO 1- Scarica TweakShot Screen Recorder utilizzando il pulsante fornito di seguito.
Fare clic qui per scaricare Tweakshot Screen Recorder

PASSO 2- Non appena è installato, puoi avviare lo strumento e vedrai una finestra come quella allegata di seguito. Fare clic sul pulsante Inizia ora per procedere.
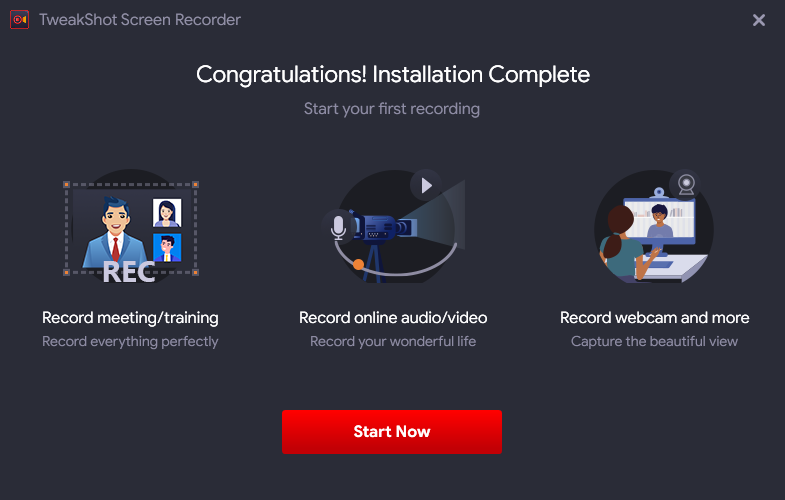
PASSAGGIO 3- L'utilità di registrazione dello schermo viene fornita con un tutorial di facile comprensione per aiutarti a capire "come utilizzare lo strumento di cattura dello schermo?".
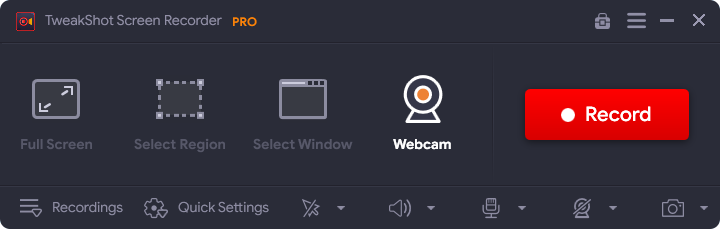
PASSO 4- Per registrare le riunioni Zoom, premi il pulsante Registra.
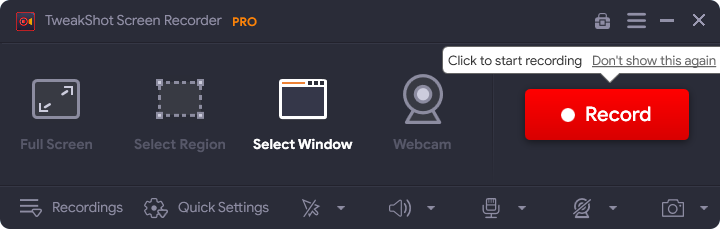
PASSO 5 – A questo punto, verrà visualizzata una finestra pop-up, in cui è necessario selezionare l'audio di sistema, impostare le impostazioni del microfono, il volume, ecc. in base alle proprie esigenze e requisiti.
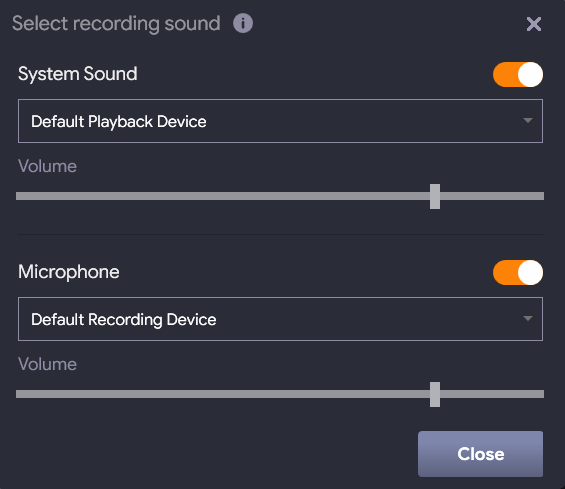
PASSO 6 – Verrà avviato un conto alla rovescia sullo schermo, che indica l'inizio della registrazione dello schermo. Inoltre, nella parte inferiore dello schermo apparirà un piccolo vassoio, da dove puoi mettere in pausa, interrompere la registrazione dello schermo.

Una volta terminata la registrazione delle chiamate Zoom, salva la registrazione nella posizione desiderata. Inoltre, puoi anche condividere le registrazioni dello schermo tramite Google Drive, OneDrive o DropBox.
Nota: se desideri registrare la tua voce in tempo reale, ti consigliamo di scegliere le impostazioni accurate per la registrazione del suono.
FAQ (Domande frequenti)
Puoi registrare riunioni Zoom se non sei l'host?
Sì, i partecipanti possono anche registrare una riunione Zoom. Ma per farlo richiederebbero il permesso dell'host. Poiché solo l'host può avviare una registrazione locale per impostazione predefinita, è necessario che l'host consenta la registrazione di riunioni Zoom da parte dei partecipanti. Per fare ciò, l'autorizzazione può essere concessa andando alla pagina Impostazioni sul sito Web Zoom.
Come registrare le riunioni Zoom sul telefono?
Per registrare le riunioni Zoom sul telefono, dovresti aver pagato l'abbonamento Zoom. Ora che sei in una riunione Zoom, fai clic sul menu Altro (tre punti nell'angolo in basso a destra). Ora dal menu che appare, seleziona Registra per Android o Registra su Cloud per iOS. Ora verrà visualizzata l'icona Registrazione... e la registrazione inizierà. È possibile interrompere o mettere in pausa la registrazione facendo clic su questo pulsante.
Come registro le riunioni Zoom sul mio computer?
Se sei un organizzatore o hai accesso alla registrazione di riunioni e desideri registrare riunioni Zoom sulla tua app desktop, segui questi passaggi. Per prima cosa devi assicurarti che le registrazioni siano salvate nella cartella appropriata. Per fare ciò, fai clic sull'icona a forma di ingranaggio nella schermata iniziale e fai clic su Impostazioni. Dal riquadro di sinistra selezionare l'opzione di registrazione . Ora verrà creata una nuova cartella per salvare le tue registrazioni.
Ora che sei su Zoom call, fai clic sul pulsante Registra nella parte inferiore dello schermo. Una volta avviata la registrazione, vedrai l'etichetta Registrazione... nell'angolo in alto a sinistra. È possibile utilizzare questo pulsante per interrompere o mettere in pausa la registrazione. Una volta completata la registrazione, verrà salvata nella cartella desiderata.
Come condividere le riunioni Zoom registrate?
Per condividere le registrazioni locali di Zoom, vai su Riunioni e seleziona la scheda Registrate. Successivamente è necessario scegliere la riunione che si desidera condividere. Fare clic su Apri per aprire il file video (mp4). Il prossimo è caricare questo file su cloud storage o siti di streaming video. La password protegge il file. Una volta terminato, condividi il link della riunione Zoom con i tuoi amici o colleghi.
Se desideri condividere la registrazione del cloud Zoom, accedi al tuo account Zoom e seleziona l'opzione Registrazioni. Ora seleziona la registrazione che desideri condividere e fai clic sul pulsante Condividi accanto ad essa. È necessario abilitare l'opzione Internamente (solo membri dell'account) e proteggere con password il file per una maggiore sicurezza.
Come registrare su schermo Zoom Meeting con audio?
Una volta che sei su Zoom call, fai clic sul pulsante Registra nell'angolo in basso a destra dello schermo. In alternativa, puoi anche premere i tasti Alt + R per avviare la registrazione dello schermo su Zoom. Una volta iniziata la registrazione, ti verrà mostrata una piccola etichetta 'Registrazione...'. È possibile utilizzare questa etichetta per mettere in pausa o interrompere la registrazione.
Come registrare riunioni Zoom senza autorizzazione?
Puoi registrare Zoom Meeting se sei l'host. Avresti bisogno dell'autorizzazione dell'ospite per registrare Zoom Meeting se sei un partecipante. Il modo migliore per registrare Zoom Meeting senza autorizzazione è utilizzare il miglior software di cattura dello schermo e registrazione video. Uno di questi strumenti è TweakShot per l'acquisizione di schermate che ti aiuta a registrare schermate in qualità HD.
Linea di fondo
Grazie alla sua alta qualità video e alla potente collaborazione online, Zoom è innegabilmente uno dei migliori programmi di videoconferenza e videochiamate disponibili sul mercato. Utilizzando le sue funzioni di registrazione, puoi assicurarti di non perdere nessuna informazione per eccellenza.
Spero che ti piaccia questo articolo passo passo su Come registrare le riunioni Zoom per lo schermo!
Grazie per aver letto.