Come impostare una scheda grafica predefinita
Pubblicato: 2022-02-10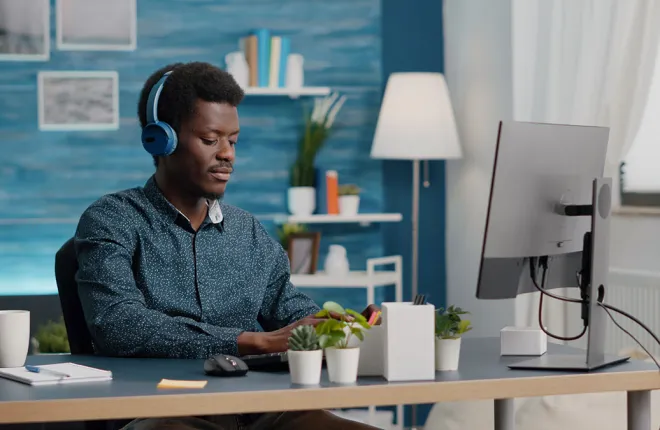
Sebbene la maggior parte dei computer oggi sia dotata di GPU dedicate, alcuni hanno anche chip grafici integrati. Questi chip si trovano all'interno della CPU e talvolta il tuo sistema li imposta come scheda grafica predefinita. Naturalmente è possibile impostare la GPU dedicata come opzione predefinita.
Se non sei sicuro di come farlo, non cercare oltre. I passaggi possono differire tra i marchi di GPU, ma condividono principalmente le istruzioni. Continua a leggere per i dettagli.
Come impostare una scheda grafica predefinita su Windows 10
Windows è indipendente dall'hardware, quindi in genere spetta al produttore o all'utente creare la build del proprio PC Windows, inclusa la scelta tra GPU integrate o dedicate. I dispositivi Apple, d'altro canto, sono dotati di circuiti integrati già predisposti. Pertanto, in questa guida ci concentreremo sui dispositivi Windows.
Segui questi passaggi per impostare una scheda grafica predefinita per un'app specifica su qualsiasi PC Windows 10:
Le migliori schede grafiche economiche
- Fare clic sul menu Start .
- Vai a Sistema .
- Dall'elenco delle opzioni a sinistra, seleziona Visualizza .
- Scorri verso il basso e cerca Impostazioni grafiche .
- Seleziona App classica o App universale dal menu a discesa.
- Successivamente, fai clic su Sfoglia .
- Scegli un'app che desideri aggiungere.
- Selezionatelo e cliccate su Apri .
- Una volta che l'app è sullo schermo, fai clic su di essa.
- Seleziona Opzioni .
- Scegli l'opzione che desideri dalla finestra pop-up.
- Seleziona Salva per confermare la tua decisione.
Al termine, Windows utilizzerà automaticamente la scheda grafica scelta per eseguire l'app. Mentre l'app è in esecuzione, può anche utilizzare la nuova scheda grafica predefinita per altre attività.
Di solito, il tuo computer scaricherà i compiti leggeri sulla grafica integrata, se ne è presente una. I processi faticosi vengono affidati a GPU dedicate perché sono in grado di eseguire attività impegnative.
Con queste istruzioni, puoi forzare il tuo computer a eseguire attività non intensive con la tua potente GPU.
Le migliori GPU per il mining
Per saperne di più




Come impostare manualmente una scheda grafica AMD
Se il tuo computer dispone di hardware grafico AMD, puoi utilizzare il software Radeon dell'azienda per impostare manualmente una scheda grafica come opzione predefinita. Questo programma può essere scaricato dal sito Web ufficiale AMD nella sua sezione di supporto. Ecco un collegamento
Il sito Web ti consente di scegliere il tuo prodotto e quindi scaricare la versione corrispondente. Dovresti controllare l'hardware del tuo laptop prima di selezionare il software Radeon.
Una volta che hai il programma AMD Radeon, segui queste istruzioni:
- Fare clic con il tasto destro sul desktop e selezionare Software AMD Radeon.
- Una volta avviato il programma, cerca l'icona a forma di ingranaggio nell'angolo in alto a destra.
- Fare clic su di esso e quindi cercare la scheda Grafica .
- Da lì, guarda in basso e trova Advanced .
- Vai a Carico di lavoro GPU dopo aver scorso verso il basso.
- Fare clic sul menu a discesa e selezionare un'opzione.
- Scegli OK e riavvia il software Radeon.
- Dopo che le modifiche sono diventate effettive, chiudi il software Radeon.
Tieni presente che il software Radeon funziona solo su schede dotate di AMD Radeon Crimson Relive Edition 17.10.2 e successive. Anche questo software non è lo stesso di AMD Radeon Settings Lite. Sebbene simili, le app non sono identiche.

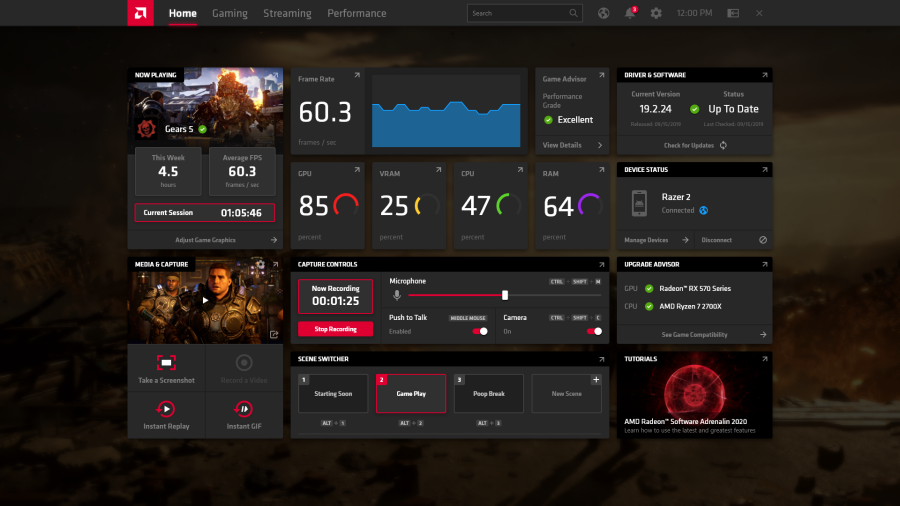
Come impostare la scheda grafica predefinita in Windows NVIDIA
NVIDIA è il marchio di GPU dedicate più popolare, con opzioni più ottimizzate e di fascia alta rispetto ad AMD orientata al budget. A parte i dibattiti sui produttori di GPU, NVIDIA ha anche un programma che puoi scaricare per gestire le tue impostazioni grafiche. Puoi usarlo per rendere la scheda grafica dedicata l'opzione di sistema predefinita.
Se non disponi del pannello di controllo NVIDIA, puoi scaricarlo gratuitamente da Microsoft Store. Il programma di installazione cerca automaticamente l'ultima versione compatibile da scaricare. Installa il programma, quindi segui questi passaggi
- Fai clic con il pulsante destro del mouse sul desktop.
- Cerca il Pannello di controllo NVIDIA dall'elenco.
- Avviare il software.
- In Impostazioni 3D , fai clic su Gestisci impostazioni 3D .
- Seleziona la scheda Impostazioni programma .
- Scegli il programma che desideri personalizzare dal menu a discesa.
- Fare clic su Aggiungi .
- Scegli il tuo processore grafico preferito.
- Fare clic su Applica per confermare.
Il processo è abbastanza simile al software AMD Radeon. Non è una sorpresa, poiché entrambi i programmi possono raggiungere gli stessi scopi.
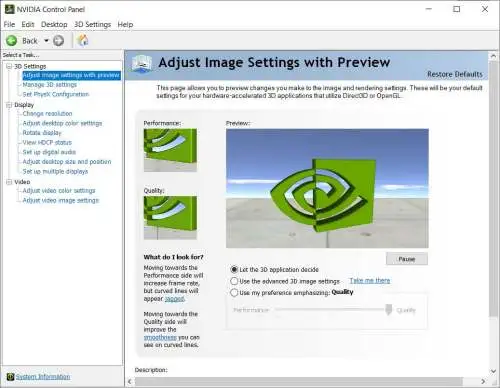
Anche se il pannello di controllo NVIDIA è facile da scaricare, ti consigliamo comunque di mantenere aggiornati i driver della tua GPU. I driver più recenti possono offrire un miglioramento delle prestazioni e tendono a risolvere i problemi rilevati.
I giochi utilizzeranno la scheda grafica sbagliata?
Sì, questo può succedere. Ci sono diversi motivi per cui, ma tutti possono essere affrontati. Uno scenario comune è quando sai che il tuo hardware è sufficiente per i giochi ad alta potenza, ma un gioco è stranamente lento. Puoi verificare l'utilizzo delle risorse per scoprire se ciò sta accadendo.
In tal caso, è possibile seguire una delle istruzioni sopra riportate. Il tuo gioco dovrebbe funzionare senza problemi dopo averlo fatto.
Alcuni possibili motivi sono:
- Risparmio energetico
Il portatile può utilizzare la scheda grafica integrata per risparmiare energia quando si passa alla modalità di risparmio energetico. Puoi risolvere il problema tornando alla modalità ad alte prestazioni, anche se la batteria si esaurirà prima. Non consigliamo di giocare senza un laptop collegato.
- Hai installato i driver sbagliati
In questo caso, potresti aver installato i driver sbagliati sul tuo computer. La soluzione è scaricare e installare i driver più recenti per la tua GPU NVIDIA o AMD.
Altre volte, la causa non è nota. Tuttavia, puoi comunque attribuire prestazioni basse al programma utilizzando la GPU sbagliata.
Occasionalmente, alcuni computer dispongono di più schede grafiche. I giochi potrebbero non scegliere automaticamente l'opzione GPU più consistente. Dovrai prima assicurarti che utilizzi la carta di tua scelta.
Potere su tutto il resto
Nel caso dei giochi, vuoi le migliori prestazioni possibili. Pertanto, se disponi di una GPU dedicata, è altamente consigliabile lasciare che gestisca il tuo titolo AAA. Le schede grafiche integrate non sono sufficienti per eseguire molti giochi impegnativi oggi.
Come accennato in precedenza, alcuni giochi non utilizzano la GPU più potente di cui disponi e dovrai sceglierla manualmente. Avere il pannello di controllo NVIDIA o il software AMD Radeon sul tuo computer è sempre una buona idea. Offrono opzioni migliori rispetto al menu Impostazioni di Windows 10.
