Come configurare il nuovo MacBook come un professionista
Pubblicato: 2023-09-20Che tu abbia appena estratto dalla confezione l'ultimo MacBook Air, MacBook Pro o qualsiasi altro modello dell'iconica linea Apple, stai per intraprendere un viaggio di innovazione, produttività e creatività. Prima di poter esplorare tutte le incredibili funzionalità e capacità del tuo MacBook, è importante configurarlo correttamente. Configurare correttamente il tuo nuovo MacBook ti garantirà un'esperienza informatica fluida ed efficiente fin dall'inizio. Questo articolo è la tua guida completa per far funzionare il tuo MacBook come un professionista esperto fin dal momento in cui lo accendi.
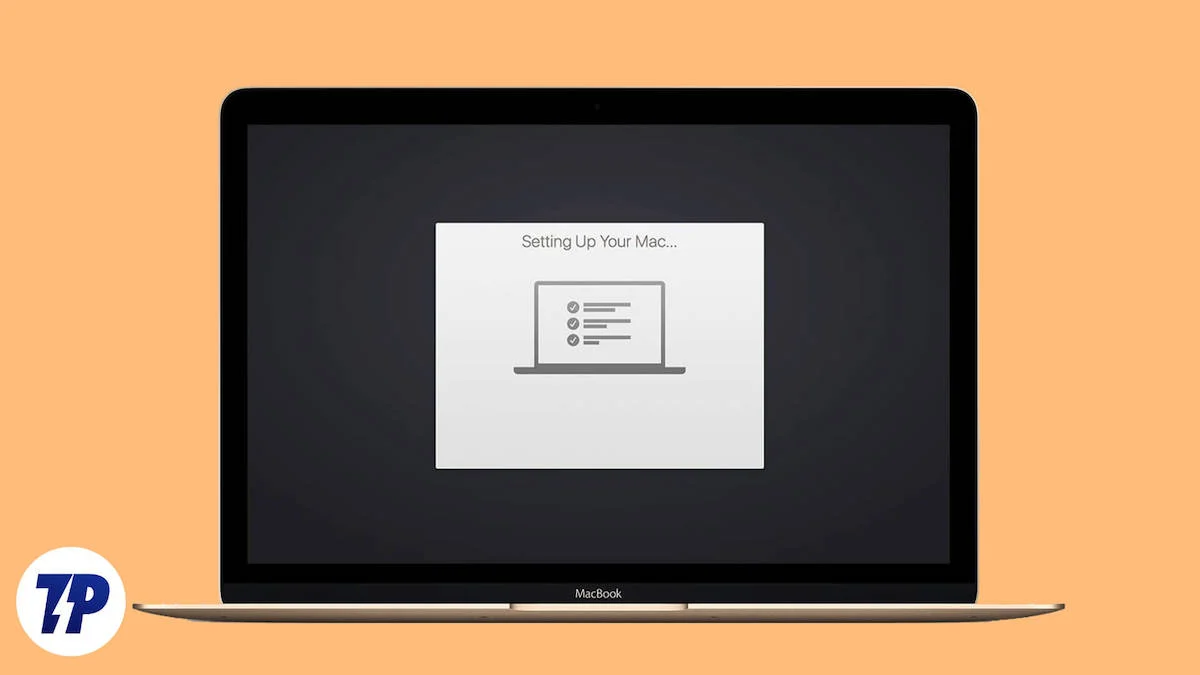
Nelle sezioni seguenti ti guideremo attraverso i passaggi chiave per trasformare il tuo nuovo MacBook in un concentrato di produttività. Dalla configurazione iniziale e dalle impostazioni di sistema all'installazione delle app e al trasferimento dei dati, copriamo tutto.
Quando finirai di leggere, avrai acquisito le conoscenze e l'esperienza necessarie per trasformare il tuo MacBook in un'estensione del tuo sé digitale in modo da poter affrontare qualsiasi attività a pieni voti. Quindi rimbocchiamoci le maniche insieme e intraprendiamo questo entusiasmante viaggio mentre ti mostriamo come configurare il tuo nuovo MacBook come un professionista.
Iniziamo.
Sommario
La configurazione iniziale di macOS
Quando accendi un nuovo MacBook per la prima volta, viene visualizzata una schermata di configurazione che ti guida attraverso le nozioni di base.
- Il primo passo è selezionare la lingua e il paese.
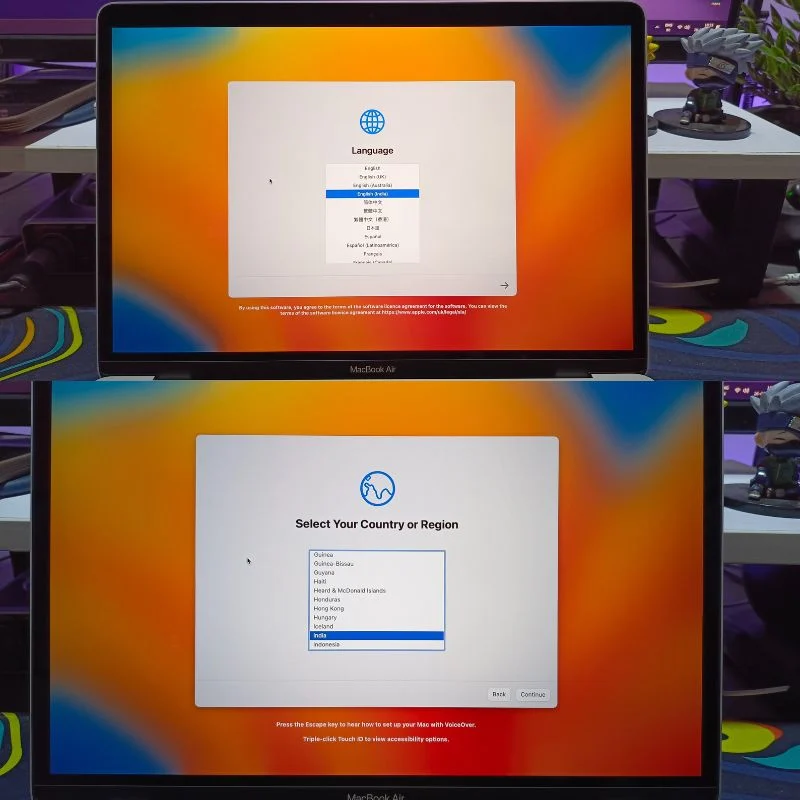
- Successivamente, puoi andare alle impostazioni di accessibilità, dove puoi scegliere la dimensione del carattere, il livello di zoom dello schermo e così via.
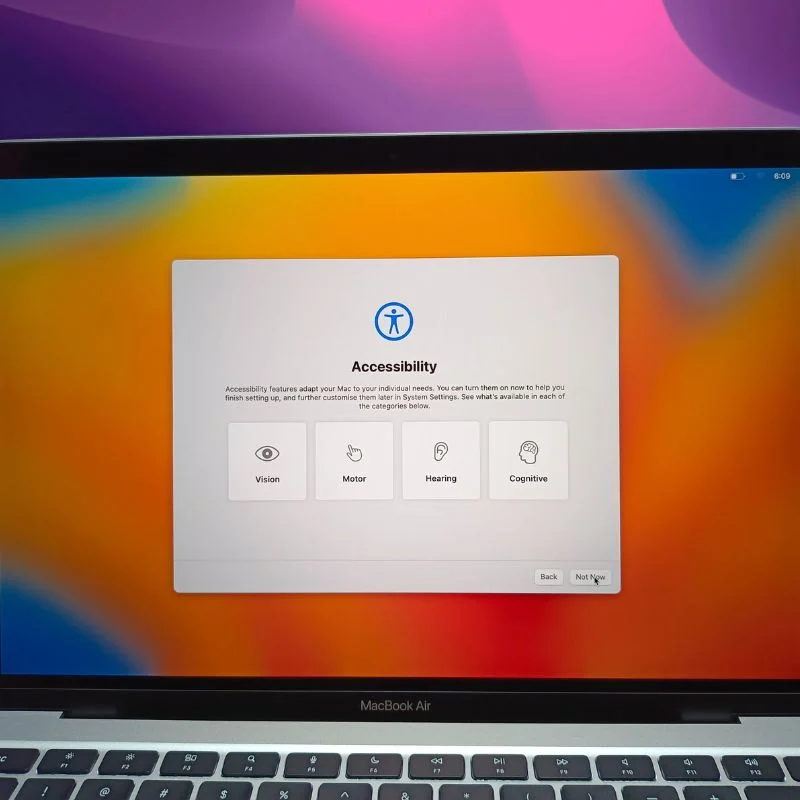
- Nel passaggio successivo, devi connettere il MacBook al Wi-Fi per continuare.
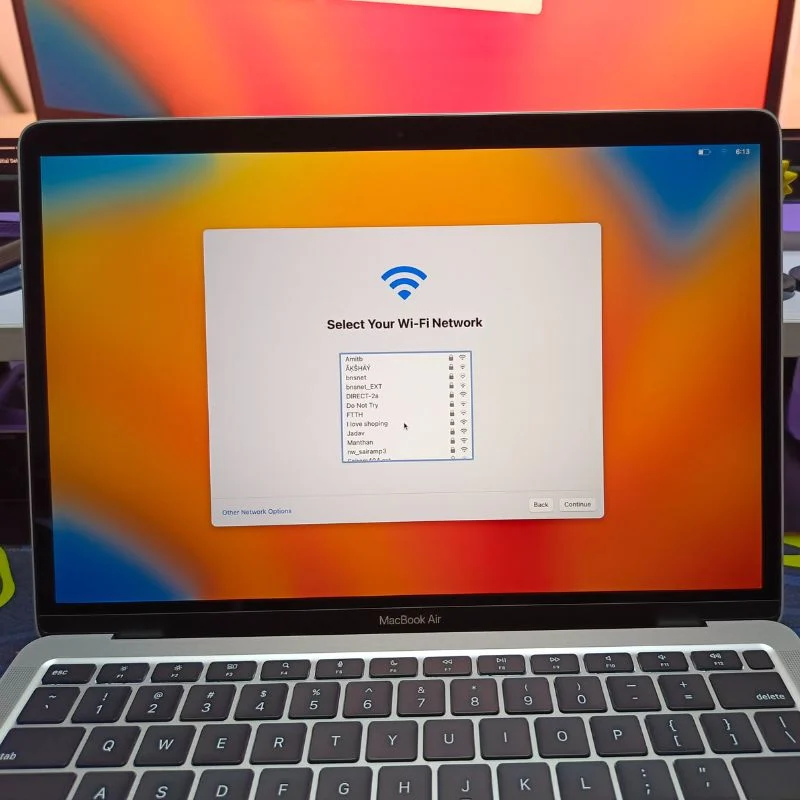
- Dopo questa configurazione iniziale, puoi scegliere di migrare i tuoi dati da un altro Mac o da un PC o semplicemente iniziare con un nuovo layout. Personalmente preferiamo iniziare con un nuovo layout per il nostro MacBook, quindi clicchiamo sul pulsante Not Now .
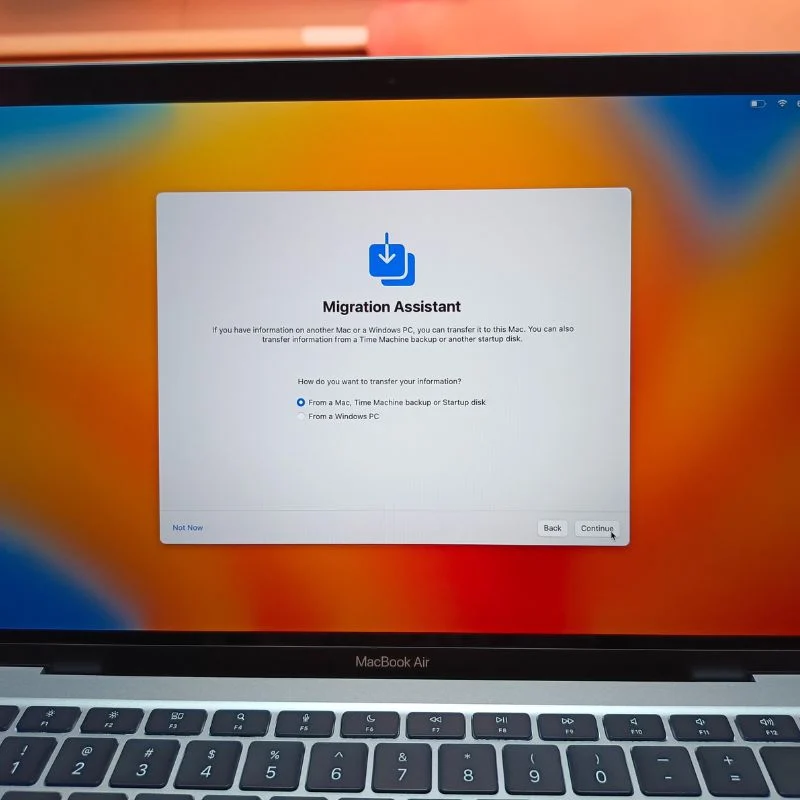
- Il passaggio successivo è accedere con il tuo ID Apple; questo è un passo molto importante. Puoi accedere con il tuo ID Apple esistente o crearne uno nuovo.
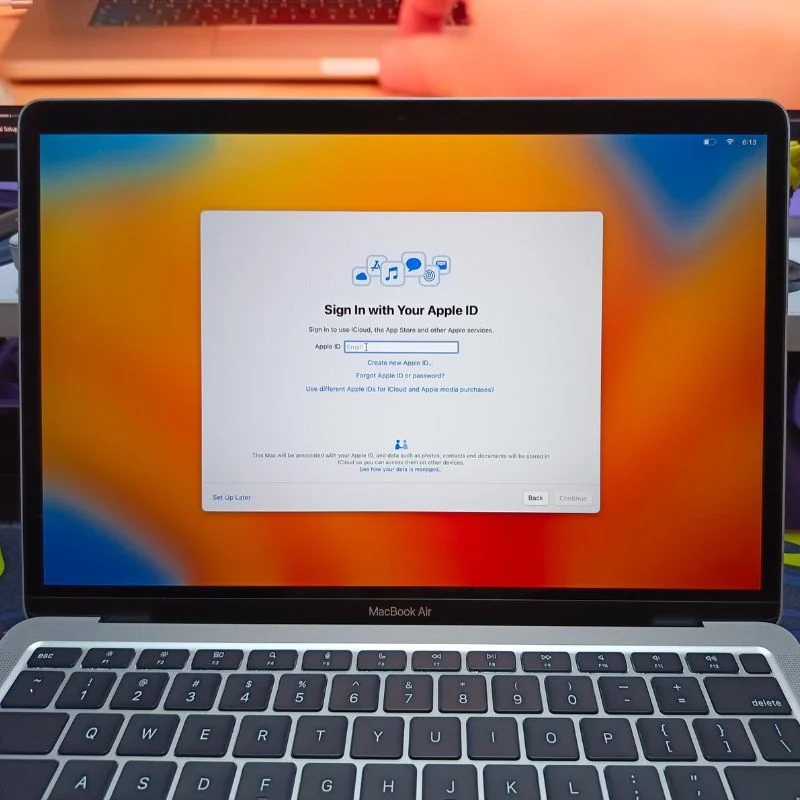
- Successivamente, devi creare una password per il tuo MacBook. Assicurati di scegliere una password facile da ricordare perché questa password verrà utilizzata in tutto il sistema operativo per varie attività.
- Nella schermata successiva, ti verrà chiesto di fornire alcune informazioni sul tuo MacBook. Normalmente qui sono attivi solo i servizi di localizzazione e Siri. Puoi condividere le informazioni che desideri, se lo desideri.
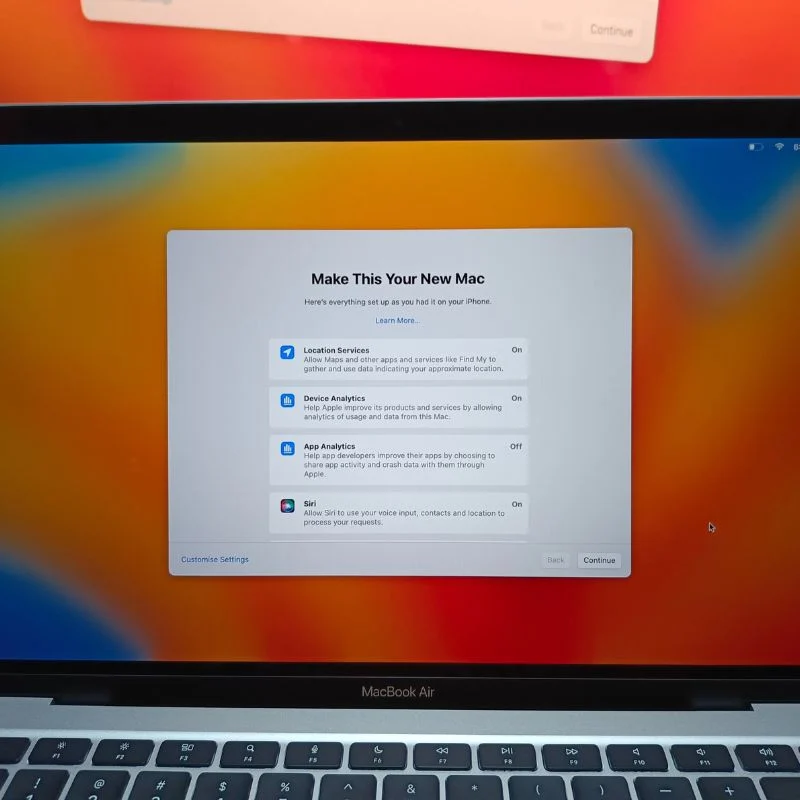
- Il prossimo passo è configurare Siri sul tuo MacBook. Basta seguire i passaggi sullo schermo e dovresti aver finito.
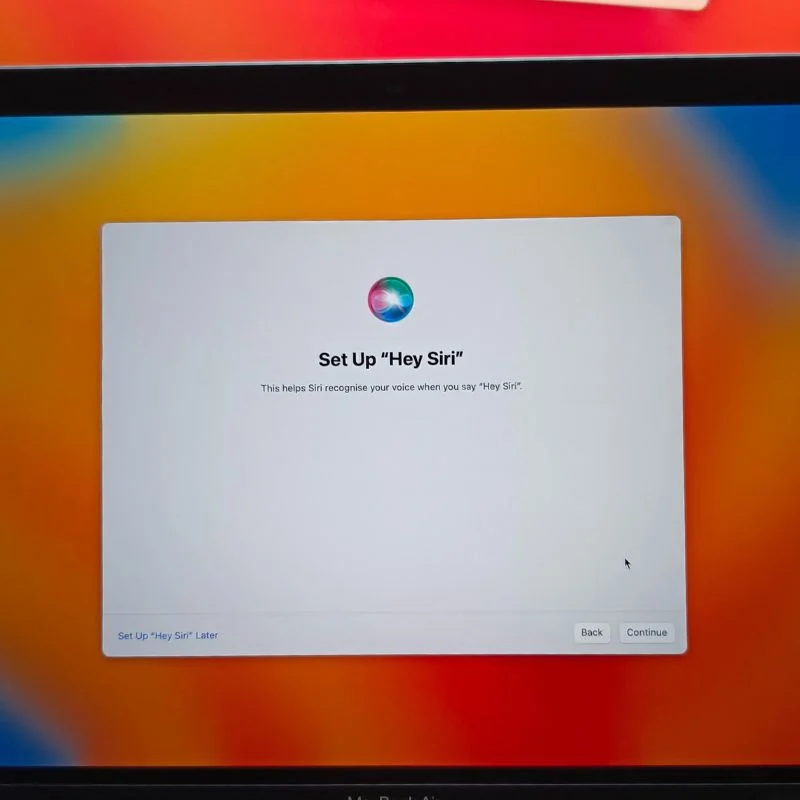
- Nella pagina "Crittografia disco FileVault", abilita entrambe le opzioni per mantenere crittografati i tuoi backup e darti la possibilità di reimpostare la password del tuo MacBook da un altro dispositivo utilizzando il tuo ID Apple nel caso in cui dimentichi la password.
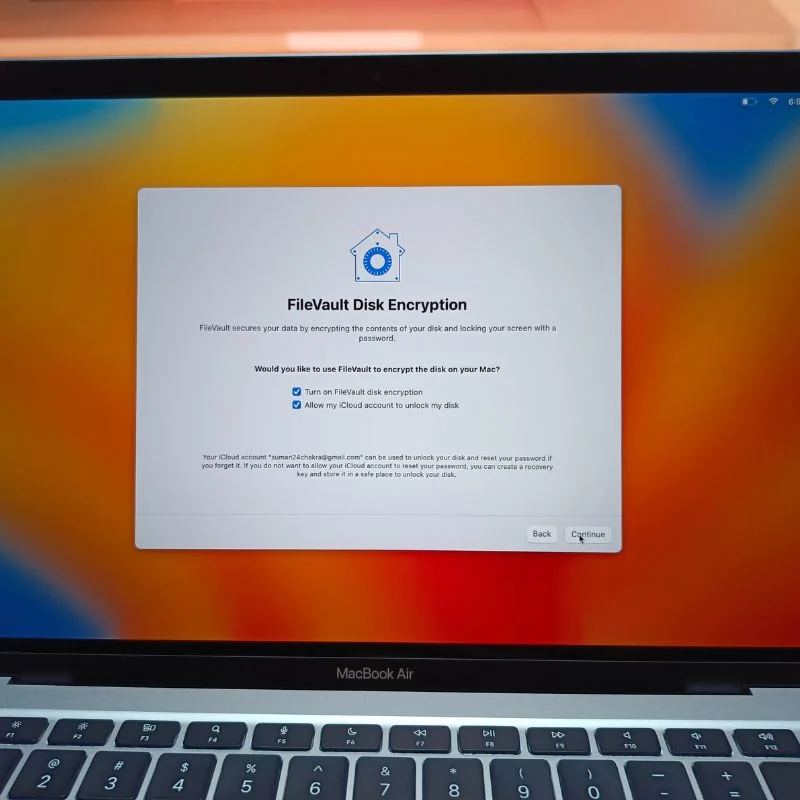
- Va bene, ora dovresti vedere il tuo desktop macOS. Ciò significa che hai finito con la configurazione iniziale del tuo nuovo MacBook. Datti una pacca sulla spalla e passiamo alla sezione successiva, che coprirà tutte le impostazioni che devi modificare in macOS.

Modifica queste impostazioni in macOS per renderlo più facile da usare

Dopo aver configurato il tuo nuovo MacBook, dovrai modificare alcune impostazioni per renderlo più facile da usare per gli utenti macOS nuovi e abituali.
Trackpad
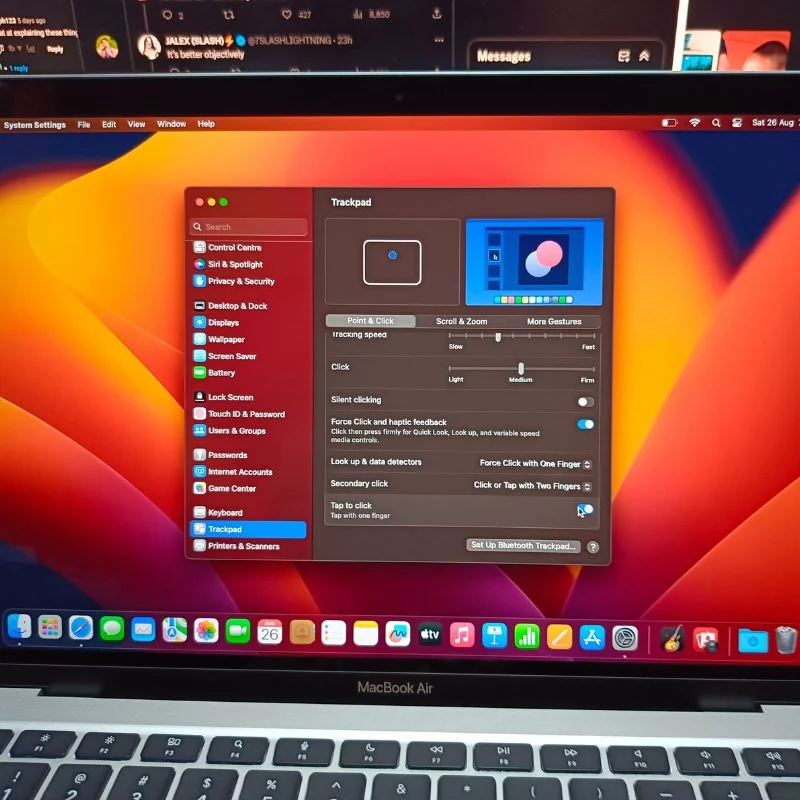
Apri Impostazioni di sistema sul tuo MacBook, quindi scorri fino a trovare Impostazioni trackpad. Nelle impostazioni del trackpad puoi regolare la velocità di scorrimento e tracciamento in base alle tue esigenze e verificare tutti i gesti che puoi utilizzare con il trackpad. Quindi abilita l'opzione "Tocca per fare clic" perché, per impostazione predefinita, devi premere il trackpad per fare clic, il che alla fine diventa fastidioso.
Icone del bacino
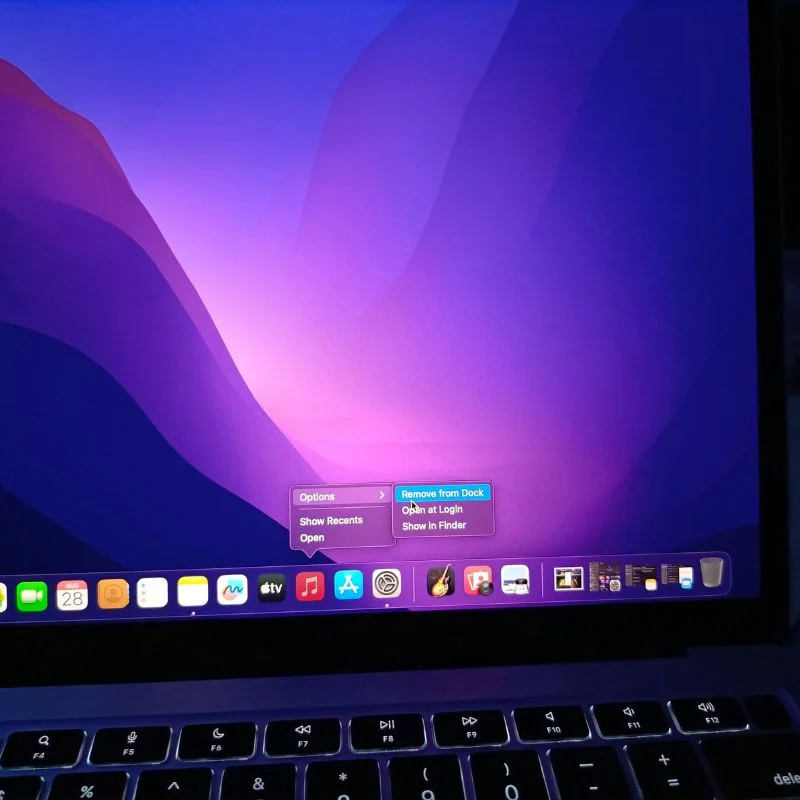
Il passaggio successivo è rimuovere le app che non ti servono dal Dock. Puoi farlo facendo clic con il pulsante destro del mouse sulle icone, quindi andando su Opzioni, quindi Rimuovi dal Dock, oppure puoi semplicemente trascinare l'icona fuori dal Dock.
Schermo
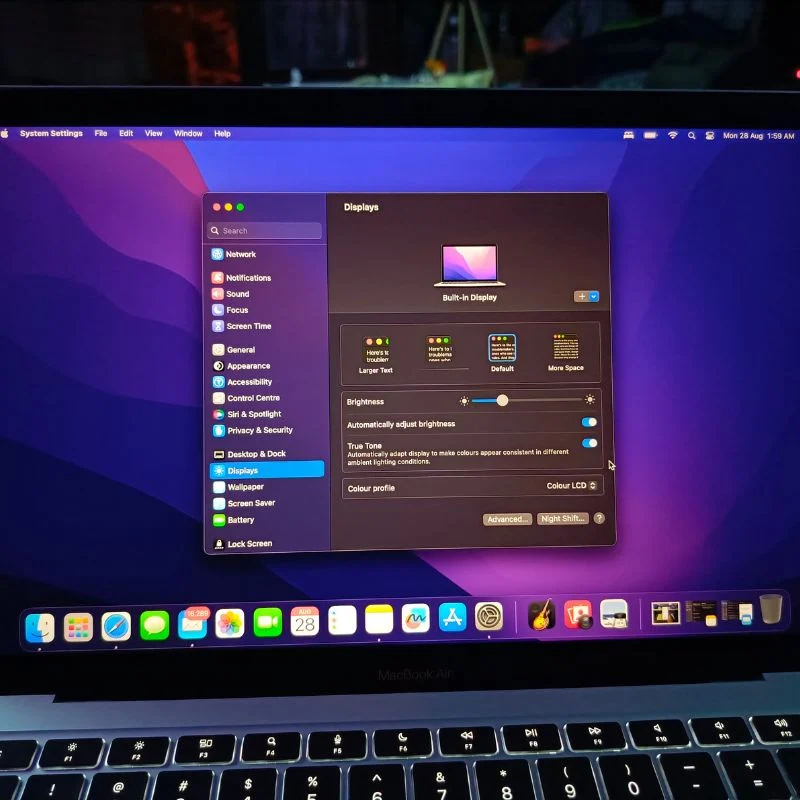
I MacBook sono dotati di sensori di luce ambientale che regolano la luminosità dello schermo in base alla luce intorno a te, ma a volte questo può essere fastidioso se stai cercando di lavorare su qualcosa di importante. Lo stesso vale per True Tone , che adatta la temperatura del colore dello schermo all'ambiente. Puoi attivare o disattivare questa funzionalità a seconda delle tue esigenze. Personalmente preferiamo disattivarlo una volta configurato il MacBook. Puoi trovare queste opzioni nelle preferenze di visualizzazione di macOS. Qui puoi anche modificare il profilo colore del tuo schermo selezionando una delle tante opzioni disponibili.
Desktop e Dock
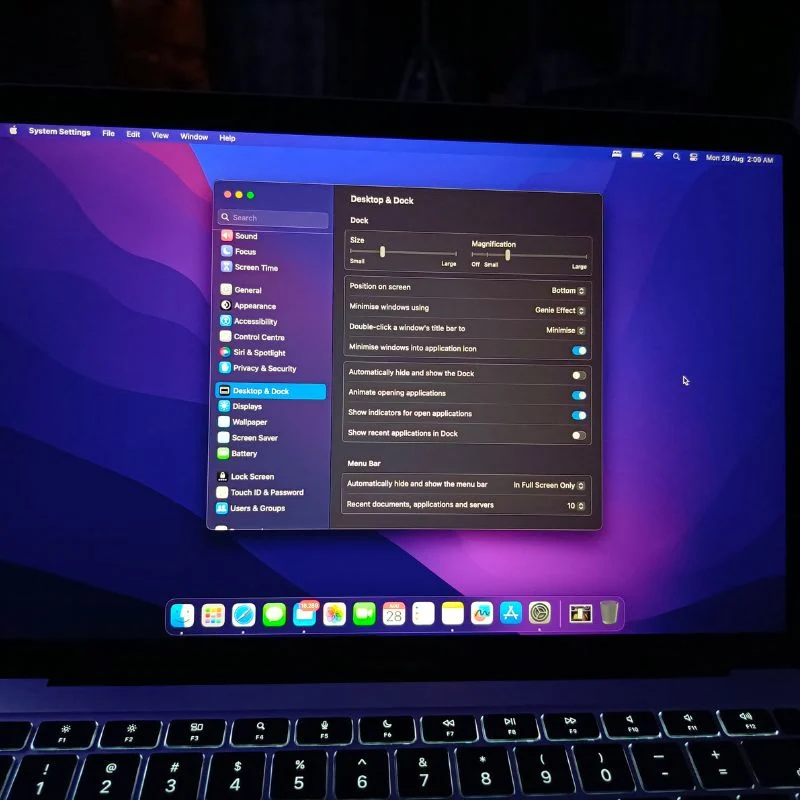
Nel passaggio successivo potrai modificare le impostazioni del Dock, che per impostazione predefinita occupa l'intera parte inferiore dello schermo. Ci piace rimpicciolire il dock e abilitare anche l' animazione di ingrandimento , poiché aggiunge un po' di interesse al dock altrimenti noioso. Qui puoi anche modificare la posizione del dock. Ci piace anche abilitare l'opzione " Riduci a icona Windows nell'icona dell'applicazione ". Vorremmo anche abilitare altre due opzioni: Mostra indicatori per le applicazioni aperte e Anima l'apertura delle applicazioni . Il resto lo lasciamo nelle impostazioni predefinite.
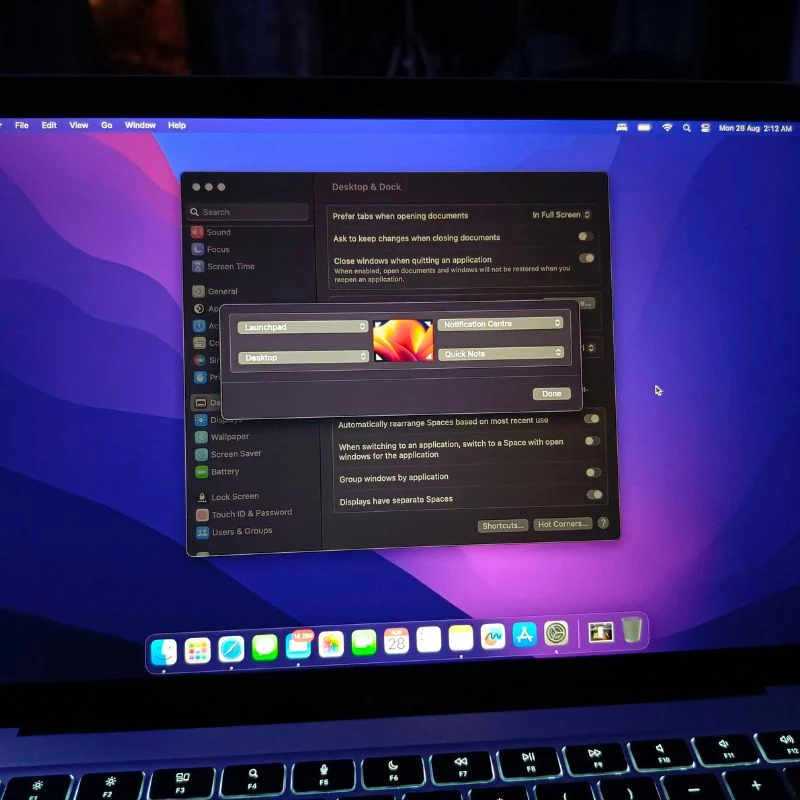
Le impostazioni del desktop e del dock includono anche la possibilità di modificare il browser predefinito e attivare Stage Manager . Inoltre, l'impostazione Hot Corners ti consente di impostare scorciatoie per tutti e quattro gli angoli dello schermo e persino modificare le scorciatoie da tastiera e mouse per attivare Mission Control (Desktop Manager) in macOS.
Impostazioni del Finder
Il Finder è il tuo file manager su macOS, dove puoi gestire tutti i tuoi file e unità, nonché il tuo spazio di archiviazione iCloud. È un po' confuso per impostazione predefinita, ma modificheremo alcune impostazioni e lo personalizzeremo in base alle nostre esigenze. Apri il Finder e vai alle impostazioni facendo clic sul nome del Finder nella parte superiore sinistra dello schermo.

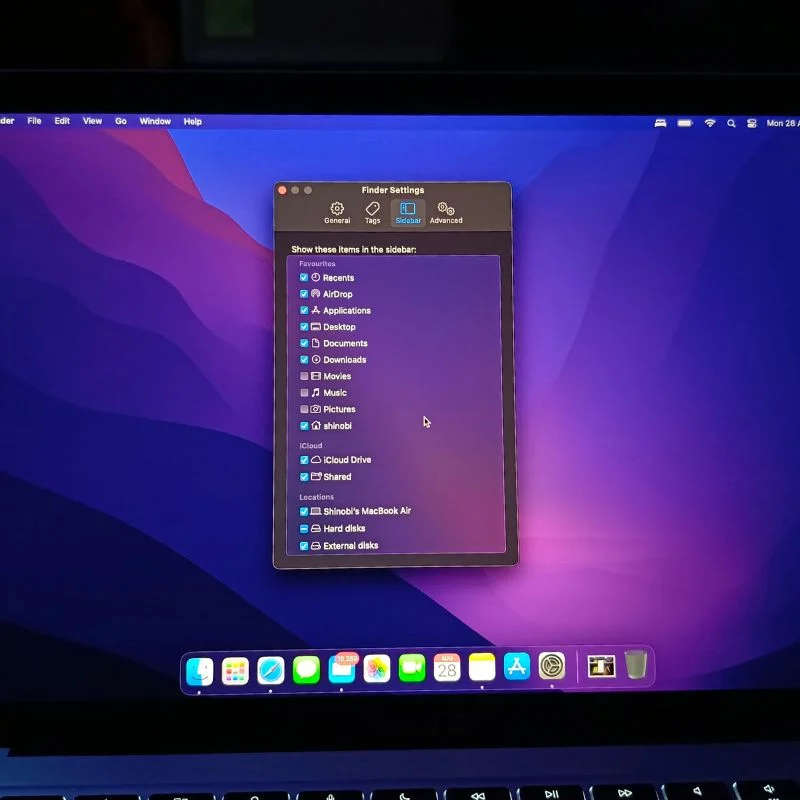
Nelle impostazioni del Finder , seleziona l'opzione Barra laterale e seleziona tutte le cartelle e le unità a cui desideri accedere dal Finder. Puoi anche ordinare diversi tipi di file assegnando loro etichette diverse. Nelle impostazioni generali puoi scegliere quali elementi visualizzare sul desktop quando sei connesso. Infine, puoi modificare alcune cose nelle impostazioni avanzate.
Centro di controllo
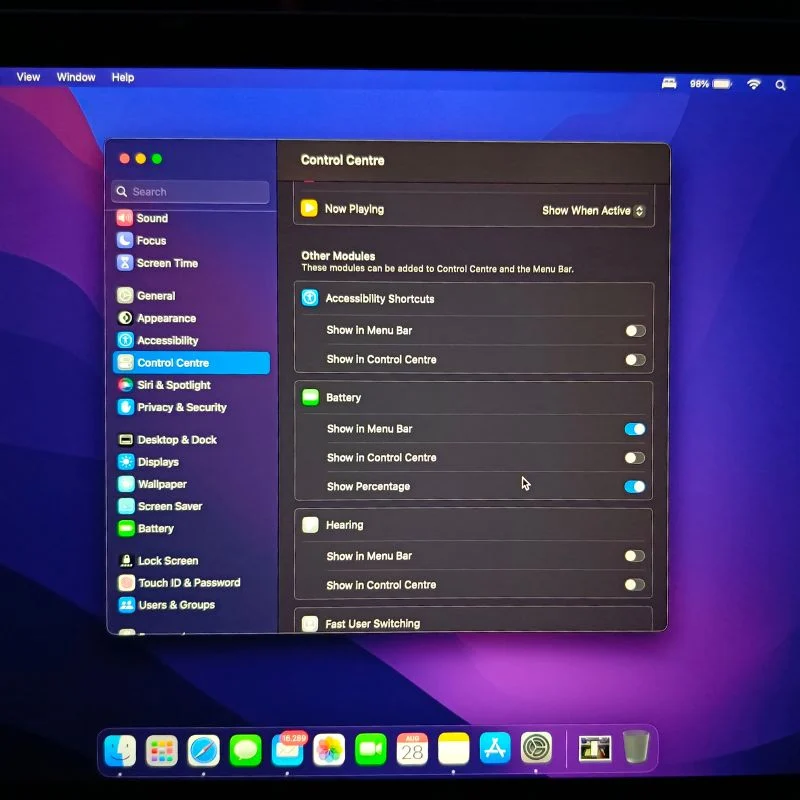
Il centro di controllo contiene tutte le impostazioni rapide di macOS. Puoi personalizzare il Centro di Controllo in base alle tue esigenze andando alle preferenze del Centro di Controllo. Di solito ci piace vedere il livello esatto della batteria nella barra dei menu, quindi lo accendiamo perché è spento per impostazione predefinita. Puoi personalizzare la barra dei menu e il centro di controllo in base alle tue esigenze.
Tastiera
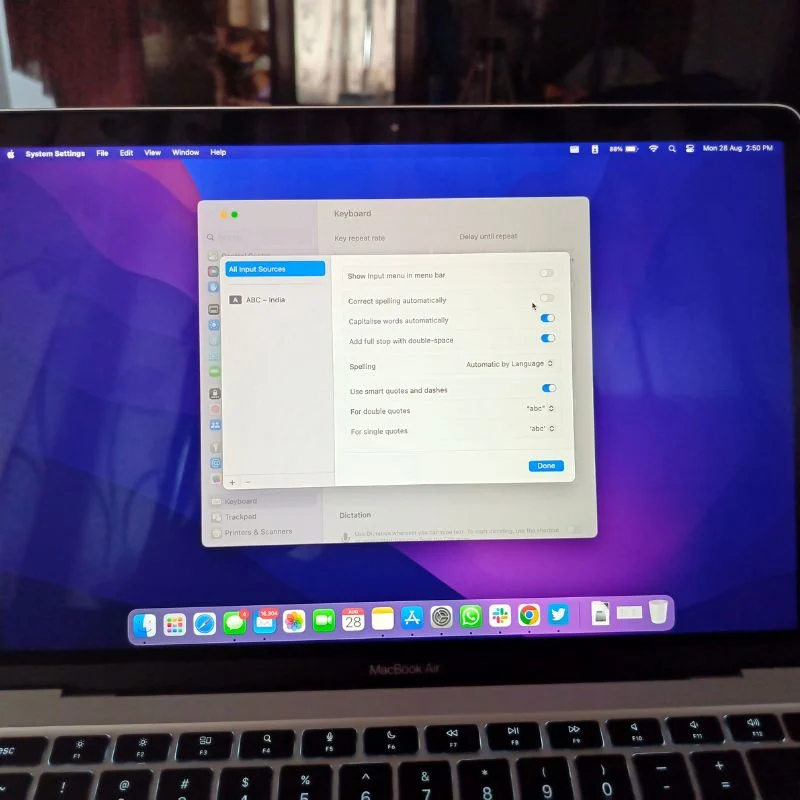
Prima di iniziare, vorremmo apportare alcune modifiche alla tastiera di macOS. Nelle impostazioni della correzione automatica , ci piace disattivare la sostituzione automatica perché a volte è fastidiosa. Ma lasceremo abilitate le opzioni Auto-Maiuscole e Doppio tocco per aggiungere il punto . È possibile apportare le modifiche di conseguenza.
Queste erano tutte le modifiche che volevamo apportare alle Impostazioni di macOS per renderlo più user-friendly. Puoi esaminare tutte le impostazioni e modificarle di conseguenza. Successivamente, di solito scarichiamo alcune applicazioni che utilizziamo quotidianamente.
Scarica le tue app preferite su MacOS
Vorremmo scaricare sul nostro nuovo MacBook alcune app che utilizziamo quotidianamente.
Browser preferito
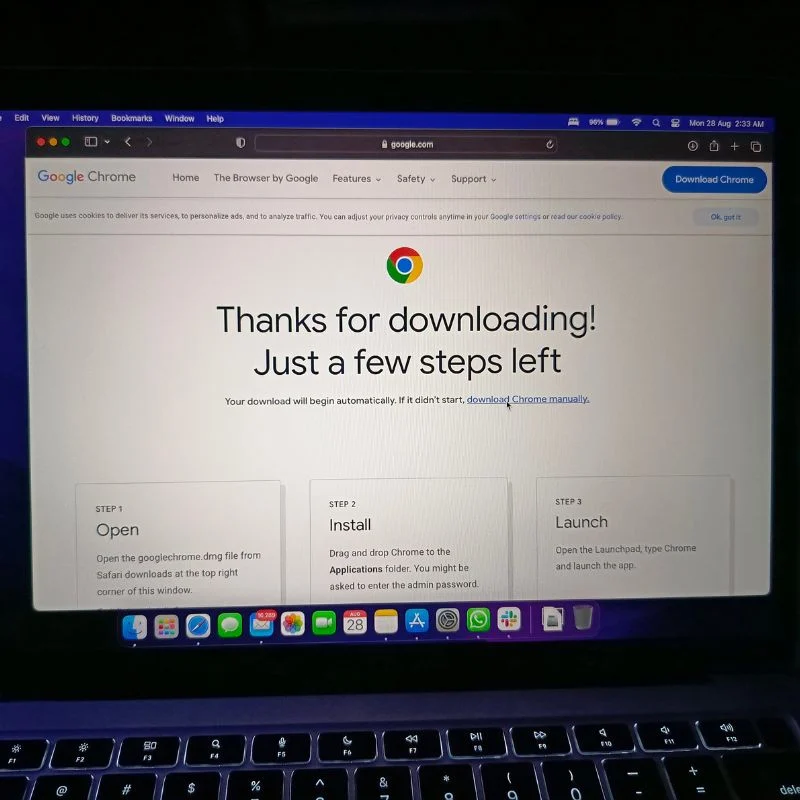
Puoi utilizzare il browser Safari predefinito o un altro browser di tua scelta. Personalmente preferiamo installare Google Chrome perché fa parte del nostro flusso di lavoro quotidiano e, a differenza di Safari, è multipiattaforma.
Applicazioni di scelta rapida
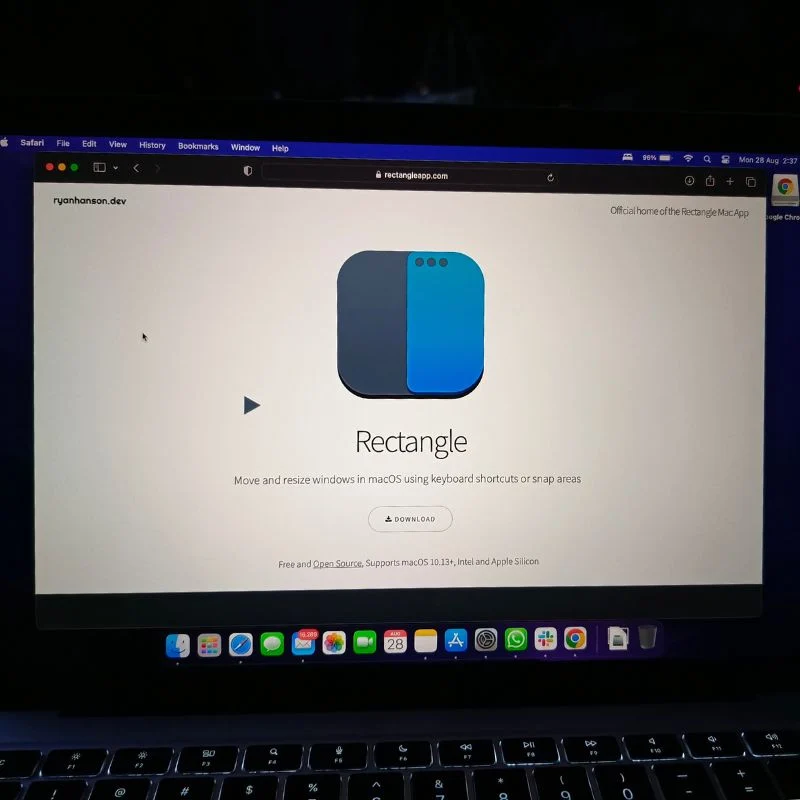
Per imparare tutte le scorciatoie da tastiera su macOS e anche impararne di nuove, ci piace installare un'app chiamata Rectangle. Questa app abilita molte utili scorciatoie da tastiera che ci aiuteranno a lavorare più velocemente su macOS. Puoi installare qualsiasi altra app desideri. Abbiamo curato l'elenco delle migliori app Window Manager per macOS. Quindi dai un'occhiata.
Impostazioni per proteggere il tuo Mac
Una delle cose più importanti che le persone devono fare (ma spesso dimenticano) quando configurano un nuovo MacBook è proteggere il Mac. Assicurati di impostare una password complessa che non possa essere facilmente indovinata. Oltre a ciò, nella nostra guida abbiamo fornito alcuni suggerimenti aggiuntivi su come mantenere il Mac al sicuro. Dai un'occhiata anche a questo.
Oltre a ciò, puoi installare qualsiasi app desideri. La maggior parte di queste app può essere installata dall'App Store di macOS, ma puoi anche installare facilmente app di terze parti. Abbiamo selezionato alcune delle migliori app da installare per Mac, come le migliori app per lettori multimediali, le migliori app di fotoritocco, i migliori giochi Mac gratuiti, le migliori app per prendere appunti, i migliori gestori di appunti e molto altro.
Configura il nuovo MacBook come un professionista
Configurare il tuo nuovo MacBook come un professionista non è solo una questione di estetica o comodità; si tratta di semplificare il flusso di lavoro e migliorare la tua esperienza informatica complessiva. Seguendo i passaggi e i suggerimenti descritti in questo articolo, puoi assicurarti che il tuo nuovo MacBook sia adatto alle tue esigenze, che tu sia un professionista creativo, uno studente o un professionista. Dedicando un po' di tempo e impegno alla configurazione iniziale, potrai lavorare in modo fluido e produttivo con il tuo nuovo MacBook per gli anni a venire.

Che MacBook stai utilizzando attualmente? Fateci sapere nei commenti qui sotto se avete domande o suggerimenti.
Domande frequenti su come configurare il tuo nuovo MacBook come un professionista
1. Da dove comincio per configurare il mio nuovo MacBook come un professionista?
Inizia disimballando il tuo MacBook, accendendolo e seguendo le istruzioni di configurazione iniziali. Ciò include la scelta della lingua, la connessione al Wi-Fi e l'accesso con il tuo ID Apple.
2. Quali sono alcune preferenze di sistema essenziali che dovrei configurare?
Configura impostazioni importanti come le impostazioni del trackpad e della tastiera, le impostazioni dello schermo, le opzioni di risparmio energetico e le impostazioni di sicurezza e privacy. Puoi accedere a queste impostazioni nell'app "Preferenze di Sistema".
3. Come posso personalizzare il desktop e organizzare i miei file in modo efficiente?
Puoi organizzare il tuo desktop creando cartelle e utilizzando la funzione "Stack". Per organizzare i file, utilizza l'app Finder, crea cartelle e utilizza tag o etichette per una facile ricerca.
4. Quali app dovrei installare per una configurazione produttiva?
Dipende dalle tue esigenze, ma pensa ad app essenziali come un browser web, una suite di produttività (come Microsoft Office o iWork di Apple), app per prendere appunti e software multimediale. Puoi scaricare app dall'App Store.
5. Quali sono alcune funzionalità di macOS che possono aumentare la produttività?
macOS offre funzionalità come la ricerca Spotlight, Mission Control, Spaces e Split View per il multitasking. Padroneggiare le scorciatoie da tastiera può anche aumentare notevolmente la produttività.
6. Come posso configurare iCloud e utilizzarlo in modo efficace?
Vai su "Menu Apple" > "Preferenze di Sistema" > "ID Apple" e attiva le funzionalità di iCloud come iCloud Drive, Foto e Portachiavi iCloud. Ciò consentirà una sincronizzazione continua dei dati tra i dispositivi.
7. Quali accessori dovrei considerare per migliorare la configurazione del mio MacBook?
Accessori come un monitor esterno, una tastiera ergonomica, un mouse o un trackpad e un supporto per laptop possono aiutarti a ottenere di più dal tuo MacBook. Inoltre, l'archiviazione di backup e un dispositivo di protezione da sovratensione sono scelte pratiche. Consulta la nostra guida sui migliori accessori per MacBook.
8. Come posso garantire la sicurezza del mio MacBook durante la configurazione?
Imposta una password di accesso sicura, abilita FileVault per la crittografia del disco rigido e attiva il firewall. Mantieni aggiornati software e app e fai attenzione alle truffe di phishing e ai download sospetti.
9. Come posso risolvere i problemi comuni di configurazione?
Se riscontri problemi durante la configurazione, controlla il sito Web ufficiale del supporto Apple o contatta il supporto Apple per assistenza. I problemi più comuni includono la connessione Wi-Fi e problemi di accesso all'account.
10. È necessario creare un backup del mio MacBook durante la configurazione?
Sì, si consiglia vivamente di impostare una Time Machine per i backup automatici. Ciò garantirà che i tuoi dati siano al sicuro in caso di guasto hardware o perdita di dati.
