Come configurare una VPN in Windows 10 [novembre 2020]
Pubblicato: 2016-12-12![Come configurare una VPN in Windows 10 [novembre 2020]](/uploads/article/15078/8sRURCrq0CIY9EoI.jpg)
Quando si tratta di prendere in mano un computer, Windows 10 è l'impostazione predefinita per milioni di persone. A differenza di MacOS, Windows esiste su centinaia di laptop di qualità disponibili per meno di $ 600, ed è ottimo anche per i giochi, i PC desktop autocostruiti e molto altro ancora. È più facile da usare di Linux e può fare molto di più di Chrome OS. È stato per decenni il sistema operativo desktop più popolare in tutto il mondo e, vista la qualità di Windows 10, è facile capirne il motivo.
Tuttavia, per quanto Windows sia grande, ciò non significa che tutti sappiano come sfruttarlo al massimo delle sue potenzialità. Se stai cercando di aumentare la tua sicurezza, utilizzare una VPN su Windows è assolutamente necessario. Non importa chi o dove ti trovi, è un'ottima idea utilizzare una VPN per proteggere il tuo traffico in uscita. Microsoft ha fatto molto per aumentare la sicurezza del proprio sistema operativo dal lancio di Windows 10 nel 2015, ma è comunque necessario mantenere al sicuro i propri dati di navigazione. L'uso di una VPN rende anonima la tua connessione Internet e può anche darti il vantaggio di rendere Windows 10 più veloce di prima.
Se non hai già selezionato una VPN da utilizzare con il tuo PC Windows, dai un'occhiata alla nostra selezione delle migliori VPN oggi sul mercato, quindi torna qui per configurare la tua VPN con Windows.
Installazione della VPN con Windows
Quando si tratta di installare una VPN su Windows, il modo più semplice per farlo è utilizzare l'app stessa. La maggior parte delle VPN nel 2020 utilizza il proprio software che abilita automaticamente le connessioni VPN su Windows. Ecco come farlo.
Scarica il programma di installazione
Per questa procedura, utilizziamo l'accesso privato a Internet per il nostro servizio VPN, ma questi passaggi si applicano sostanzialmente a qualsiasi VPN che desideri utilizzare oggi. Dopo aver scelto l'opzione di abbonamento mensile, trimestrale o annuale, scegli il metodo di pagamento ed effettua l'acquisto. Una volta pagato, riceverai un'e-mail che ti chiederà di scaricare il programma di installazione del software VPN.
Dopo aver ricevuto e aperto l'e-mail, scarica il programma di installazione di Private Internet Access dal collegamento fornito nell'e-mail, quindi procedi con l'installazione del pacchetto software VPN sul tuo PC.
Si aprirà il sito Web di Private Internet Access, dove hai acquistato il software VPN. Inizierà a scaricare il programma di installazione tramite il browser web. Scegli Salva con nome , se ne hai la possibilità, e salva il programma di installazione sul desktop. In questo modo, è più semplice individuare e avviare l'installazione del programma di installazione del software Private Internet Access VPN.
Installa il software VPN
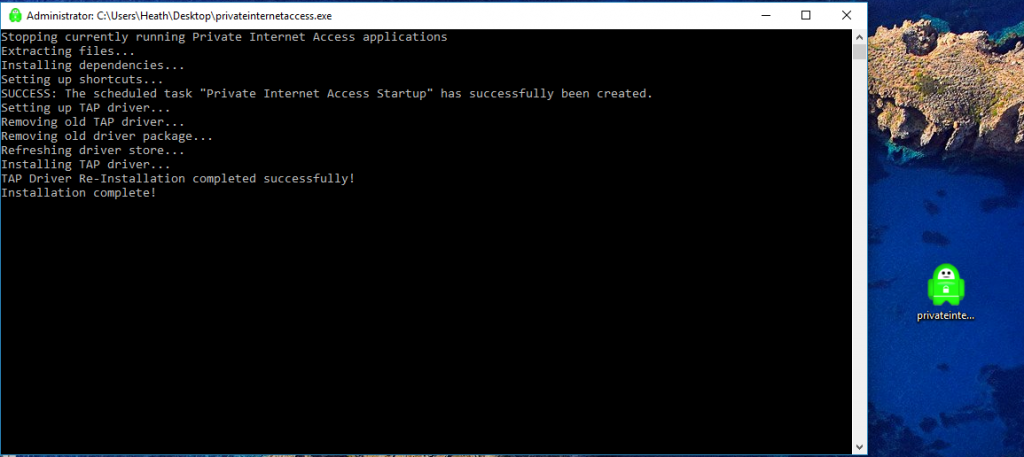
- Una volta completato il download per Private Internet Access, fai clic destro su di esso con il mouse e seleziona Esegui come amministratore .
- Vedrai una finestra del prompt dei comandi aprirsi sul display di Windows. Estrarrà e installerà gli elementi necessari affinché il software VPN funzioni sul tuo computer Windows 10. Una casella di installazione ti chiederà l'autorizzazione per installare la VPN per l'accesso privato a Internet sul tuo computer Windows 10. Basta fare clic sul pulsante Installa .
- Successivamente ti consigliamo di modificare il tipo di connessione in TCP. Fai clic con il pulsante destro del mouse sull'icona Accesso Internet privato nella barra delle applicazioni, in basso a destra nella barra delle applicazioni di Windows 10.
- Vai su e seleziona Impostazioni con il mouse. Quindi, fai clic sul pulsante Avanzate .

- Seleziona TCP nel menu a discesa in alto dove UDP viene visualizzato come predefinito.
- Quindi, scegli la posizione della connessione o utilizza Auto .
- Se desideri utilizzare IPV6 , potresti anche deselezionare le protezioni contro le perdite IPV6 . Deselezionare o meno la protezione dalle perdite IPV6 dipende da te. La protezione dalle perdite protegge le tue informazioni personali dalla "fuga" su Internet, compromettendo la tua privacy e sicurezza.
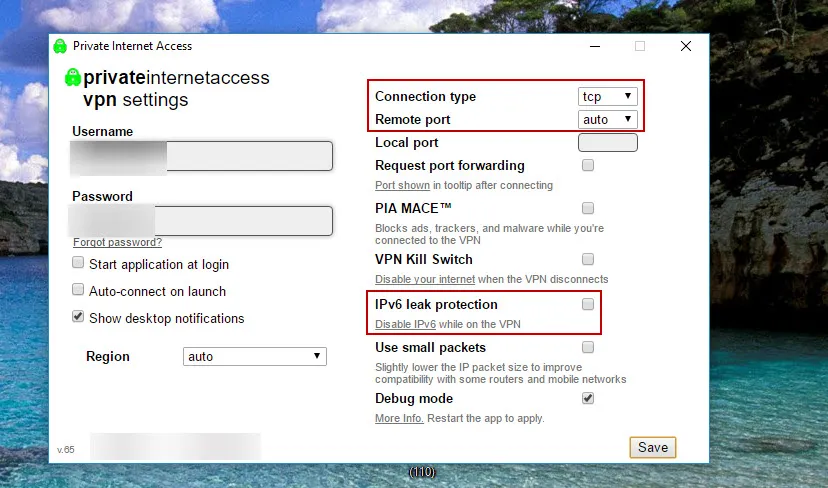
- Dopo aver selezionato le impostazioni corrette, fare clic sul pulsante Salva .
- Infine, fai clic con il pulsante destro del mouse sull'icona Accesso Internet privato nella barra delle applicazioni, in basso a destra nella barra delle applicazioni di Windows 10.
- Quindi, vai su Connetti e fai clic su di esso per connetterti tramite una VPN.
Boom, questo è tutto. Ora sei connesso in modo anonimo a Internet!

Utilizza la VPN integrata di Windows
Se stai cercando la massima privacy, dovrai rivolgerti a una VPN esterna. Tuttavia, se stai cercando una semplice VPN da tenere in esecuzione in background, sarai entusiasta di sapere che Windows 10 ne offre una in modo assolutamente gratuito. È un po' complicato da configurare da parte tua, ma una volta installato e funzionante sarai pronto per proteggere i tuoi dati, utilizzando il reindirizzamento PPTP per farlo.
Segui queste istruzioni per configurare la VPN integrata fornita in dotazione con Windows 10.
- Nella barra delle applicazioni di Windows 10, fare clic sull'icona di Windows. Quindi, fai clic su Impostazioni (la piccola icona a forma di ingranaggio).
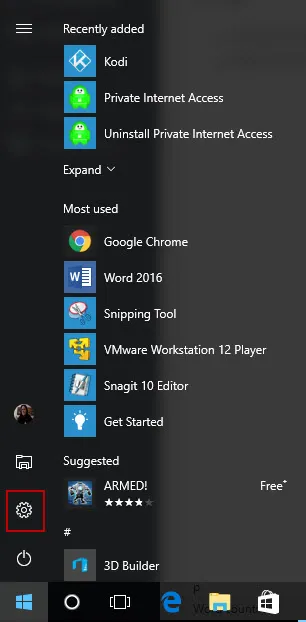
- Quando viene visualizzata la casella Impostazioni di Windows sullo schermo del desktop, fare clic su Rete e Internet .

- Quindi, nel pannello laterale sinistro, fai clic su VPN .
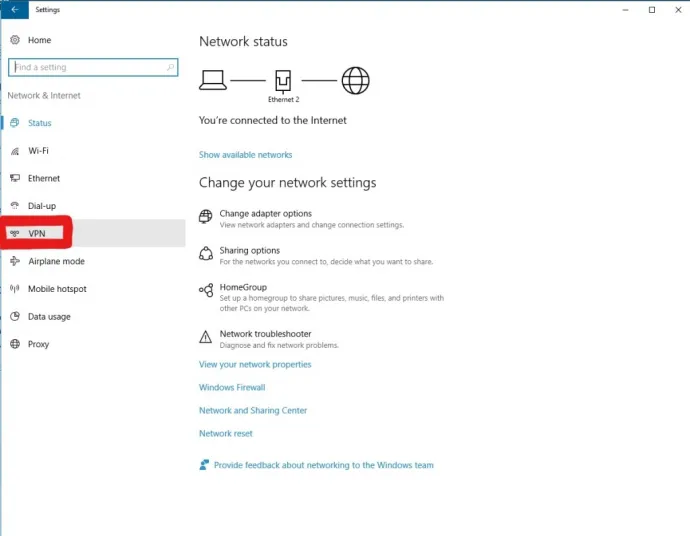
- Nella finestra VPN, fai clic su Aggiungi una connessione VPN .
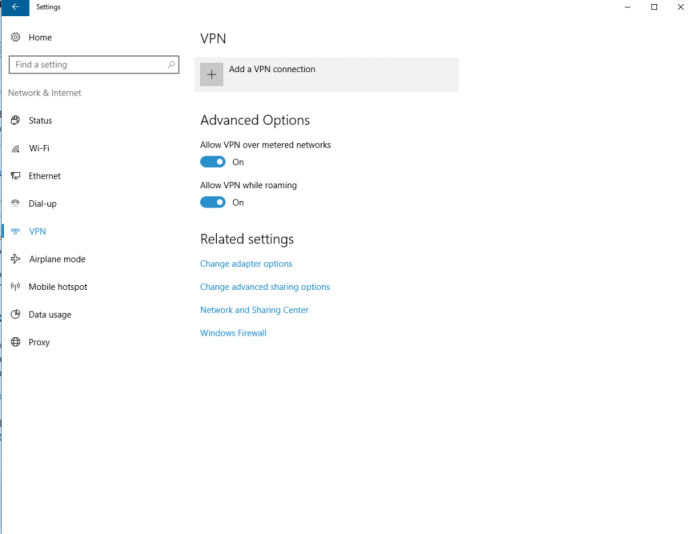
- Seleziona Windows (integrato) come provider VPN nella casella a discesa.
- Per il nome della connessione, inserisci il nome che desideri chiamare per la connessione.
- Successivamente viene inserito il nome o l'indirizzo del server. Avrai bisogno di conoscere queste informazioni, poiché riguardano il tuo server privato o il server VPN a cui ti connetterai. Dovrai fare qualche ricerca per conto tuo per trovare un server VPN affidabile che ti permetta di connetterti ad esso.
- Successivamente, scegli PPTP (protocollo di tunneling punto a punto).
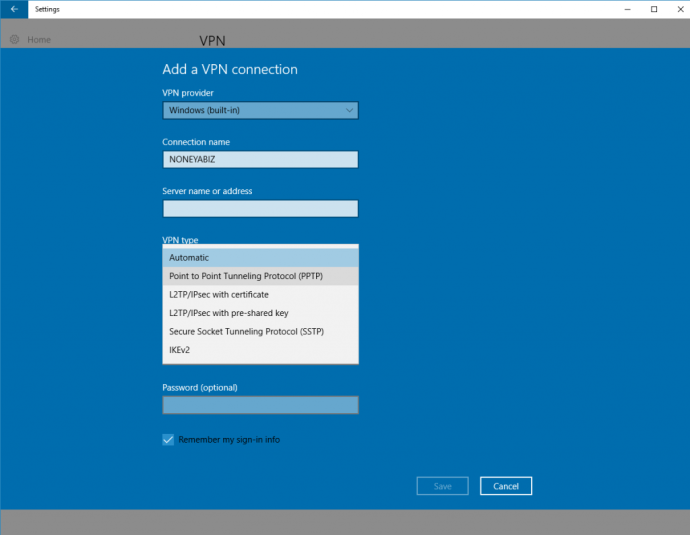
- Scegli il nome utente e la password come informazioni di accesso. Quindi, inserisci il tuo nome utente e la tua password nelle caselle di testo. Assicurati che la casella Ricorda le mie informazioni di accesso sia selezionata, a meno che non utilizzi un PC pubblico.
- Infine, fai clic sul pulsante Salva nella parte inferiore della configurazione VPN. Ora sei pronto per iniziare a usarlo.
La VPN appena configurata viene ora visualizzata nell'elenco delle VPN. Basta fare clic su di esso e selezionare il pulsante "Connetti" e il gioco è fatto.
***
Ci sono così tanti fornitori di servizi VPN disponibili, a pagamento e gratuiti, e potrebbe essere difficile sceglierne uno. Potrebbero essere necessari del tempo e delle ricerche per concludere la ricerca. Quando hai trovato quello adatto alle tue esigenze, puoi utilizzare il loro software di installazione o utilizzare la VPN integrata fornita con Windows 10.
Se stai cercando una scorciatoia per trovare la tua nuova VPN, assicurati di controllare il nostro elenco dei migliori servizi VPN del 2020, con alcune delle nostre scelte preferite per le VPN su Windows e altre piattaforme.
Hai un servizio VPN preferito o usi il servizio VPN integrato di Windows? Hai qualche consiglio per qualcuno che configura una VPN su Windows 10? Per favore lasciaci un commento qui sotto!
