Come configurare un nuovo mac
Pubblicato: 2022-02-13Hai comprato un nuovo mac? Ecco una semplice guida su come configurare un nuovo Mac. Sebbene sia facile, una guida funziona meglio.
Quindi stai per iniziare il tuo viaggio con uno degli ecosistemi più famosi al mondo. Sì, Apple è completamente diversa rispetto ad altri sistemi operativi ed è anche più flessibile. L'installazione è piuttosto semplice e diretta, ma potrei conoscere meglio le basi prima di configurarla. Le cose possono essere cambiate anche in seguito, ma voglio iniziare le cose nel modo giusto. Se sei completamente nuovo nel mondo Apple, potrebbero esserci anche alcuni nuovi termini. Ecco tutto spiegato su come configurare un nuovo Mac senza troppi problemi.
Alcune cose da trascurare prima di iniziare la configurazione vera e propria,
- Collegare la carica.
- Stacca tutte le cose non necessarie fin d'ora.
- Assicurati della tua connessione a Internet.
- Collega i dispositivi, ad esempio mouse, tastiera se ti senti più a tuo agio con loro.
- Leggi anche: Come modificare un PDF su mac
- Come monitorare l'attività su mac
Sommario
Come configurare un nuovo mac?
Cominciamo dalle cose di base sulla configurazione di un mac. Il processo è semplice e non richiede alcuna conoscenza tecnica. Ma i termini potrebbero essere nuovi per i principianti. Tieni da parte questa guida e inizia a configurare il tuo nuovo Mac di conseguenza.
Alcuni termini potrebbero essere diversi dalla guida in quanto ciò dipende dal sistema operativo. Tuttavia, avranno un significato vicino e comprensibile.
1.La configurazione iniziale
Si parte dall'accensione del Mac per abilitare le impostazioni di privacy e sicurezza. Ogni cosa sarà dettagliatamente.
Tempo totale: 10 minuti
Accendi e scegli Paese, lingua
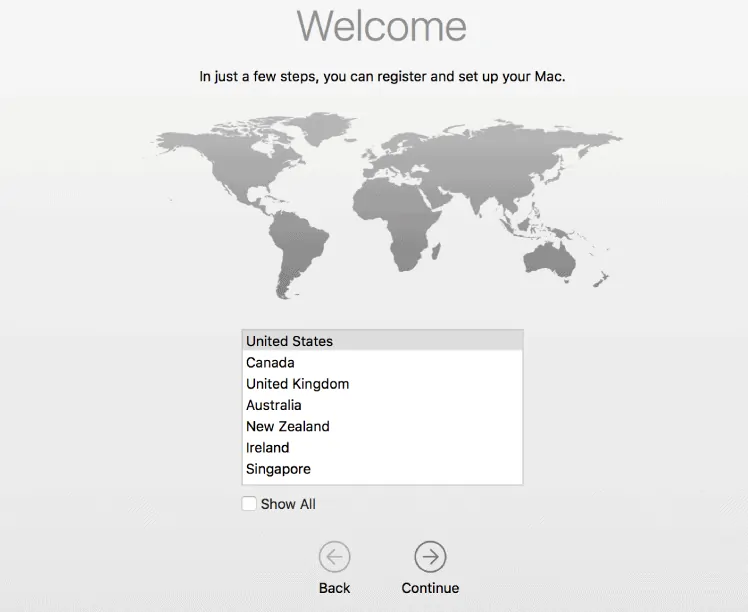
Accendi il tuo Mac usando l'interruttore di accensione. La prima opzione consisterà nella scelta della lingua in cui opera il tuo mac. Scegli la lingua secondo la tua comodità. Dopo la lingua, prendi la tua posizione dallo schermo.
Scegli il layout della tastiera
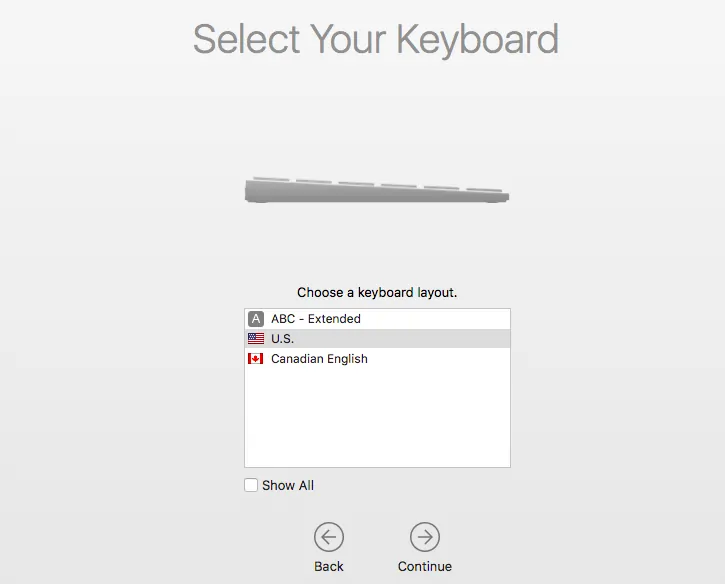
Sceglie automaticamente in base alla selezione del tuo paese nel passaggio precedente. Cambialo se necessario. Ecco come si digitano i tasti sul tuo mac.
Seleziona rete
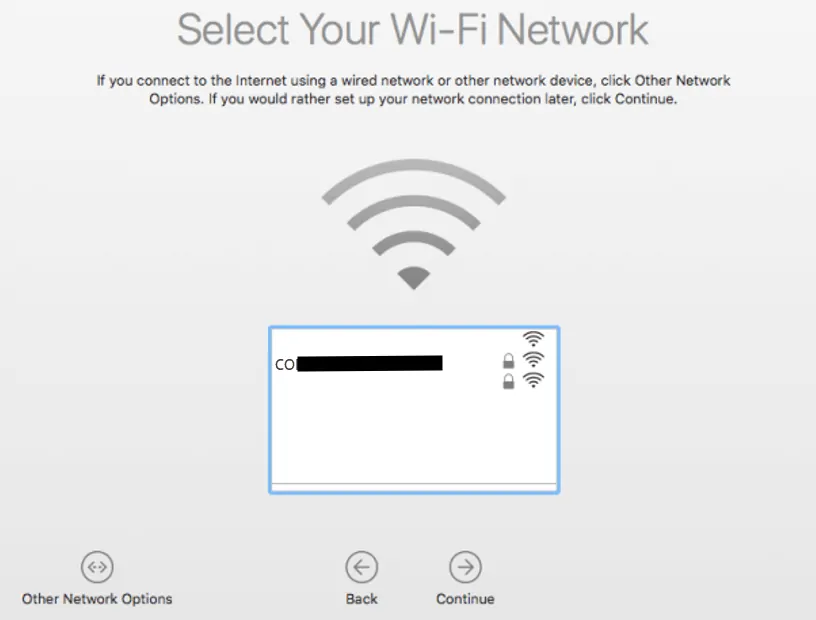
Potrai vedere le reti wireless disponibili. Scorri verso il basso e scegli quello. Collegati ad esso con la tua password di rete. In caso contrario, fai clic su altre opzioni di rete di seguito e scegli quella corretta. Ci vogliono pochi minuti.
Trasferisci dati
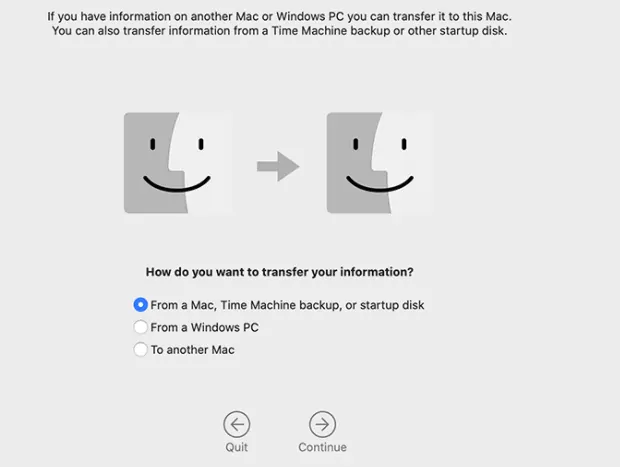
Se vuoi configurare un nuovo Mac senza dati precedenti, tocca semplicemente Non trasferire e vai avanti. Se desideri ottenere i dati dalla tua vecchia macchina, seleziona l'opzione di trasferimento dei dati e procedi di conseguenza.
Abilita i servizi di localizzazione
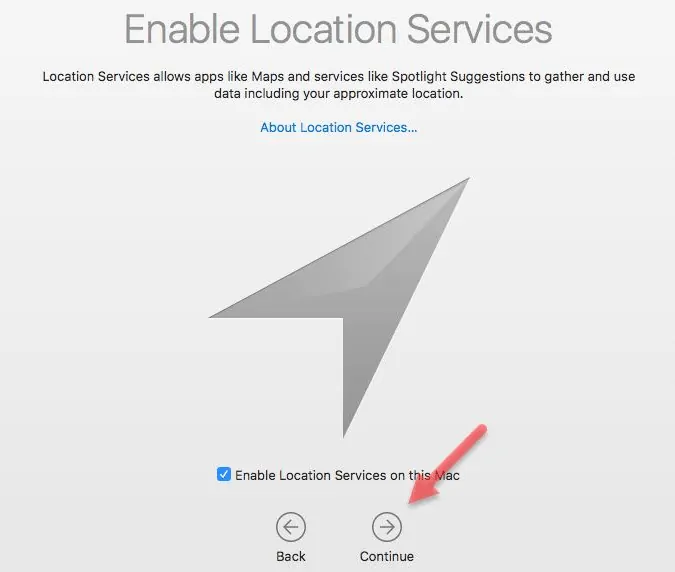
Si tratta di abilitare la posizione per mac. Siri, riflettori e mappe hanno bisogno di una posizione per servizi e suggerimenti migliori. Puoi abilitarlo o disabilitarlo.
Accedi con l'ID Apple e accetta i Termini
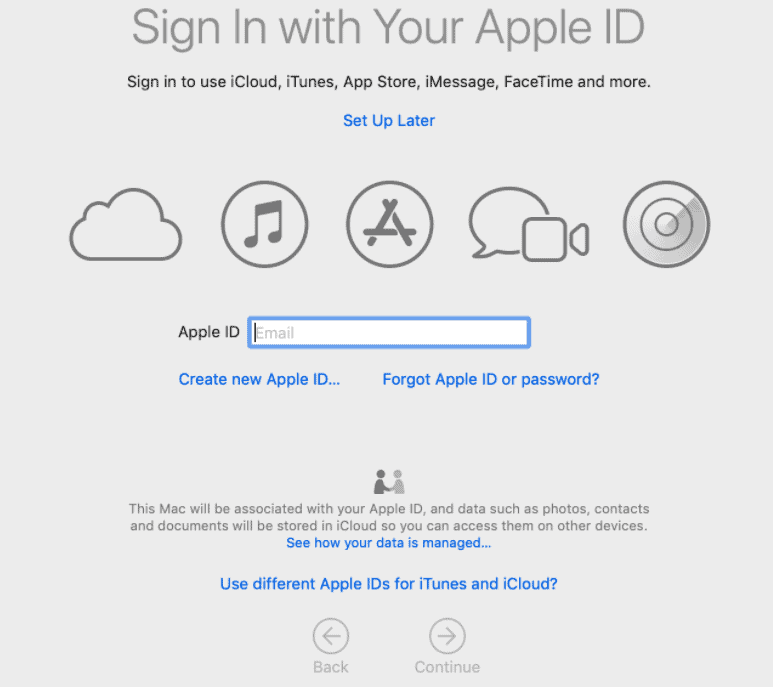
Usa il tuo ID Apple personale e continua. Se non hai un clic su crea e segui la schermata che finisce per creare e firmare con un nuovo ID Apple. Leggi attentamente i termini e le condizioni e tocca Accetta.
Crea un account computer e un fuso orario
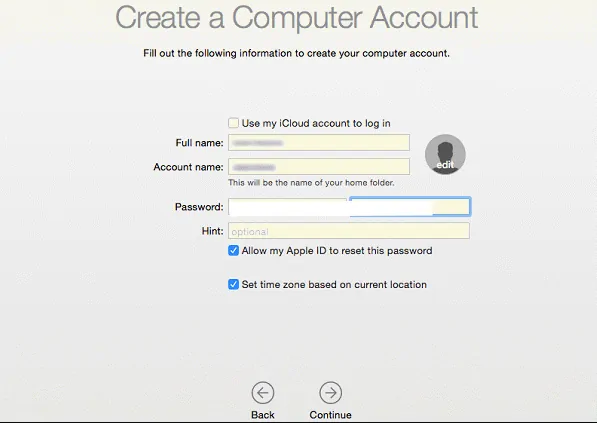
Questo sarà l'account amministratore che ha accesso completo. Basta compilare il tuo nome e password o utilizzare l'ID Apple se richiesto. Usa anche l'opzione Suggerimento. Tocca ID Apple se desideri che recuperi la password in futuro. Imposta il fuso orario in base alla tua posizione.

Abilita iCloud e FileVault
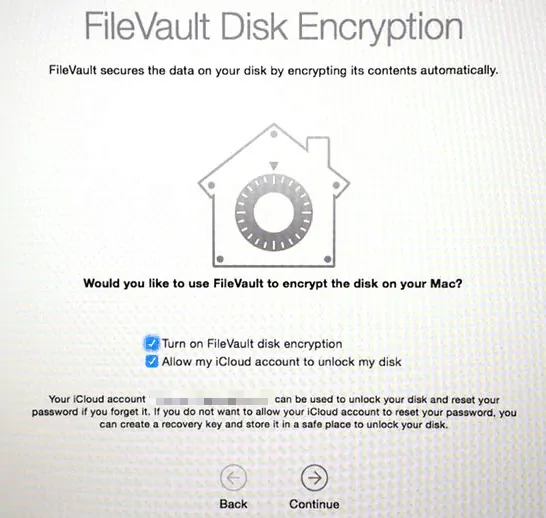
Successivamente fai clic su continua e abilita il portachiavi iCloud e la sincronizzazione richiede un po' di tempo. Quindi, abilita FileVault che crittografa completamente i dati di sistema.
Abilita Siri
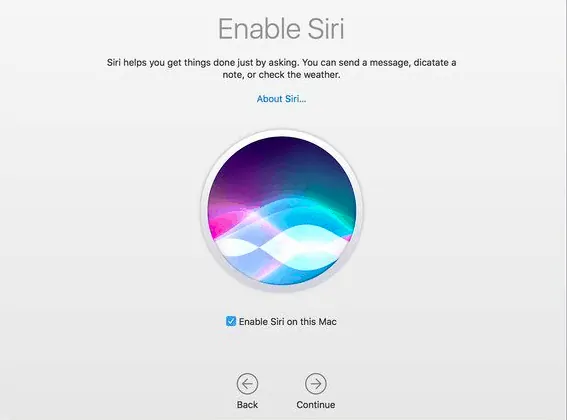
Siri è un noto assistente personale su Mac. Quindi consentigli di sfruttarlo al massimo.
Ora fai clic su continua e sei pronto per partire. Non dimenticare di toccare Non archiviare automaticamente i file su iCloud a meno che tu non abbia una buona memoria. Questo potrebbe variare a seconda delle versioni del sistema operativo.
- Leggi anche: 5 migliori VPN gratuite per mac
- I migliori gestori di password per Mac
2.Installa tutti gli aggiornamenti su Mac
Questo dovrebbe essere il primo passo che devi fare. Controlla la versione del software se è l'ultima o meno. In caso contrario, consiglio di aggiornare all'ultima versione per una maggiore sicurezza e funzionalità.
Fai clic sull'icona Apple in alto a destra -> Informazioni su questo mac -> Verifica aggiornamenti software. Se qualcuno aggiornalo.
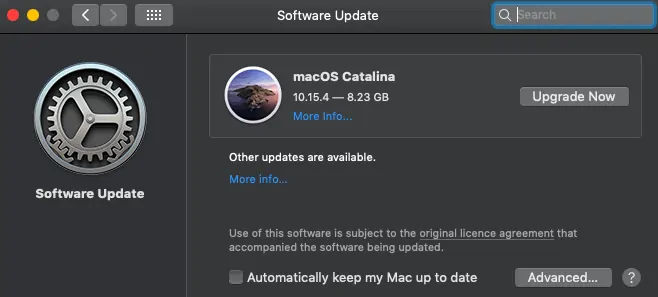
Preferisco toccare automaticamente per mantenere aggiornato il mio mac per essere il primo a utilizzare le nuove versioni. Ma alcune app potrebbero non funzionare bene con le ultime versioni. Conoscilo e poi impostalo. Ad esempio, Teamviewer non supporta una corretta disinstallazione durante i primi giorni di Catalina. Se non sei bravo in queste cose, aspetta semplicemente qualche giorno per la revisione dettagliata del nuovo software e lascia che anche le app vengano aggiornate.
3.Personalizza il Dock e imposta il Trackpad
I principianti potrebbero sentirsi a disagio nell'usarli durante i primi giorni, ma finiscono per dire che queste sono le cose migliori su Mac.
Basta andare sulle icone sul desktop e trascinarle, quindi rilasciare. L'icona dal dock scomparirà. Questo non sta eliminando o disinstallando l'applicazione, stai rimuovendo il collegamento.
Successivamente personalizza le dimensioni del dock e tutto da Preferenze di sistema-> Dock e imposta tutte le opzioni richieste come preferisci.
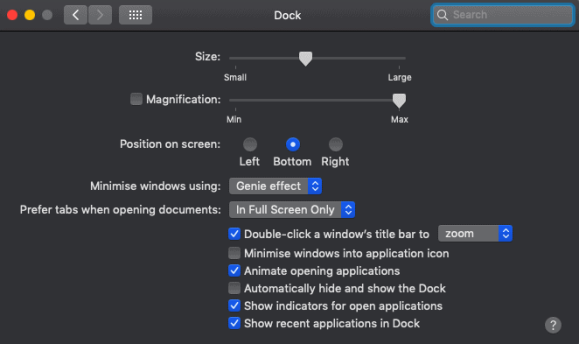
Il trackpad è un po' difficile durante i primi giorni. Ma è super facile e produttivo per mani veloci. Vai alle preferenze di sistema e fai clic sul trackpad e fatti un'idea delle impostazioni. Cambia i gesti secondo il tuo comfort.
Conclusione
Ecco come configurare un nuovo Mac in modi semplici. Tuttavia, controlla l'applicazione dal dock predefinito e installa tutte le applicazioni necessarie. Se devi saltare l'accesso al tuo ID Apple nel processo iniziale, forniscilo qui per utilizzare le applicazioni.
Usa le opzioni genitori dalle impostazioni se stai regalando un Mac ai tuoi figli. L'account del computer che hai creato in precedenza funziona come amministratore. Aggiungi utenti al computer con accesso limitato che aggiunge privacy al Mac. Tutte le cose che salti prima possono essere richieste. Quindi scegli di impostarli prima o impostarli quando richiesto.
Ti consigliamo di utilizzare la sicurezza Internet di Intego Mac ( collegamento scontato del 50% ) per proteggere il tuo Mac da malware e Cleanmymac per migliorare le prestazioni del tuo Mac
Spero che questo tutorial ti abbia aiutato a configurare un nuovo Mac . Se ti piace questo articolo, condividilo e segui WhatVwant su Facebook, Twitter e YouTube per ulteriori suggerimenti.
Imposta un nuovo Mac-FAQ
È necessario l'ID Apple per configurare un nuovo Mac?
Sì, è obbligatorio. Richiede l'installazione di applicazioni e il funzionamento di mac. Usa quello vecchio se ne hai o creane uno nuovo.
Come connettersi a reti cablate anziché WiFi
Mentre scegli una rete, scorri verso il basso fino ad altre reti. Fare clic su di esso e scegliere la rete di conseguenza.
La rimozione dell'app dal dock la elimina?
No. Le icone nel dock sono un collegamento alle applicazioni installate. Se lo rimuovi, viene semplicemente rimosso dal dock. L'applicazione può ancora essere utilizzata.
Devo consentire ai file di archiviare in iCloud?
Non lo consiglierei a meno che tu non abbia una buona memoria. Di solito, il Mac ha meno spazio di archiviazione per gli utenti accaniti. Personalmente non uso iCloud per ogni file salvato al suo interno.
Posso cambiare lingua in un secondo momento?
Sì, puoi cambiare la lingua del sistema in un secondo momento. Vai alle preferenze di sistema e fai clic su "Lingua e regione". Seleziona la lingua preferita.
