Come condividere lo schermo su FaceTime (Guida Mac)
Pubblicato: 2023-11-27Se desideri condividere lo schermo utilizzando FaceTime e ti chiedi come condividere lo schermo su FaceTime, questo articolo elenca e spiega tutti i metodi per fare lo stesso con facilità.
Apple ha introdotto la funzionalità di condivisione dello schermo su FaceTime per macOS con il rilascio della versione 12.1 del sistema operativo Monterey. Si trattava di un'utilità assente da FaceTime da molto tempo. Quando il software pertinente è installato e operativo, le versioni moderne di Mac, iPhone e iPad hanno tutte la capacità di condividere lo schermo.
Se tu e le altre persone partecipanti utilizzate sistemi operativi compatibili tra loro, allora siete pronti per iniziare la condivisione dello schermo utilizzando FaceTime. Quindi, tutto sommato, procediamo a capire la risposta a come condividere lo schermo su FaceTime. Parliamo della funzionalità di questa funzione e dei diversi metodi con cui puoi condividere lo schermo.
Metodi per la condivisione dello schermo Face Time su Mac
Poiché Mac diversi funzionano su macOS diversi, potrebbe essere necessario seguire procedure diverse per capire come condividere lo schermo su FaceTime. Segui le sezioni seguenti di questa guida in base al tuo sistema operativo e alla condivisione dello schermo utilizzando FaceTime.
Sonoma v14 e versioni successive
Come condividere lo schermo su FaceTime con Sonoma v14? La condivisione dello schermo durante la partecipazione a una chat video FaceTime richiede macOS 12 o versione successiva. Tu e le altre persone potete accedere a un album di immagini contemporaneamente, vedere la stessa pagina Web contemporaneamente o fornire input su qualsiasi cosa su cui state lavorando mentre vedete e ascoltate le risposte delle altre persone.
- Apri l'applicazione sul tuo Mac che desideri condividere con la persona con cui stai parlando tramite FaceTime mentre partecipi alla conversazione.
- Successivamente facendo clic sul pulsante Condividi schermo, il pulsante Video può essere visualizzato nella barra dei menu in alto.
Puoi optare per i seguenti modi di procedere:
- Puoi cambiare la finestra che stai condividendo posizionando il cursore del mouse sull'anteprima della finestra condivisa, facendo clic sul pulsante Cambia finestra condivisa, spostando il puntatore del mouse sulla finestra che desideri condividere, quindi facendo clic sul pulsante Condividi questa finestra .
- Condividi l'intero schermo con me: seleziona Schermo dal menu a discesa, quindi trascina il cursore su qualsiasi sezione dello schermo e infine seleziona Condividi questo schermo.
- Fai clic sul pulsante Aggiungi finestra mentre condividi una o più finestre su un Mac con Apple Silicon. Ciò ti consentirà di condividere più finestre. Fare clic sul pulsante meno situato a sinistra dell'anteprima della finestra per interrompere la condivisione di una finestra.
- Condividi tutte le finestre di un'applicazione: seleziona l'app che desideri condividere, quindi trascina il cursore sulla finestra che desideri condividere e fai clic sul pulsante Condividi tutte le [app] Windows.
- Ognuno di voi ha una finestra: seleziona Finestra dal menu a discesa, quindi trascina la freccia sulla finestra che desideri condividere e fai clic sul pulsante Condividi questa finestra. Se desideri condividere un'app o una finestra, puoi farlo anche facendo clic e tenendo premuto il pulsante di ingrandimento all'interno dell'app.
Leggi anche: Come condividere lo schermo su un MacBook

Ventura v13 e versioni successive
Durante le videochiamate è possibile utilizzare lo strumento SharePlay. Per rispondere a come condividere lo schermo su FaceTime su Ventura, è sicuro utilizzare SharePlay.
Mentre lo fai, puoi accedere a un album di immagini integrato, pianificare la prossima vacanza o ottenere feedback su qualsiasi cosa su cui stai lavorando mentre vedi e ascolti le emozioni di tutti gli altri.
- Apri un'applicazione sul tuo Mac che desideri condividere con la persona con cui stai parlando tramite FaceTime mentre partecipi alla conversazione.
- Per accedere a FaceTime, scegli l'icona situata nella barra dei menu in alto.
- Dopo aver fatto clic sul pulsante denominato " Condivisione schermo ", esegui una delle seguenti operazioni:
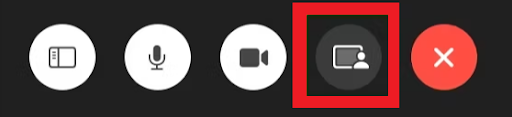
- Per interrompere la condivisione, vai alla barra dei menu, fai clic sull'icona FaceTime, quindi fai clic sul pulsante Interrompi condivisione.
- Condividi l'intero schermo con me: seleziona Schermo dal menu a discesa, quindi trascina il cursore su qualsiasi sezione dello schermo e infine seleziona Condividi questo schermo.
- La finestra dell'app verrà condivisa: fai clic su Condividi questa finestra dopo aver selezionato Finestra, quindi sposta il cursore del mouse sull'applicazione di cui desideri condividere la finestra.
Leggi anche: Come risolvere il crash e il blocco di Safari su Mac
Monterey v12 e versioni successive
Infine, capiamo come condividere lo schermo su FaceTime su Monterey. Durante le chat video FaceTime su macOS Monterey, puoi condividere lo schermo utilizzando SharePlay per dimostrare applicazioni, pagine Web e altri contenuti. Questa funzione è disponibile su FaceTime.
Mentre lo fate, potreste andare insieme a guardare un album di foto, pianificare la vostra prossima vacanza insieme o chiedere feedback su qualsiasi cosa su cui state lavorando mentre vedete e ascoltate le emozioni di tutti gli altri.
- Apri un'applicazione sul tuo Mac che desideri condividere con la persona con cui stai parlando tramite FaceTime mentre partecipi alla conversazione.
- Per accedere a FaceTime, scegli l'icona situata nella barra dei menu in alto.
- Dopo aver fatto clic sul pulsante denominato " Condivisione schermo ", esegui una delle seguenti operazioni:
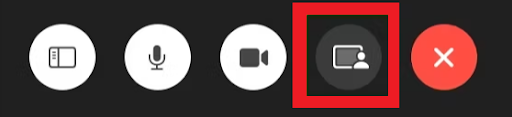
- Per interrompere la condivisione, vai alla barra dei menu, fai clic sull'icona FaceTime, quindi fai clic sul pulsante Interrompi condivisione.
- Condividi l'intero schermo con me: seleziona Schermo dal menu a discesa, quindi trascina il cursore su qualsiasi sezione dello schermo e infine seleziona Condividi questo schermo.
- La finestra dell'app verrà condivisa: fai clic su Condividi questa finestra dopo aver selezionato Finestra, quindi sposta il cursore del mouse sull'applicazione di cui desideri condividere la finestra.
Leggi anche: Come digitare l'hashtag sulla tastiera del Mac (guida operativa al 100%)
Condivisione dello schermo utilizzando FaceTime: riepilogo
Quindi, ecco come condividere lo schermo su FaceTime. La condivisione dello schermo è una funzione disponibile in molti programmi di videoconferenza diversi e ora è anche possibile condividere facilmente il tuo schermo utilizzando FaceTime su macOS.
Il processo di condivisione dello schermo richiede solo un paio di clic e l'interfaccia utente in generale è semplice. D'altra parte, chiunque utilizzi il dispositivo che non riesce a eseguire software più recente dovrà utilizzare un altro strumento.
Questo è uno svantaggio. Detto questo, l’obsolescenza tecnologica è inevitabile e, prima o poi, tutti diventeranno attuali.
Quindi, questo è tutto ciò che avevamo da condividere con te. Se hai domande relative a come condividere lo schermo su FaceTime, puoi chiedere lo stesso nella sezione commenti qui sotto. Per ricevere aggiornamenti quotidiani dal nostro blog, iscriviti alla nostra newsletter e segui le nostre pagine sui social media.
