Come caricare lateralmente le app Android su Windows 11
Pubblicato: 2021-10-23Quando si tratta di Android, il sideload di app di terze parti è una pratica comune per molti. E se ti dicessi che puoi fare lo stesso sul tuo computer Windows 11? Suona bene, vero? Diamo un'occhiata.
Microsoft ha recentemente aggiunto il supporto promesso per le app Android a Windows 11 con il sottosistema Windows per Android. Il gigante della tecnologia ha stretto una partnership con Amazon per il suo app store.
Puoi fare riferimento a questa guida per scaricare Amazon Appstore sul tuo PC.
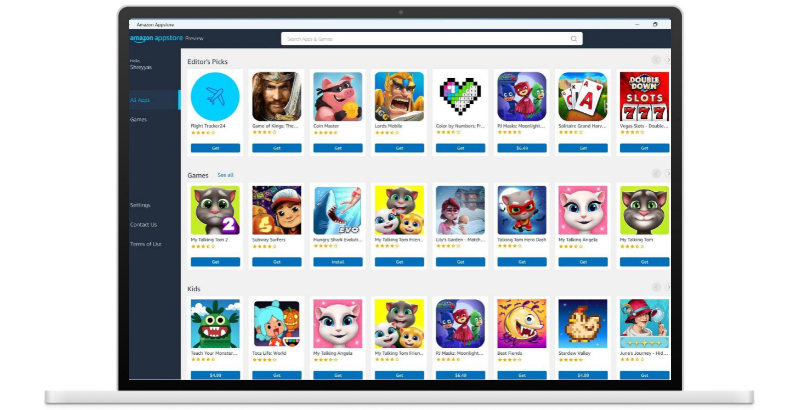
Amazon Appstore offre alcune utili app Android, ma la raccolta è alquanto limitata.
Microsoft, tuttavia, sta lavorando con gli sviluppatori di app Android per portare più app a bordo. Ma dal momento che è tecnicamente Android, puoi caricare lateralmente qualsiasi app desideri. Diamo un'occhiata.
Sommario
Prerequisiti
- Windows 11 con PC/Laptop
- Scarica gli strumenti della piattaforma SDK
- Una connessione Internet attiva
- APK dell'app che desideri caricare lateralmente. (Puoi utilizzare siti Web come apkmirror.com per scaricare questi APK)
Configurazione degli strumenti della piattaforma
Non è possibile eseguire il sideload di app di terze parti su Windows 11 senza gli strumenti della piattaforma.
Diamo quindi un'occhiata a come scaricare e configurare gli strumenti della piattaforma su Windows 11.
- Scarica gli strumenti della piattaforma. Ora fai clic con il pulsante destro del mouse sul file zip e premi il pulsante estrai.
- Una volta estratto il file, verrà creata una cartella degli strumenti della piattaforma.
- Ora copia il file APK della tua app preferita e incollalo nella cartella degli strumenti della piattaforma.
Carica le app Android su Windows 11 usando il prompt dei comandi
Avvia il menu Start e cerca il sottosistema Windows per Android .
- Apri l'app e scorri verso il basso fino a trovare l'interruttore della modalità sviluppatore . Abilita l'interruttore per accedere alla modalità sviluppatore. Successivamente, cerca l'opzione dell'indirizzo IP e premi il pulsante di copia accanto ad essa per copiare l'indirizzo IP effettivo del PC.
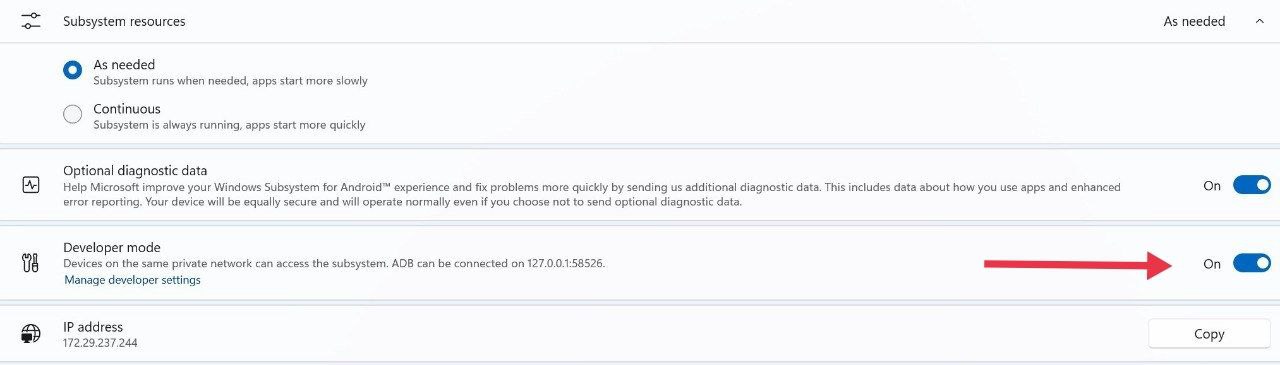
Se ricevi un errore non disponibile sotto l'indirizzo IP, apri l'app Amazon App Store in background poiché attiva il sottosistema Windows per Android. - Passa alla cartella degli strumenti della piattaforma che abbiamo scaricato in precedenza. Qui, fai clic sulla barra degli indirizzi in alto e digita " cmd ", quindi premi invio.
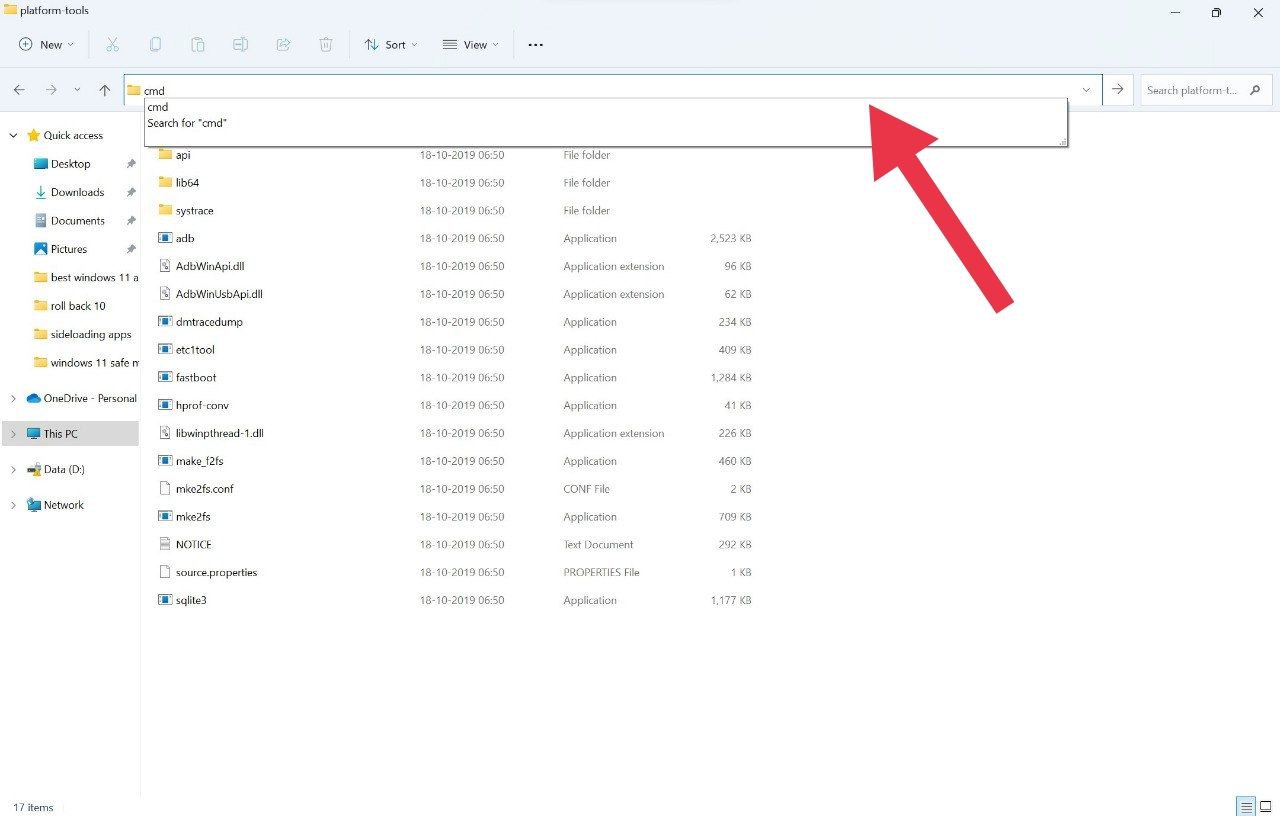
- Verrà visualizzata una finestra del prompt dei comandi. Qui digita " ADB connect <l'indirizzo IP che hai copiato in precedenza> " e quindi premi di nuovo invio.
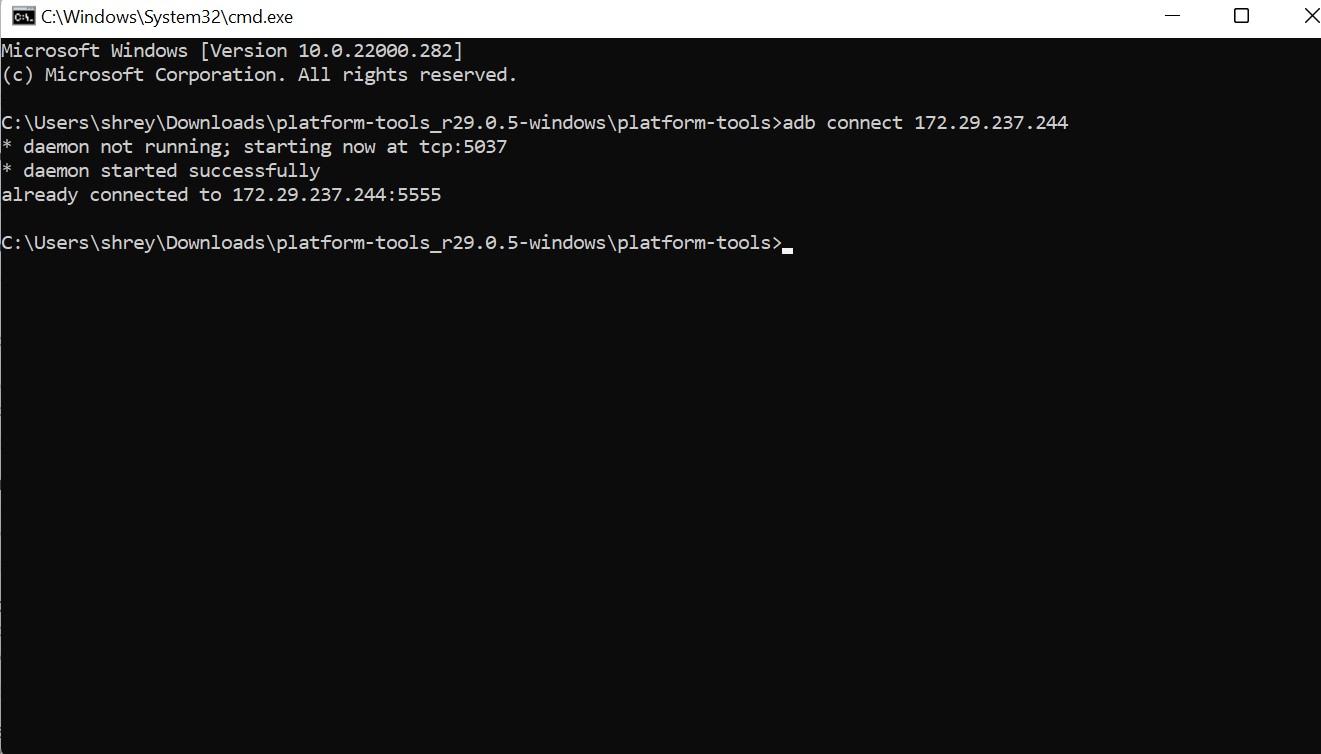
- Una volta visualizzato il messaggio di connessione riuscita, digita il comando " ADB install filename.apk " nel prompt dei comandi. Assicurati di inserire il nome file esatto dell'app che desideri caricare lateralmente; in caso contrario, il processo non funzionerà.
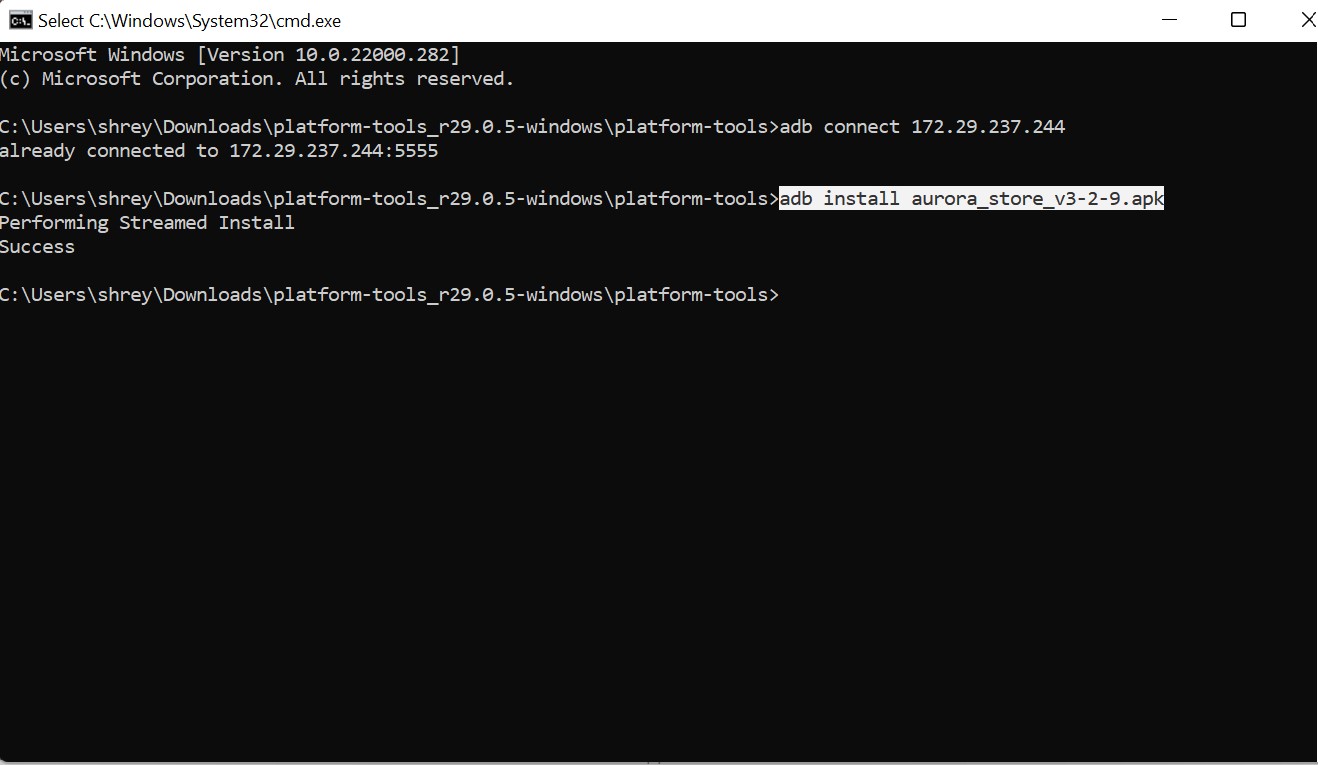
- Boom, attendi qualche secondo e installerà facilmente la tua app preferita.
Assicurati che il formato del file sia .apk, poiché non sarai in grado di trasferire nulla in un altro formato di file.
Questo processo richiede molto tempo e vorrei qualcosa di più semplice per caricare più APK. C'è un modo per fare questo? Bene, c'è un'ottima alternativa per fare proprio questo.

Aurora Store: alternativa all'App Store di Amazon
L'Aurora Store è un negozio Android molto popolare e ha una vasta collezione di app tra cui scegliere, a differenza dell'App Store di Amazon che ha opzioni limitate.
Inoltre, tutte le app nell'Aurora Store possono essere installate gratuitamente.
Inoltre, una volta che hai installato Aurora come sideload, puoi installare app direttamente su Windows 11 senza dover passare attraverso il lungo processo di CMD, che molti potrebbero trovare ingombrante.
Passaggi per utilizzare Aurora Store
- Dopo aver eseguito il sideload di Arora utilizzando CMD, apri l'app e consenti l'installazione da fonti sconosciute.
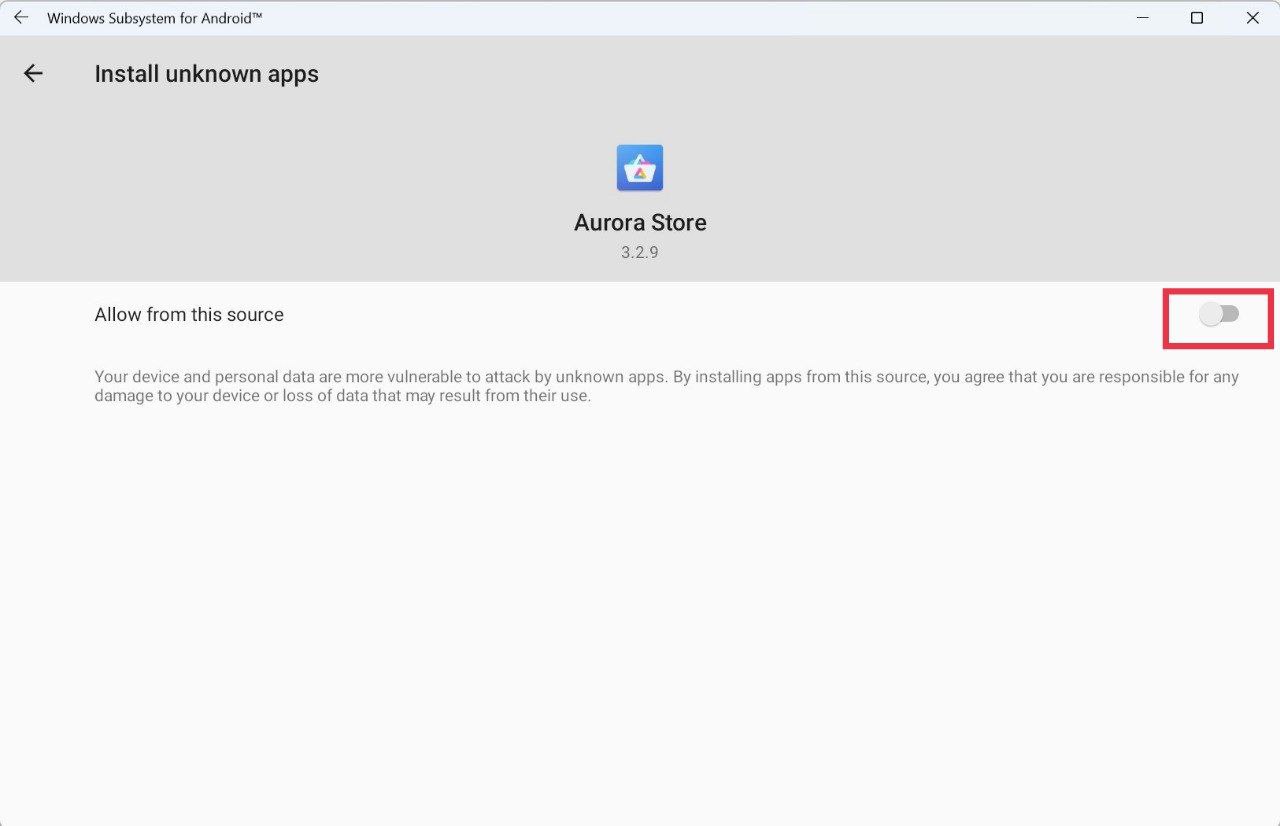
- Ora accedi con il tuo account Google per iniziare a scaricare e installare app.
- Scegli la tua app preferita e fai clic sul pulsante Installa .
- Non può essere più semplice di così. Ottieni quasi tutte le app disponibili sul Play Store di Google direttamente sul tuo computer Windows 11.
Scarica Aurora
Come disinstallare un'app Android caricata lateralmente su Windows 11
- Se per qualche motivo desideri disinstallare l'app Android che hai installato o si verifica un problema di compatibilità, puoi disinstallarla facilmente.
- Apri il menu di avvio e cerca il pannello di controllo .
- Dopo aver aperto il pannello di controllo, cerca l'opzione di disinstallazione di un programma.
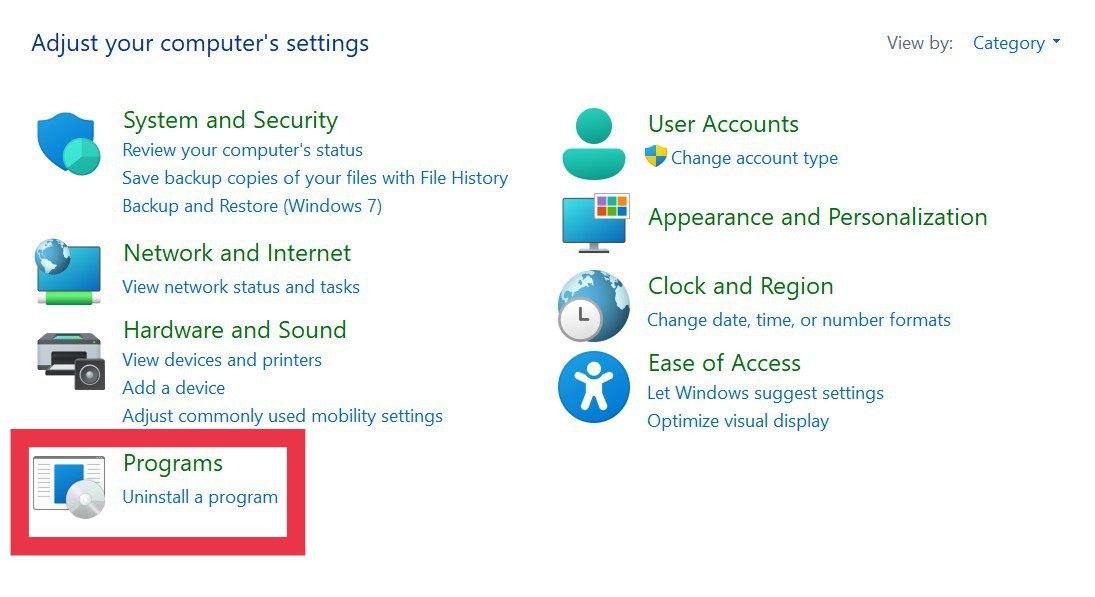
- Ora dal menu a discesa, scegli l'app che desideri disinstallare e fai clic su di essa.
- Infine, premi il pulsante di disinstallazione nell'angolo in alto a sinistra e disinstallerà l'app Android dal tuo PC Windows 11.
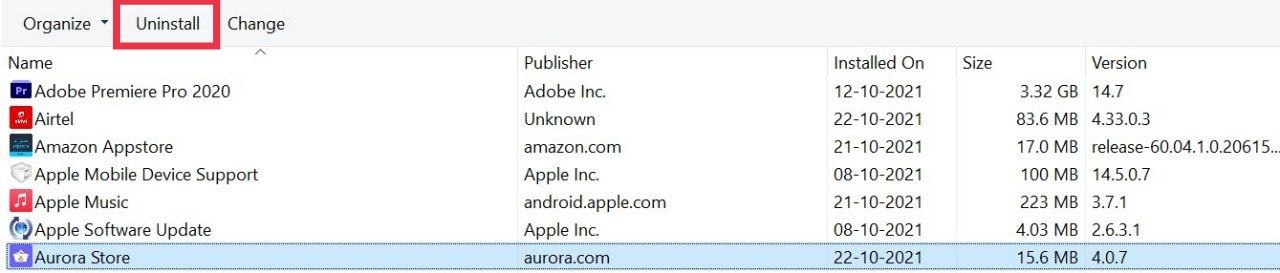
Come puoi vedere, il sideload delle app su Windows 11 con il prompt dei comandi è relativamente semplice e puoi trasferire letteralmente qualsiasi app con semplici comandi ADB. Puoi caricare i giochi mobili, sostituire app desktop come iTunes con Apple Music (finalmente!) e molto altro.
Domande frequenti
1. Posso trasferire le app solo su Windows Insider Preview?
Poiché Microsoft sta ancora testando il sottosistema Android nel canale beta di Windows 11, al momento puoi caricare le app solo se stai utilizzando la versione di anteprima di Insider. Tuttavia, puoi caricare il sottosistema Android su Windows 11 Stable (guida in arrivo) e le tue app preferite senza dover passare al canale beta.
2. Quali sono i requisiti minimi per il sottosistema Windows per Android?
I requisiti minimi per il sottosistema sono i seguenti.
- Windows 11 22000 o versioni successive
- Almeno 8 GB di RAM, 16 GB consigliati
- La CPU dovrebbe supportare il sottosistema Windows
Al momento della stesura di questa guida, per ora è disponibile solo per Windows Insider (canale beta).
3. Tutte le app Android sono compatibili con Windows 11?
Sfortunatamente no. Poiché Windows 11 non dispone dei servizi Google, alcune app potrebbero non funzionare come previsto perché richiedono i servizi Google. Inoltre, altre app potrebbero presentare problemi di compatibilità/arresto anomalo perché non sono completamente ottimizzate per Windows 11. Tuttavia, prevediamo che il supporto migliorerà nel tempo.
4. Devo disabilitare l'opzione delle impostazioni dello sviluppatore dopo aver eseguito il sideload dell'app?
Bene, non c'è nulla di male nel lasciare abilitate le impostazioni dello sviluppatore. Ma puoi disabilitarlo se lo desideri e non influirà sull'app Android che hai appena caricato lateralmente.
