Come risolvere il problema DNS_PROBE_FINISHED_NXDOMAIN
Pubblicato: 2022-09-02Stai riscontrando un errore DNS_PROBE_FINISHED_NXDOMAIN? Non preoccuparti, puoi sbarazzarti di questo problema, facilmente e rapidamente. Leggi di più!
L'errore viene solitamente visualizzato a causa di un problema con il DNS o di una configurazione errata. DNS è l'abbreviazione di Domain Name System. Aiuta a dirigere il traffico su Internet collegando i nomi di dominio con server Web autentici.
Quando un utente copia e incolla un URL nel proprio browser, il DNS entra in funzione per connettere l'URL inserito all'indirizzo IP del server effettivo. Ma, a volte, il DNS non riesce a riconoscere l'indirizzo IP o il nome di dominio, in tal caso, potresti ricevere un messaggio di errore che legge DNS_PROBE_FINISHED_NXDOMAIN in Windows 10, 11 o versioni precedenti. (Qui la parte NXDOMAIN sta per Dominio inesistente). L'errore è molto confuso, ma è anche abbastanza facile da risolvere. Continua a leggere per ulteriori informazioni.
Soluzioni per risolvere il problema DNS_PROBE_FINISHED_NXDOMAIN
Di seguito sono elencate alcune potenziali soluzioni che puoi considerare per risolvere il problema DNS_PROBE_FINISHED_NXDOMAIN su PC Windows. Senza ulteriori indugi, iniziamo:
Soluzione 1: riavviare il servizio client DNS
Ogni volta che si verifica un errore DNS_PROBE_FINISHED_NXDOMAIN, dovresti provare a riavviare il servizio client DNS come un trucco molto semplice per risolvere il problema. Segui i passaggi forniti di seguito:
Passaggio 1: per iniziare, devi premere i tasti della tastiera Windows e R insieme. Questa azione aprirà la finestra di dialogo Esegui sullo schermo.
Passaggio 2: qui, nel campo di testo della casella Esegui, devi inserire services.msc e premere Invio . 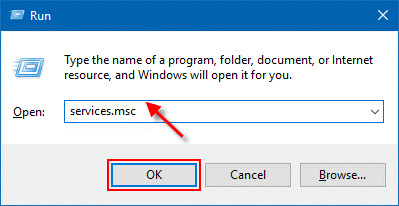
Passaggio 3: questo ti porterà alla finestra Servizi, in cui devi trovare un client DNS . Una volta ottenuto l'oggetto, fai clic destro su di esso e seleziona Riavvia dalle opzioni sullo schermo. 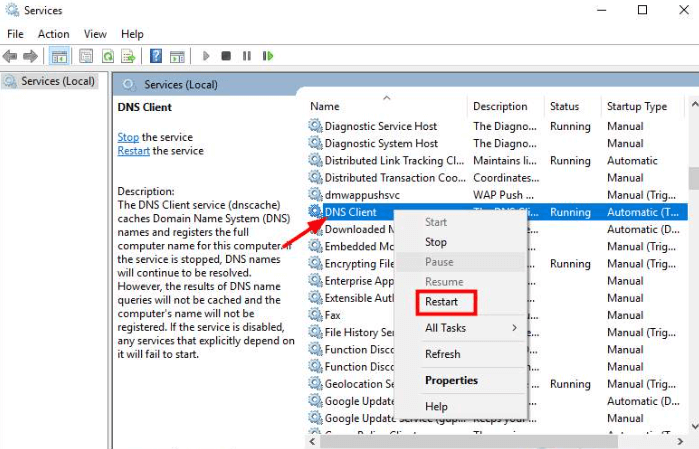
Al termine, chiudi il browser Web e prova a visitare nuovamente la pagina Web per verificare se il problema DNS_PROBE_FINISHED_NXDOMAIN è stato risolto o persiste.
Leggi anche: RISOLTO whea_uncorrectable_error Windows 10
Soluzione 2: modificare il server DNS
L'errore può verificarsi dal DNS stesso, in particolare se si utilizza il DNS predefinito del provider di servizi Internet o il DNS del router. Un router di bassa qualità può causare problemi con il DNS. Per risolvere DNS_PROBE_FINISHED_NXDOMAIN, puoi modificare il tuo DNS attuale con il DNS pubblico di Google (8.8.8.8 e 8.8.4.4).
Segui i passaggi seguenti per controllare il tuo DNS attuale:
Passaggio 1: in primo luogo, richiama il terminale Esegui utilizzando una scorciatoia da tastiera (Windows e R).
Passaggio 2: quindi, inserisci il controllo nella casella e premi Invio. 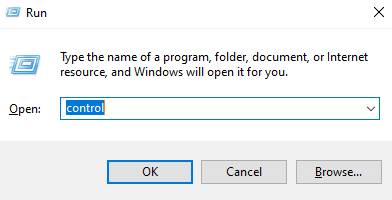
Passaggio 3: ora vedrai la finestra degli elementi del Pannello di controllo, qui impostata Visualizza per: Icone piccole .
Passaggio 4: quindi, individua e fai clic su Centro connessioni di rete e condivisione dalle opzioni disponibili. 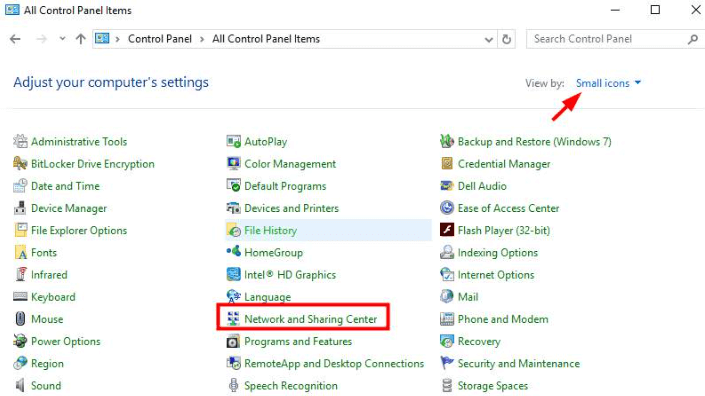
Passaggio 5: fare clic su Ethernet . 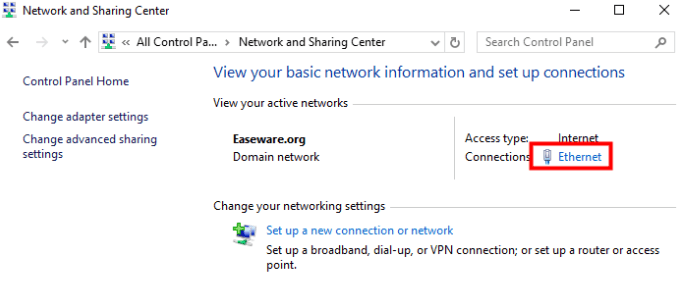
Passaggio 6: al prompt successivo, fare clic sul pulsante Dettagli . 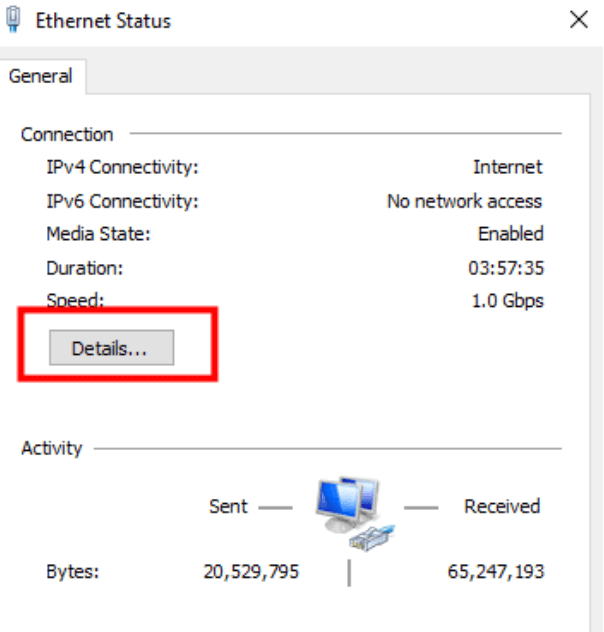
Passaggio 7: ora vedrai IPv4 DNS Server . 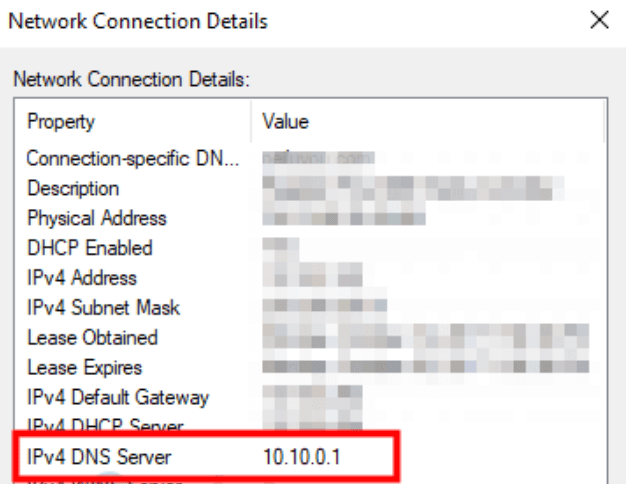

Dopo aver verificato il tuo DNS attuale, se desideri cambiarlo nel DNS pubblico di Google per correggere DNS_PROBE_FINISHED_NXDOMAIN, procedi nel seguente modo:
Passaggio 1: avvia il Pannello di controllo sul tuo sistema utilizzando i passaggi precedenti.
Passaggio 2: vai a Visualizza per e cambialo in Icone piccole .
Passaggio 3: trova e seleziona Centro connessioni di rete e condivisione .
Passaggio 4: dalla finestra successiva, fai clic su Modifica impostazioni adattatore dal riquadro di sinistra. 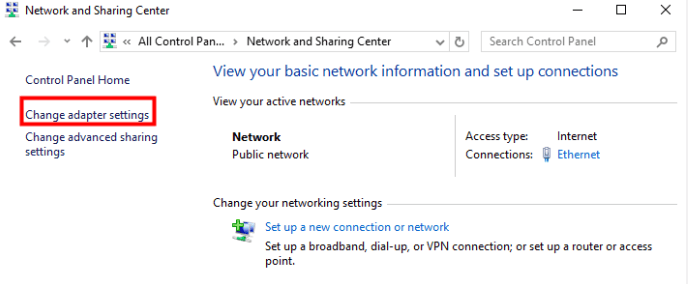
Passaggio 5: quindi, fai clic con il pulsante destro del mouse sulla rete che stai attualmente utilizzando, quindi scegli Proprietà dall'elenco.
Passaggio 6: accedere al protocollo Internet versione 4 (TCP/IPv4) e selezionarlo.
Passaggio 7: per procedere, fare clic su Proprietà . 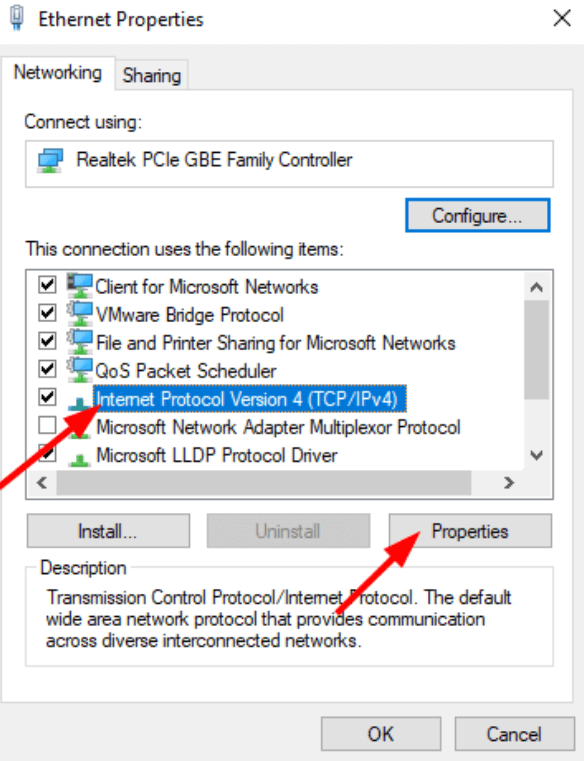
Passaggio 8: ora, seleziona Usa i seguenti indirizzi del server DNS e imposta il server DNS preferito come 8.8.8.8 e il server DNS alternativo come 8.8.4.4. 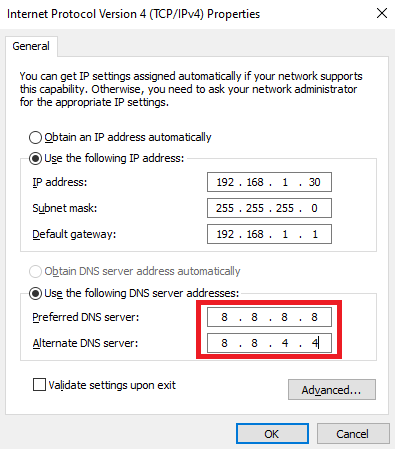
Passaggio 9: infine, fai clic su OK per applicare le modifiche.
Leggi anche: 0x0 0x0 Codice di errore nel PC Windows risolto
Soluzione 3: disattivare temporaneamente la VPN
Stai usando una VPN? Se sì, allora ci sono possibilità che tu possa ricevere l'errore DNS_PROBE_FINISHED_NXDOMAIN, solo se il DNS della VPN ha problemi. In tal caso, puoi provare a disabilitare il servizio VPN per un periodo temporaneo e verificare se il problema è stato risolto.
Quando la VPN viene messa fuori servizio, verrà utilizzato il DNS di Ethernet. Se non ci sono problemi con il DNS di ethernet, il tuo problema verrà diagnosticato.
Soluzione 4: disattivare temporaneamente il programma antivirus
I programmi antivirus sono progettati per proteggere il tuo PC da minacce e virus. Tuttavia, a volte, il firewall o il software antivirus possono bloccare il DNS. Quindi, se stai utilizzando un programma antivirus o il firewall, ti suggeriamo di disabilitarli temporaneamente solo per correggere il messaggio di errore che dice DNS_PROBE_FINISHED_NXDOMAIN.
Un punto da ricordare: fai attenzione ai siti che visiti quando il firewall o l'antivirus sono disabilitati, poiché alcune minacce o virus possono danneggiare facilmente il tuo PC senza alcun tipo di protezione.
Dopo aver implementato questa soluzione, si consiglia di abilitare nuovamente il firewall o la VPN.
Soluzione 5: rilascia e rinnova l'indirizzo IP
Niente ha funzionato per te? Nessuno degli hack condivisi sopra ti ha aiutato a correggere l'errore DNS_PROBE_FINISHED_NXDOMAIN di Chrome. Non preoccuparti, quest'ultima risorsa ti aiuterà sicuramente a risolvere il problema. Sotto
come svuotare la cache e rinnovare l'indirizzo IP.
Passaggio 1: richiama il terminale Esegui premendo contemporaneamente i tasti della tastiera Windows e R.
Passaggio 2: scrivi cmd nel campo di testo della finestra di dialogo Esegui e premi CTRL + MAIUSC + INVIO insieme. 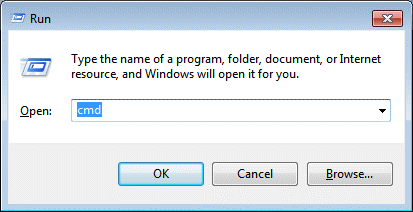
Passaggio 3: questa azione aprirà il prompt dei comandi come amministratore. Nella finestra Command (Admin), digita i seguenti comandi e premi Invio dopo ciascuno.
ipconfig /release (per rilasciare l'indirizzo IP)
ipconfig /flushdns (per svuotare la cache DNS)
ipconfig /renew (per rinnovare l'indirizzo IP)
Passaggio 4: dopodiché, inserisci netsh int ip set dns e premi Invio dalla tastiera. Questo ripristinerà le tue impostazioni IP.
Passaggio 5: quindi, digita netsh winsock reset e premi Invio dalla tastiera. Questo comando ripristinerà il catalogo Winsock.
Una volta terminato, riavvia il sistema per applicare le modifiche e testare il problema. Questo ti aiuterà sicuramente a sbarazzarti di questo problema.
Leggi anche: Come correggere l'errore Bad_Pool_Caller su Windows 10 {RISOLTO}
DNS_PROBE_FINISHED_NXDOMAIN su Windows: RISOLTO
Quanto sopra suggerito erano alcune delle soluzioni praticabili che puoi prendere in considerazione per correggere l'errore DNS_PROBE_FINISHED-NXDOMAIN su PC Windows 11, 10, 8 e 7. Ci auguriamo che questi suggerimenti per la risoluzione dei problemi siano molto utili.
Hai domande o ulteriori suggerimenti? Se sì, non esitare a condividerli con noi attraverso la casella dei commenti qui sotto. Inoltre, se vuoi saperne di più sui problemi tecnici e sugli errori del PC, iscriviti alla nostra Newsletter. Puoi anche seguirci sui nostri social media: Facebook, Twitter, Instagram e Pinterest.
