Come risolvere il problema con il pulsante PrtScn non funzionante
Pubblicato: 2023-06-16Il tasto "Print Screen" è una delle opzioni standard sulle tastiere dei computer basati su Windows. Gli utenti di Windows possono acquisire uno screenshot dell'intero schermo del computer semplicemente premendo il tasto "Stampa schermo" sulla tastiera.
C'è la possibilità che tu possa avere difficoltà con questa chiave. Diversi utenti hanno segnalato questo problema poiché il pulsante Stampa schermo non funziona sempre correttamente. Quindi, se anche tu stai affrontando un problema simile, non farti prendere dal panico. Questo articolo discuterà otto diverse soluzioni disponibili per aiutarti a risolvere il problema in cui il pulsante prtscn non funziona Windows 10, 11. Quindi, senza ulteriori indugi, iniziamo.
Metodi per risolvere il pulsante Prtsc non funzionante Windows 11, 10:
La sezione successiva menziona le soluzioni più fattibili per affrontare il motivo per cui il mio pulsante prtscn non funziona errore sui tuoi dispositivi Windows. Non è necessario applicarli tutti, basta scorrere l'elenco fino a quando il problema non viene risolto.
Metodo 1: verificare se il tasto Print Screen è attivo
Verificare se la funzione Print Screen è operativa dopo aver provato a premere il tasto F Mode o il tasto F Lock. Ciò è dovuto al fatto che la pressione di tali tasti potrebbe impedirti di utilizzare il tasto della schermata di stampa.
Metodo 2: riavvia il PC
È possibile che un semplice riavvio del tuo computer Windows possa risolvere un'ampia varietà di problemi ed errori. È un metodo semplice, ma non c'è nulla di male nel provarlo.
Dai un'occhiata alle semplici istruzioni in basso.
Passaggio 1: individuare e scegliere il menu Start cercandolo nell'angolo in basso a sinistra dello schermo.
Passaggio 2: dopo aver selezionato " Riavvia " nella finestra a comparsa, vai al simbolo di accensione facendo clic su di esso. Dopo il completamento di tutte le applicazioni aperte e il salvataggio di tutti i dati non ancora salvati, il computer si riavvierà.
In alternativa, puoi riavviare il tuo personal computer premendo contemporaneamente i tasti "Ctrl", "Alt" e "Canc" sulla tastiera, quindi selezionando il pulsante "Riavvia" che appare nella finestra a comparsa che appare.
Leggi anche: Come risolvere la barra spaziatrice della tastiera che non funziona in Windows 10, 11
Metodo 3: aggiornare il driver della tastiera
È possibile che il pulsante Stampa schermo in Windows non funzioni perché stai utilizzando un driver della tastiera vecchio o difettoso. Se hai già provato le procedure sopra descritte e non riesci ancora a risolvere il problema con lo screenshot, potresti provare ad aggiornare il driver per la tua tastiera.
Passaggio 1: per avviare Gestione dispositivi , premere contemporaneamente i tasti "Win + X", quindi selezionare l'opzione per farlo.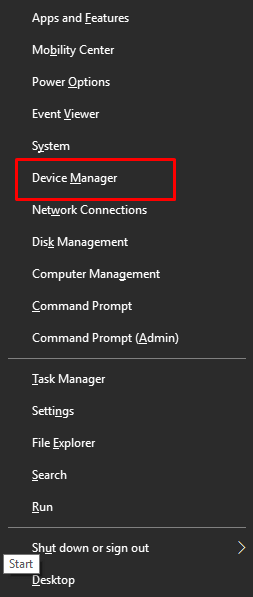
Passaggio 2: per espandere la sezione Tastiere, scegli il nome della sezione.Successivamente, scegli " Aggiorna driver " dal menu che appare quando fai clic con il pulsante destro del mouse sul nome della tastiera. 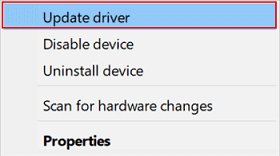
Passaggio 3: dopo aver fatto clic, utilizzare l'opzione "Cerca automaticamente i driver"per aggiornare il driver della tastiera con la versione più recente. 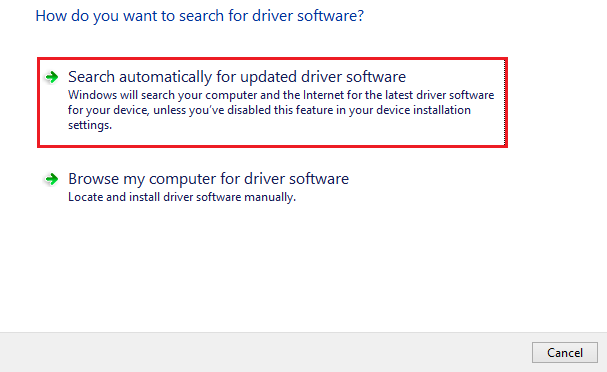
Il suddetto metodo è manuale e richiede alcune competenze tecniche di base. Nel caso in cui tu stia cercando un'opzione più semplice per aggiornare il driver della tastiera al fine di risolvere il problema con il pulsante prtscn non funzionante, utilizza uno strumento di aggiornamento automatico del driver.
Aggiorna automaticamente il driver della tastiera con Bit Driver Updater
Una delle alternative più fattibili per aggiornare la tastiera o altri driver di sistema è utilizzare lo strumento Bit Driver Updater. Consente agli utenti di scaricare automaticamente i driver con un solo clic. Oltre a questo, puoi programmare questi download a tuo piacimento. Tutti gli aggiornamenti dei driver sono certificati WHQL e affidabili.
Ha anche un aggiornamento della versione Pro con una garanzia di rimborso completa fino a 60 giorni. Questa versione sblocca funzionalità aggiuntive come download con un clic, assistenza clienti 24 ore su 24, 7 giorni su 7, backup e ripristino e molto altro.
Scarica il software di aggiornamento di Bit Driver qui sotto. Fare doppio clic sul file del driver scaricato e applicare le istruzioni sullo schermo per installarlo sul PC.
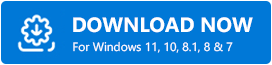

Aggiorna automaticamente il driver grafico per correggere Prtscn che non funziona
Passaggio 1: avviare lo strumento Bit Driver Updater sul dispositivo Windows e fare clic sul pulsante Scan Driverper identificare i driver obsoleti. 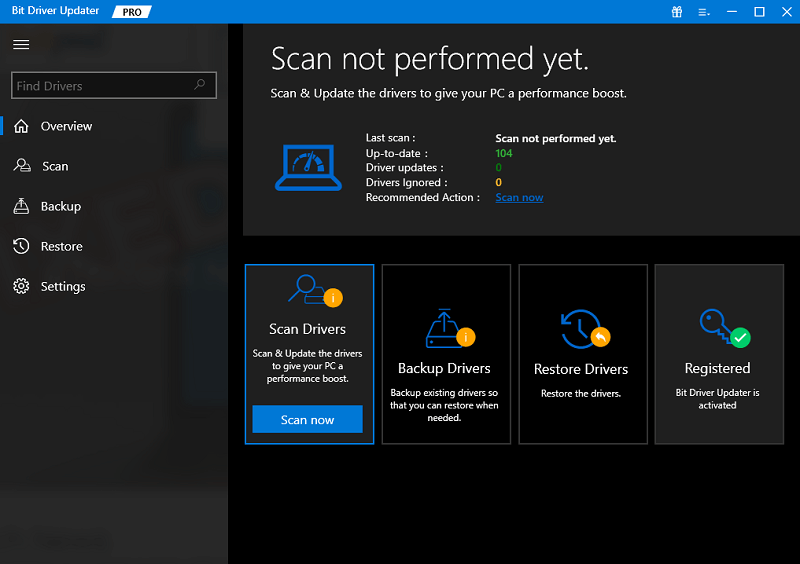
Passaggio 2: al termine della scansione, verrà visualizzato un elenco completo degli aggiornamenti dei driver in sospeso sul sistema.
Passaggio 3: dall'elenco identificare i driver della tastiera e fare clic su Aggiorna ora.Tuttavia, gli utenti della versione Pro possono fare clic sul pulsanteAggiorna tutto per scaricare l'intero elenco di aggiornamenti.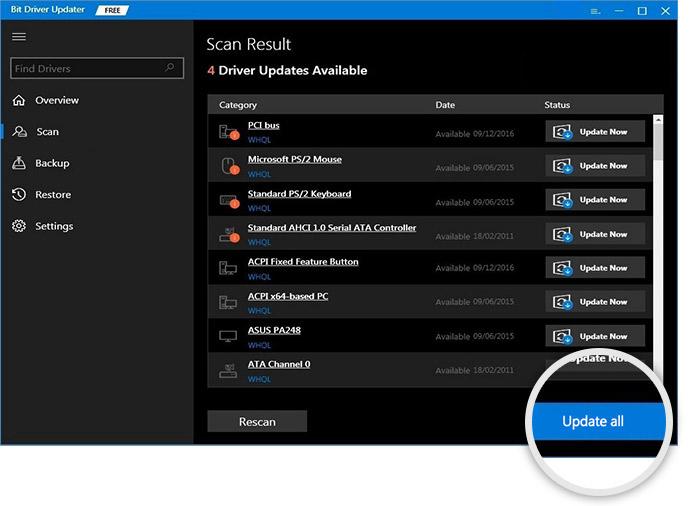
Ora installa i driver della tastiera più recenti e riavvia il computer. Una volta applicati gli aggiornamenti, verificare se il problema del pulsante Prtscn non funzionante è stato risolto.
Se in qualche modo il problema persiste, non preoccuparti e prova la prossima serie di soluzioni.
Leggi anche: Come correggere la risposta lenta della tastiera in Windows 10, 11
Metodo 4: Forza la chiusura delle app in background
È possibile che l'utilizzo di determinate app in background, come OneDrive o Dropbox o lo strumento Snippet, sia la causa del problema con Print Screen che non funziona correttamente. Ad esempio, OneDrive potrebbe caricare qualsiasi screenshot acquisito direttamente sul proprio server ogni volta che lo fai.
Pertanto, per riparare il problema dello screenshot, dovrai chiudere le applicazioni. Procedi semplicemente seguendo le istruzioni riportate di seguito.
Passaggio 1: per aprire Task Manager, vai sulla tastiera e premi contemporaneamente il tasto "Ctrl", il tasto "Alt" e il tasto "Canc".
Passaggio 2: in questa sezione verrà visualizzato un elenco di tutte le applicazioni attualmente attive sul computer.Basta fare clic sull'icona di un programma e selezionare "Termina attività" dal menu contestuale per disattivarlo. 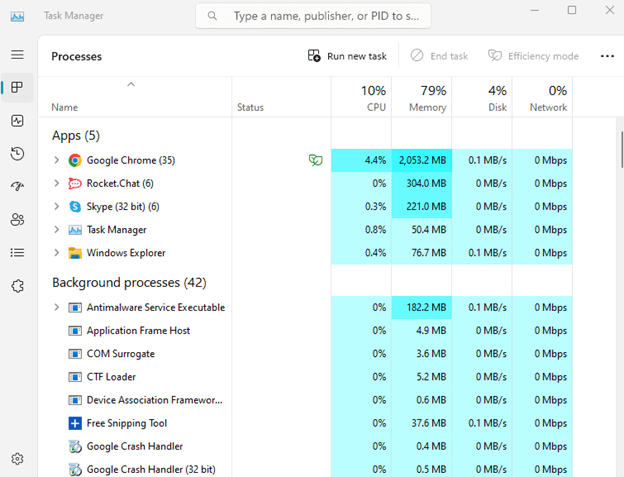
Tieni presente che il buon funzionamento del tuo sistema può dipendere dalla presenza di alcuni programmi; quindi, dovresti prestare estrema attenzione prima di disattivare qualsiasi applicazione cruciale.
Metodo 5: aggiorna Windows
Se nessuna delle soluzioni mostrate sopra ha successo, puoi sempre provare ad aggiornare Windows alla versione più recente. Questo potrebbe offrirti nuove funzionalità e potrebbe risolvere alcuni problemi.
La sezione seguente ti mostrerà come aggiornare Windows.
Passaggio 1: per avviare l'app Impostazioni, premi contemporaneamente il tasto Windows e il tasto I sulla tastiera.
Passaggio 2: accedere alla scheda Windows Update presente nel segmento sinistro della finestra Impostazioni.
Passaggio 3: fare clic su "Controlla aggiornamenti" sul lato destro dello schermo.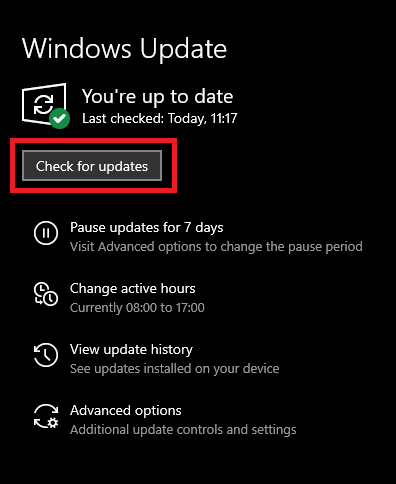
Passaggio 4: se sono disponibili aggiornamenti, verranno immediatamente scaricati e installati al termine di questo passaggio.
Affinché gli aggiornamenti abbiano effetto sul tuo computer, potrebbe essere necessario riavviarlo. Una volta riavviato il sistema
Domande frequenti (FAQ)
Nella sezione seguente, abbiamo risposto ad alcune delle domande più frequenti degli utenti in merito al problema del pulsante prtscn non funzionante.
D.1 Come faccio a far funzionare di nuovo il pulsante della schermata di stampa?
se il problema con il pulsante prtscn non funziona si verifica sul tuo dispositivo, utilizza le soluzioni di cui sopra nella nostra guida. Inizia aggiornando i driver della tastiera. Controlla se il pulsante Prtscn è abilitato. Riavvia il dispositivo e forza la chiusura dell'applicazione in esecuzione in background.
D.2 Perché non riesco a fare screenshot?
A seconda della versione di Windows in uso, è possibile acquisire schermate dello schermo utilizzando le scorciatoie Function + Prtscn o Windows + Prtscn. Tuttavia, se il pulsante prtscn non funziona con problemi di Windows 10/11, utilizzare i metodi fattibili menzionati nella guida sopra per risolverlo.
D.3 Come si imposta il pulsante Print Screen sulla tastiera?
A seconda della versione di Windows in uso, puoi utilizzare la combinazione di tasti di scelta rapida per catturare lo schermo. Questi possono variare da Windows 10, 11 o versioni precedenti come Function + Prtscn o Windows + Prtscn.
D.4 Perché PrtScn non funziona in Windows 11?
Se si verifica il problema del pulsante Prtsnc che non funziona, ciò può essere dovuto a driver della tastiera obsoleti, aggiornamenti di Windows in sospeso o una funzione prtscn disabilitata. Tuttavia, questi metodi sono facilmente risolvibili utilizzando le soluzioni di cui sopra.
Leggi anche: Come correggere i numeri della tastiera digitando i simboli
Il pulsante Prtscn non funziona Windows 10, 11: RISOLTO
Ci auguriamo che le soluzioni di cui sopra ti abbiano aiutato a risolvere il pulsante prtscn che non funziona su dispositivi Windows 11, 10 o versioni precedenti. Assicurati di mantenere aggiornati i driver della tastiera per evitare questi problemi.
Tuttavia, se hai problemi o suggerimenti per noi, lasciali nella sezione commenti qui sotto. E per ulteriori informazioni sulla risoluzione dei problemi e guide tecniche di elenco, non dimenticare di iscriverti al nostro blog.
