Come velocizzare il tuo telefono Android [dicembre 2020]
Pubblicato: 2018-02-22![Come velocizzare il tuo telefono Android [dicembre 2020]](/uploads/article/11402/kYsGaEz67iqccbFb.jpg)
Come con qualsiasi computer, i telefoni Android hanno la sfortunata abitudine di rallentare con l'età. Per i primi mesi dopo aver estratto il telefono dalla scatola, tutto è fantastico: le app si caricano velocemente, i dati memorizzati nella cache sono facilmente accessibili e il caricamento di tutto, dai file locali ai giochi alle app, avviene in un batter d'occhio.
Ma, nel tempo, il tuo dispositivo diventa naturalmente più lento e quella sensazione di nuova tecnologia brillante inizia a svanire. La RAM del telefono diventa sovrasatura di app utilizzate e non utilizzate e quelle stesse app occupano sempre più spazio nella memoria interna del telefono. Nel frattempo, memorizzi migliaia di foto, video e screenshot salvati sul tuo telefono e, dopo un po', il caricamento di qualsiasi cosa, da una pagina web al richiamo della tua e-mail, può richiedere un tempo terribilmente lungo.
Se questo sta accadendo al tuo telefono, non sei solo. Fortunatamente, ci sono soluzioni semplici per far funzionare nuovamente il telefono correttamente.
Soluzioni veloci
Link veloci
- Soluzioni veloci
- Riavvia il tuo telefono o tablet
- Disinstalla le app non utilizzate e obsolete
- Disabilita le app di sistema inutilizzate
- Cancella i tuoi dati memorizzati nella cache
- Altri consigli vari
- Opzioni avanzate per velocizzare il tuo telefono
- Cancellazione della partizione della cache
- Modifica della velocità di animazione sul telefono
- Overclocking (solo root)
- Ripristino di fabbrica del telefono
- Un ultimo consiglio sull'hardware del tuo telefono
- Cosa non dovresti fare

Il tuo telefono potrebbe agire lentamente, ma ciò non significa necessariamente che sia necessario un processo in più passaggi per risolvere i problemi che causano il rallentamento. A volte, la soluzione più semplice ai tuoi problemi è anche quella corretta, quindi inizieremo dando un'occhiata ad alcuni dei modi più semplici per correggere la velocità del tuo telefono o tablet.
Riavvia il tuo telefono o tablet
Sì, questo è un suggerimento ovvio, ma saresti sorpreso di quanto tempo le persone trascorrono senza riavviare telefoni, tablet e altri dispositivi Android. L'hardware che esegue Android richiede il riavvio occasionale, solo per eseguire il ciclo delle applicazioni in esecuzione in background del dispositivo.
Sulla maggior parte dei telefoni Android è possibile eseguire un riavvio tenendo premuto il pulsante di accensione e selezionando "Riavvia" dal menu a comparsa; se il tuo telefono non ha un'opzione di riavvio, spegni semplicemente il dispositivo e poi riaccendilo.
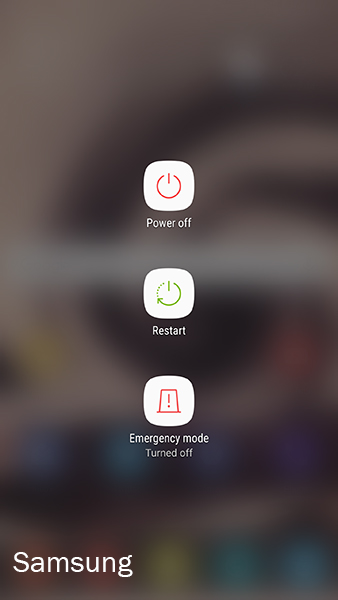
Per ottenere le migliori prestazioni sui dispositivi meno recenti, lascia riposare il telefono per alcuni minuti dopo il riavvio; in genere, le applicazioni di avvio possono rallentare il dispositivo durante l'inizializzazione di tutto. I telefoni più recenti come Pixel 2 XL, tuttavia, dovrebbero essere operativi in pochissimo tempo.
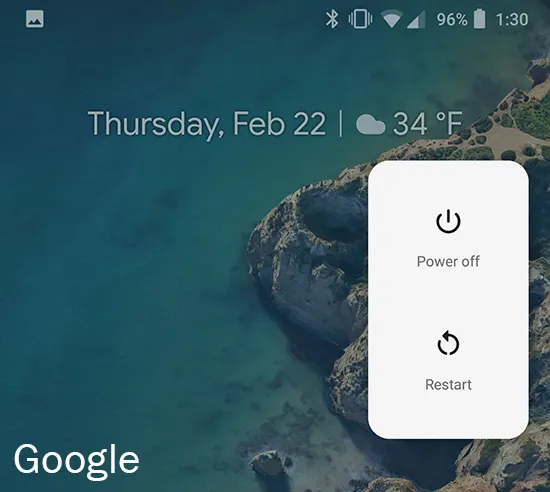
Disinstalla le app non utilizzate e obsolete
Le app inutilizzate rimangono intatte sul telefono, aggiornano i dati e controllano gli aggiornamenti a tua insaputa. Anche se potrebbe sembrare giusto lasciare l'app di coupon che hai scaricato durante le vacanze sul tuo telefono, la verità è che probabilmente è meglio scaricarla, a meno che non la usi ogni giorno.
A molti di noi potrebbe piacere pensare che manteniamo i nostri telefoni puliti e liberi da tutte le app indesiderate o inutilizzate, ma anche i più esperti di tecnologia hanno un paio di app sui nostri dispositivi che non utilizziamo più.
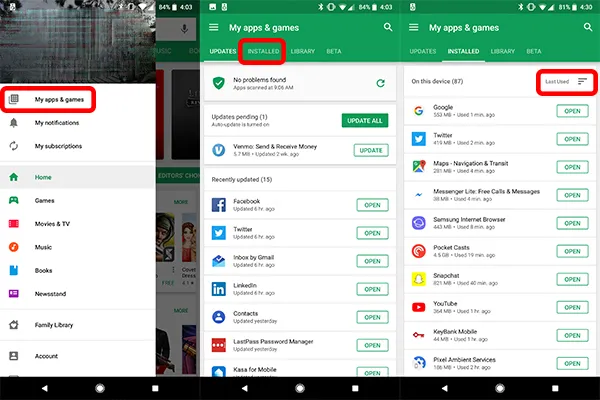
Se non sei sicuro di cosa hai nascosto sul tuo telefono o dispositivo, le versioni più recenti del Play Store di Google rendono abbastanza facile controllare quali app sono state utilizzate e non sono state utilizzate per un po' di tempo.
- Apri il Play Store dal cassetto delle app o dalla schermata iniziale e fai scorrere il menu a sinistra per aprirlo (o premi il pulsante del menu nell'angolo in alto a sinistra).
- Nella parte superiore del menu, premi Le mie app e i miei giochi per aprire l'elenco di tutte le tue app. Per impostazione predefinita, questa pagina si apre sulle tue app aggiornate di recente, tuttavia, dobbiamo visualizzare le tue app installate.
- Scorri verso destra o seleziona la scheda Installato nella parte superiore del menu. Google Play mostrerà tutte le app che hai installato sul tuo dispositivo, insieme alle opzioni di ordinamento mostrate a destra del tuo dispositivo. In genere, Google Play lo mostra in modalità alfabetica , ma vogliamo selezionare Last Used , che mostrerà le tue app da quelle aperte più di recente a quelle aperte meno di recente.

Da qui puoi visualizzare le app utilizzate più di recente dal tuo dispositivo. Mentre scorri, noterai più app di quanto pensassi inizialmente.
Alcune delle app in fondo all'elenco potrebbero essere app di sistema che non possono essere disinstallate e non preoccuparti, le tratteremo più in basso in questo elenco.
Quando trovi un'app che non desideri mantenere installata sul tuo dispositivo, tocca il nome dell'applicazione nel menu. Verrà visualizzata un'opzione nella parte inferiore dello schermo per l'apertura o l'aggiornamento, ma tocca semplicemente il nome ancora una volta, quindi premi "Disinstalla" nella pagina dell'app all'interno di Google Play.
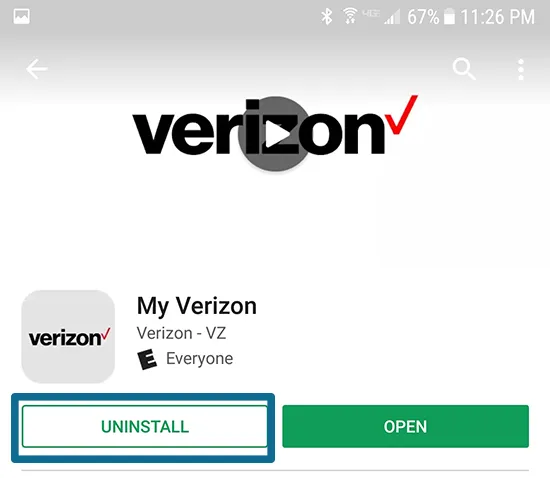
Continua a disinstallare tutte le app che ti senti a tuo agio rimuovendo dal tuo dispositivo. Rimarrai sorpreso dal numero di app sul tuo dispositivo inutilizzate per mesi sul telefono, soprattutto se hai il telefono da più di un anno.
Disabilita le app di sistema inutilizzate
Anche se i produttori di Android (e, in misura minore, gli operatori) hanno ridotto l'inclusione di bloatware nelle versioni più recenti di Android, è ancora un problema sul sistema operativo di Google. E a meno che tu non stia utilizzando un dispositivo Nexus o Pixel e, in alcuni casi, telefoni Motorola e OnePlus, probabilmente hai una discreta quantità di bloatware sul tuo telefono.
Potrebbero essere app preinstallate, applicazioni di sistema o app sponsorizzate dal tuo operatore.
Fortunatamente, la maggior parte delle app di sistema non richieste dal sistema operativo per funzionare può, almeno, essere disabilitata all'interno delle impostazioni di sistema. Un'app disabilitata occuperà comunque spazio sul telefono, ma non verrà eseguita in background, salvando il telefono dal pedaggio di troppe app di sistema che utilizzano la CPU del telefono contemporaneamente.
Per disabilitare le applicazioni preinstallate sul tuo dispositivo, accedi al menu delle impostazioni utilizzando l'icona Impostazioni nel cassetto delle app del telefono o accedendo al collegamento Impostazioni dalle impostazioni rapide nella parte superiore della barra delle notifiche. Questa schermata potrebbe avere un aspetto diverso, a seconda del dispositivo che hai, ma il processo sarà sostanzialmente lo stesso.
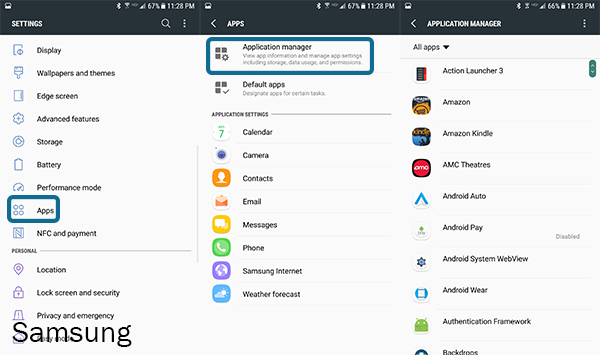
Scorri il menu delle impostazioni fino a trovare "Applicazioni" dall'elenco delle impostazioni. A seconda della versione di Android e del produttore del telefono, questo menu potrebbe anche essere chiamato "App".
Dopo aver aperto questo menu, tocca "Gestione applicazioni" dalla parte superiore dell'elenco (o semplicemente tocca "App" per alcuni dispositivi Android) e puoi visualizzare tutte le app installate sul telefono. Le app di sistema, o almeno quelle necessarie per eseguire Android, saranno nascoste all'utente, ma possono essere facilmente rivelate toccando l'icona del menu a tre punti nell'angolo in alto a destra dello schermo e selezionando "Mostra app di sistema. "
La maggior parte delle app nascoste in questo menu non potrà essere disabilitata per impostazione predefinita, quindi è meglio lasciare comunque queste app da sole.
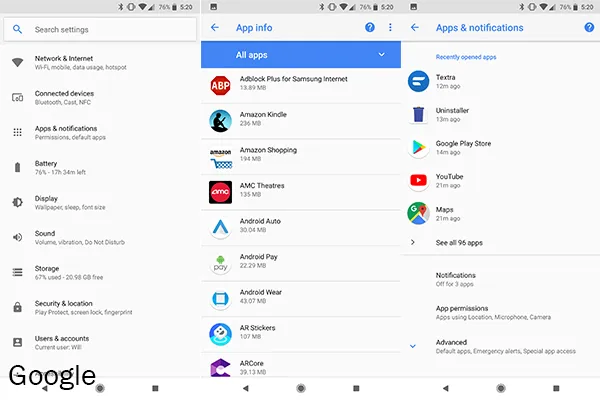
Mentre stiamo visualizzando quel menu, è importante notare alcune altre selezioni per ordinare le nostre app. Il nostro elenco di app di sistema è ordinato in ordine alfabetico (come abbiamo visto sopra in Google Play), puoi anche ordinare in base alle dimensioni e all'utilizzo della memoria. L'ordinamento per dimensione non ha molta importanza per il nostro attuale obiettivo di velocizzare il telefono, ma è bene sapere che puoi farlo in futuro se stai cercando di liberare spazio sul tuo dispositivo.
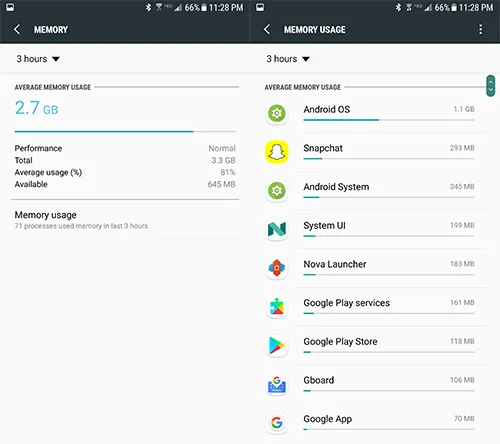
La cosa più interessante di questa guida è la possibilità di ordinare in base all'utilizzo della memoria (solo Samsung; il nostro test Pixel 2 non sembra avere questa opzione). Basta toccare "Memoria", quindi toccare "Utilizzo memoria" per visualizzare le app che utilizzano la memoria.
Non sorprende che vedrai il sistema operativo Android e il sistema Android nella parte superiore del tuo dispositivo, ma esamina il tuo elenco di app e verifica se qualcosa sta utilizzando più risorse di quanto dovrebbe.
App come Snapchat e Facebook sono famose per essere dei monopoli della memoria, quindi se non le usi spesso o puoi vivere senza quelle app installate sul tuo dispositivo, potresti prendere in considerazione la possibilità di disinstallarle.
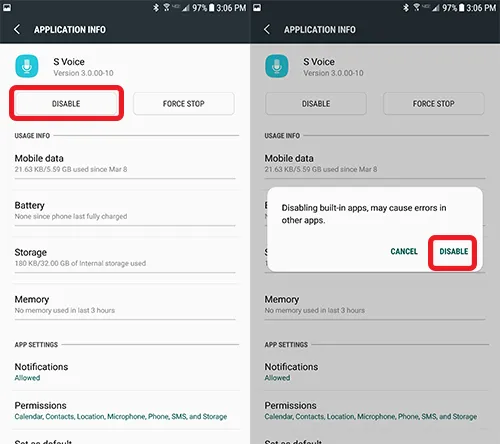
Per disabilitare le app sul tuo gestore applicazioni, ti consigliamo di trovare e selezionare l'app che desideri disabilitare. Non abbiamo suggerimenti specifici poiché ogni telefono include diverse applicazioni incluse e ciò che usi nella tua vita quotidiana dipende da te. Sul nostro dispositivo di prova, abbiamo disabilitato app come Slacker Radio e NFL Mobile, app che non potevano essere disinstallate, ma non ci servivano.
Trova l'app che desideri disabilitare, tocca il pulsante "Disattiva" nella parte superiore del display e conferma "Disattiva" sull'avviso pop-up sugli errori in altre app. Sebbene l'app occuperà comunque spazio nella memoria interna del telefono, sarai soddisfatto di vedere che l'app non può più aggiornarsi, inviare notifiche o essere eseguita in background.
Cancella i tuoi dati memorizzati nella cache
Un altro trucco incentrato sulle app, ben noto alla comunità di appassionati di Android, è svuotare la cache. Questo semplice processo può aiutarti a migliorare le tue prestazioni su Android eseguendo cicli e ripulendo tutti i dati memorizzati nella cache dalle app inutilizzate o utilizzate raramente, nonché dalle app di sistema che non possono essere disinstallate dal tuo sistema.
La maggior parte delle app gestisce abbastanza bene i dati memorizzati nella cache, sapendo quando sarà necessario svuotare la cache affinché il sistema continui a funzionare a un ritmo regolare e costante. Alcune applicazioni, però, non hanno assolutamente l'autocontrollo e questo può creare dei seri problemi di velocità su Android.
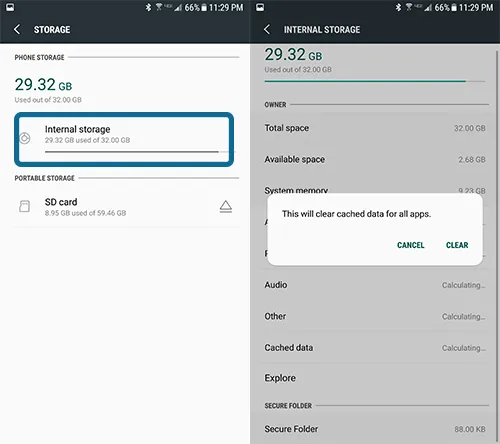
Quindi, per svuotare la cache della nostra app, vorremo tornare al menu delle impostazioni di sistema e questa volta cercare "Archiviazione" insieme alle impostazioni del menu. Se il telefono utilizza un'opzione di archiviazione esterna, come una scheda microSD, assicurati di selezionare "Memoria interna".
Una volta che il telefono ha caricato completamente il menu che mostra l'elenco delle app che utilizzano la memoria di sistema, vogliamo trovare la nostra opzione "Dati memorizzati nella cache". Questo è in genere elencato nella parte inferiore del display. Toccando questa opzione verrà visualizzata un'opzione per cancellare i dati memorizzati nella cache per tutte le tue applicazioni.
Sebbene tu possa cancellare i dati memorizzati nella cache app per app, questo cancellerà tutti i dati delle app memorizzati nella cache in un colpo solo, rendendolo molto più semplice e veloce rispetto alla selezione individuale di ogni singola applicazione sul tuo dispositivo.
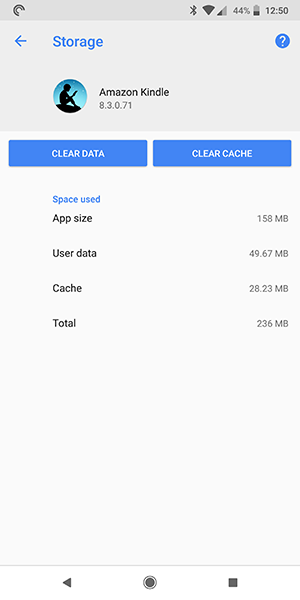
Vale la pena notare che alcuni dispositivi, inclusi i telefoni più recenti di Google, Pixel 2 e Pixel 2 XL, non hanno l'opzione per cancellare i dati memorizzati nella cache per tutte le app in una volta sola come questa. Invece, dovrai fare affidamento sull'utilizzo del menu Tutte le app per cancellare manualmente i contenuti dal tuo dispositivo secondo necessità.
Altri consigli vari
Non tutto rientra perfettamente in una categoria come i nostri suggerimenti sopra, quindi se stai ancora cercando alcune soluzioni rapide per i problemi di velocità del tuo telefono, prova alcuni dei seguenti:
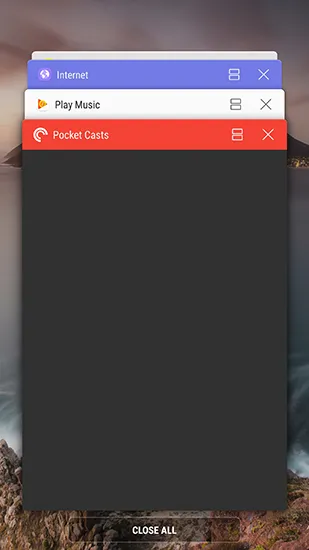
- Apri il menu App recenti sul telefono premendo l'icona quadrata in basso a destra della barra di navigazione (per i telefoni Samsung precedenti al Galaxy S8, è il pulsante hardware sinistro). Scorri via tutte le tue applicazioni recenti per cancellarle dalla memoria.
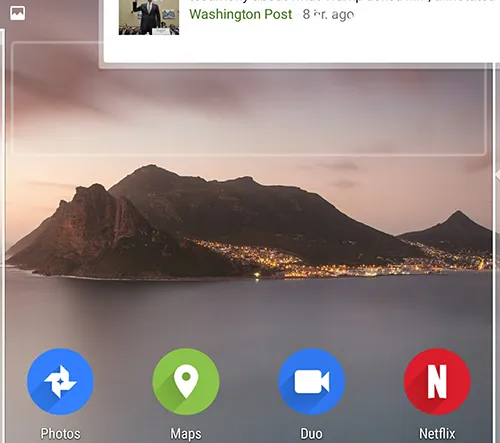
- Prova a cancellare alcuni dei widget conservati sul telefono se non li usi molto spesso. I widget possono consumare quantità inutilmente grandi di RAM sul dispositivo e la maggior parte dei proprietari di telefoni utilizza i widget solo occasionalmente.
- Controlla la velocità della tua scheda SD. Se hai spostato molte delle tue app sulla scheda SD, ma stai utilizzando uno stile di scheda precedente, potrebbe essere troppo lento per riprodurre file in modo affidabile o caricare app e giochi dalla scheda.
Opzioni avanzate per velocizzare il tuo telefono
Tutto ciò di cui abbiamo parlato sopra è buono e tutto, ma alla fine della giornata, sono tutte soluzioni temporanee a un grave problema con Android. Non è un sistema operativo perfetto e, soprattutto dopo un paio d'anni di aggiornamenti di sistema e sicurezza, le cose possono iniziare a sembrare un po' lente.

Come per la maggior parte dei problemi su Android, ci sono davvero solo due soluzioni per ogni problema su Android: cancellare la partizione della cache e pulire completamente il telefono. E mentre svuotare la partizione della cache è una soluzione abbastanza semplice per velocizzare il telefono, consigliamo di pulire il telefono solo se i passaggi precedenti non hanno aiutato a risolvere i problemi di velocità.
Cancellazione della partizione della cache
Iniziamo cancellando la partizione della cache sul telefono, che è un po' simile allo svuotamento della cache dell'app come abbiamo fatto sopra. La cancellazione dell'intera partizione della cache può appianare alcuni dei problemi spesso causati da un'app o dall'aggiornamento del software di sistema, senza le misure drastiche di cancellare completamente il telefono (non preoccuparti, ci arriveremo).
Sebbene sia semplice, cancellare la partizione della cache implica l'avvio nella modalità di ripristino del telefono, che può essere scoraggiante per quegli utenti che non conoscono gli smartphone o i menu di avvio. Non stressarti troppo: ti guideremo attraverso il processo di avvio.
Questo processo varia a seconda della marca e del modello. La maggior parte dei telefoni utilizza i pulsanti Volume su e Accensione, tenuti premuti contemporaneamente, prima di premere il pulsante di riduzione del volume nella schermata di avvio per accedere al menu di ripristino.
Per telefoni come il Galaxy S6 e S7, l'utilizzo di una combinazione dei tasti Home, Power e Volume su fa la stessa cosa. Come abbiamo detto, cerca il tuo telefono specifico e la frase "boot into recovery" su Google per assicurarti di avere i passaggi giusti; una volta raggiunto il menu di ripristino stesso, questi passaggi verranno applicati a tutti i telefoni.
I telefoni più recenti che non dispongono di un pulsante Home avranno una combinazione che utilizza il pulsante Bixby.
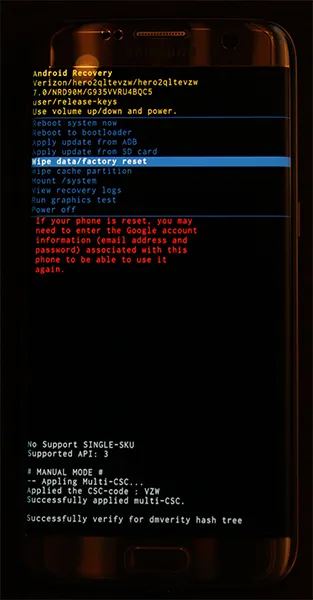
Dopo che il tuo telefono ha raggiunto il menu di avvio, che assomiglierà al display nella nostra foto sopra, non sarai in grado di utilizzare il touchscreen per controllare il menu sul display.
Usa i tasti del volume per scorrere la linea evidenziata in blu fino a "Cancella partizione cache" nel menu sopra. Dopo aver selezionato "Cancella partizione cache", premi il pulsante di accensione sul dispositivo per selezionare l'opzione, quindi utilizza nuovamente i tasti del volume per selezionare "Sì" nella schermata di conferma.
Premi Power per confermare la tua selezione e il tuo telefono inizierà a cancellare la partizione della cache. Questo non cancella la tua memoria o la tua scheda SD, quindi ogni applicazione e foto sarà al sicuro sul tuo telefono. Una volta completato il processo, seleziona "Riavvia dispositivo ora" nella schermata seguente e premi Power per confermare.
Proprio come con un riavvio, concedi al telefono alcuni minuti per sedersi e riavviare i suoi processi principali, quindi prova a utilizzare il telefono per vedere quanto è veloce o lento nella tua mano.
Modifica della velocità di animazione sul telefono
Certo, l'hardware che alimenta il tuo telefono determina la velocità con cui app e giochi vengono caricati sul tuo dispositivo, ma in una certa misura, il software ha anche un grande impatto sulla nostra esperienza quotidiana. Aziende come Google e Apple costruiscono i loro sistemi operativi con un senso di fluidità e animazione progettati per far sembrare le cose belle, ma a volte un uso eccessivo dell'animazione può far sentire il tuo telefono più lento di quanto non sia in realtà.
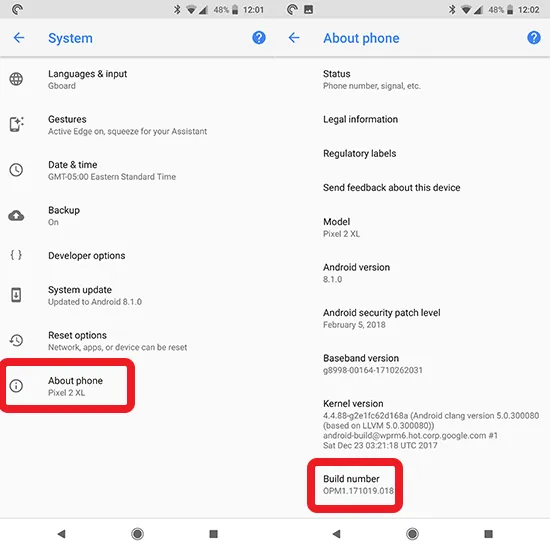
Se possiedi il tuo dispositivo Android da alcuni mesi e sei piuttosto stanco di tutte le animazioni e dei lenti tempi di transizione tra app e programmi sul tuo telefono, puoi utilizzare le opzioni sviluppatore all'interno di Android per modificare la velocità del tuo Telefono.
Per iniziare, scorri verso il basso fino al menu Sistema nelle Impostazioni e seleziona "Informazioni sul telefono". Trova il "Numero build" del software del tuo telefono all'interno del menu delle impostazioni e toccalo sette volte per attivare le impostazioni dello sviluppatore sul tuo telefono.
Torna al menu principale all'interno di Impostazioni e riseleziona "Sistema". All'interno del menu Sistema, apparirà una nuova opzione denominata "Opzioni sviluppatore", con due parentesi come icona.
All'interno del menu Opzioni sviluppatore, troverai un ampio elenco di opzioni di menu, quasi tutte che dovresti lasciare da sole a meno che tu non stia lavorando attivamente allo sviluppo di app per Android.
Di gran lunga, questo è il menu più lungo nel menu delle impostazioni in Android ed è pieno di molte opzioni che possono rovinare completamente il tuo dispositivo se non stai attento. Questo è il motivo per cui il menu è nascosto per impostazione predefinita su Android.
Tuttavia, non abbiamo molto da fare qui se non trovare le opzioni corrette per il nostro dispositivo. Scorri l'elenco delle opzioni fino a trovare le impostazioni della scala dell'animazione: si trovano nella categoria "Disegno" o utilizza la barra di ricerca all'interno delle impostazioni per individuarla.
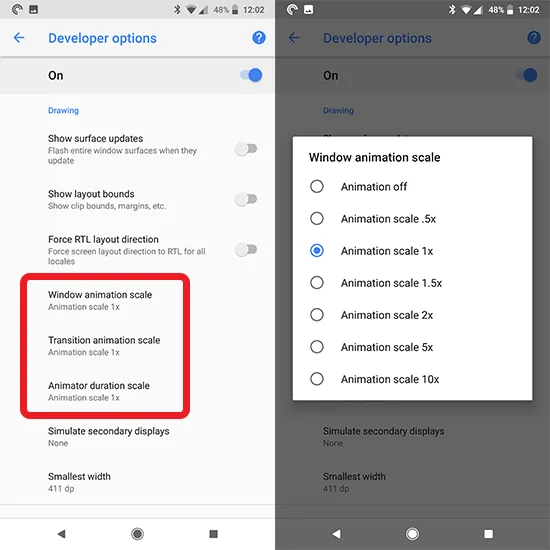
Qui troverai tre scale di animazione: scala di animazione della finestra, scala di animazione di transizione e scala di durata dell'animatore. Tutti e tre, per impostazione predefinita, sono impostati su 1x, che è l'impostazione predefinita per le animazioni e generalmente trova un equilibrio tra appariscente e usabilità.
Toccando una di queste opzioni verranno visualizzate le opzioni per modificare le scale da 1x a qualcosa di più veloce o più lento. Se vuoi mantenere le animazioni sul tuo dispositivo, ma vuoi che accelerino (consigliato), imposta tutte e tre le scale su 0,5x. Se vuoi eliminare del tutto le animazioni, puoi disattivare tutte e tre le animazioni.
Per testare la velocità prima di decidere di mantenere una modifica, prova a toccare Home, quindi tocca l'icona delle app recenti e seleziona le impostazioni. La differenza di velocità sarà immediatamente evidente in queste animazioni, dandoti un'idea di come ciascuna opzione cambia il tuo dispositivo.
Le altre opzioni, da 1,5x a 10x, rallenteranno le animazioni del tuo dispositivo. Questi non sono consigliati, specialmente una volta che raggiungi i numeri più alti (anche se è piuttosto divertente guardare il tuo dispositivo funzionare a una velocità di animazione 10x, dove tutto si muove letteralmente al rallentatore.
Overclocking (solo root)
Non tratteremo questo in dettaglio, ma se ti capita di avere un telefono con accesso root e un bootloader sbloccato, puoi sfruttare queste funzionalità per cambiare completamente la potenza del tuo telefono. L'overclocking è il processo per aumentare la velocità di clock del tuo processore, al fine di ottenere prestazioni extra dalla tua CPU.
Viene in genere indicato nel mercato degli appassionati di PC, ma i dispositivi Android con root hanno da tempo il potere di aumentare anche la velocità del processore. Alcune ROM personalizzate consentono l'overclock, mentre sul Play Store esistono anche app di terze parti per aumentare la velocità.
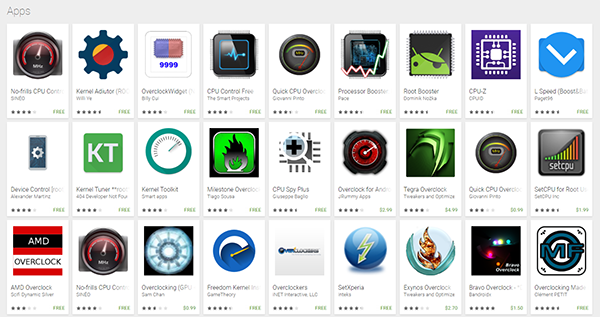
Se nessuna di queste parole ha senso per te, probabilmente è meglio lasciare da sola questa opzione. Francamente, non consigliamo di overclockare il telefono a meno che tu non pensi assolutamente che farà una grande differenza nel tuo utilizzo quotidiano. L'overclocking non aggiunge una tonnellata di velocità aumentata al tuo processore e ciò che guadagni in velocità, perdi in efficienza della batteria (per non parlare del fatto che è probabile che il tuo dispositivo si surriscaldi parecchio).
Se sei interessato a conoscere l'overclocking su Android, puoi trovare una guida del 2015 di XDA Developers su questo qui e la nostra guida al rooting dei dispositivi Android qui.
Ripristino di fabbrica del telefono
Come per la maggior parte delle guide per la risoluzione dei problemi, il modo migliore per risolvere eventuali problemi software con il telefono è un ripristino completo dei dati di fabbrica. Comprendiamo che questo viene in genere preservato come ultima risorsa: sebbene sia uno dei percorsi di risoluzione dei problemi più efficaci, comporta anche il fastidio di dover eseguire il backup completo e ripristinare i dispositivi, passare il tempo a reinstallare applicazioni, musica, foto e tutto il resto tieni sul tuo dispositivo.
Se i suggerimenti di cui sopra non aiutano e il tuo telefono è diventato completamente inutilizzabile, la soluzione migliore è procedere con un ripristino completo delle impostazioni di fabbrica.
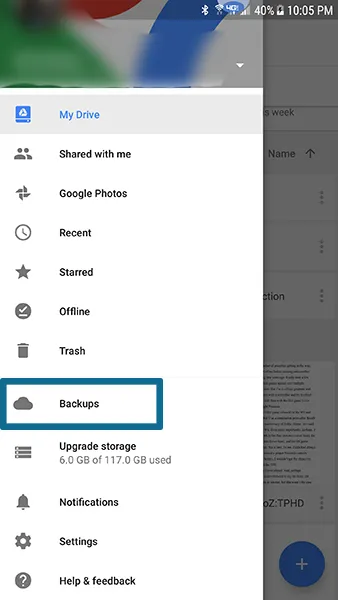
Inizia eseguendo il backup delle impostazioni del telefono, delle app, delle foto e di tutto il resto sul cloud, utilizzando il servizio di tua scelta. Google ha il proprio servizio di backup integrato in Google Drive, ma ci sono un sacco di altri servizi cloud tra cui scegliere, inclusi Samsung Cloud, Helium e CM Backup. Per le foto, ti consigliamo di utilizzare il servizio di backup delle foto di Google, è una delle nostre app preferite per le foto, e per SMS e registri delle chiamate, dai un'occhiata a Backup e ripristino degli SMS sul Play Store.
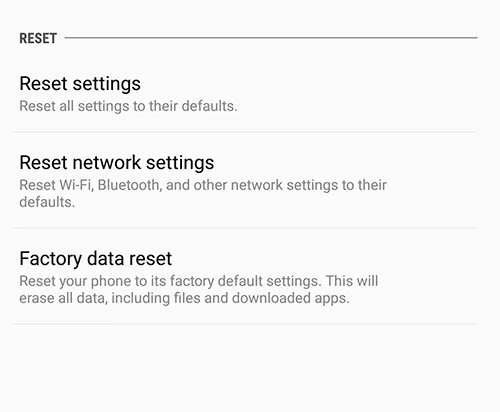
Apri il menu delle impostazioni del tuo telefono e trova il menu "Backup e ripristino". A seconda della versione e del produttore di Android, queste impostazioni potrebbero essere trovate in una sezione diversa di Android, quindi se hai problemi, usa la funzione di ricerca integrata nelle impostazioni.
Una volta trovate le opzioni di ripristino, seleziona "Ripristino dati di fabbrica" dall'elenco delle opzioni. Il menu seguente mostrerà tutti gli account a cui hai effettuato l'accesso sul tuo dispositivo, insieme a un avviso che ti ricorda che tutto sul tuo dispositivo, app e così via, verrà cancellato. L'unica cosa che non verrà cancellata è la tua scheda SD a meno che non selezioni "Formatta scheda SD" nella parte inferiore di questo menu.
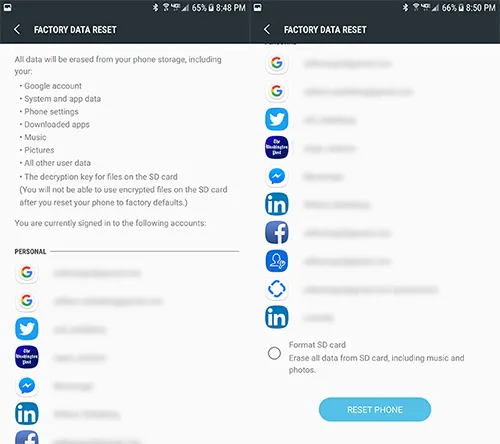
Ti consigliamo di assicurarti che il tuo dispositivo sia completamente carico o collegato prima di iniziare il processo di ripristino; è un processo che richiede abbastanza batteria e questa è sicuramente una situazione in cui non vuoi che il tuo telefono muoia prima che il processo sia terminato.
Una volta che sei sicuro di avere abbastanza carica della batteria per avviare il ripristino dei dati, premi "Ripristina telefono" nella parte inferiore del display e inserisci il PIN o la password per la verifica di sicurezza. Al termine, il telefono inizierà a ripristinarsi. Lascia riposare il dispositivo e completa il processo, che può richiedere fino a trenta minuti e spesso comporta alcuni riavvii lungo il percorso.
Una volta completato il ripristino, tornerai al processo di configurazione originale per il tuo telefono. Potrebbe volerci un giorno prima che il tuo telefono si stabilizzi dopo il ripristino, ma una volta fatto, dovresti vedere prestazioni notevolmente migliori sia in termini di velocità che di consumo di memoria. Ti consigliamo di reinstallare lentamente le app sul telefono e di verificare se qualcuna di esse crea gli stessi problemi di memoria che avevi prima. Potresti voler tenere quelle app specifiche lontane dal telefono per migliorare le prestazioni lungo il percorso.
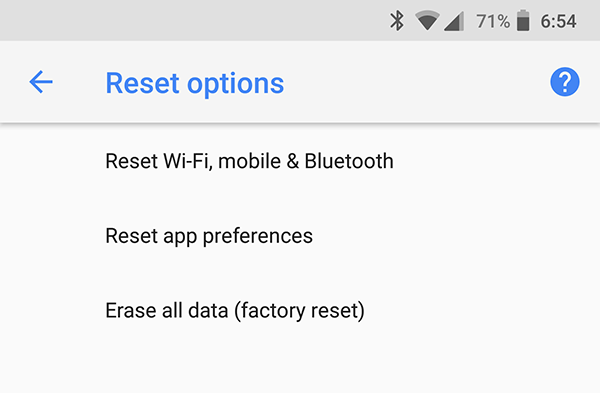
Un ultimo consiglio sull'hardware del tuo telefono
La maggior parte degli utenti che accedono a questa guida stanno probabilmente utilizzando smartphone relativamente nuovi, ma se è passato un po' di tempo dall'aggiornamento a un dispositivo nuovo di zecca, potresti prendere in considerazione l'idea di farlo.
I telefoni più recenti hanno più RAM e potenza della CPU, anche i telefoni di fascia bassa e media con 3 o 4 GB di RAM. Molti dei telefoni più vecchi utilizzano solo 1 o 2 gigabyte di RAM, che, in molti casi, semplicemente non è memoria sufficiente per mantenere il dispositivo in movimento a un ritmo veloce con il numero di applicazioni e dati utilizzati oggi.
Capiamo che questo non è un ottimo consiglio per tutti e non vogliamo fare pressione su un lettore per fargli sentire che il proprio telefono deve essere sostituito poiché anche i modelli di fascia bassa spesso hanno un contratto di duecento dollari fuori contratto, ma se puoi permetterti di spendere soldi su un nuovo modello, il 2019 è stato un grande anno per i telefoni.
Cosa non dovresti fare
Potrebbe sembrare uno strano suggerimento, ma non consigliamo di utilizzare nessuna delle app "RAM" o "Speed Booster" che puoi trovare sul Play Store. Mentre queste erano ottime utilità a cui accedere nei primi giorni di Android, oggigiorno sono più una seccatura per il tuo telefono che altro.
Android è abbastanza bravo a gestire la sua gestione della RAM dai tempi di Froyo e Gingerbread, con il sistema operativo che ha preso il sopravvento intorno al rilascio di Android 5.0 Lollipop e, in misura minore, 6.0 Marshmallow.
Il fatto è che queste app non sono necessarie per questo giorno ed età, in effetti, sono un ostacolo per il tuo telefono.
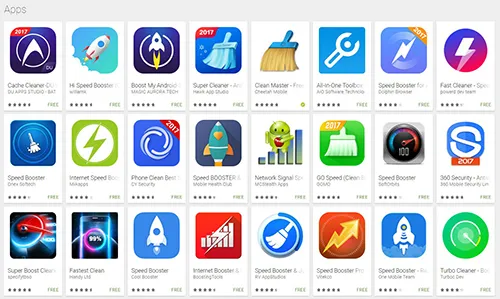
Quando utilizzi un'app di cancellazione della RAM o "aumento della velocità" su Android, tutto ciò che fa è eliminare le applicazioni caricate nella RAM per consentire ad Android di accedervi rapidamente. Anche se questo potrebbe presentare un rapido aumento di velocità al momento, Android è abbastanza intelligente da ricaricare semplicemente le app nella RAM del tuo dispositivo una volta che è necessario accedervi, probabilmente entro pochi minuti dalla cancellazione delle app in primo luogo.
Non presentano alcun vantaggio rispetto al semplice consentire ad Android di fare le sue cose e cancellare le app dal tuo menu App recenti e spesso possono danneggiare la durata della batteria del tuo dispositivo nel processo. Inutile dire che stai lontano da queste app se puoi.
