Come velocizzare BlueStacks per un'esperienza di gioco più veloce?
Pubblicato: 2022-02-13Vuoi velocizzare BlueStacks ? BlueStacks è l'emulatore Android più popolare per i giochi per un motivo. Offre velocità incredibilmente elevate, anche più veloci dello smartphone Samsung Galaxy 9. Tuttavia, anche software veloci come BlueStacks a volte possono ritardare. Se desideri trovare altri emulatori Android per Windows, controlla questo post di BrowserCam.
Quindi, come velocizzare BlueStacks? Ci sono diverse cose che puoi provare per migliorare la velocità dell'emulatore sul tuo PC. Con l'alta velocità, potrai goderti i tuoi giochi preferiti, indipendentemente dall'alta definizione della loro grafica.
Prima di migliorare la velocità di BlueStacks, assicurati di avere un PC con una buona velocità.
- Correlati: 6 suggerimenti di lavoro per aumentare la velocità del computer
Sommario
Come velocizzare BlueStacks?
Videotutorial
Abbiamo fornito questo articolo sotto forma di un tutorial video per comodità del nostro lettore. Se sei interessato alla lettura, puoi saltare il video per ora e guardarlo dopo aver completato la lettura di questo articolo.
Ecco alcuni dei metodi che puoi provare per rendere più veloce questo emulatore Android:
1. Aggiorna BlueStacks
La soluzione più semplice che potrebbe semplicemente fare il trucco e correggere il ritardo è l'aggiornamento del software. Dovresti installare l'ultima versione di BlueStacks disponibile. Di solito, le versioni più recenti sono più veloci delle versioni precedenti, quindi molto probabilmente troverai velocità molto migliori.
Per controllare la tua versione di Bluestacks, vai su Impostazioni> Informazioni> Verifica aggiornamenti .
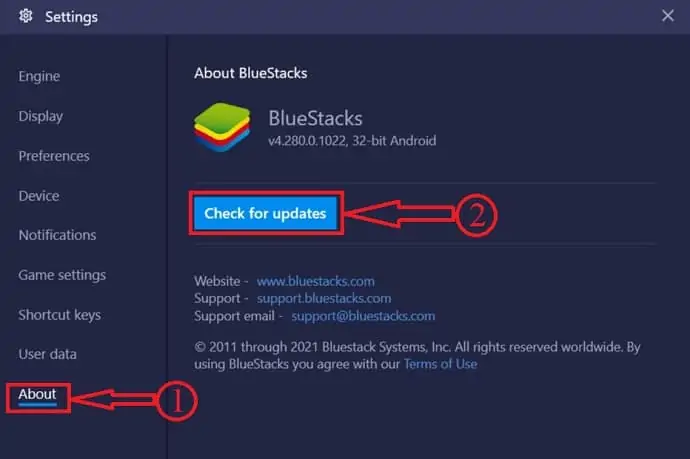
Ora, probabilmente stai pensando ai miei dati di gioco e ai miei progressi? Se hai la versione 3.52.66.1905 o successiva, sarai in grado di aggiornare senza perdere quei dati. Tuttavia, per le versioni precedenti a quella, potresti non essere in grado di salvare le app che hai scaricato.
Per quanto riguarda i progressi di alcuni giochi, se sei loggato, i tuoi progressi sono probabilmente salvati. Dovrai solo accedere di nuovo con lo stesso account e potrai continuare il gioco da dove eri rimasto.
2. Abilita la virtualizzazione
BlueStacks stesso consiglia di abilitare la virtualizzazione per velocizzare il software. La virtualizzazione consente una migliore allocazione delle risorse all'emulatore, migliorandone così la velocità. Puoi controllare nel Task Manager se la virtualizzazione è abilitata o meno.
Aprire Task Manager facendo clic con il pulsante destro del mouse sulla barra delle applicazioni e selezionando Task Manager o fare clic su Ctrl+Alt+Canc . Fare clic sulla scheda Prestazioni e vedere sul lato destro della finestra del task manager se la virtualizzazione è abilitata o disabilitata.
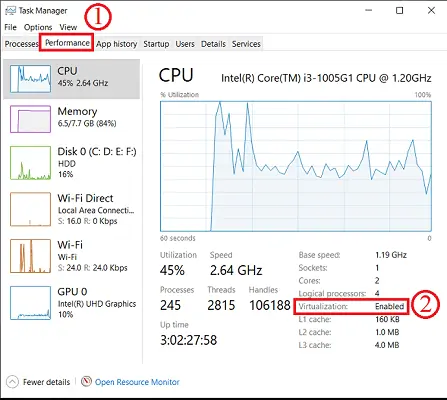
Se è disabilitato, dovrai abilitarlo tramite le impostazioni del BIOS . Dovrai anche scoprire se il tuo processore consente anche la virtualizzazione.
3. Assegna più RAM e CPU
È piuttosto semplice, più RAM e core CPU sono dedicati a una particolare applicazione, più veloce sarà l'esecuzione. Per fortuna, BlueStacks consente questo tipo di configurazione. Le versioni recenti di BlueStacks hanno queste impostazioni disponibili nelle impostazioni del motore. Ecco come lo fai:
I. Fare clic sul pulsante Impostazioni nell'angolo in alto a destra della finestra di BlueStacks
II. Fare clic su Motore nella scheda a sinistra
III. Ora vedrai un cursore per la RAM, che puoi trascinare per aumentare la memoria allocata
IV. Portalo a 4 GB (se hai almeno 8 GB complessivi)
I passaggi precedenti sono mostrati nello screenshot qui sotto
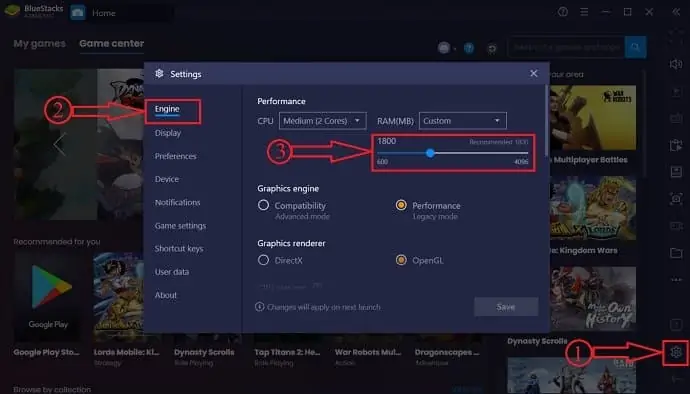
Allo stesso modo, puoi anche dedicare il numero massimo di core della CPU all'emulatore. Segui gli stessi passaggi di cui sopra e troverai l'opzione nel menu Motore. È possibile selezionare il numero più alto disponibile nel menu a discesa per i core della CPU.

Se hai meno RAM, puoi aumentare la tua RAM dopo aver verificato la compatibilità della RAM.
4. Aggiorna il driver grafico
Assicurati che il tuo Diver Graphics sia aggiornato. Se hai NVIDIA, puoi utilizzare GeForce Experience per assicurarti che il driver sia sempre aggiornato. Sì, influisce praticamente sul display, ma potrebbe essere il driver grafico lento a causare il ritardo, poiché i giochi riguardano più o meno la grafica.
La cosa migliore da fare è configurare Windows per aggiornare automaticamente i driver quando sono disponibili. Questo può essere fatto abilitando gli aggiornamenti automatici di Windows. Ovviamente puoi sempre farlo anche manualmente.
Puoi utilizzare IObit Driver booster per aggiornare automaticamente tutti i tuoi driver.
Offerta: i nostri lettori ottengono sconti speciali su tutti i prodotti Wondershare. Visita la nostra pagina dei coupon di sconto Wondershare per le ultime offerte.
- Correlati: come aggiornare l'unità della scheda grafica in Windows
5. Attiva Prestazioni elevate
C'è un'impostazione per l'alimentazione in Windows che può aiutare a migliorare leggermente la velocità. Questa funzione consente fondamentalmente al tuo PC di fornire prestazioni ottimali ma consuma più energia. Puoi sempre collegare il caricabatterie per fornire ampia potenza per prestazioni elevate.
Per abilitare questa impostazione, avvia il Pannello di controllo, quindi fai clic su Hardware e suoni , quindi vai su Opzioni risparmio energia . Fare clic sull'opzione Impostazioni di alimentazione avanzate . Quindi, si aprirà una finestra.
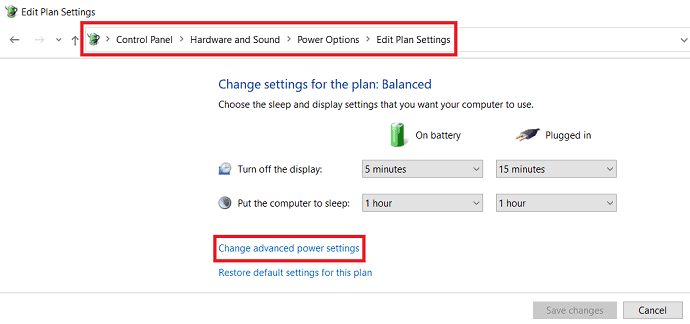
In quella finestra, fai clic su Impostazioni grafiche e lì troverai due opzioni: bilanciato e ad alte prestazioni. Ora, abilita prestazioni elevate.
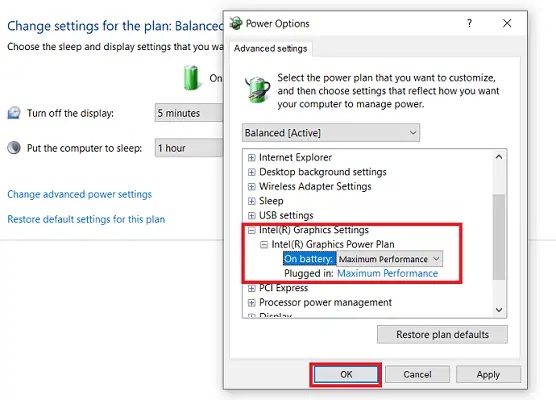
6. Chiudere tutti gli altri programmi
A volte la semplice chiusura di tutte le altre applicazioni di terze parti può liberare memoria e CPU sufficienti per velocizzare i giochi in esecuzione in BlueStacks. Quindi assicurati che tutti i programmi tranne quelli di sistema siano chiusi.
Chrome, in particolare, consuma molta memoria, quindi assicurati che nessuna finestra di Chrome sia aperta o qualsiasi altro browser per quella materia. Basta aprire Task Manager e vedere quali programmi utilizzano quanta memoria e CPU.
7. Disattiva temporaneamente l'antivirus
Il tuo programma antivirus potrebbe essere in esecuzione in background, causando ritardi nell'emulatore BlueStacks. Potrebbe eseguire scansioni o inviare notifiche in background. Quindi disabilita temporaneamente l'antivirus mentre giochi ai giochi mobili sull'emulatore.
- Correlati: 5 migliori software antivirus per Windows
Linea di fondo
Ora che sai come rendere BlueStacks più veloce per un'esperienza di gioco più veloce – più qui, non vorrai mai più giocare a un gioco Android sul telefono. La grafica ad alta velocità e ad alta definizione, unita alle dimensioni dello schermo più grandi, offrono un'esperienza di gioco con cui i dispositivi mobili non possono competere.
Spero che questo tutorial ti abbia aiutato a velocizzare BlueStacks . Se ti piace questo articolo, condividilo e segui WhatVwant su Facebook, Twitter e YouTube per ulteriori suggerimenti.
Come velocizzare BlueStacks per un'esperienza di gioco più veloce?-FAQ
Come posso far funzionare Bluestacks più velocemente?
Puoi far funzionare BlueStacks più velocemente aggiornando bluestacks, abilitando la virtualizzazione, aggiornando il driver grafico, allocando più RAM, ecc.
Bluestacks è un virus?
Bluestack non è un virus. È un emulatore per eseguire app e giochi Android su Windows e Mac.
Qual è l'uso principale dell'abilitazione della virtualizzazione?
La virtualizzazione consente una migliore allocazione delle risorse all'emulatore, migliorandone così la velocità. Puoi controllare nel Task Manager se la virtualizzazione è abilitata o meno.
Come allocare più RAM in bluestacks?
Fare clic sul pulsante Impostazioni nell'angolo in alto a destra della finestra di BlueStacks
Fare clic su Motore nella scheda a sinistra
Ora vedrai un dispositivo di scorrimento per la RAM, che puoi trascinare per aumentare la memoria allocata
Portalo a 4 GB (se hai almeno 8 GB complessivi)
