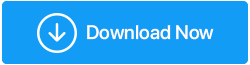Come velocizzare Google Chrome
Pubblicato: 2020-09-15Il browser del tuo computer non è meno importante del sistema operativo installato su di esso. Così com'è, il tuo browser ti aiuta a connetterti con il World Wide Web. Ma se quel browser diventa lento, può rovinare l'intera esperienza di navigazione. Ora, quando si tratta della scelta dei browser, Google Chrome è considerato uno dei browser più veloci e sicuri. Ma non tutti saranno d'accordo con questo, e il motivo è che ci sono diversi utenti che ritengono che Chrome inizi a rallentare con il tempo.
Ma credetemi ragazzi, se ritenete che il vostro browser Chrome stia rallentando, potete facilmente velocizzarlo con i metodi forniti nell'articolo. Inoltre tutti i passaggi che abbiamo discusso nell'articolo possono essere eseguiti anche da un utente inesperto. Quindi, senza ulteriori indugi, impariamo come velocizzare Chrome.
Modi per velocizzare Google Chrome:
Controlla la tua velocità di Internet
Prima di iniziare con i suggerimenti per velocizzare Chrome, assicurati innanzitutto che la tua connessione Internet sia attiva e funzionante. Perché se è la tua connessione Internet il colpevole, nessuno dei passaggi seguenti può aiutarti molto. Pertanto prima esegui un test di velocità e controlla la tua velocità di Internet. Se non ci sono problemi con la connessione Internet, è necessario eseguire alcune modifiche per rendere Chrome più veloce.
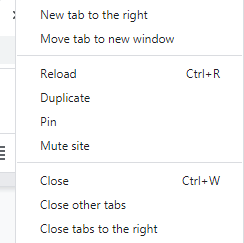
Leggi anche: Errore risolto: memoria insufficiente per aprire questa pagina (in Google Chrome)
Chiudi le schede del browser non necessarie
Questo è un suggerimento rapido per velocizzare Chrome. Se hai più schede aperte, ognuna di esse consumerà una certa quantità di risorse. Quindi, se ritieni che il browser stia rallentando, come prima risorsa chiudi tutte le schede che al momento non sono necessarie. Ad esempio, se hai 20 schede aperte e attualmente stai lavorando solo su 4, chiudi le restanti 16 schede. Scoprirai che ora il tuo browser è più reattivo e veloce.
Aggiorna il tuo browser Chrome
Il passaggio di base che devi seguire per velocizzare Google Chrome è tenerlo aggiornato. Sì, se stai utilizzando una versione obsoleta di Google Chrome, la risposta sarà lenta. Inoltre, poiché Google continua a lanciare nuovi aggiornamenti di volta in volta per migliorare la funzionalità e la sicurezza, non ha senso ignorare questi aggiornamenti.
Per aggiornare Google Chrome, procedi nel seguente modo:
1. Avvia Google Chrome e fai clic sull'icona del menu (tre punti) situata nell'angolo in alto a destra dello schermo del browser.
2. Ora dal menu a discesa seleziona Guida > Informazioni su Google Chrome.
3. Chrome verificherà automaticamente la presenza di aggiornamenti e li installerà.
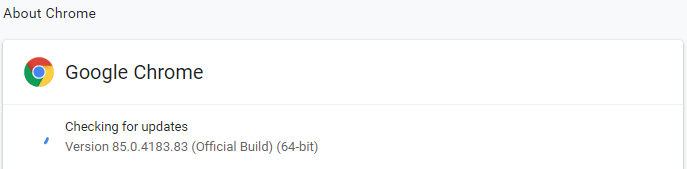
4. Fai clic sul pulsante Riavvia per consentire a Chrome di completare gli aggiornamenti.
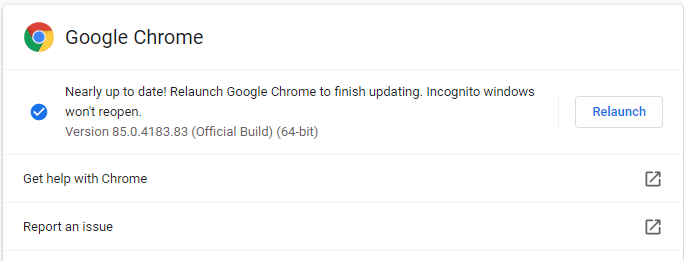
Verifica la presenza di malware nel tuo PC
Se stai riscontrando un ritardo nelle prestazioni di Chrome, potrebbe essere dovuto a un malware con cui il tuo computer è infetto. Potresti essere consapevole o meno, ma Google Chrome ha uno strumento di pulizia integrato in grado di trovare e rimuovere malware dal tuo computer.
1. Avvia Google Chrome e fai clic sull'icona del menu (tre punti) situata nell'angolo in alto a destra dello schermo del browser.
2. Ora dal menu a tendina seleziona Impostazioni.
3. Scorri verso il basso fino all'ultimo e fai clic su Avanzate.
4. Ora scorri di nuovo verso il basso fino alla fine e nella sezione Ripristina e ripulisci fai clic su Pulisci computer.
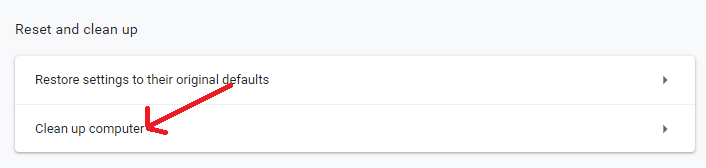
5. Ora fai clic sul pulsante Trova per verificare la presenza di software dannoso.
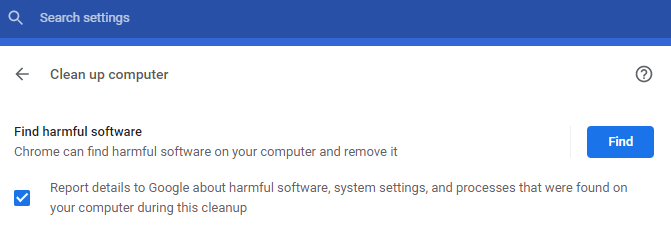
Chrome cercherà i programmi dannosi sul tuo computer. Fare clic sul pulsante Rimuovi quando viene chiesto di rimuovere il software dannoso.
Disinstalla le estensioni di Chrome non necessarie
Molti utenti di Chrome hanno la tendenza a installare varie estensioni pensando che miglioreranno la loro esperienza di navigazione. Tuttavia, invece di ottenere un'esperienza di navigazione migliorata, quello che ottengono tutti è un'esperienza di navigazione lenta. Sì, poiché ogni estensione attiva consuma una piccola parte delle risorse di sistema e, se ne hai installate molte, collettivamente consumano molta memoria con conseguente rallentamento di Chrome.
Quindi il nostro prossimo suggerimento per velocizzare Chrome è disinstallare tutte le estensioni di Chrome non necessarie seguendo i passaggi seguenti:
1. Avvia Google Chrome e fai clic sull'icona del menu (tre punti) situata nell'angolo in alto a destra dello schermo del browser.
2. Ora dal menu a discesa seleziona Altri strumenti > Estensioni.
3. Ora cerca tutte le estensioni che non sono più necessarie e disabilitale disattivando il pulsante di attivazione o rimuovile completamente facendo clic sul pulsante Rimuovi.
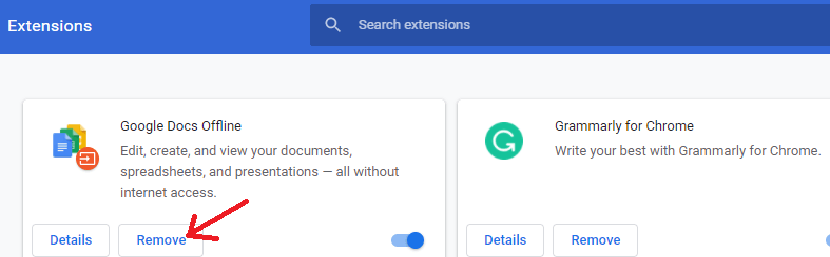
4. Ripetere la stessa procedura per rimuovere tutte le estensioni indesiderate.
Dopo aver rimosso le estensioni di Chrome, noterai sicuramente una differenza nella velocità del tuo browser
Attiva il servizio di previsione in Chrome
Google Chrome ha un servizio di previsione integrato che recupera le informazioni dai siti Web che hai visitato, insieme a quelli che non hai visitato. Questo in generale aiuta a ridurre al minimo il tempo di caricamento della pagina. Se la funzione non è già abilitata, abilitarla seguendo i passaggi seguenti:
1. Avvia Google Chrome e fai clic sull'icona del menu (tre punti) situata nell'angolo in alto a destra dello schermo del browser.
2. Ora dal menu a tendina seleziona Impostazioni.
3. Dal riquadro sinistro della barra dei menu, fare clic su Privacy e sicurezza. E nel riquadro di destra, fai clic sull'opzione, Cookie e altri dati del sito.

4. Ora scorri verso il basso fino a trovare l'opzione Precarica pagine per una navigazione e una ricerca più rapide. Sposta il pulsante accanto ad esso in posizione On.

Poiché questa impostazione una volta abilitata, precarica le informazioni dalle pagine web già visitate, sentirai sicuramente un cambiamento nella velocità del tuo browser Chrome.
Leggi anche: Come consentire o bloccare l'accesso al microfono, alla posizione e alla fotocamera su Chrome?
Cancella i tuoi dati di navigazione
Ricordi l'ultima volta che hai cancellato i tuoi dati di navigazione. Se non riesci a ricordare e pensare che siano passati secoli, credimi, la tua cache e la cronologia del browser si sono accumulate a tal punto che ha iniziato a deteriorare le prestazioni e la velocità di Chrome. Quindi un altro suggerimento per velocizzare Chrome è cancellare i dati di navigazione accumulati e la cache seguendo i passaggi seguenti;
Ma prima di procedere con i passaggi tieni presente che la cancellazione dei dati di navigazione ha due versioni Basic e Advanced.
Se scegli di base, cancellerà la cronologia di navigazione, i cookie e altri dati del sito, immagini e file memorizzati nella cache. E se scegli la versione avanzata, hai la possibilità di cancellare la cronologia dei download, le password e altri dati di accesso, i dati dei moduli di compilazione automatica, le impostazioni del sito e i dati delle app ospitate.
Pertanto ti consigliamo di provare prima con la base e poi con Advance se necessario.
1. Avvia Google Chrome e fai clic sull'icona del menu (tre punti) situata nell'angolo in alto a destra dello schermo del browser.
2. Ora dal menu a tendina seleziona Impostazioni.
3. Dal riquadro sinistro della barra dei menu, fare clic su Privacy e sicurezza. E nel riquadro destro, fai clic sull'opzione Cancella dati di navigazione.
4. Nella casella visualizzata selezionare l'intervallo di tempo e fare clic sul pulsante Cancella dati.
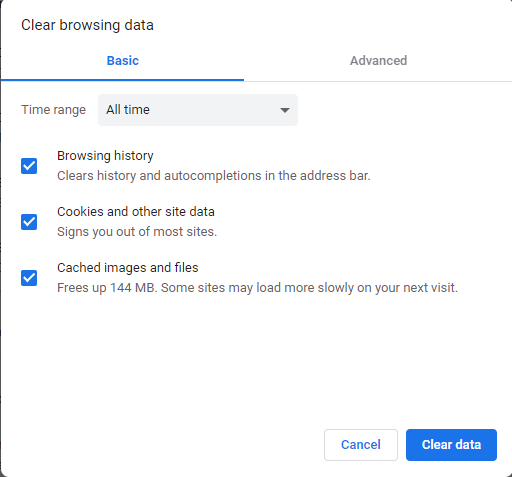
Nota: se hai provato la versione avanzata, ora dovrai reinserire tutte le tue password e regolare nuovamente le preferenze quando lo fai attraverso tutti i siti web che hai visitato.
Ripristina Chrome alle impostazioni predefinite
Se la chiusura della scheda multipla è considerata la prima risorsa per accelerare Chrome, il ripristino delle impostazioni predefinite di Chrome può essere considerato l'ultima risorsa. Tieni inoltre presente che il ripristino delle impostazioni predefinite di Chrome ripristinerà la pagina di avvio, le schede bloccate e il tuo motore di ricerca preferito. Tutte le estensioni verranno disabilitate e i cookie verranno cancellati. Tuttavia, non influisce sulle password, sui segnalibri e sulla cronologia salvati.
Per ripristinare le impostazioni predefinite di Chrome, procedi nel seguente modo:
1. Avvia Google Chrome e fai clic sull'icona del menu (tre punti) situata nell'angolo in alto a destra dello schermo del browser.
2. Ora dal menu a tendina seleziona Impostazioni.
3. Scorri verso il basso fino all'ultimo e fai clic su Avanzate.
4. Ora scorri di nuovo verso il basso fino alla fine e nella sezione Ripristina e ripulisci fai clic su Ripristina le impostazioni ai valori predefiniti originali.
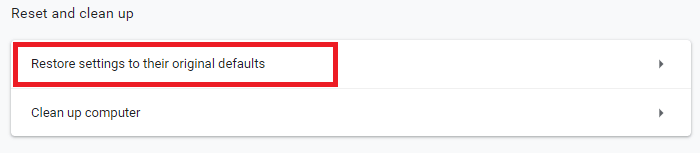
5. Nella richiesta visualizzata, fare clic sul pulsante Ripristina impostazioni
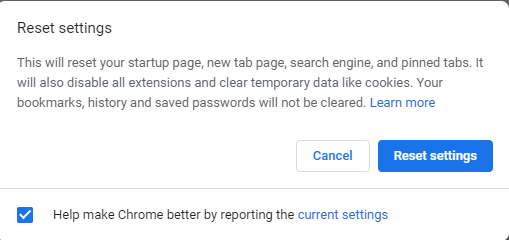
Ora riavvia Chrome e controlla se senti miglioramenti nelle prestazioni e nella velocità.
Aggiorna il driver di rete del tuo computer
Un altro motivo importante che sta rallentando le prestazioni di Chrome è un driver obsoleto o mancante. E una volta aggiornato il driver di rete, puoi velocizzare Chrome.
L'aggiornamento dei driver è stato un compito noioso poiché non erano disponibili strumenti di aggiornamento dei driver e dovevi aggiornare i driver manualmente. Ma ora, con i vari strumenti di aggiornamento dei driver disponibili, l'aggiornamento di un driver è a portata di clic.
Tuttavia, se sei un esperto di tecnologia e hai abbastanza competenze informatiche, puoi comunque aggiornare i driver manualmente visitando il sito del produttore del dispositivo> selezionando il driver giusto> scaricalo> installalo sul tuo computer.
Ma se sei un ragazzo esperto di tecnologia, anche l'utilizzo di uno strumento di aggiornamento del driver per aggiornare il driver sul tuo computer non sembra essere dannoso. Poiché è un metodo più rapido e semplice che ti farà risparmiare tempo.
Tra i vari strumenti di aggiornamento driver disponibili, il nostro consiglio è Advanced Driver Updater . Questo strumento ha un motore di scansione avanzato ed è uno dei leader di mercato al servizio dei clienti per i loro problemi relativi ai driver da oltre un decennio.
Puoi scaricare Advanced Driver Updater da qui.
Dopo aver scaricato il prodotto, seguire le istruzioni sullo schermo per installare il programma. Dopo aver installato Advanced Driver Updater, fare clic sul pulsante Avvia scansione ora per avviare la scansione per i driver obsoleti e mancanti. Ora una volta che il programma elenca tutti i driver mancanti e obsoleti, puoi aggiornarli tutti con un solo clic.
Puoi ottenere una visione migliore del prodotto, leggendo la nostra recensione dettagliata su Advanced Driver Updater
Avvolgendo
Quindi gente, questo è tutto dalla nostra fine. Ci auguriamo che ora tu possa velocizzare facilmente Chrome seguendo i passaggi sopra elencati. Non dimenticare di farci sapere il passaggio che ti ha aiutato a far funzionare Chrome più velocemente nella casella dei commenti qui sotto. Inoltre, se ti piace il nostro lavoro, condividilo con i tuoi amici e familiari.