Come dividere lo schermo su iPad e utilizzare due app in visualizzazione divisa
Pubblicato: 2022-02-07È già da un po' che è possibile multitasking sull'iPad. Tuttavia, quando Apple ha rilasciato iPadOS 15, ha introdotto il nuovissimo menu Multitasking per rendere più semplice che mai l'utilizzo di due app affiancate in una configurazione a schermo diviso.
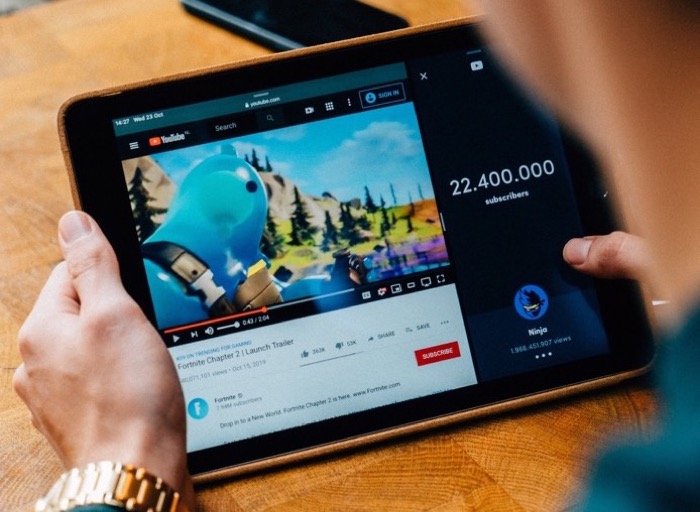
Di conseguenza, ora puoi lavorare con più di un'app contemporaneamente sul tuo iPad, a condizione che le app supportino il multitasking. In sostanza, ciò significa che puoi dividere lo schermo del tuo iPad in viste ridimensionabili e aprire due app diverse o due finestre di app diverse (della stessa app) contemporaneamente al loro interno.
In questa guida, ti guideremo attraverso i passaggi per dividere lo schermo su iPad e multitasking con due app contemporaneamente.
Sommario
Multitasking su iPad
Prima di saltare nei passaggi, comprendiamo innanzitutto dare un'occhiata alle funzionalità offerte dal nuovo menu multitasking.
In iPadOS 15, quando apri un'app che supporta le funzioni multitasking, vedrai tre punti nella parte superiore dello schermo. Questo è il nuovo menu Multitasking. Facendo clic su questo menu vengono visualizzate tre opzioni multitasking: Schermo intero , Vista divisa e Scorri sopra , dove:
- Schermo intero è la modalità predefinita quando un'app è aperta.
- La vista divisa è quando lo schermo dell'iPad è diviso in due viste per tenere due app affiancate. Puoi ridimensionare queste viste trascinando il cursore tra le due app.
- Slide Over è la modalità in cui un'app appare su un'altra in una piccola finestra mobile. In questa modalità, puoi trascinare la finestra mobile a sinistra o a destra dello schermo per lavorare di conseguenza con entrambe le app.
Come aprire due app in vista divisa
Split View è la seconda opzione nel menu Multitasking e di seguito sono riportati i passaggi per utilizzare Split View su iPad e multitasking con due elementi (due app o due istanze di un'app) contemporaneamente.
- Apri una delle due app che desideri utilizzare nella configurazione Split View.
- Premi il menu Multitasking nella parte superiore dell'app e tocca l'opzione Vista divisa (seconda). Questo sposterà da parte l'app corrente e rivelerà la schermata Home e il Dock.
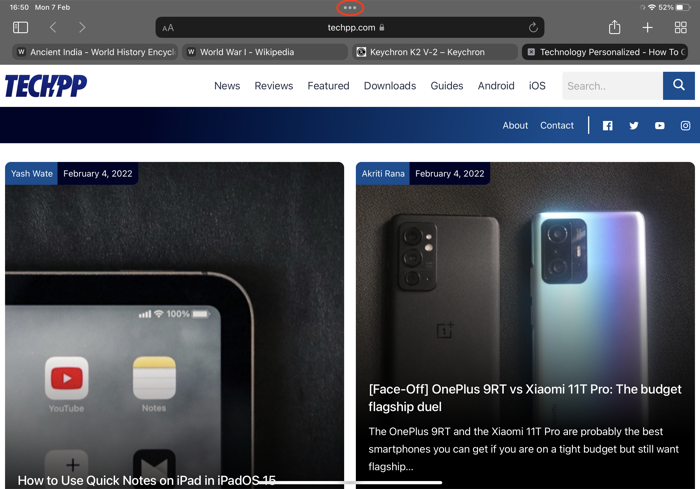
- Apri la seconda app che desideri utilizzare in modalità schermo diviso e apparirà fianco a fianco, accanto all'app corrente.
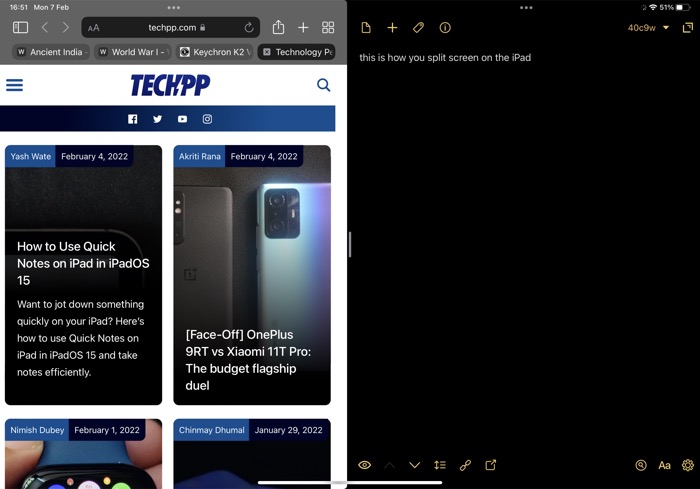
In alternativa, Apple ti consente anche di inserire le app in Split View utilizzando il Dock, come mostrato nei passaggi seguenti.
- Apri la prima app che desideri utilizzare in Split View.
- Scorri verso l'alto dal bordo dello schermo finché non vedi il Dock e rilascialo.
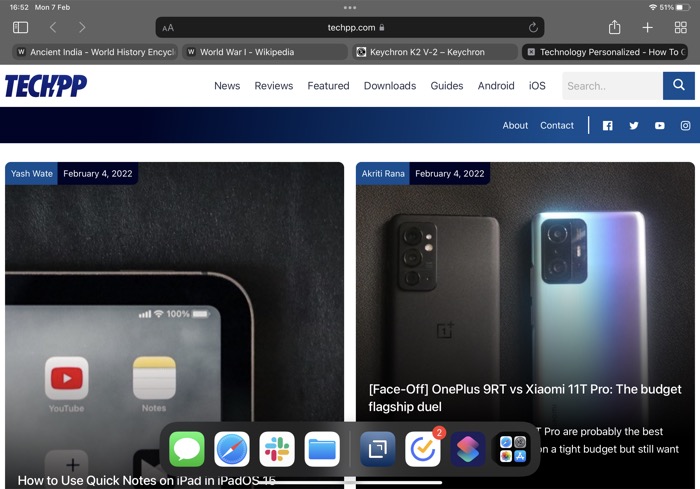
- Fai clic e trascina l'app dal Dock che desideri inserire nella vista divisa sul bordo sinistro o destro dello schermo. Quindi, non appena la prima app scorre da parte, rilascia l'app per visualizzare Split View.
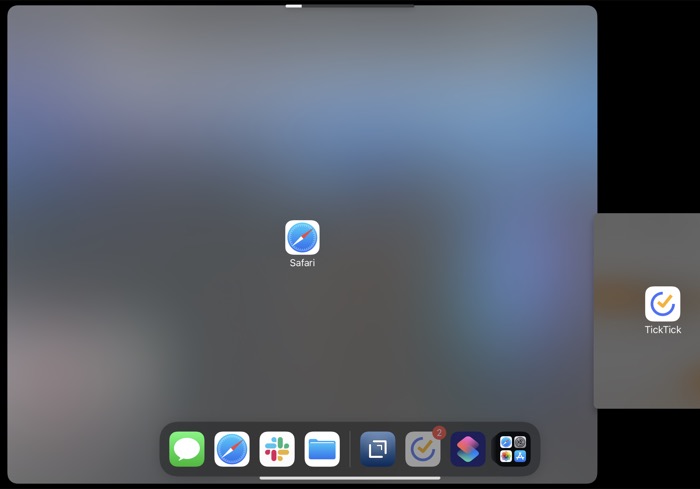
Proprio come l'apertura di due diverse app in Split View, puoi anche aprire due diverse istanze della stessa app nella configurazione affiancata. Per questo, seleziona semplicemente la stessa app che hai già aperto, invece di scegliere un'altra app, per inserirla in Split View. Puoi farlo usando entrambi i metodi sopra elencati.
Come regolare la vista divisa
Dopo aver inserito due app in Split View, puoi regolare la quantità di spazio dello schermo che utilizzano. Questo può tornare utile quando, ad esempio, una delle due app in Split View richiede più area dello schermo rispetto all'altra per visualizzarne il contenuto.
Ad esempio, se stai utilizzando un'app per prendere appunti e un'app per le cose da fare fianco a fianco, potresti voler avere un'area dello schermo più grande per l'app delle note rispetto all'app per le cose da fare per usarla in modo efficace.
Per regolare la vista divisa sull'iPad, trascina il divisore dell'app tra le due app nella vista divisa a sinistra o a destra dello schermo. Apple attualmente ha valori preimpostati per la quantità di spazio dello schermo che puoi dividere tra due app nella modalità Vista divisa.
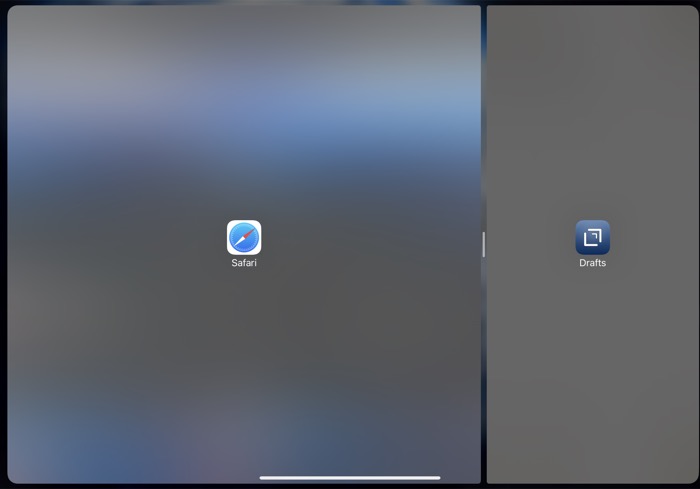
Inoltre, se lo desideri, puoi anche modificare la posizione delle app in Split View. Per fare ciò, con entrambe le app aperte in Split View, trascina una delle app verso il basso dal bordo superiore e spostala sull'altro lato finché non scatta nella configurazione Split View.
Come sostituire un'app in Split View
In qualsiasi momento, mentre esegui il multitasking con due app, se desideri sostituire un'app in Split View con un'altra, puoi farlo seguendo i passaggi seguenti.
- Fai clic e trascina il pulsante Multitasking nella parte superiore dell'app che desideri sostituire in Split View nella parte inferiore dello schermo. Questo metterà da parte l'altra app e rivelerà la schermata Home e il Dock.
- Trova l'altra app che desideri utilizzare in Split View e fai clic su di essa.
La vista divisa ora dovrebbe avere entrambe le app in esecuzione fianco a fianco, con la nuova app che sostituisce quella rimossa dalla vista divisa.

Come tornare allo schermo intero
Dopo aver terminato il multitasking, puoi tornare alla visualizzazione a schermo intero utilizzando uno dei seguenti passaggi:
- Trascina il divisore centrale (o il divisore dell'app) sul bordo sinistro o destro dello schermo.
- Premi il pulsante Multitasking e seleziona l'opzione Schermo intero (secondo).
- Fai clic e trascina l'app che desideri aprire a schermo intero al centro dello schermo finché non vengono visualizzati il nome e l'icona dell'app, mantenendola allineata al bordo superiore dello schermo, quindi solleva il dito.
Come trasformare la vista divisa in una diapositiva
Simile alla modalità Vista divisa, iPadOS 15 offre anche la modalità multitasking Slide Over, che inserisce un'app in una piccola finestra mobile in modo da poterla utilizzare sopra altre app. A seconda del modello di iPad che stai utilizzando, ci sono due modi per usare Slide Over:
- Usa un'app in Slide Over con l'altra app in modalità Schermo intero.
- Usa un'app in Slide Over con altre due app in modalità Split View. Funziona solo con pochi modelli di iPad:
- iPad mini (5a generazione e successivi)
- iPad (6a generazione e successivi)
- iPad Air (3a generazione e successivi)
- iPad Pro (10,5 pollici)
- iPad Pro 11 pollici (tutte le generazioni)
- iPad Pro da 12,9 pollici (2a generazione e successive)
Se desideri utilizzare un'app a schermo intero e l'altra in modalità Slide Over, assicurati che entrambe le app siano aperte in Split View. Quindi, tocca il pulsante Multitasking nella parte superiore dell'app che desideri in modalità Slide Over e premi l'opzione Slide Over (terza). Una volta che l'app è in modalità Slide Over, puoi trascinarla facendo clic utilizzando il pulsante Multitasking per spostarla in qualsiasi punto dello schermo.
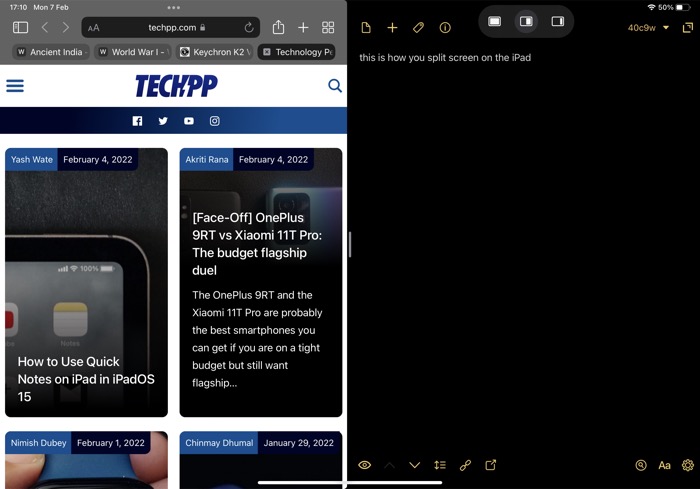
In alternativa, se possiedi uno dei modelli di iPad che supportano contemporaneamente sia la visualizzazione divisa che la visualizzazione a scorrimento, puoi utilizzare due app in visualizzazione divisa e la terza app in modalità di scorrimento. Per questo, hai le due app che desideri utilizzare in Split View e quindi scorri verso l'alto dal bordo dello schermo fino a visualizzare il Dock. Fare clic e trascinare la terza app al centro della schermata Split View per metterla in modalità Slide Over.
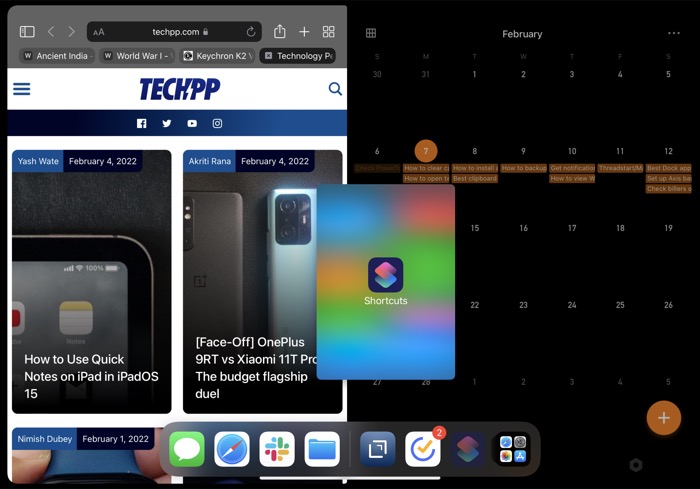
Una volta che l'app è in modalità Slide Over, puoi trascinarla utilizzando il pulsante Multitasking per spostarla in qualsiasi punto dello schermo. Inoltre, puoi anche agganciarlo a uno dei bordi per visualizzare il contenuto dello schermo e riportarlo utilizzando il gesto di scorrimento quando richiesto.
Inoltre, se desideri rimuovere l'app dalla visualizzazione Slide Over e attivare la modalità Schermo intero o Split View con una qualsiasi delle altre due app, fai clic sul pulsante Multitasking nella parte superiore di questa app e seleziona:
- Schermo intero (prima) opzione per mettere l'app nella visualizzazione Schermo intero.
- Opzione Schermo diviso (secondo) per inserirlo in Split View con una delle altre due app già nella configurazione Split View. Quando premi questo pulsante, vedrai altre due opzioni. Uno di questi ti consente di posizionare l'app sulla posizione sinistra nella vista divisa, mentre l'altro la mette a destra. Scegli uno di questi in base all'app, attualmente nella configurazione Split View, che desideri sostituire.
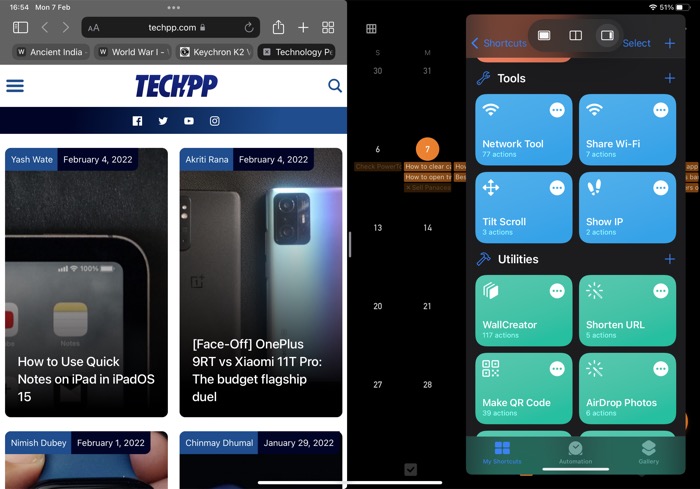
Ottieni il massimo dal multitasking dell'iPad con lo schermo diviso
Lo schermo diviso è di gran lunga la migliore funzionalità di iPadOS 15 che ti consente di eseguire più app contemporaneamente sul tuo iPad per sfruttare al massimo la sua limitata proprietà dello schermo e massimizzare la produttività.
Se usi il tuo iPad per qualcosa di più del semplice intrattenimento, questa funzione può tornare davvero utile. Da ora, puoi eseguire più attività contemporaneamente senza dover mai saltare avanti e indietro tra più app.
Domande frequenti sull'utilizzo dello schermo diviso su iPad
2. Puoi dividere lo schermo su iMovie?
No, sfortunatamente Apple non offre funzionalità multitasking su alcune app e iMovie sembra essere una di queste. Quindi non puoi dividere lo schermo nell'app iMovie.
Puoi dividere lo schermo su iPad con Zoom?
Al momento della stesura di questo, l'app Zoom per iPad supporta solo la visualizzazione a schermo intero, quindi non puoi averla nella configurazione a schermo diviso con nessun'altra app sul tuo iPad.
Puoi dividere lo schermo su iPad con YouTube?
Sì, l'app YouTube per iPad supporta tutte e tre le opzioni multitasking: Schermo intero, Visualizzazione divisa e Scorri sopra. Quindi, utilizzando i passaggi per queste opzioni sopra elencate, puoi facilmente inserire l'app YouTube sul tuo iPad nella configurazione a schermo diviso senza alcun problema.
Perché non riesco a dividere lo schermo sul mio iPad?
Se non riesci a dividere lo schermo sull'iPad, è probabile che l'app che stai tentando di accedere alla configurazione dello schermo diviso non supporti la funzionalità multitasking. Pertanto, non è presente alcuna funzionalità Schermo intero, Visualizzazione divisa o Diapositiva.
