Come fermare il dirottamento del browser su Chrome: rimuovere annunci e reindirizzamenti indesiderati
Pubblicato: 2024-11-29Nonostante i numerosi sforzi di Google, il dirottamento dei browser, incluso Google Chrome, è rimasto il più grande problema di sicurezza. I dati mostrano che oltre il 32% del malware non rilevabile viene diffuso attraverso il browser. Fortunatamente, non è necessario investire in software di alta qualità per prevenire il dirottamento del browser; esistono semplici metodi di risoluzione dei problemi per prevenirlo e alcuni semplici metodi per risolverlo se sei già interessato dal dirottamento del browser.
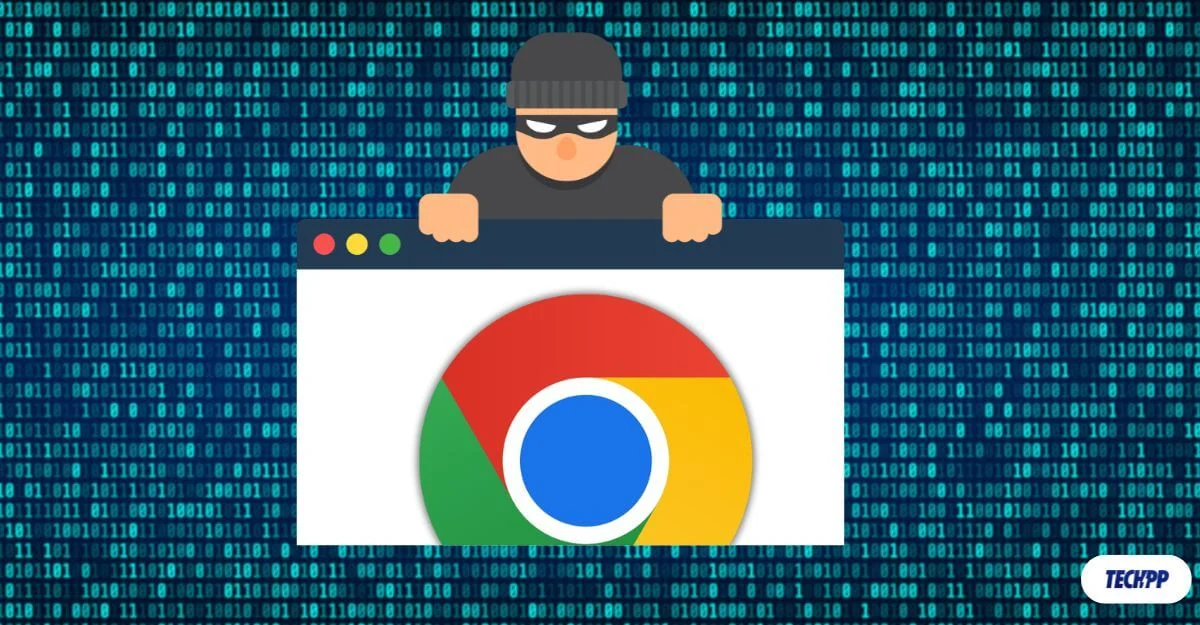
Sommario
Che cos'è il dirottamento del browser?
Il dirottamento del browser, o acquisizione del browser, si verifica quando sul tuo browser vengono eseguiti codici o script dannosi che modificano le impostazioni predefinite del browser e ti reindirizzano a siti Web dannosi senza il tuo controllo. I dirottatori del browser hanno lo scopo di mostrarti annunci indesiderati, reindirizzarti a pagine Web dannose e raccogliere le tue informazioni personali.
I dirottatori del browser (software dannoso) vengono generalmente installati quando scarichi e installi software dannoso sui tuoi dispositivi o installi un'estensione del browser sconosciuta. La maggior parte dei browser hijacker viene utilizzata per mostrare annunci pubblicitari, spesso reindirizzandoti a siti Web indesiderati e mostrando popup indesiderati. Alcuni sono più severi e possono persino raccogliere informazioni sensibili, come credenziali di accesso e informazioni finanziarie archiviate nel browser.
Come rilevare il dirottamento del browser
Esistono solo alcuni modi per rilevare il dirottamento del browser. Sfortunatamente, il dirottamento del browser si è evoluto e sta diventando sempre più difficile da rilevare. A seconda del tipo di dirottamento del browser, il rilevamento può variare. Ecco i modi più comuni per identificare il dirottamento del browser.
- Annunci indesiderati visualizzati nel tuo browser: il modo più comune per rilevare il dirottamento del browser è la frequenza con cui vengono visualizzati gli annunci indesiderati. I siti web possono contenere annunci; tuttavia, se riscontri un improvviso aumento del numero di annunci e della visualizzazione di annunci in posizioni insolite, come la schermata iniziale o da un'app, è probabile che ciò sia causato da strumenti di dirottamento del browser.
- Strumenti di reindirizzamento: un altro modo comune per rilevarlo è attraverso reindirizzamenti indesiderati, in cui vieni spesso reindirizzato a siti Web sconosciuti. Tuttavia, anche la maggior parte dei siti Web di terze parti con contenuti non professionali fanno lo stesso, ma la frequenza potrebbe essere più elevata con il dirottamento del browser.
- Reindirizzamento della home page: ci sono casi in cui la tua home page predefinita viene sostituita con un'altra home page, che spesso mostra annunci e collegamenti ad articoli indesiderati e modifica il motore di ricerca predefinito utilizzando un motore di ricerca sconosciuto che ti indirizza verso siti dannosi. Questi sono più difficili da rilevare, soprattutto se non hai familiarità con il processo precedente, e potrebbero portare alla navigazione verso siti più dannosi.
Come recuperare dal dirottamento del browser
Se sei stato colpito dal dirottamento del browser, puoi rimuoverlo facilmente se segui la procedura corretta. Seguire i metodi per recuperare; questi passaggi funzioneranno per quasi tutti i browser.
Ripristina le impostazioni di Chrome
Se rilevi attività sospette sul tuo browser, ripristina immediatamente le impostazioni del browser. Ciò rimuoverà tutte le impostazioni di dirottamento e dannose ed è anche un processo semplice e veloce.
Ricorda che tutte le impostazioni personalizzate, i segnalibri e le estensioni verranno rimossi. Tuttavia, ciò non rimuoverà il malware installato sul tuo browser. Dopo aver ripristinato le impostazioni, seguire i passaggi seguenti per rimuovere il malware.
Come reimpostare Google Chrome
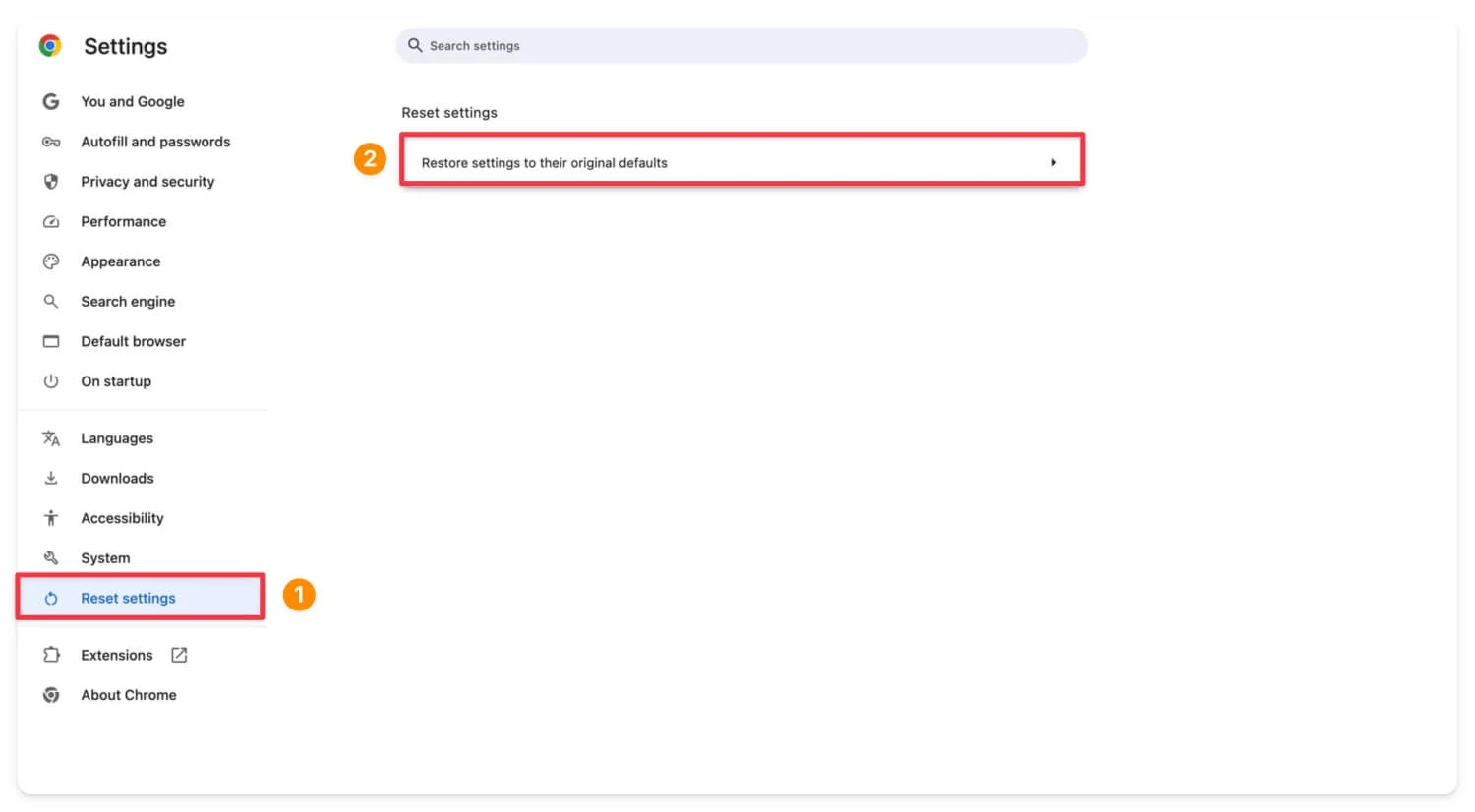
Per ripristinare Google Chrome, apri Google Chrome , fai clic sul menu a tre punti nell'angolo in alto a destra dello schermo e vai su Impostazioni . Scorri fino in fondo e fai clic sull'opzione Ripristina impostazioni , quindi conferma il ripristino. Ciò ripristinerà tutte le impostazioni di Google Chrome.
Rimuovi estensioni Chrome sospette
Il ripristino non rimuove completamente l'estensione; disabilita solo le estensioni. Dopo aver ripristinato le impostazioni, rimuovi manualmente eventuali estensioni indesiderate installate sul tuo browser Chrome. Non esiste una guida definitiva per identificare quale estensione causa il problema. Tuttavia, ci sono alcuni parametri che puoi considerare.
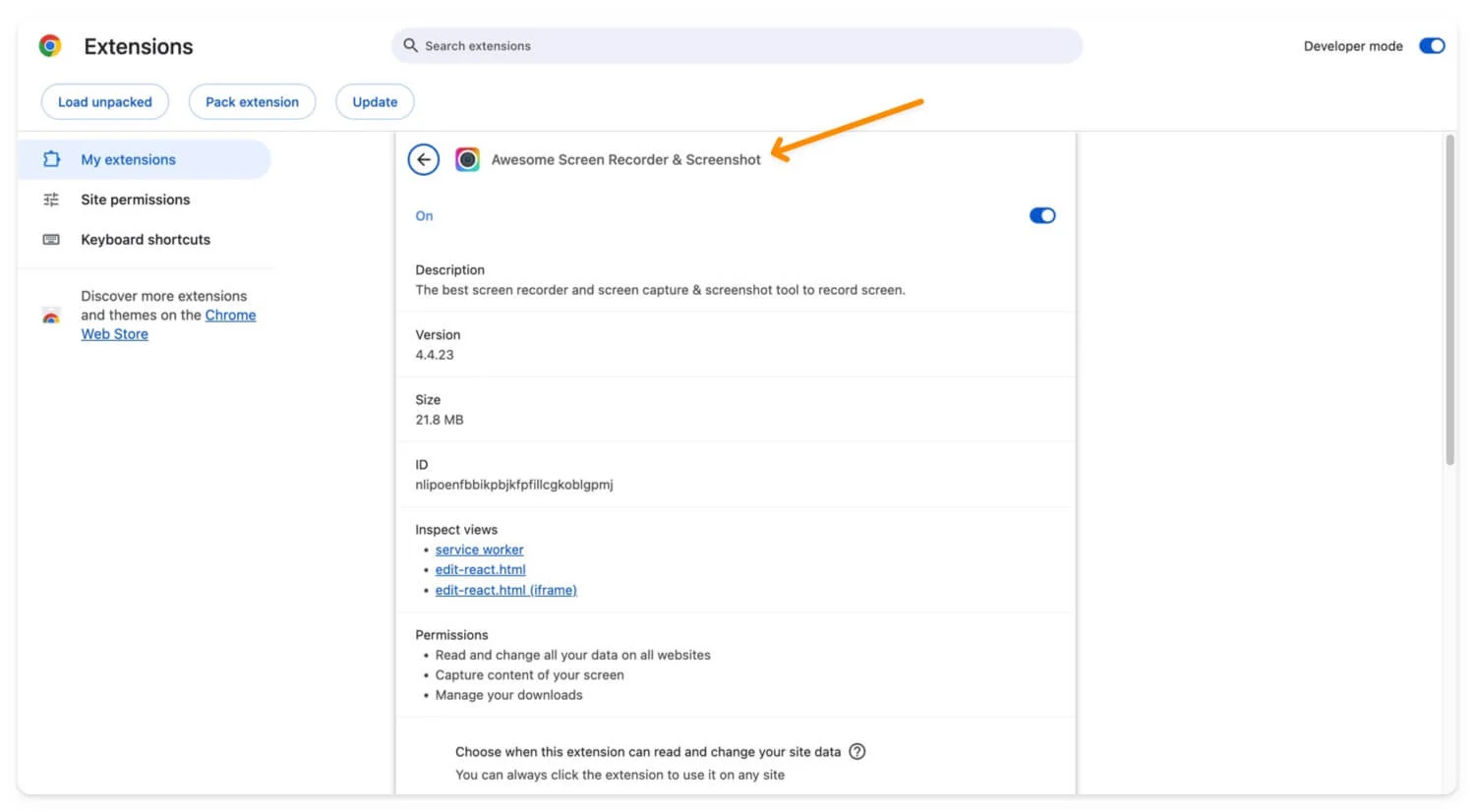
- Controlla la fonte: scopri da quale sviluppatore proviene l'estensione. Il nome dello sviluppatore "Pubblicato da" è presente nei dettagli di ciascuna estensione.
- Esamina le autorizzazioni: fai clic sul menu a tre punti nella parte superiore dei dettagli dell'estensione, vai alle autorizzazioni e rivedile. Ad esempio, se l'estensione dispone di autorizzazioni come "Leggere e modificare tutti i tuoi dati sui siti Web", ciò potrebbe indicare che si tratta di un rischio.
- Verifica del Chrome Web Store: assicurati che l'estensione sia installata dal Chrome Web Store e non scaricata manualmente da una fonte di terze parti.
- Esamina la cronologia degli aggiornamenti: se disponibile, cerca la cronologia degli aggiornamenti dell'estensione ed eventuali recensioni esterne.
Seguendo questi parametri, puoi determinare quale estensione causa il problema. Rimuovi temporaneamente l'estensione sospetta e verifica se il problema è stato risolto. Per visualizzare i dettagli dell'estensione, fai clic con il pulsante destro del mouse sull'icona dell'estensione e tocca Gestisci estensione.
Come rimuovere le estensioni da Google Chrome:
- Apri Google Chrome .
- Fai clic sul menu a tre punti o sull'icona dell'estensione dalla barra degli strumenti.
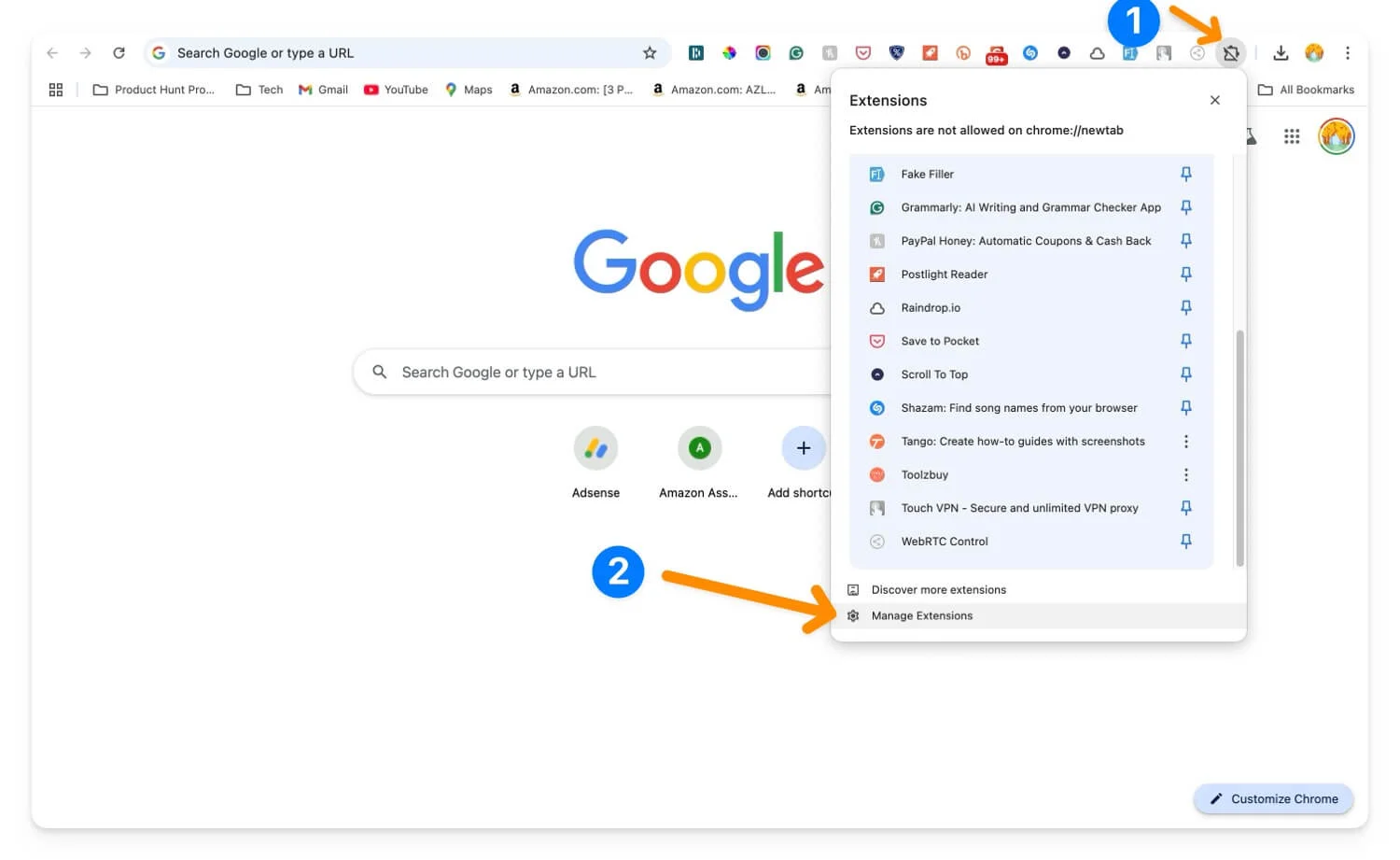
- Disattiva manualmente le estensioni sospette.
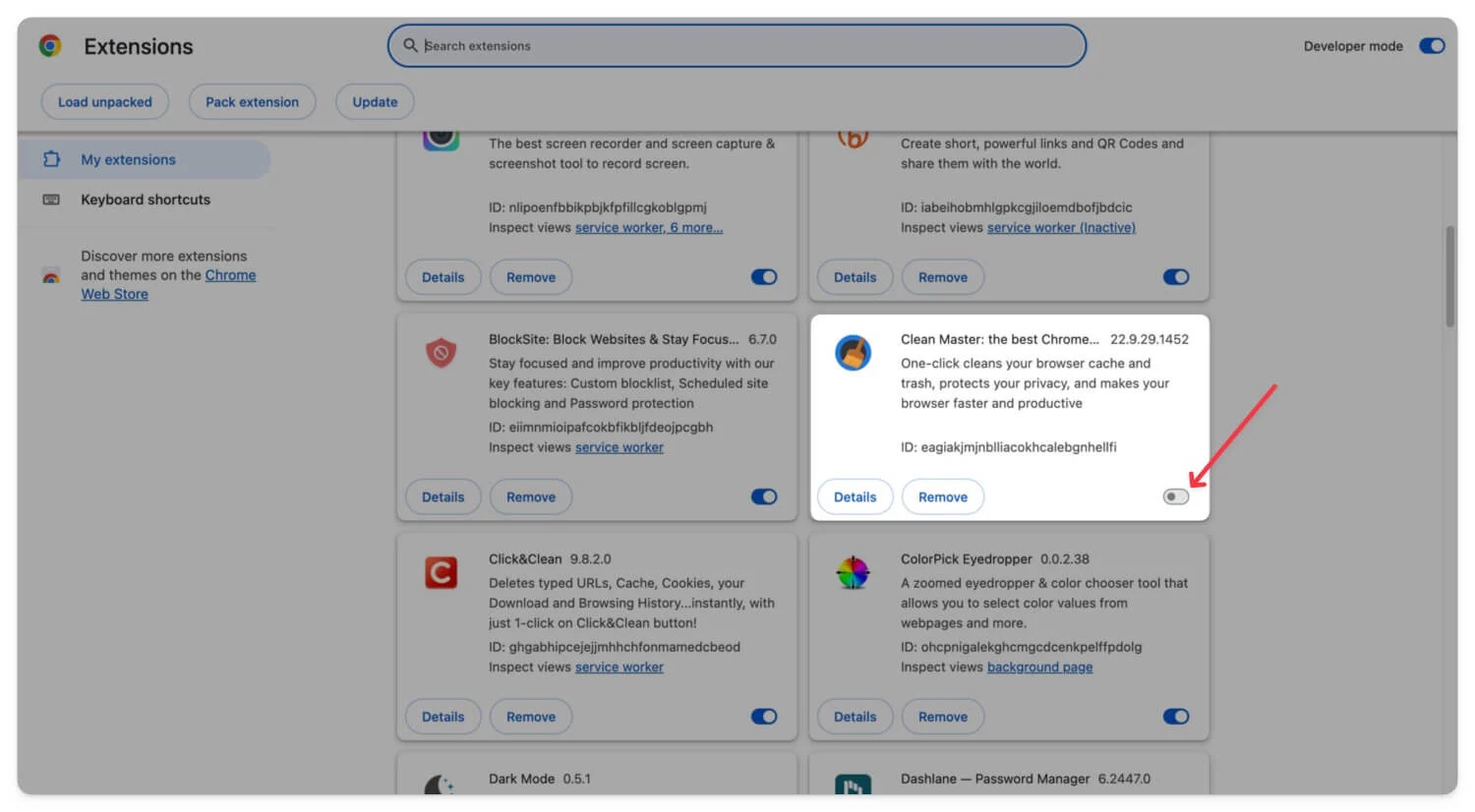
Sebbene esistano modi per disattivare tutte le estensioni contemporaneamente utilizzando i comandi di Google Chrome, si consiglia vivamente di controllare e rivedere manualmente le autorizzazioni, i dettagli e tutto ciò che riguarda un'estensione. Disinstallalo o rimuovilo se trovi estensioni sospette.
Rimuovi il software sospetto dal tuo dispositivo
Non solo attraverso le estensioni, anche software sconosciuti di terze parti possono essere responsabili e possono iniettare il dirottamento del browser nel tuo browser Chrome. Se di recente hai scaricato software da siti di terze parti o hai installato software sospetto sul tuo dispositivo, Windows o Mac, disinstallalo rapidamente seguendo i passaggi seguenti.
- Vai al Pannello di controllo.
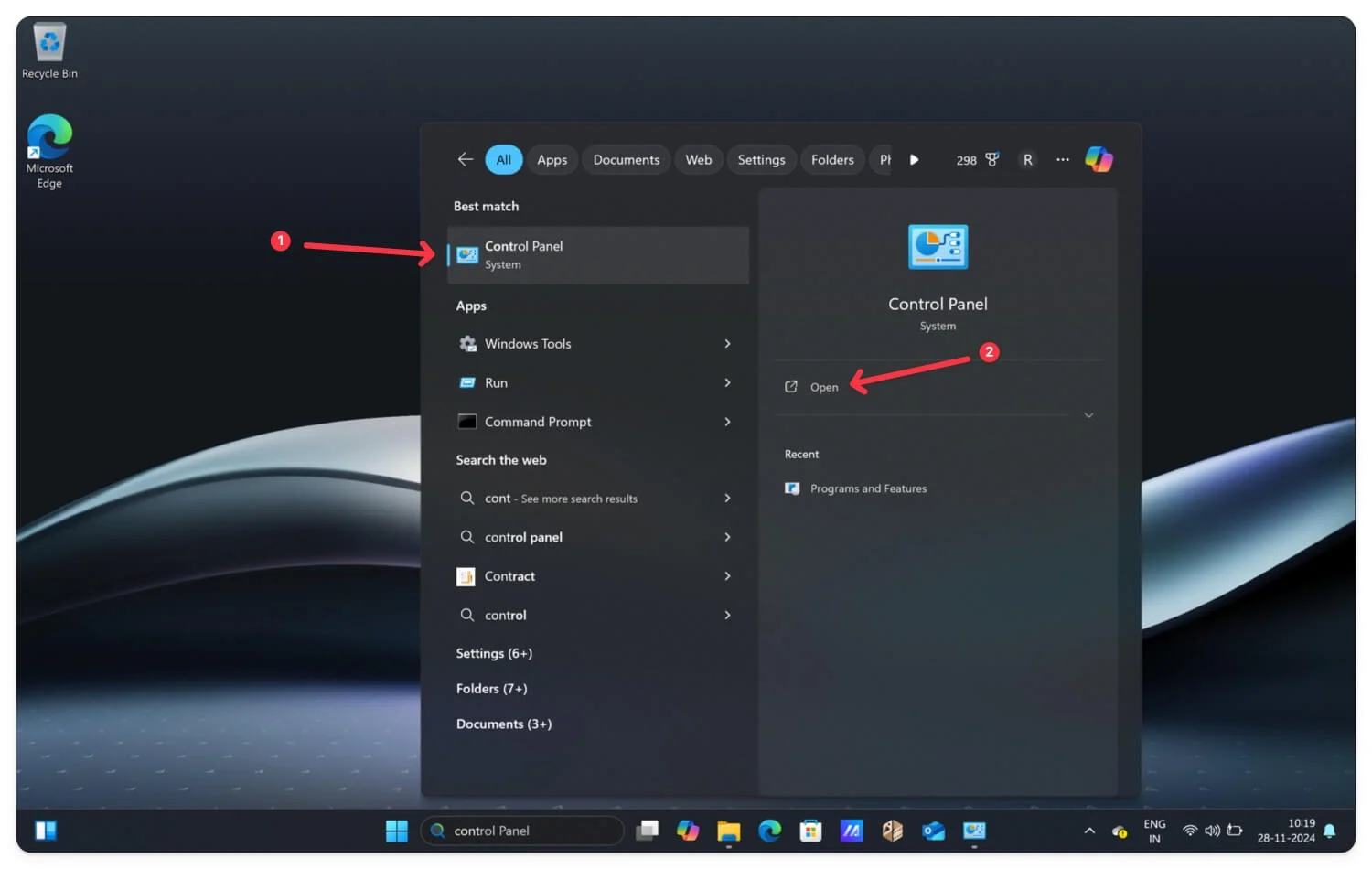
- Fare clic su Programmi
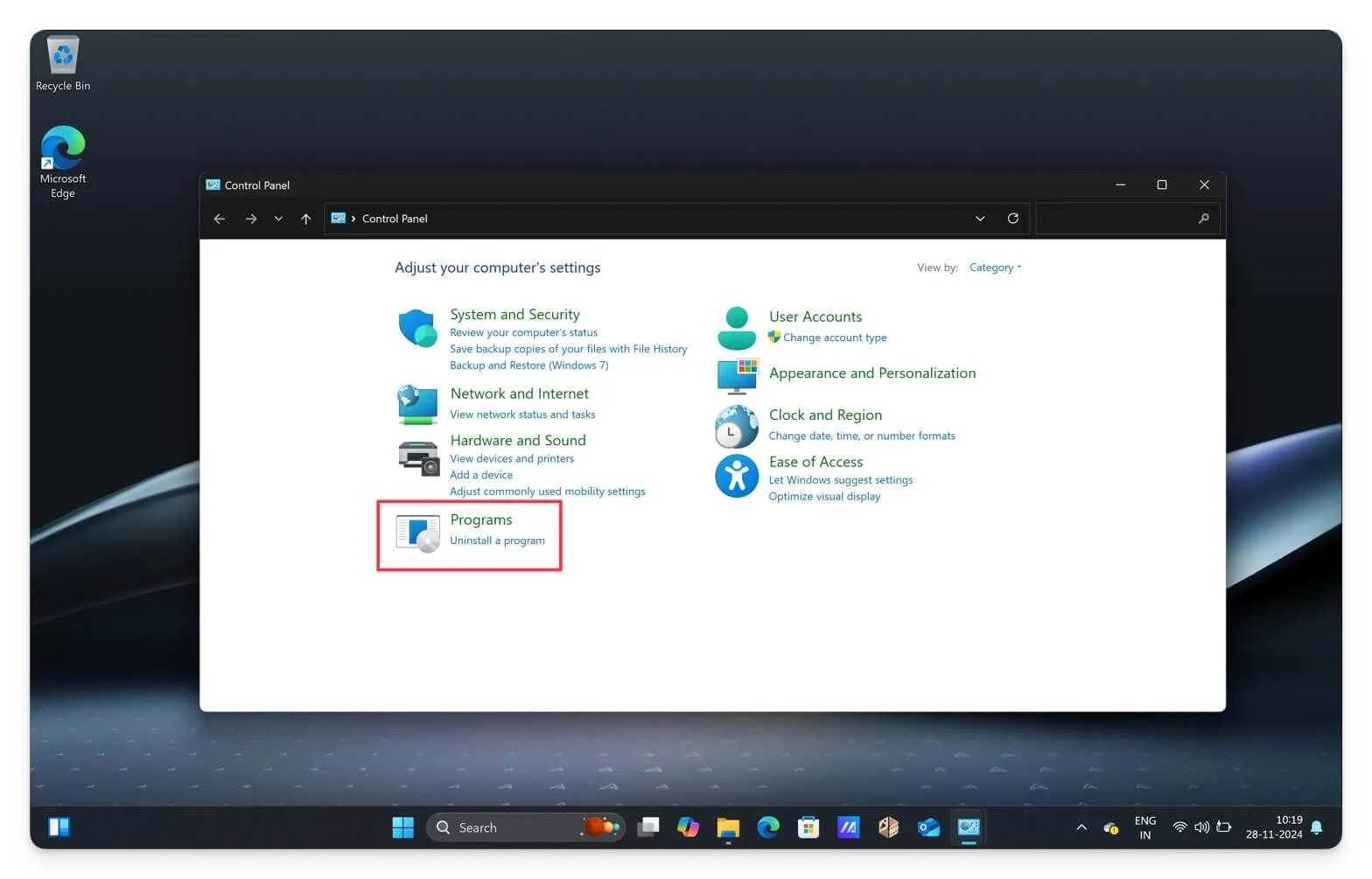
- Tocca Programmi e funzionalità.
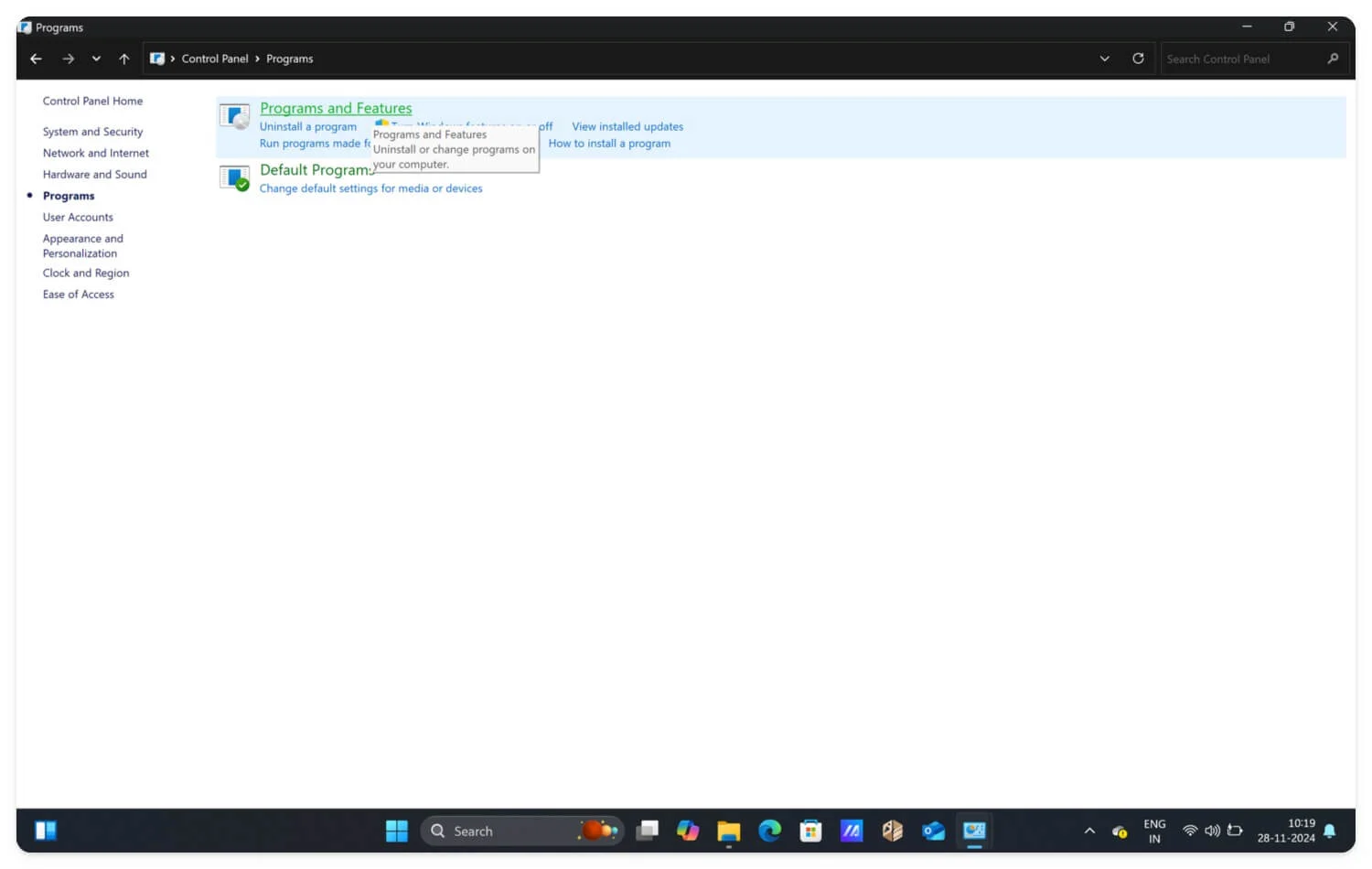
- Qui puoi trovare il software sospetto. Fare clic con il tasto destro sul software e fare clic su Disinstalla.
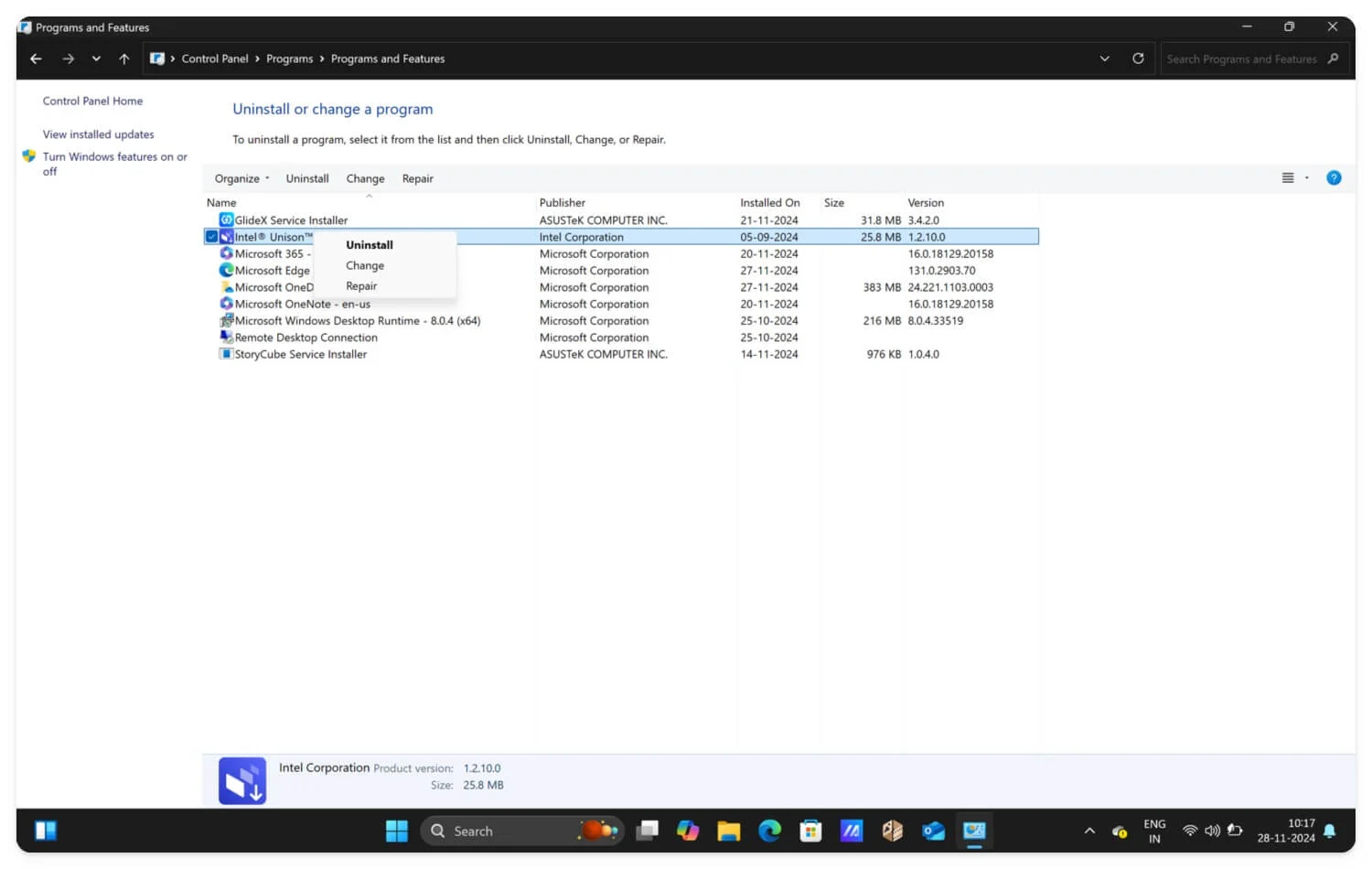
Su macOS, vai alla cartella Applicazioni e cerca le app o i software sospetti, trascinali e spostali nel Cestino e svuota il Cestino per eliminare il programma dal tuo dispositivo. Se non conosci il Mac, segui il video qui sotto per una guida dettagliata passo dopo passo.
Verifica la presenza di dirottatori del browser con software legittimo. In alternativa, cerca programmi specifici in esecuzione in background. Su Windows, puoi visitare Task Manager; su macOS, puoi vedere Activity Monitor e cercare processi sospetti. Una volta disinstallato il programma, seguire i passaggi seguenti.
Scansiona il tuo dispositivo utilizzando un antivirus affidabile
Dopo aver ripristinato le impostazioni di Chrome, rimosso le estensioni e disinstallato le app sospette, esegui una scansione completa del dispositivo per rilevare eventuali malware o virus installati sul tuo sistema. Puoi utilizzare strumenti come Malwarebytes, progettati specificamente per rimuovere i browser hijacker. Allo stesso modo, puoi utilizzare antivirus gratuiti o software a pagamento come Bitdefender, Norton e altri software antivirus affidabili che funzionano alla grande.
Tuttavia, Avast One Basic è una buona scelta se stai cercando opzioni gratuite con un rilevamento dei virus migliore rispetto ad altri software antivirus gratuiti. Funziona su più dispositivi, inclusi Windows e Mac. Puoi anche provare la versione gratuita di Bitdefender, che fornisce una protezione antivirus affidabile ed efficace. Se durante la scansione trovi attività, app o software sospetti, disinstallali immediatamente per proteggere il tuo dispositivo.
Disinstalla e reinstalla Google Chrome
Dopo aver scansionato con successo il tuo dispositivo, ti consigliamo di disinstallare e reinstallare Google Chrome. Ciò rimuoverà eventuali virus esistenti o script dannosi ancora attivi sul tuo browser Chrome. Su Windows: vai su Impostazioni > App > App e funzionalità > Seleziona Google Chrome > Disinstalla > Conferma . Su Mac: vai su Finder > Applicazioni > Trascina Google Chrome nel cestino > Svuota cestino.

Ripristina le impostazioni di fabbrica del tuo dispositivo
La reimpostazione del dispositivo rimuove tutto dal computer, inclusi virus, software e app di terze parti. Questo è il metodo più affidabile su cui puoi contare come ultima risorsa. Tuttavia, il ripristino delle impostazioni di fabbrica del dispositivo rimuoverà tutto dal dispositivo. Assicurati di aver eseguito il backup del dispositivo per salvare i file importanti prima del ripristino delle impostazioni di fabbrica.
- Per eseguire il backup dei file Windows: puoi spostare i file su OneDrive o salvarli su un'unità esterna.
- Per macOS: puoi spostare file importanti su iCloud o scaricarli e salvarli sul tuo dispositivo locale.
Come ripristinare le impostazioni di fabbrica del dispositivo:
Su Windows, puoi andare su Impostazioni > Sistema > Ripristino > Ripristina questo PC > Inizia > Scegli opzioni > Conferma.
Come ripristinare le impostazioni di fabbrica del tuo Mac:
- Vai su Impostazioni sul tuo Mac
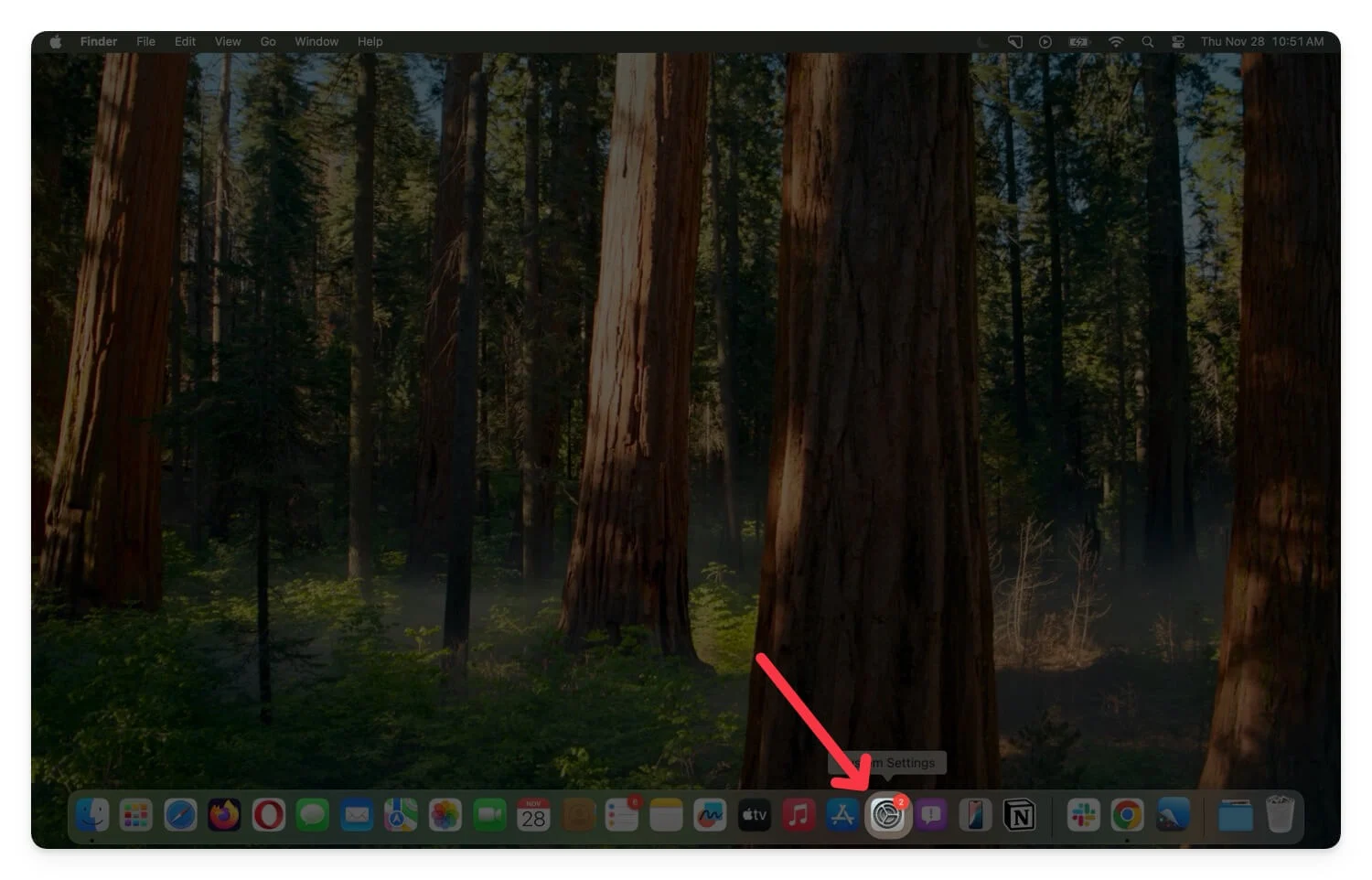
- Fare clic su Generale e toccare Trasferisci o Ripristina.
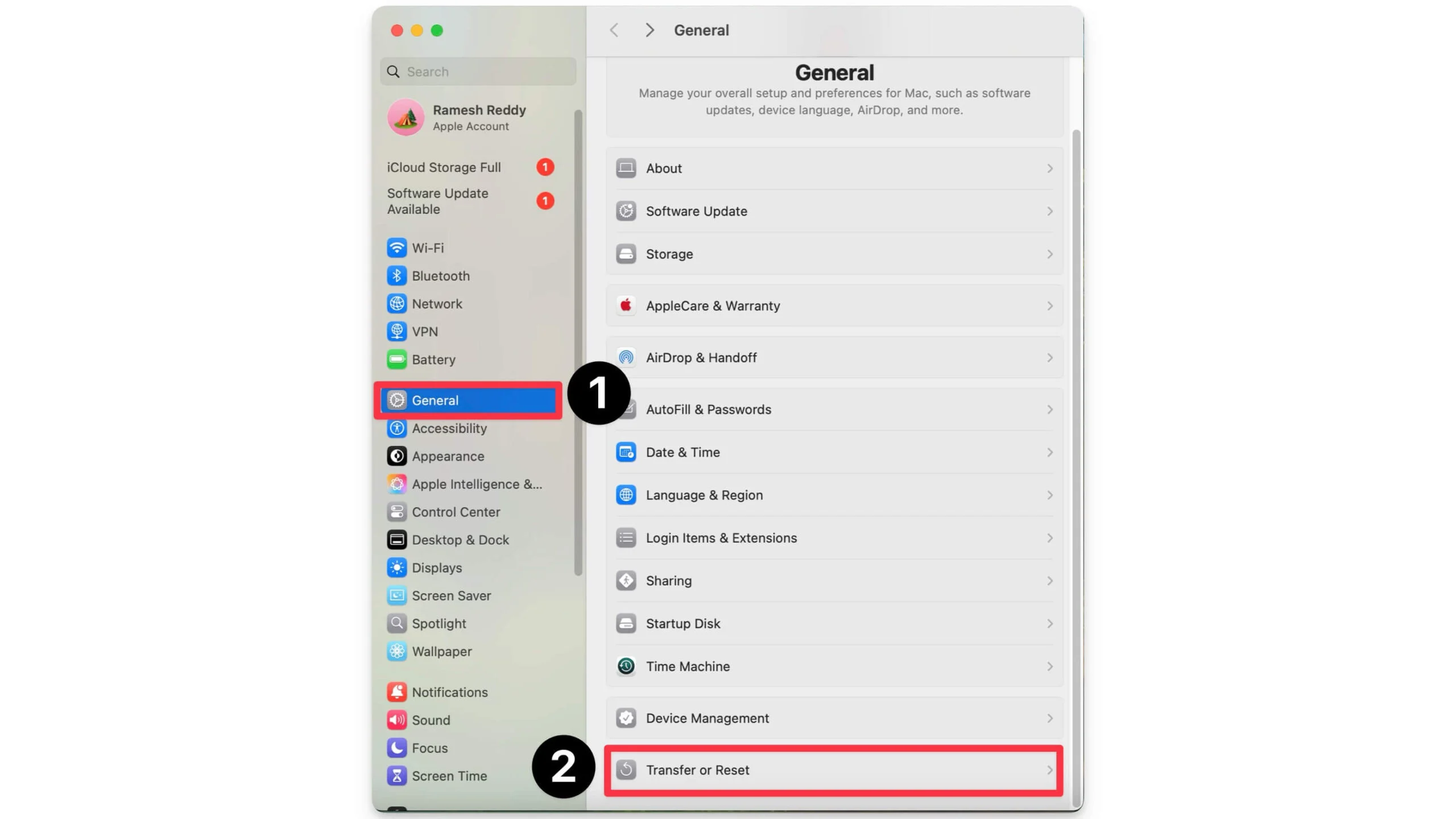
- Seleziona l'opzione che dice Cancella tutto il contenuto e le impostazioni.
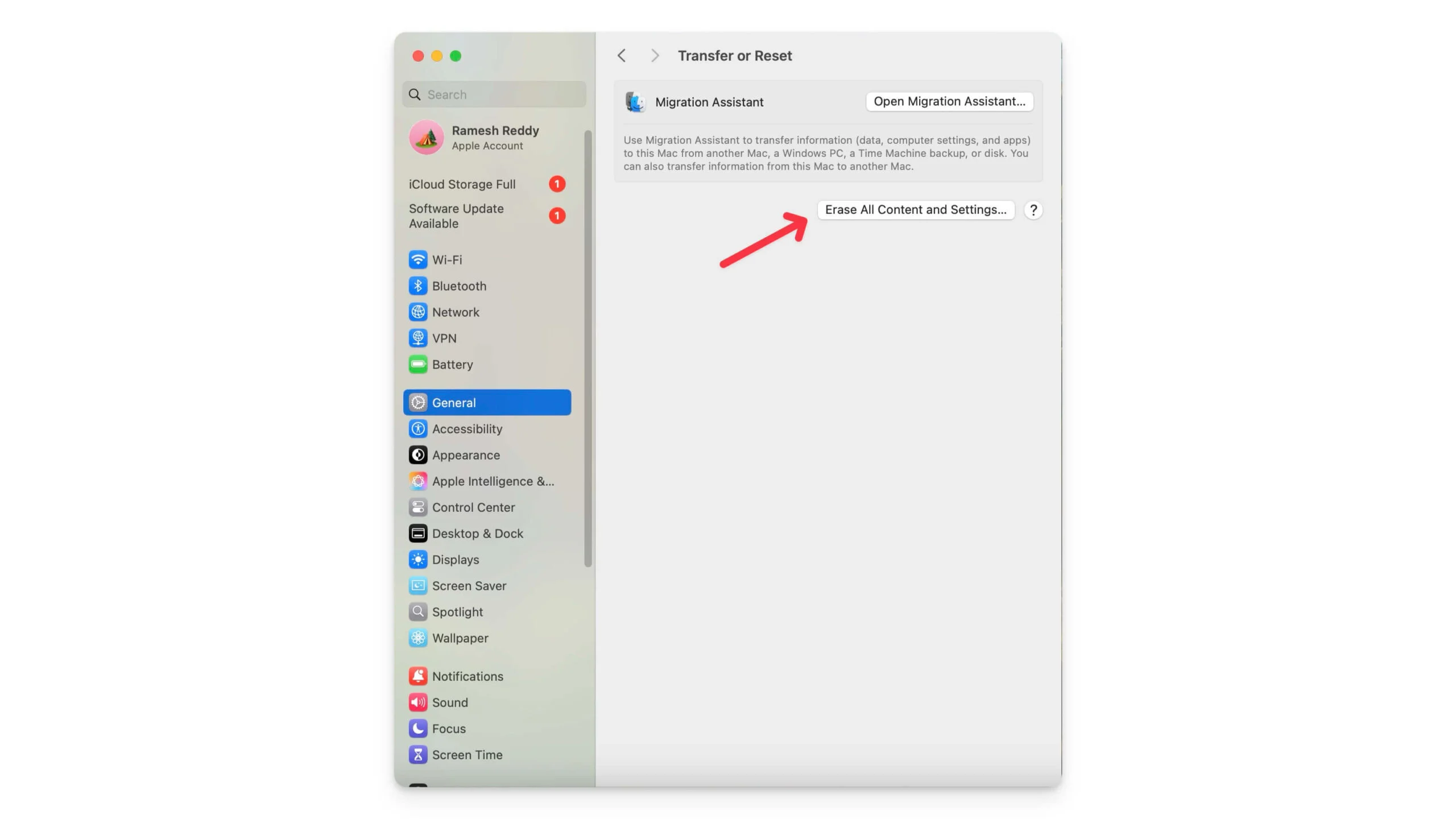
Dopo il ripristino delle impostazioni di fabbrica, copia nuovamente i file sul tuo dispositivo. Inoltre, prima di copiarli, assicurati che siano veramente puliti scansionandoli con un software antivirus affidabile in modo da non essere nuovamente colpito dal virus.
Questi sono i cinque passaggi per disabilitare e rimuovere il dirottamento del browser sul tuo Google Chrome. Il ripristino delle impostazioni di fabbrica del tuo dispositivo funziona quasi sempre e risolve tutto sul tuo dispositivo, assicurandoti di creare una nuova installazione invece di aggiornare Windows o macOS esistente.
Come prevenire il dirottamento del browser sul tuo dispositivo
Come si suol dire, prevenire è meglio che curare e rimuovere un virus è solo l’inizio. Se visiti spesso siti Web di terze parti e scarichi software ed estensioni sconosciute, il tuo dispositivo potrebbe essere nuovamente infettato. Il modo migliore e più affidabile per prevenire il dirottamento del browser è seguire questi semplici metodi durante l'utilizzo di Chrome.
1. Non visitare siti Web dannosi né scaricare file da essi
La maggior parte dei browser hijacker proviene da siti di terze parti o dannosi che offrono software infetto da malware che può essere utilizzato per il dirottamento del browser. Per evitare ciò, non installare software da siti Web di terze parti, in particolare software mod. Inoltre, controlla attentamente l'URL e assicurati che provenga da un sito legale. È possibile visualizzare il nome di dominio o utilizzare gli strumenti di scansione URL per rilevare siti Web dannosi. Puoi anche considerare alcuni parametri, come:
- Il dominio da cui proviene il sito.
- Se l'URL utilizza HTTPS per l'accesso sicuro.
- La presenza di popup e altre attività sospette quando visiti un sito.
- Puoi anche utilizzare scanner URL online come strumenti antivirus per verificare la sicurezza del sito web.
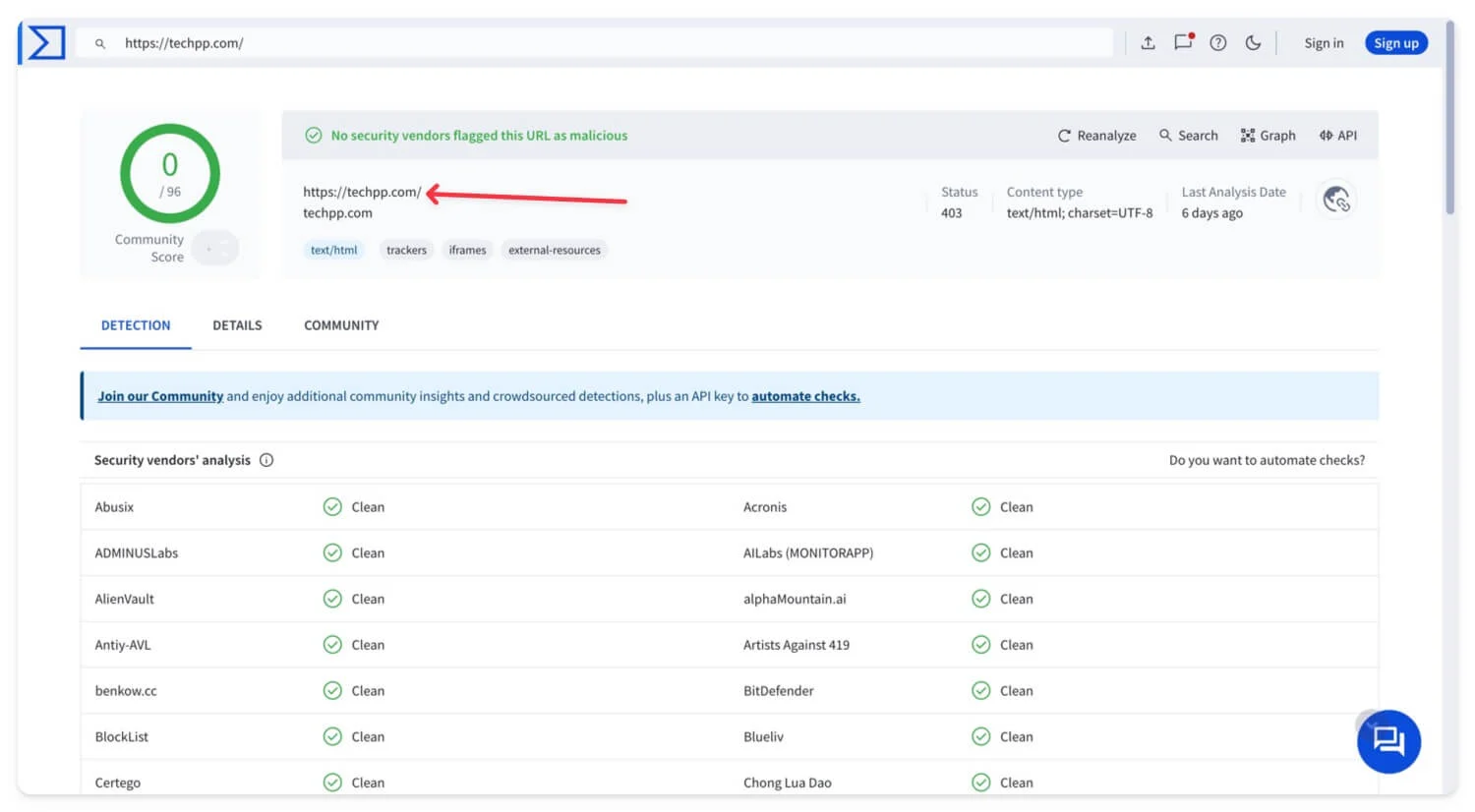
2. Installa l'antivirus sul tuo dispositivo
Installa un software antivirus (gratuito o a pagamento) per maggiore sicurezza e attiva la protezione del browser. Questo esegue la scansione del sito Web prima della visita e ti avvisa se sono presenti problemi o pericoli sul sito Web. Per ottenere i migliori risultati, evitare di visitare completamente questi siti Web per evitare il dirottamento.
Se non desideri software antivirus di terze parti, puoi anche utilizzare strumenti antivirus online gratuiti per scansionare facilmente file di piccole dimensioni senza installare alcuna app sul tuo dispositivo.
3. Aggiorna Google Chrome
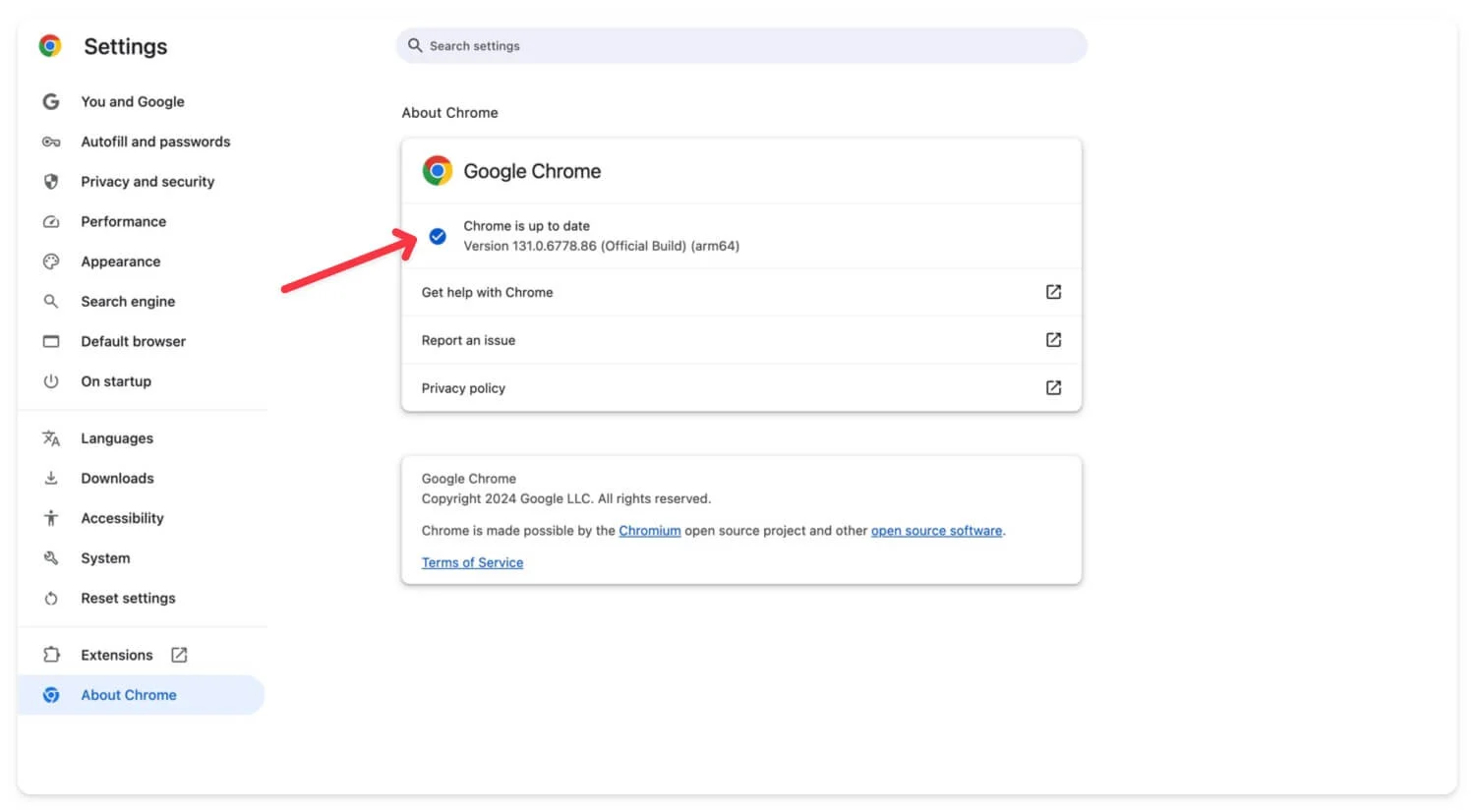
Google rilascia spesso aggiornamenti frequenti a Chrome per risolvere problemi di sicurezza e aggiungere ulteriori funzionalità di sicurezza. Assicurati di aggiornare frequentemente Google Chrome per evitare problemi in futuro. Per aggiornare, vai su Impostazioni , scorri fino in fondo e fai clic su Informazioni su Chrome . Se è disponibile una nuova versione di Google Chrome, puoi aggiornare Chrome e l'aggiornamento verrà applicato automaticamente.
4. Scansiona i file scaricati utilizzando gli scanner antivirus online
Un antivirus online e locale è altamente raccomandato se scarichi spesso file o visiti siti Web dannosi. Tuttavia, avere un antivirus può comportare anche degli svantaggi, come l'utilizzo di più risorse di sistema, e alcuni antivirus ti interrompono costantemente con le notifiche e devono essere aggiornati frequentemente.
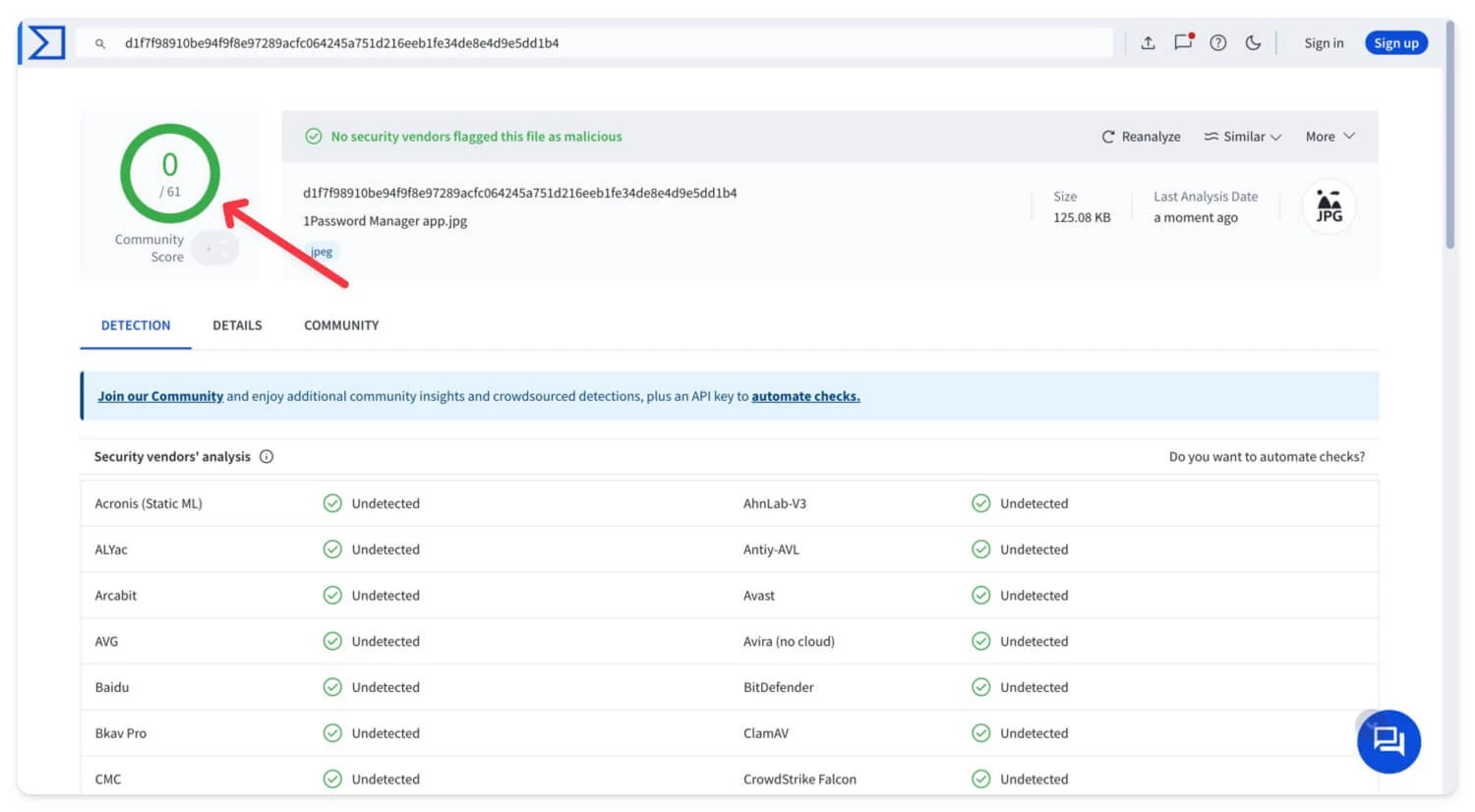
Tuttavia, se stai cercando una soluzione semplice e scarichi solo file di piccole dimensioni da Internet, puoi utilizzare scanner di file online gratuiti. Questi offrono un modo semplice per scansionare i tuoi file prima di aprirli sul tuo dispositivo. Puoi visualizzare la nostra guida sui migliori strumenti di scansione antivirus online che forniscono un'esperienza semplice, facile e moderna. Puoi anche sceglierne uno in base alle tue preferenze per la scansione dei file. Carica il file sullo scanner per eseguire la scansione e visualizzare i risultati.
5. Installa le estensioni dal Chrome Web Store
Sebbene le estensioni siano il modo migliore per estendere le funzionalità di Google Chrome, possono anche avere un costo. Se li scarichi da fonti di terze parti, alcune estensioni richiedono autorizzazioni che possono modificare le impostazioni di sicurezza di Google Chrome, il che può essere un problema e non sicuro se utilizzi informazioni sensibili nel browser.
Si consiglia spesso di scaricare un'estensione dal Google Chrome Web Store perché viene sottoposta a diversi controlli di sicurezza. Tuttavia, assicurati che l'aggiunta dell'estensione sia sicura, provenga da uno sviluppatore affidabile e richieda autorizzazioni limitate.
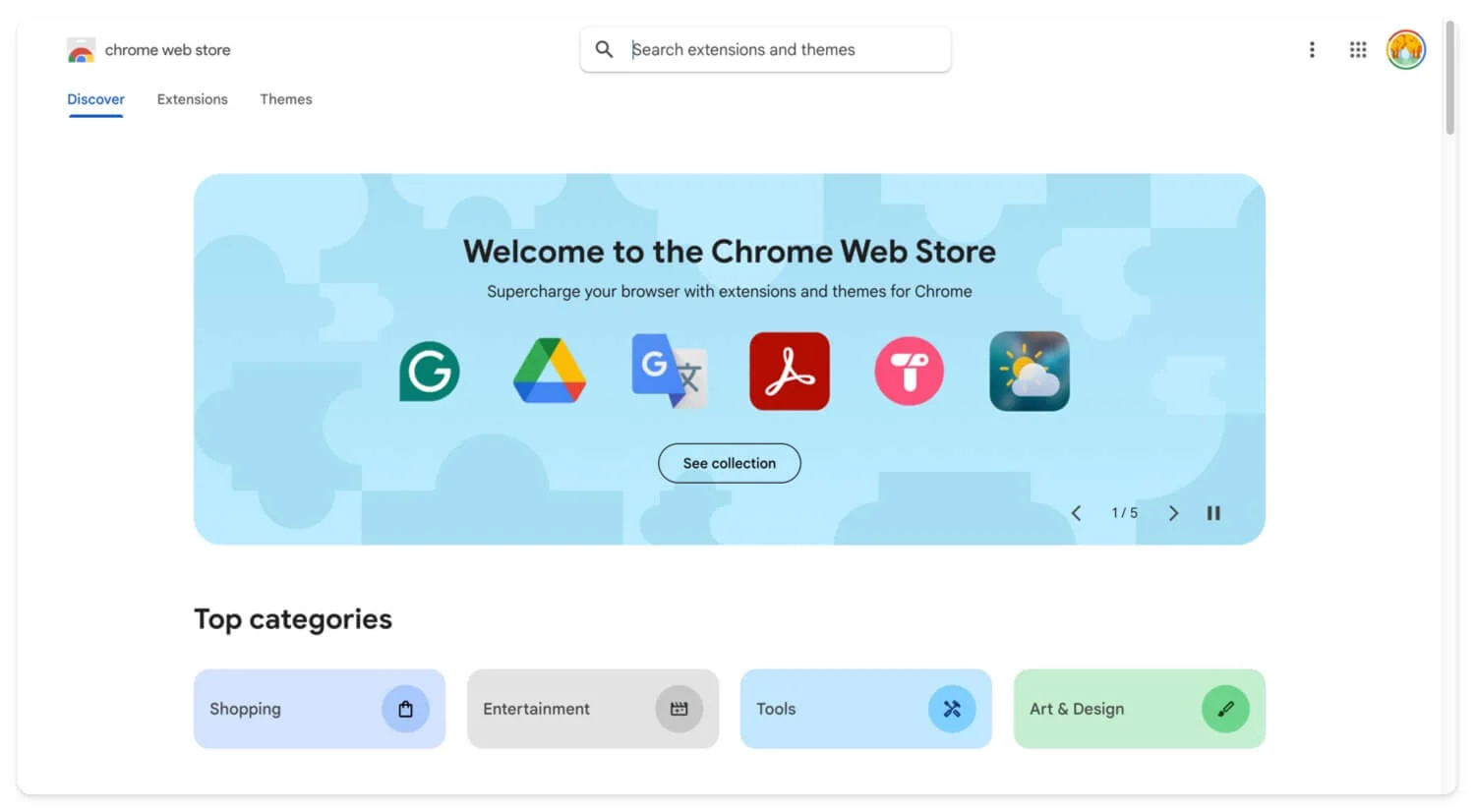
Interrompi il dirottamento del browser
Questi cinque metodi possono aiutarti a correggere il dirottamento del browser e impedire che accada in futuro. Puoi seguire questi passaggi di base ogni giorno per proteggere le informazioni sensibili dagli hacker di terze parti. I passaggi menzionati in questa guida sono facili da seguire per i principianti. Se hai altre domande, commenta qui sotto e cercherò di rispondere.
Domande frequenti sulla risoluzione del dirottamento del browser e sulla sua prevenzione
Cosa devo fare se continuo a riscontrare problemi di dirottamento anche dopo aver reinstallato Chrome?
Se riscontri problemi di dirottamento, anche dopo aver reinstallato Google Chrome, ti consiglio vivamente di ripristinare le impostazioni di fabbrica del tuo dispositivo. È un metodo efficace e affidabile che funziona principalmente e rimuove qualsiasi malware o virus esistente sul tuo dispositivo.
Posso disattivare eventuali flag o impostazioni specifiche di Chrome per impedire il dirottamento del browser?
Per migliorare la protezione di Google Chrome, attiva una funzione di navigazione sicura. Google offre funzionalità di navigazione sicura integrate per una navigazione sicura su Google Chrome. Puoi andare su Impostazioni , quindi su Privacy e sicurezza e cercare l'opzione che dice navigazione sicura . Dalla pagina di selezione, seleziona Navigazione avanzata. Inoltre , disattiva le estensioni in modalità di navigazione in incognito se non necessarie, disattiva i download automatici e impedisci ai siti Web di scaricare automaticamente i file senza la tua autorizzazione. È possibile modificare la privacy, la sicurezza e le impostazioni del singolo sito.
Quali autorizzazioni sono considerate sicure quando si aggiunge un'estensione di Chrome?
Le autorizzazioni dell'estensione possono dipendere dal tipo di estensione che stai installando. Ad esempio, se stai installando un'estensione per screenshot, sono necessarie autorizzazioni come fotocamera e microfono. Per impedire il monitoraggio del browser, assicurati che l'estensione del browser non disponga dell'autorizzazione per sovrascrivere o modificare le impostazioni predefinite. Per gestire le autorizzazioni delle estensioni, vai su qualsiasi estensione, fai clic con il pulsante destro del mouse sull'estensione e fai clic su Visualizza autorizzazioni web . In alternativa, puoi utilizzare le impostazioni di Chrome e la scheda Privacy e sicurezza.
L’utilizzo di una VPN può aiutare a prevenire il dirottamento del browser?
Una VPN può aiutarti a crittografare la tua rete ma non impedisce del tutto il dirottamento del browser locale. Anche se la VPN è attiva, lo script eseguito localmente sul tuo dispositivo può modificare le impostazioni di Chrome e continuare ad accedere alle tue informazioni personali.
