Come potenziare i segnalibri di Google Chrome
Pubblicato: 2016-05-10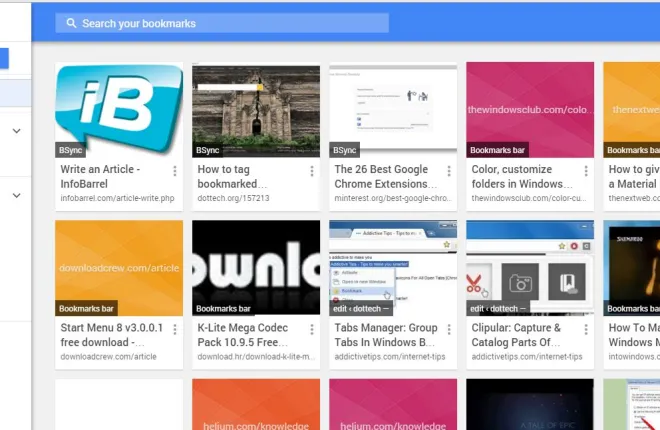
Google Chrome, come qualsiasi altro browser, salva i siti Web con segnalibri nel gestore e nella barra dei segnalibri. Tuttavia, ci sono alcune cose che mancano al gestore di segnalibri predefinito di Chrome, come le immagini in miniatura per i siti e le opzioni di tagging. Puoi personalizzare i tuoi segnalibri di Google Chrome con alcune estensioni e app.
L'estensione Gestione segnalibri
Innanzitutto, controlla l'estensione Gestione segnalibri per Google Chrome. Questa è un'estensione che offre una revisione al gestore dei segnalibri del browser. Premi il pulsante + Gratuito in questa pagina per aggiungere l'estensione al browser. Quindi troverai un nuovo pulsante a forma di stella sulla barra degli strumenti mostrata nell'istantanea direttamente sotto.
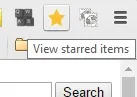
Puoi premere quel pulsante per aggiungere ai preferiti qualsiasi pagina aperta nella scheda selezionata. Questo aprirà la piccola finestra pop-up mostrata nell'istantanea qui sotto. Lì puoi aggiungere alcune note extra per il segnalibro nella casella di testo. Sotto c'è un pulsante Aggiungi alla cartella che espande un menu in cui puoi selezionare cartelle specifiche in cui salvare la pagina.
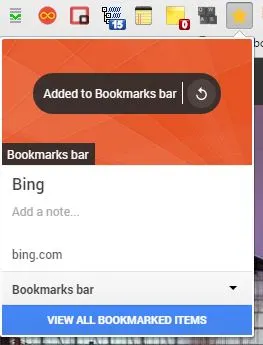
Premi il pulsante VISUALIZZA TUTTI GLI ARTICOLI CON SEGNALIBRI per aprire il nuovo gestore dei segnalibri di seguito. Come puoi senza dubbio dire, il gestore dei segnalibri di Chrome ora include miniature di immagini per ciascuno dei segnalibri. Queste sono immagini incluse nei siti.
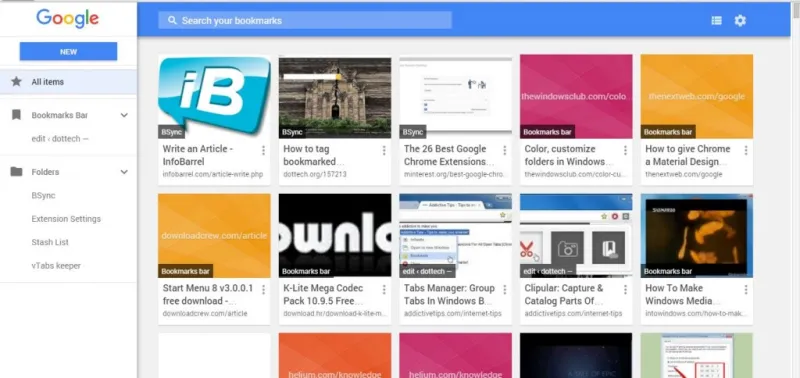
Puoi premere un piccolo pulsante di spunta in alto a destra di ogni miniatura del segnalibro per modificarli. Ciò apre la barra laterale mostrata di seguito da cui puoi modificare la nota, il collegamento ipertestuale, rimuovere l'immagine in miniatura o eliminare il segnalibro.
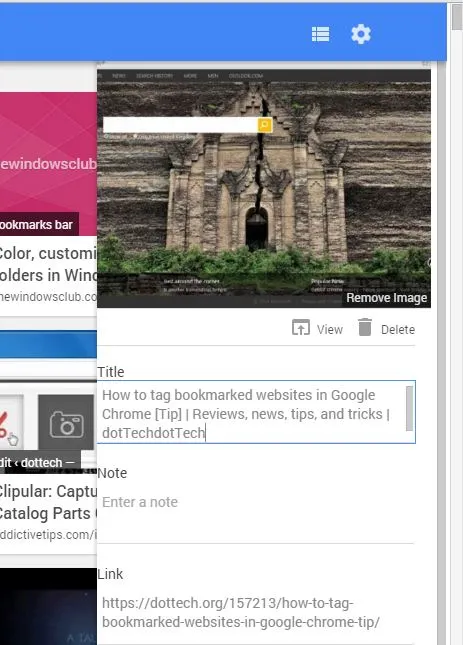
Nella parte superiore della pagina c'è una casella di ricerca in cui puoi inserire le parole chiave per trovare i segnalibri. In alto a destra c'è anche un pulsante Visualizzazione elenco . Fai clic su quell'opzione per tornare a una visualizzazione elenco dei tuoi segnalibri senza miniature, come mostrato nello scatto direttamente sotto.
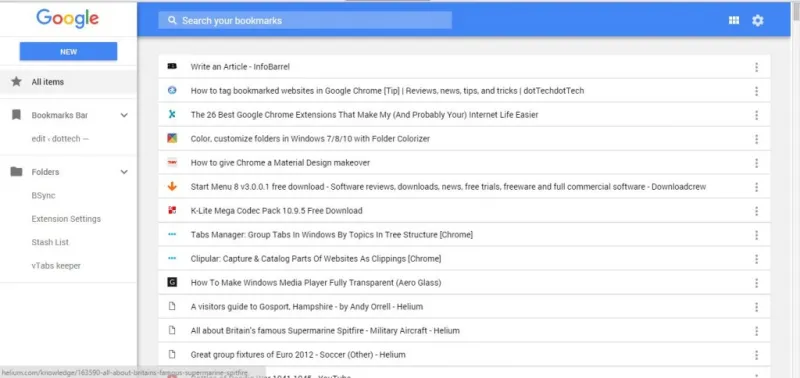
Sulla sinistra del nuovo gestore dei segnalibri c'è una barra laterale delle cartelle. Lì seleziona la barra dei segnalibri per aprire le miniature della barra dei segnalibri. Quindi puoi aggiungere siti alla barra dei preferiti o rimuoverli da lì. Premi il pulsante Nuovo per aggiungere scorciatoie URL al gestore dei segnalibri. Oppure puoi fare clic su Nuova cartella per aggiungere una cartella ai tuoi segnalibri.
Sposta i segnalibri nelle cartelle trascinandoli e rilasciandoli. Seleziona una scheda miniatura a destra facendo clic con il pulsante sinistro del mouse, quindi trascinala su una cartella elencata nella barra laterale per aggiungervi il segnalibro.
App Segnalibri Dewey
Dewey Bookmarks è simile a Bookmark Manager in quanto aggiunge miniature ai tuoi segnalibri. Tuttavia, questa app non sostituisce il gestore di segnalibri predefinito. Pertanto, con questa app puoi mantenere il gestore dei segnalibri predefinito ma avere ancora le miniature dei segnalibri. Puoi aggiungerlo a Google Chrome da qui. Fai clic su App nella barra dei segnalibri, quindi seleziona Segnalibri Dewey per aprire la scheda nell'istantanea sottostante.
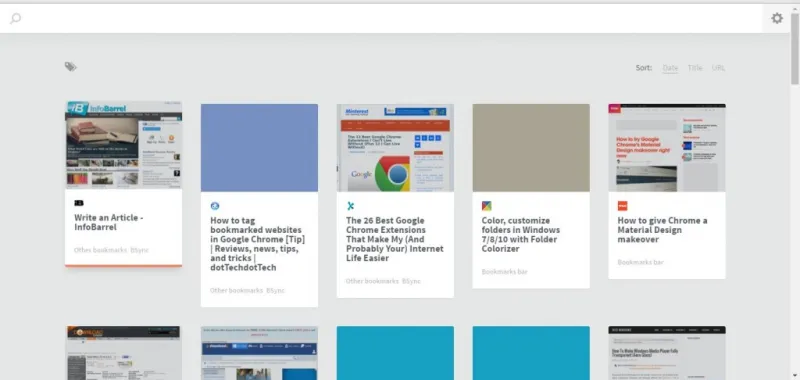
Questo organizza anche i tuoi segnalibri in una griglia di riquadri in miniatura. Non ha molte opzioni, ma puoi taggare i tuoi segnalibri con l'app. Fare clic sull'icona a forma di matita su un segnalibro per aprire le opzioni di modifica mostrate di seguito. Quindi puoi inserire un tag nella casella + Aggiungi tag . Assicurati di premere Invio per aggiungere il tag al segnalibro, quindi fare clic sul pulsante Salva.
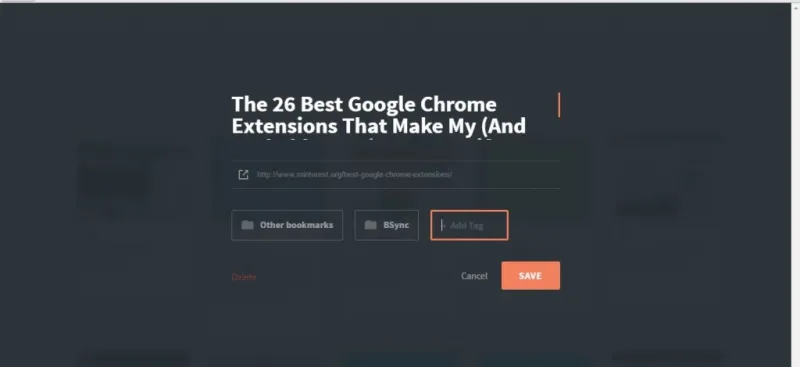

Quindi fai clic sull'icona del tag nella pagina Dewey per espandere un elenco dei tag dei tuoi segnalibri. Fare clic su uno lì per filtrare i siti che hanno tag corrispondenti. In alternativa, puoi inserire "tag:" nella casella di ricerca per cercare i segnalibri con i tag.
Aggiungi tag ai segnalibri con Le Tags Manager
Le Tags Manager è un'altra estensione con cui puoi personalizzare i segnalibri di Chrome. Questo aggiunge i tuoi segnalibri alla pagina Nuova scheda nel browser. Include anche opzioni di tag per i tuoi segnalibri. Apri questa pagina per aggiungere l'estensione a Google Chrome. Una volta aggiunto, troverai un Le Tags: aggiungi un pulsante segnalibro sulla barra degli strumenti.
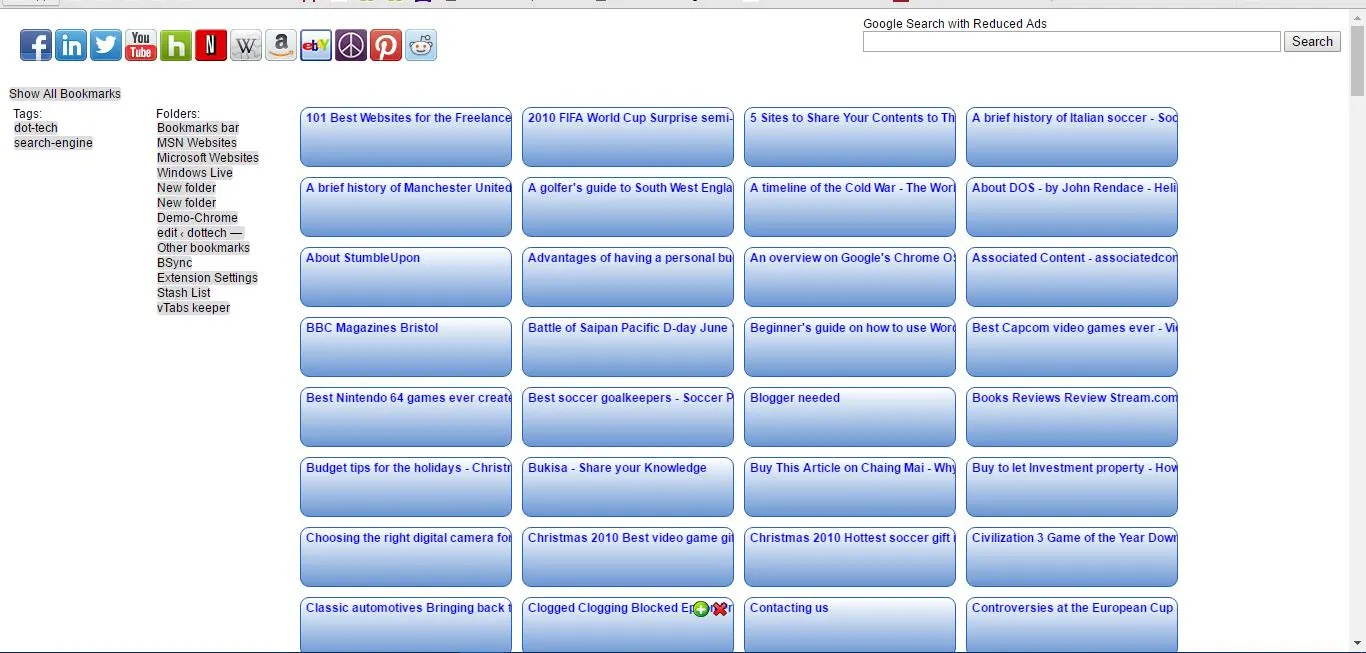
Fare clic sul pulsante Nuova scheda per aprire Le Tags Manager come nell'istantanea direttamente sopra. Non ci sono miniature, ma i segnalibri hanno caselle di testo blu a cui puoi aggiungere tag. Fare clic all'interno della casella di testo di un segnalibro selezionato per aprire la finestra sottostante in cui è possibile inserire i tag. Inserisci alcuni tag lì e premi Salva per aggiungerlo al segnalibro.
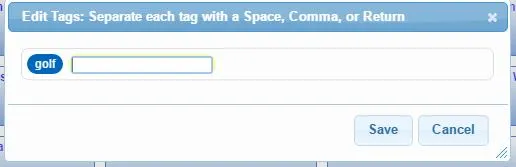
Tutti i tag che aggiungi ai segnalibri si trovano a sinistra della pagina di Le Tags Manager. Fare clic su un tag elencato lì per mostrare tutti i siti che includono il tag. Quindi con quei tag puoi trovare rapidamente segnalibri più specifici.
Personalizzazione della barra dei segnalibri di Google Chrome
La barra dei segnalibri include anche i tuoi siti Web preferiti e puoi personalizzarli con il Cambia icone Favicon dei segnalibri. Vai a questa pagina e premi il pulsante + Tariffa lì per aggiungere questo a Chrome. Quindi inserisci 'chrome://extensions/' nella barra degli indirizzi per aprire la pagina delle estensioni e seleziona l'opzione Consenti l'accesso agli URL dei file in Segnalibro Favicon Changer. Fare clic sul pulsante Cambia Favicon Preferiti sulla barra degli strumenti e sulla pagina delle opzioni Apri per aprire la scheda sottostante.
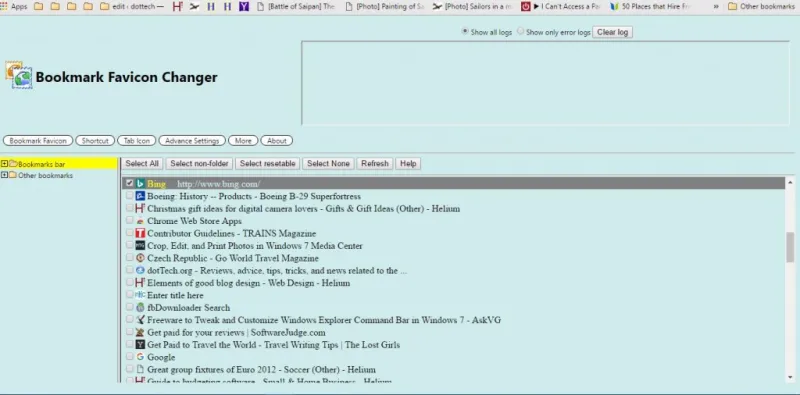
Con questa estensione puoi personalizzare le icone delle favicon per i collegamenti al sito nella barra dei segnalibri. Fare clic con il pulsante destro del mouse su un segnalibro elencato nella scheda Opzioni e selezionare Cambia favicon dal menu contestuale. Quindi puoi scegliere una nuova icona favicon per il segnalibro selezionato, che può essere qualsiasi file immagine.
Tuttavia, è meglio aggiungere le favicon alla barra, che puoi trovare inserendo "icone favicon " nel motore di ricerca di Google. Quindi seleziona Immagini , fai clic con il pulsante destro del mouse su un'icona e fai clic su Salva immagine come . Quindi puoi aggiungere quella favicon alla barra dei segnalibri. In alternativa, dai un'occhiata al sito Favicon & App Icon Generator che ha gallerie di favicon .
Per rimuovere le favicon dalla barra dei segnalibri, fai clic con il pulsante destro del mouse su un segnalibro elencato nella scheda dell'estensione e quindi seleziona Rimuovi favicon . Ciò eliminerà la favicon dal collegamento al sito sulla barra.
Puoi anche rimuovere tutto il testo del segnalibro dalla barra in modo che le scorciatoie includano solo le favicon . Rimuovendo il testo, la barra si adatterà a più collegamenti al sito Web su di essa. Fare clic su Impostazioni avanzate , quindi selezionare l'opzione Nascondi automaticamente il nome della barra dei segnalibri . Ciò cancella il testo dalla barra dei segnalibri come mostrato di seguito. Nota che rimuove anche i titoli delle cartelle.
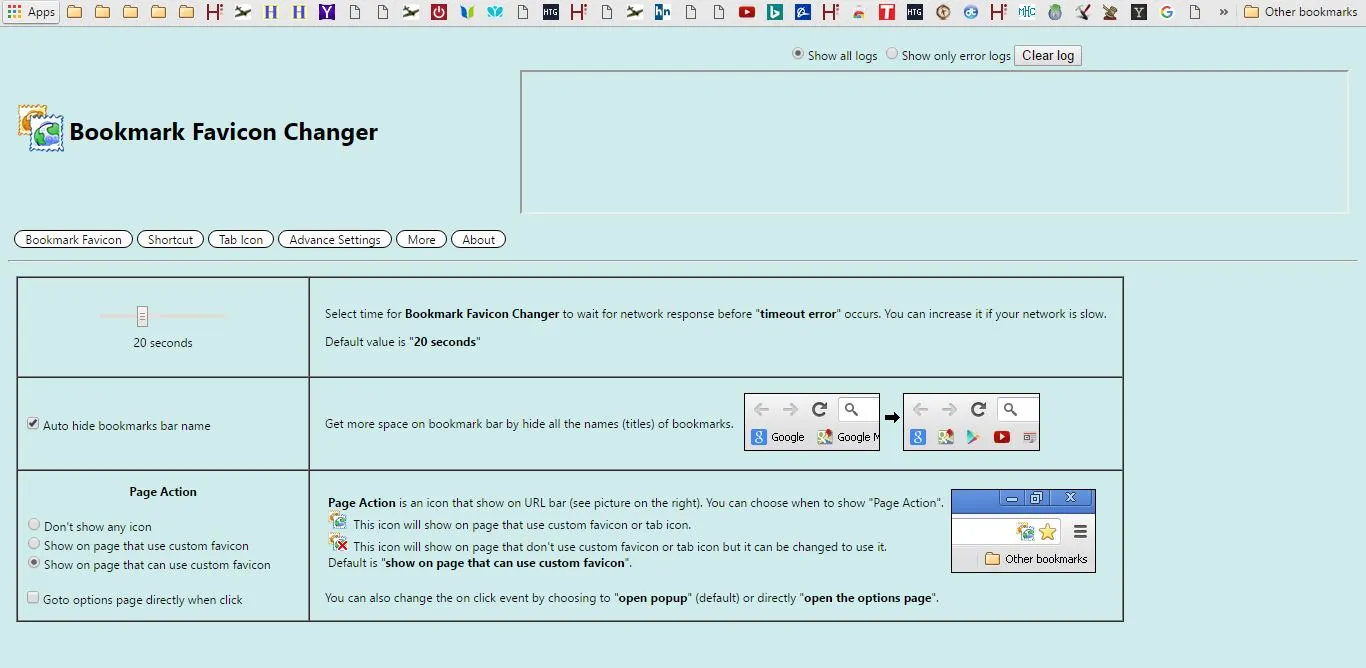
Quindi queste sono alcune delle estensioni e delle app con cui puoi personalizzare i tuoi segnalibri di Chrome. Con quelli puoi aggiungere nuove miniature dei segnalibri, opzioni di tag e favicon al browser.
