Come acquisire uno screenshot su Chromebook [3 modi]
Pubblicato: 2022-09-29I Chromebook sono computer semplici e facili da usare per le masse che ti aiutano a fare le cose più velocemente. Funzionano su ChromeOS, un sistema operativo intuitivo e facile da usare, e offrono molte funzionalità mentre cercano di colmare il divario tra un computer e un tablet.

Se hai appena iniziato con ChromeOS, imparare a fare uno screenshot su Chromebook può essere estremamente utile. Proprio come altri sistemi operativi, ci sono diversi modi per acquisire schermate in ChromeOS.
Esaminiamo ciascuno di questi metodi di screenshot sul Chromebook.
Sommario
Metodo 1: acquisisci uno screenshot sul Chromebook utilizzando lo strumento di cattura dello schermo
Fare uno screenshot usando lo strumento Screen Capture è abbastanza semplice. Funziona sia sui touch screen che sui normali Chromebook e puoi accedere a tutte le diverse opzioni di screenshot utilizzando questo strumento.
Segui questi passaggi per eseguire uno screenshot dello schermo con lo strumento Screen Capture:
- Fare clic sull'orologio nell'angolo in basso a destra per aprire il pannello Impostazioni rapide.
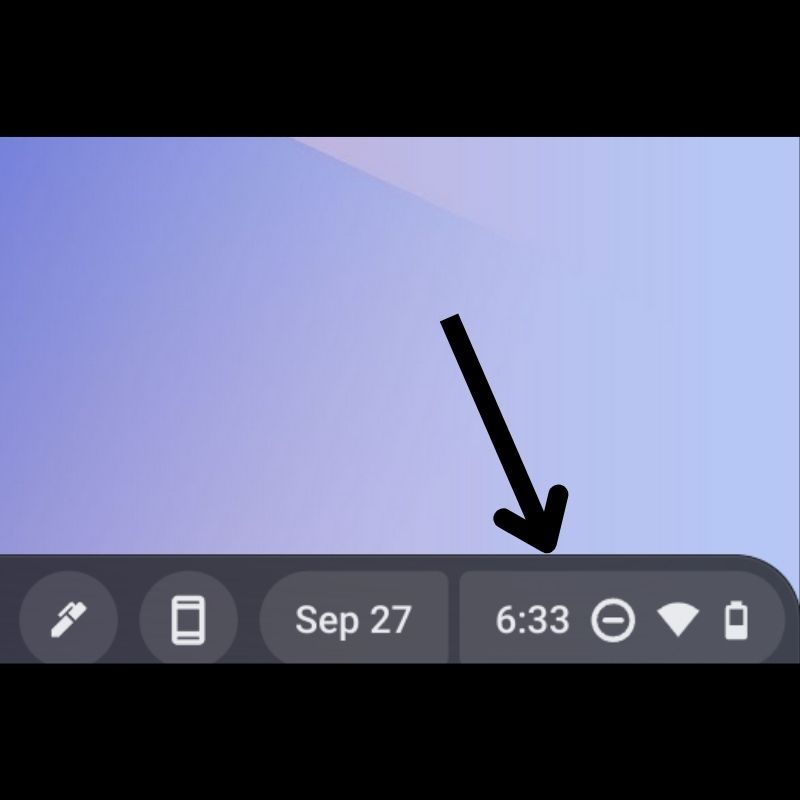
- Tocca la freccia nell'angolo in alto a destra per espandere il menu.
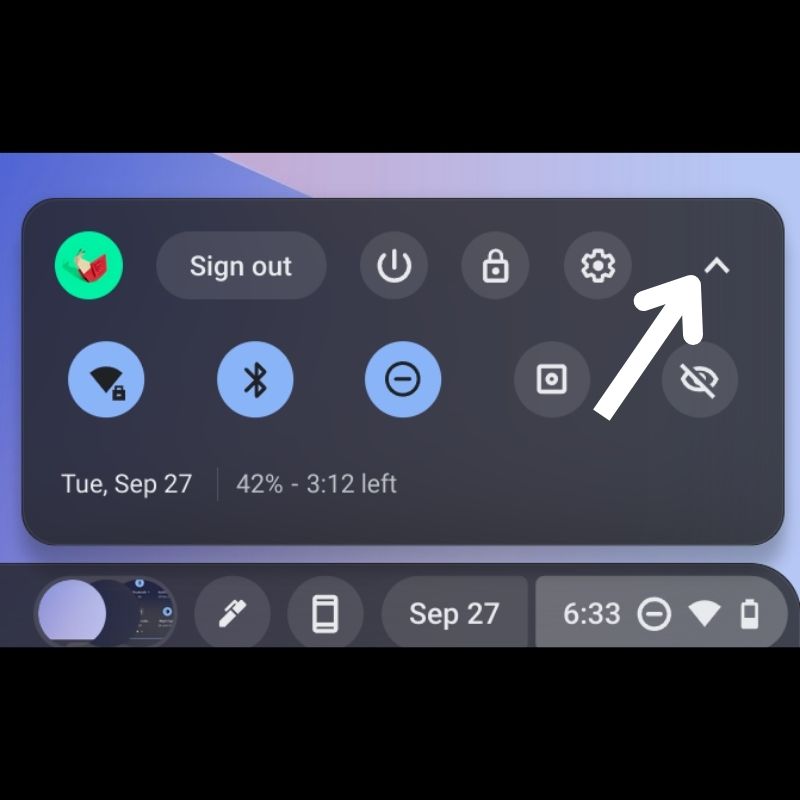
- Seleziona Cattura schermo dalle opzioni disponibili.
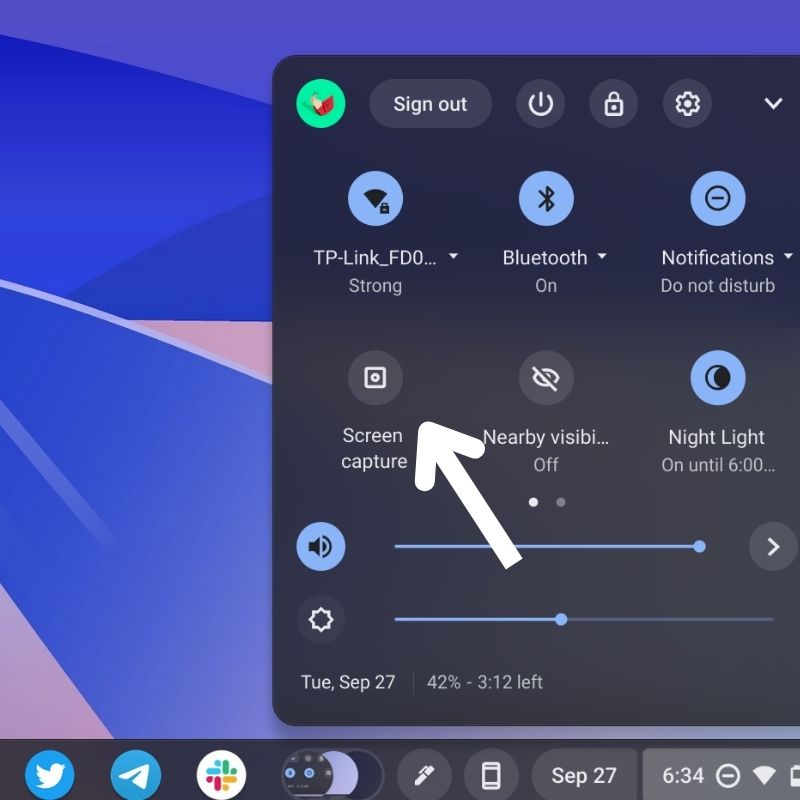
- Quando vedi un dock mobile in basso, assicurati che l'icona della fotocamera sia selezionata qui.

- Ora, lo strumento di cattura dello schermo ti darà tre opzioni di screenshot, vale a dire Schermo intero , Parziale e Finestra . Ecco cosa fa ciascuno di questi:
- Screenshot a schermo intero: consente di acquisire uno screenshot dell'intero schermo. Tocca un punto qualsiasi dello schermo per acquisire l'intero schermo.
- Screenshot parziale: ti consente di selezionare una parte specifica dello schermo di cui desideri eseguire lo screenshot. Usa il tuo mouse/trackpad per selezionare l'area che vuoi catturare e premi Cattura al centro dello schermo.
- Screenshot della finestra: ti consente di acquisire uno screenshot della finestra attiva sul Chromebook.
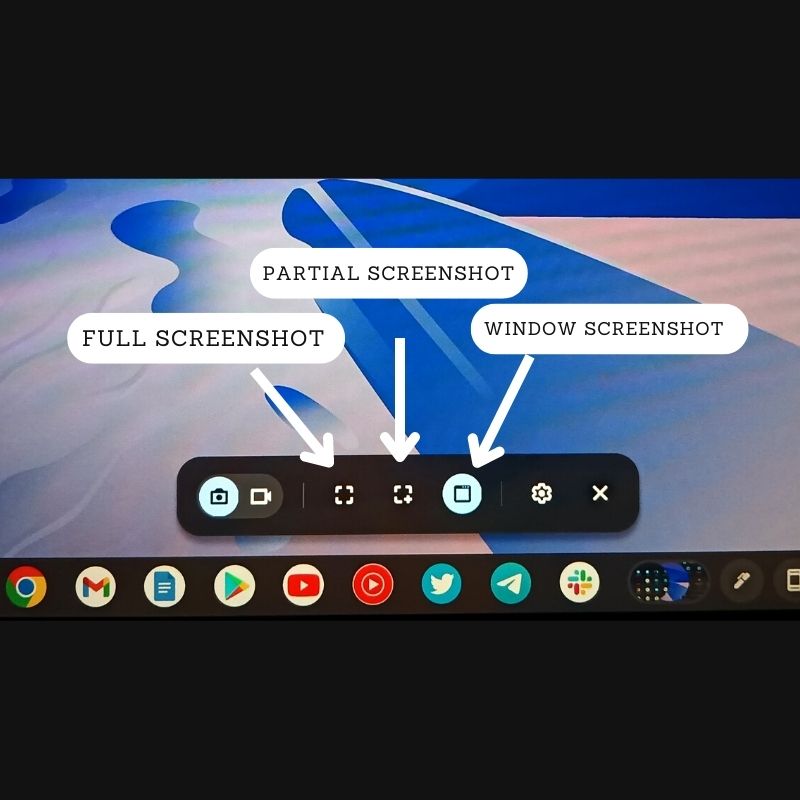
Una volta catturato lo screenshot, apparirà nell'angolo in basso a destra dello schermo e verrà automaticamente copiato negli appunti. Puoi modificare o eliminare direttamente lo screenshot selezionando l'opzione appropriata nella finestra di notifica.
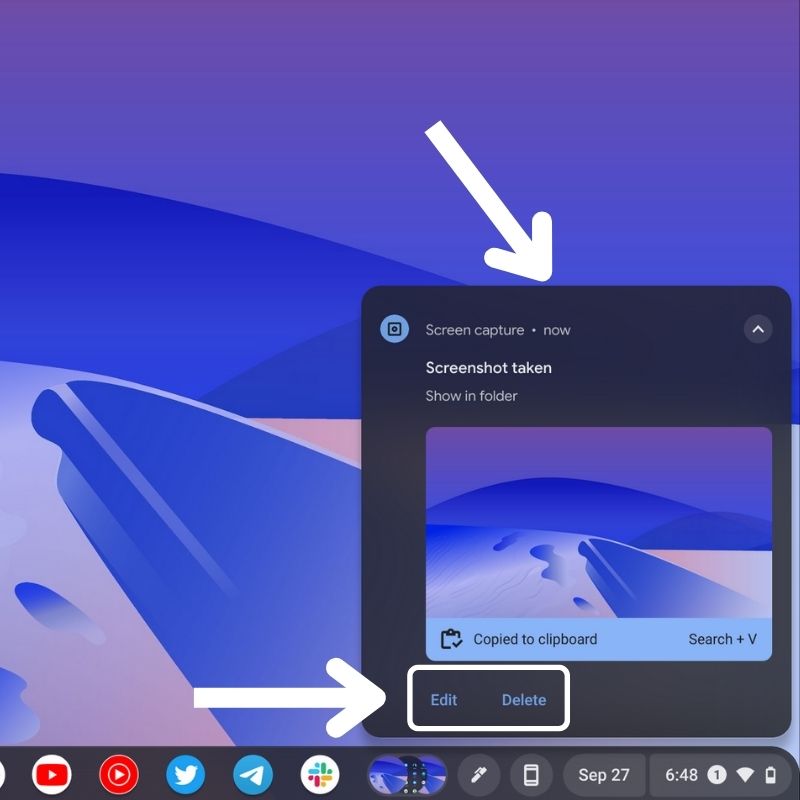
Metodo 2: fai uno screenshot sul Chromebook con le scorciatoie da tastiera
Le scorciatoie da tastiera offrono un modo semplice per acquisire lo schermo su ChromeOS. Se non desideri utilizzare lo strumento di cattura dello schermo, puoi utilizzare le scorciatoie da tastiera dello screenshot per acquisire uno screenshot.
- Schermata intera: premi i tasti CTRL + Finestra e lo screenshot dello schermo.

- Schermata parziale: premi insieme i tasti CTRL + MAIUSC + Finestra . Dopo che lo strumento si è aperto, seleziona l'area che desideri acquisire utilizzando il cursore o il puntatore dello stilo.

- Screenshot della finestra: premi la combinazione di tasti CTRL + ALT + Finestra . Quando viene visualizzato lo strumento di selezione, seleziona la finestra di cui desideri eseguire lo screenshot per catturarla. Dopo aver selezionato la finestra, acquisirà e salverà lo screenshot.

Non appena viene catturato uno screenshot, verrà copiato negli appunti e lo vedrai nell'angolo in basso a destra dello schermo. Premi Modifica o Elimina per modificare o eliminare rispettivamente lo screenshot.

Metodo 3: acquisisci uno screenshot sul Chromebook utilizzando lo stilo
Uno stilo può essere utilizzato per fare molte cose su un Chromebook. Semplifica anche l'acquisizione di schermate e la parte migliore è che puoi scarabocchiare sullo screenshot nel menu di modifica dopo averlo catturato.
- Dopo aver associato lo stilo al Chromebook, tocca l'icona della penna presente sul lato destro della barra delle applicazioni.
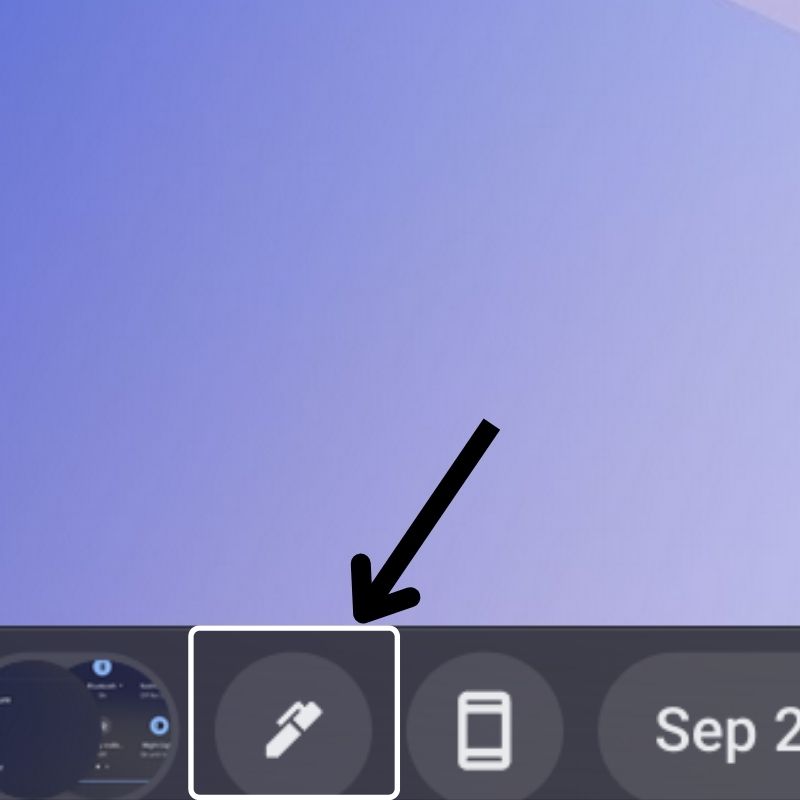
- Nel menu che si apre, seleziona Cattura schermo per aprire lo strumento screenshot.
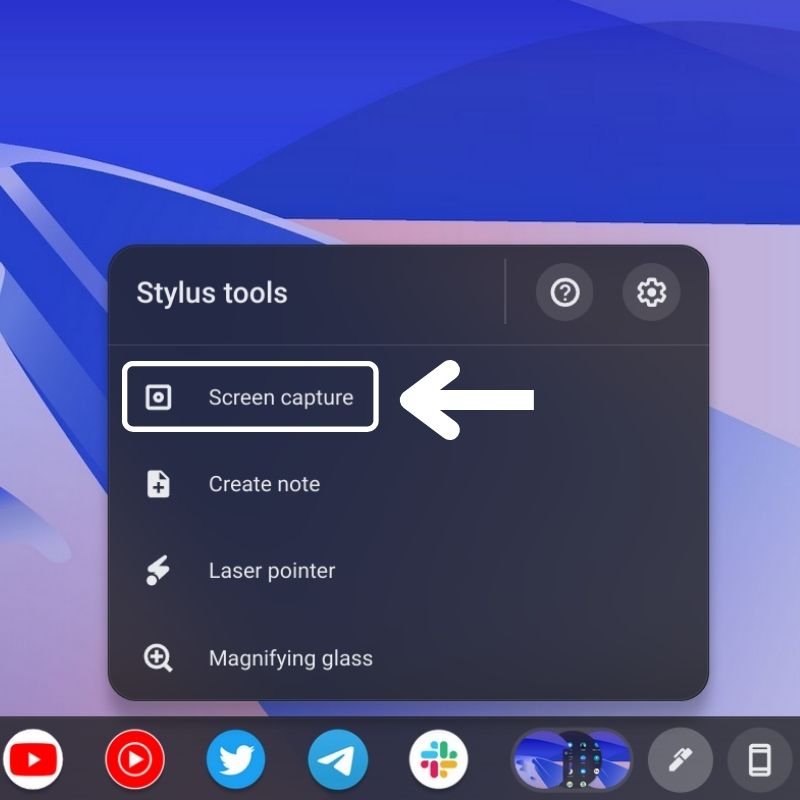
- Successivamente, vedrai un dock mobile in basso con diverse opzioni. Questo è lo strumento screenshot in ChromeOS. Assicurati che l'icona della fotocamera sia selezionata qui.

- Ora, a seconda delle tue esigenze, scegli un'opzione screenshot tra le tre opzioni disponibili: Schermo intero , Parziale e Finestra .
- Quindi, tocca l'area evidenziata con lo stilo per acquisire uno screenshot.
Una volta catturato lo screenshot, appare sul lato destro e viene anche automaticamente copiato negli appunti. Puoi modificare o eliminare direttamente lo screenshot dall'opzione presente in questa notifica.
Dove trovare gli screenshot salvati su ChromeOS
Tutti gli screenshot acquisiti vengono salvati automaticamente nella cartella Download del Chromebook. Questa è la posizione predefinita per il salvataggio degli screenshot.
Per accedere alla cartella Download , tocca l'icona di avvio dell'app nell'angolo in basso a sinistra della barra delle applicazioni. Quindi tocca l'icona dell'applicazione File per aprirla. Qui troverai la scheda Download nel menu sul lato sinistro. All'interno di questa cartella puoi trovare tutti gli screenshot che hai catturato.
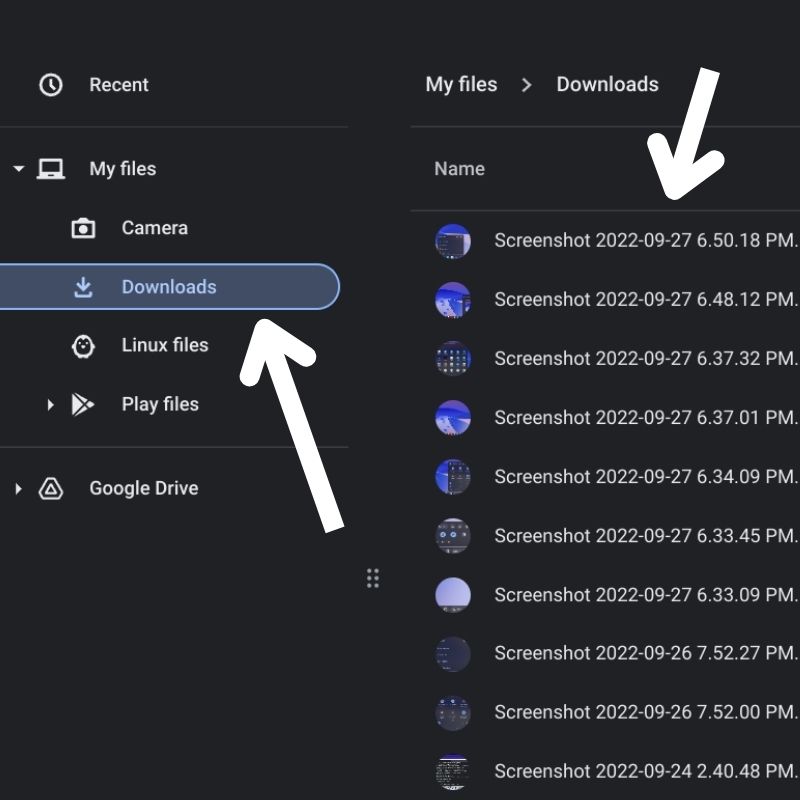
Se, per qualche motivo, desideri salvare gli screenshot in un'altra posizione, tocca l'icona Impostazioni nello strumento screenshot, seleziona Seleziona cartella e scegli la cartella in cui preferisci.
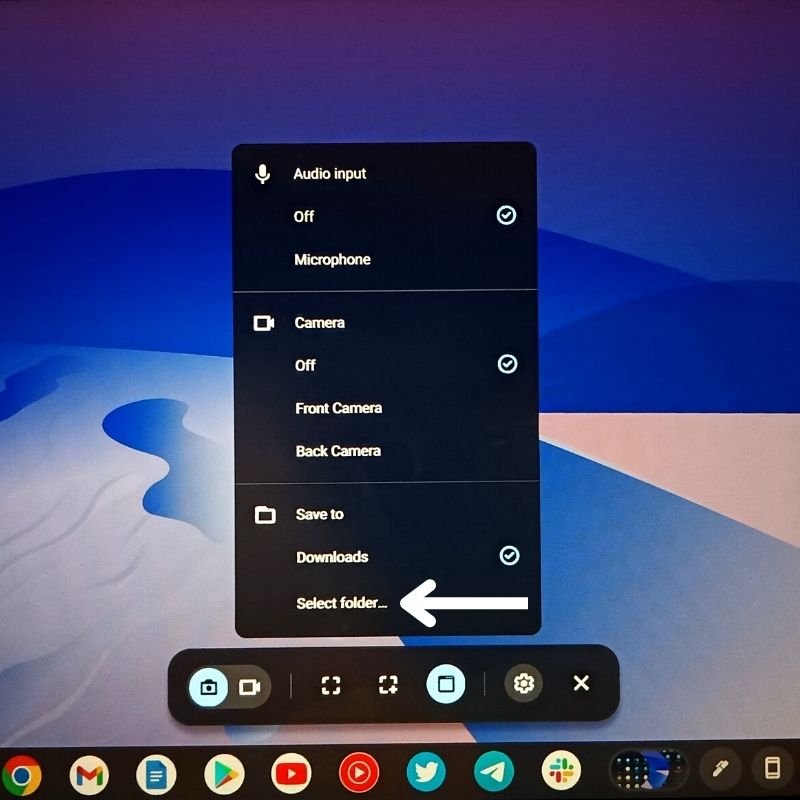
In alternativa, puoi anche accedere agli screenshot dalla barra delle applicazioni semplicemente facendo clic sulle piccole miniature circolari che puoi vedere. Queste sono semplicemente le anteprime dei tuoi ultimi screenshot in modo da potervi accedere rapidamente quando necessario.
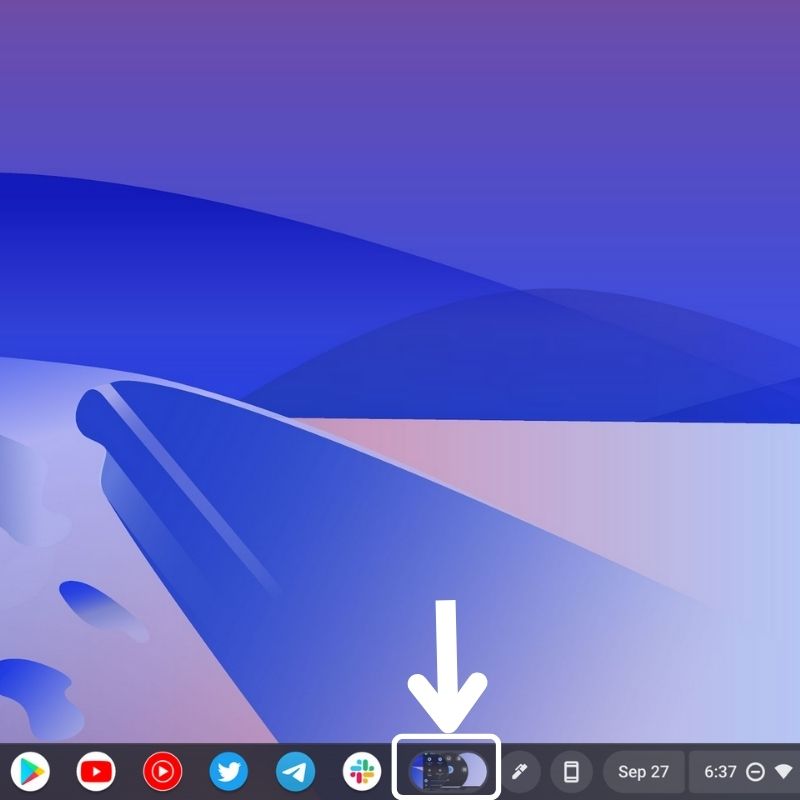
Il modo più semplice per acquisire schermate sui Chromebook
Gli screenshot sono utili quando vuoi catturare il contenuto dello schermo. Come hai appena visto, ci sono diversi modi per farlo su un Chromebook, quindi scegli un metodo adatto alle tue esigenze e segui i passaggi appropriati per acquisire screenshot sul tuo Chromebook.
Domande frequenti sull'acquisizione di uno screenshot su Chromebook
Possiamo modificare gli screenshot prima di salvarli su ChromeOS?
Gli screenshot verranno salvati automaticamente dopo averli catturati. Puoi modificarlo in seguito dall'app dei file o dalla galleria. Oppure puoi fare clic sul pulsante Modifica che appare nel pop-up in basso a destra dello schermo non appena acquisisci lo screenshot per modificare lo screenshot.
Come acquisire schermate complete su Chromebook?
Fare screenshot completi su Chromebook è abbastanza semplice. Ecco i passaggi:
- Vai su Impostazioni rapide e seleziona "Acquisizione schermo".
- Nello strumento Cattura schermo, puoi selezionare di acquisire lo schermo intero. Puoi anche scegliere di registrare lo schermo.
- Cerca l'icona di cattura dello schermo con un segno PIÙ (+) al centro. Fare clic su questo ti aiuterà a catturare schermate complete.
Ulteriori letture:
- Come installare Chrome OS su PC (Intel e AMD)
- Firefox per Chromebook: [Come fare per] Installare Firefox su Chromebook
- 4 modi migliori per utilizzare Office su Chromebook
