Come fare uno screenshot sui dispositivi Samsung Galaxy
Pubblicato: 2022-12-16Ci sono molti motivi per cui potrebbe tornare utile fare uno screenshot sul tuo telefono. Forse vuoi condividere un divertente scambio di messaggi con un amico, salvare un articolo interessante che hai trovato online o tenere traccia delle tue ricevute di acquisto online. Gli screenshot possono anche essere utili per la risoluzione dei problemi quando devi mostrare a qualcuno cosa sta succedendo sul tuo telefono. In breve, sono un ottimo modo per acquisire e condividere rapidamente informazioni dal tuo telefono.
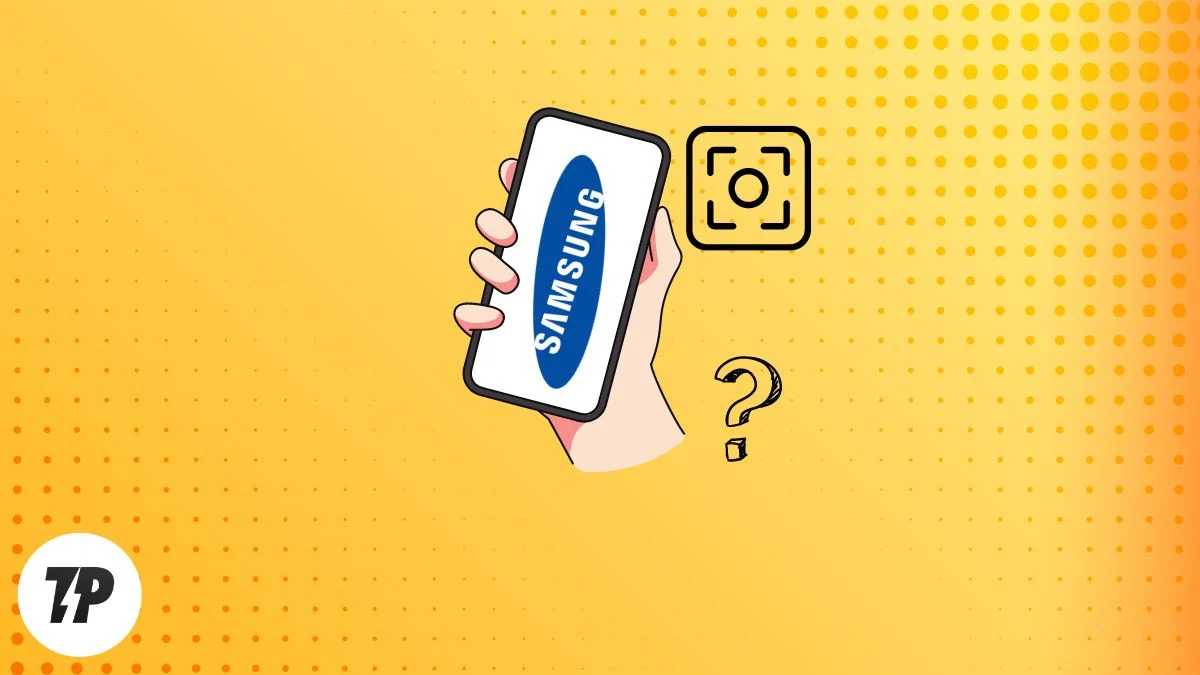
È ovvio che ti piace fare screenshot con il tuo smartphone, ed è per questo che sei qui per leggere come fare uno screenshot su uno smartphone Samsung. Bene, Samsung ha fornito molti metodi diversi per acquisire schermate. Alcuni sono universali per tutti gli smartphone Samsung Galaxy, mentre altri sono disponibili solo per alcuni modelli.
Immergiamoci e impariamo tutti i modi in cui puoi acquisire schermate con uno smartphone Samsung.
Sommario
5 modi per fare uno screenshot su Samsung Galaxy
Metodo n. 1: utilizzo delle chiavi hardware
Questo è il modo più semplice e universale per acquisire schermate su uno smartphone Samsung. Tutto quello che devi fare è tenere premuti contemporaneamente i pulsanti Volume giù e Accensione per alcuni secondi. Questo prenderà uno screenshot della tua schermata attuale e lo salverà nell'app Galleria. È così semplice!
Ecco come puoi acquisire schermate utilizzando le chiavi hardware:
Passaggio 1: vai alla schermata che desideri acquisire.
Passaggio 2: tieni premuti contemporaneamente il pulsante di accensione e il pulsante di riduzione del volume per 1 o 2 secondi .
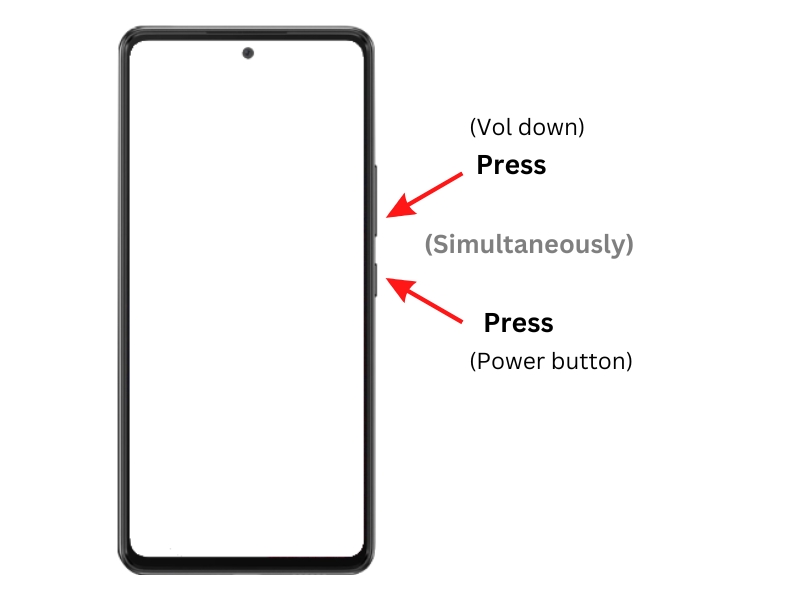
Sentirai il suono dell'otturatore e lo schermo lampeggerà brevemente. Lo screenshot viene salvato nell'app Galleria.
Metodo n. 2: utilizzo del gesto di scorrimento del palmo
Ma cosa succede se il tuo pulsante di accensione è traballante o non funziona? Un altro modo semplice e veloce per acquisire schermate sugli smartphone Samsung Galaxy è utilizzare il gesto di scorrimento del palmo. Questo è anche un modo standard per acquisire schermate su uno smartphone Samsung Galaxy. In caso contrario, puoi abilitare questo gesto nelle impostazioni.
Ecco come puoi attivare il gesto di scorrimento del palmo:
Passaggio 1: vai su Impostazioni .
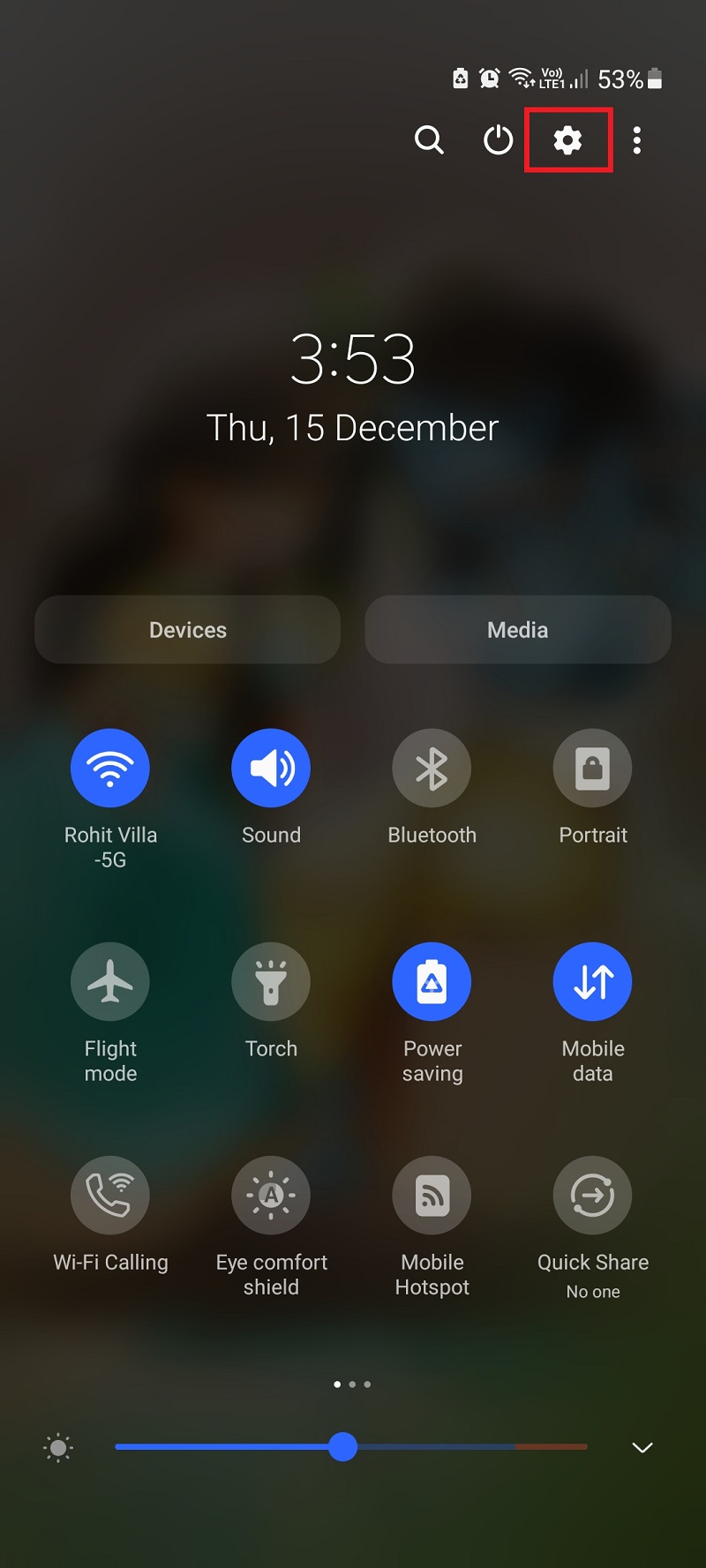
Passaggio 2: vai a Funzionalità avanzate .
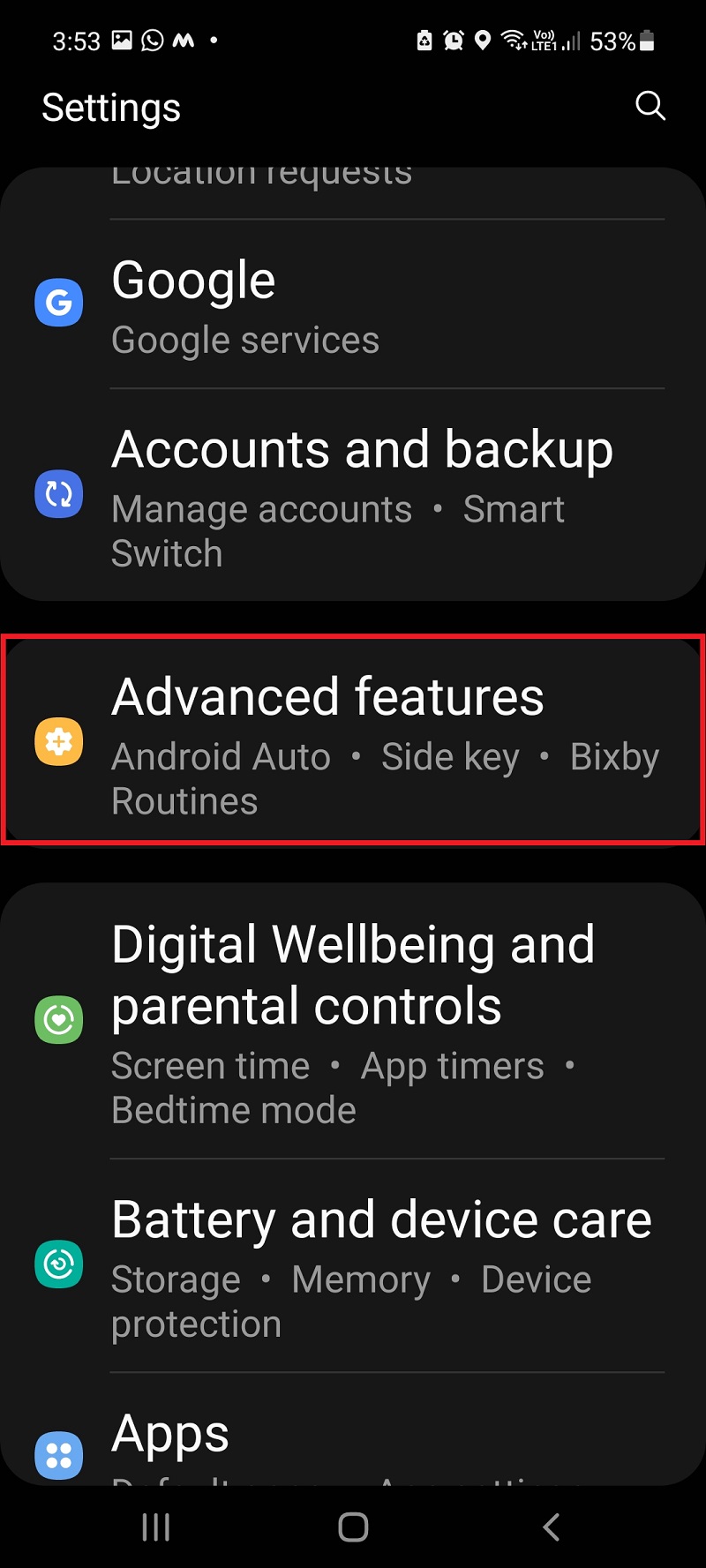
Passaggio 3: fare clic su Movimento e gesti .
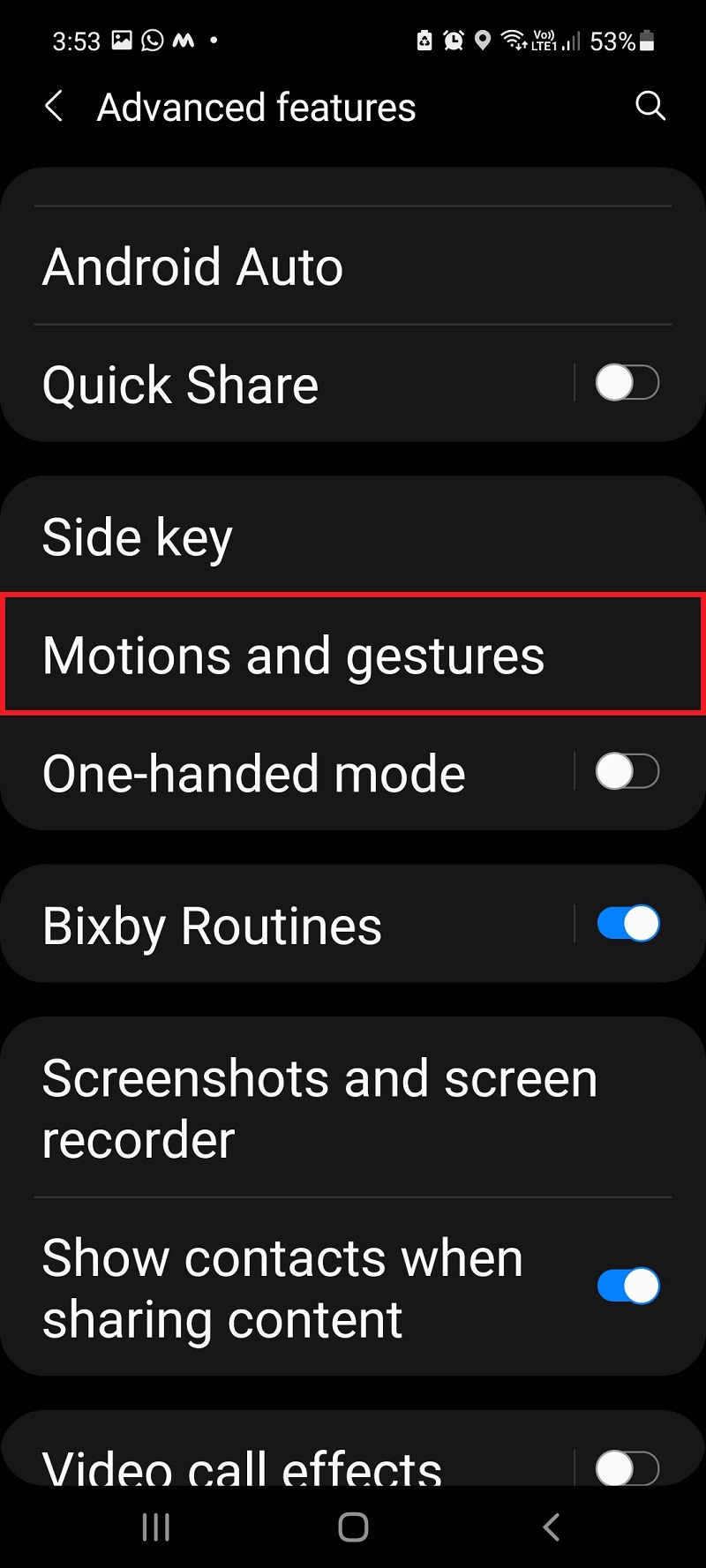
Passaggio 4: scorrere verso il basso e attivare il pulsante Palm Swipe per acquisire su ON .
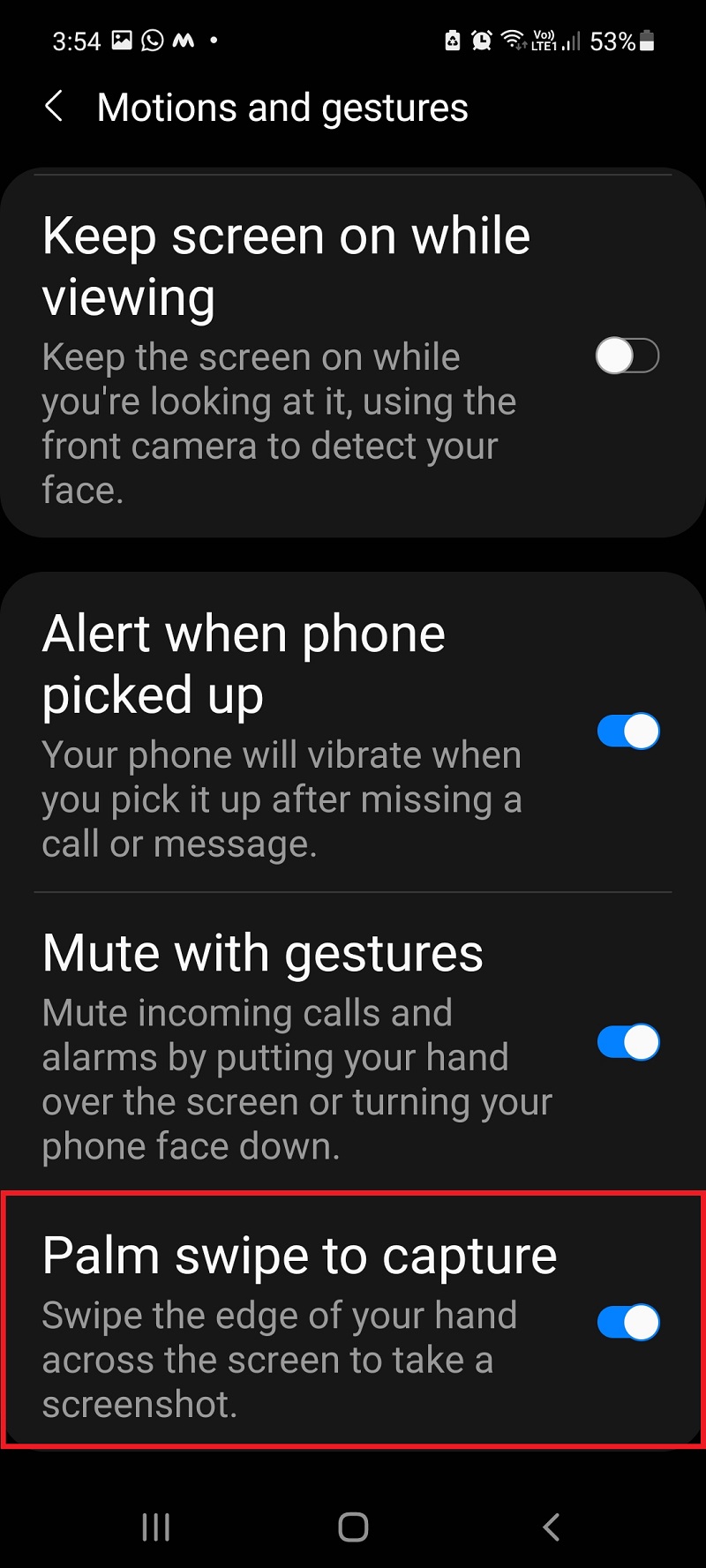
Una volta abilitato questo gesto, puoi acquisire schermate facendo scorrere il palmo sullo schermo.
Qui puoi vedere come fare uno screenshot su Samsung usando il gesto Palm Swipe:
Passaggio 1: apri l'app/schermata che desideri acquisire.
Passaggio 2: posizionare il palmo della mano sul lato destro o sinistro dello schermo .
Passaggio 3: fai scorrere il palmo della mano sullo schermo da destra a sinistra (o da destra a sinistra) per acquisire lo screenshot.
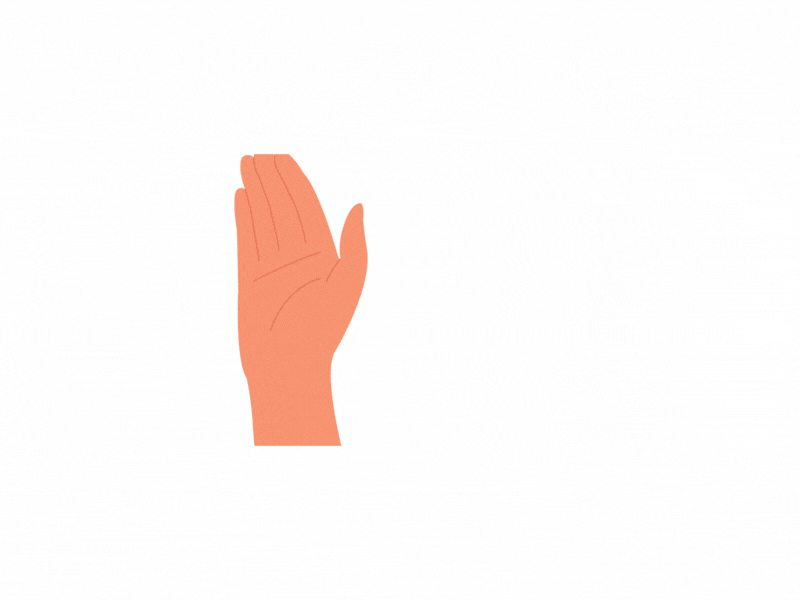
Metodo n. 3: utilizzo di Bixby Voice Assistant
Come Google Assistant, Siri e Cortana, anche Samsung ha il suo assistente virtuale, Bixby. Puoi acquisire schermate con Bixby emettendo comandi vocali. Devi prima attivare questa funzione nelle impostazioni di Bixby.
Qui puoi imparare come configurare l'assistente vocale Bixby:
Passaggio 1: apri Bixby .
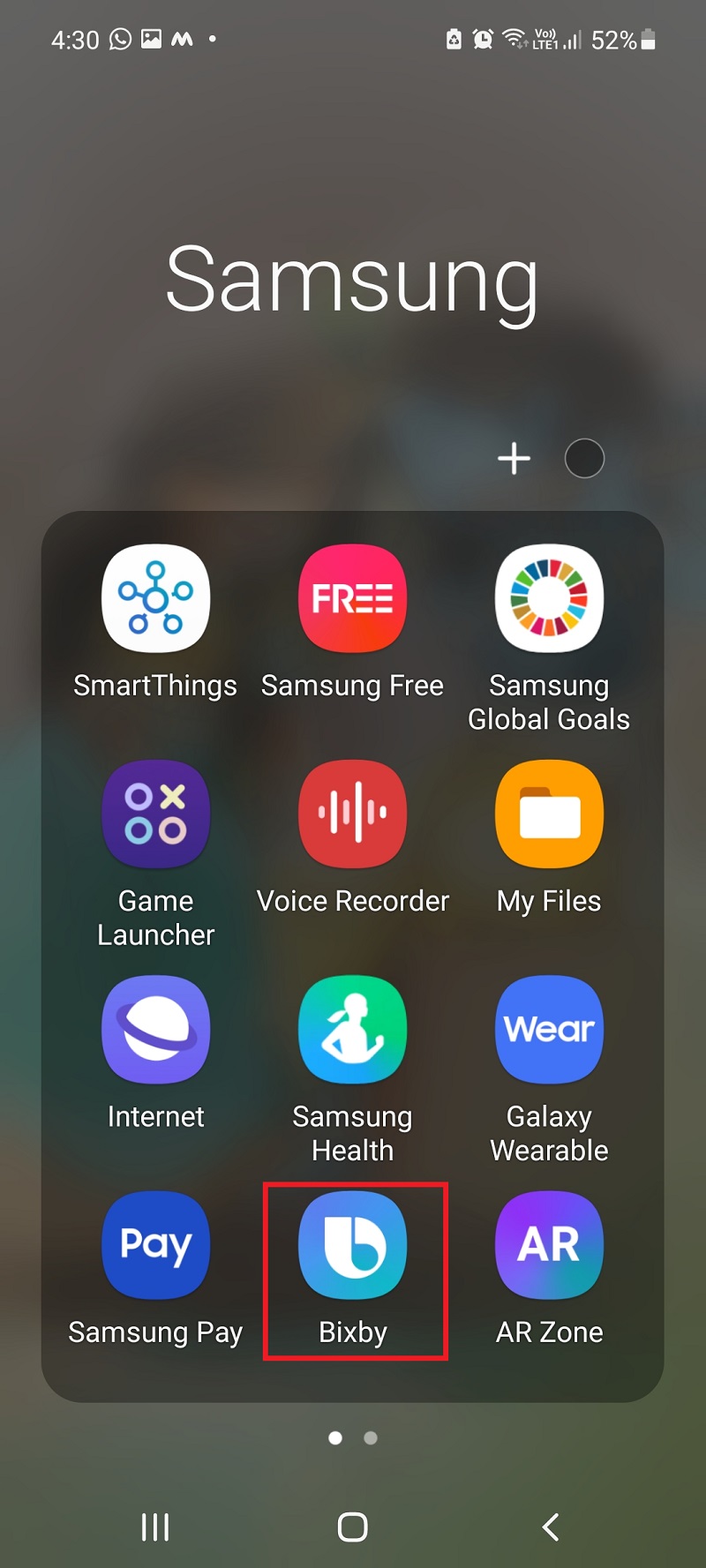

Passaggio 2: tocca l' icona Impostazioni .
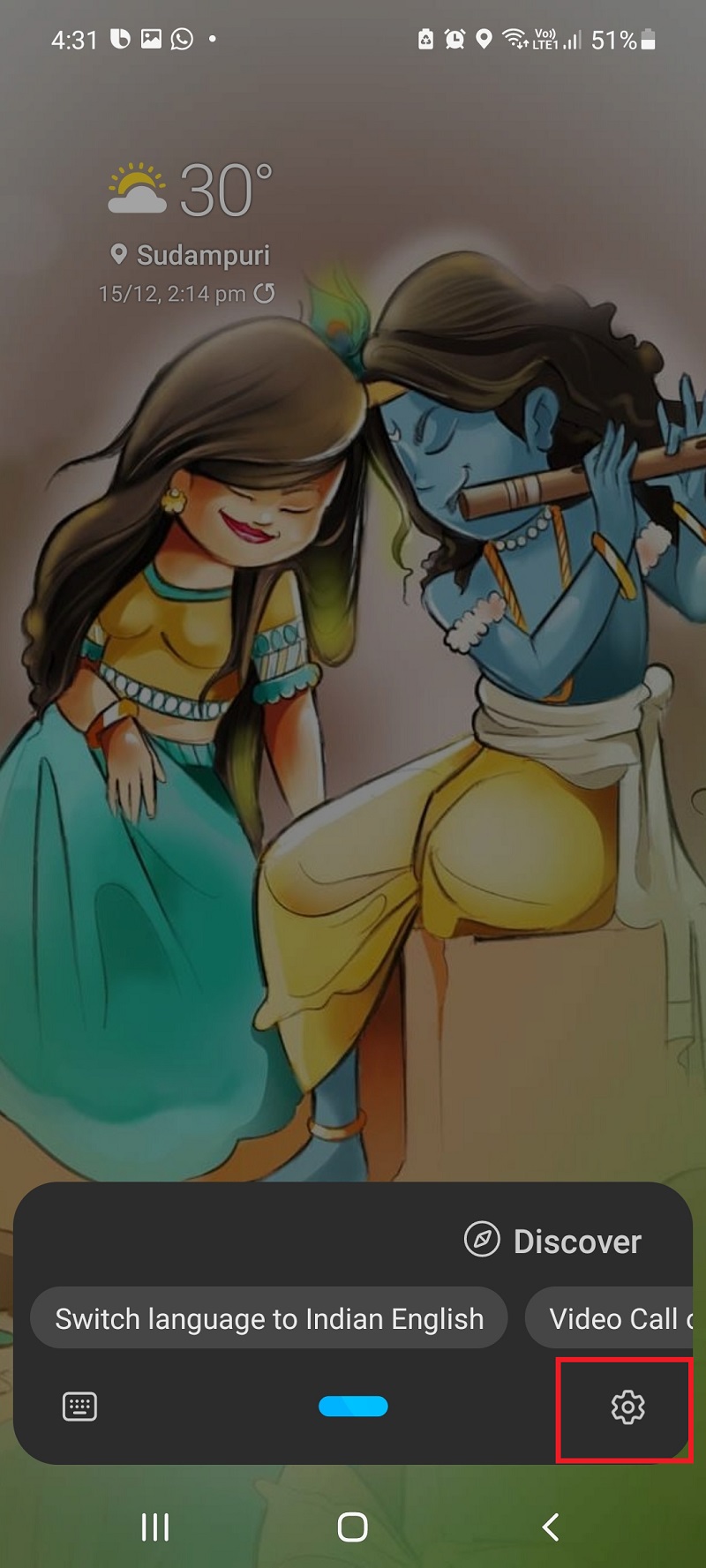
Passaggio 3: tocca l' attivazione vocale e attiva Bixby Voice Assistant .
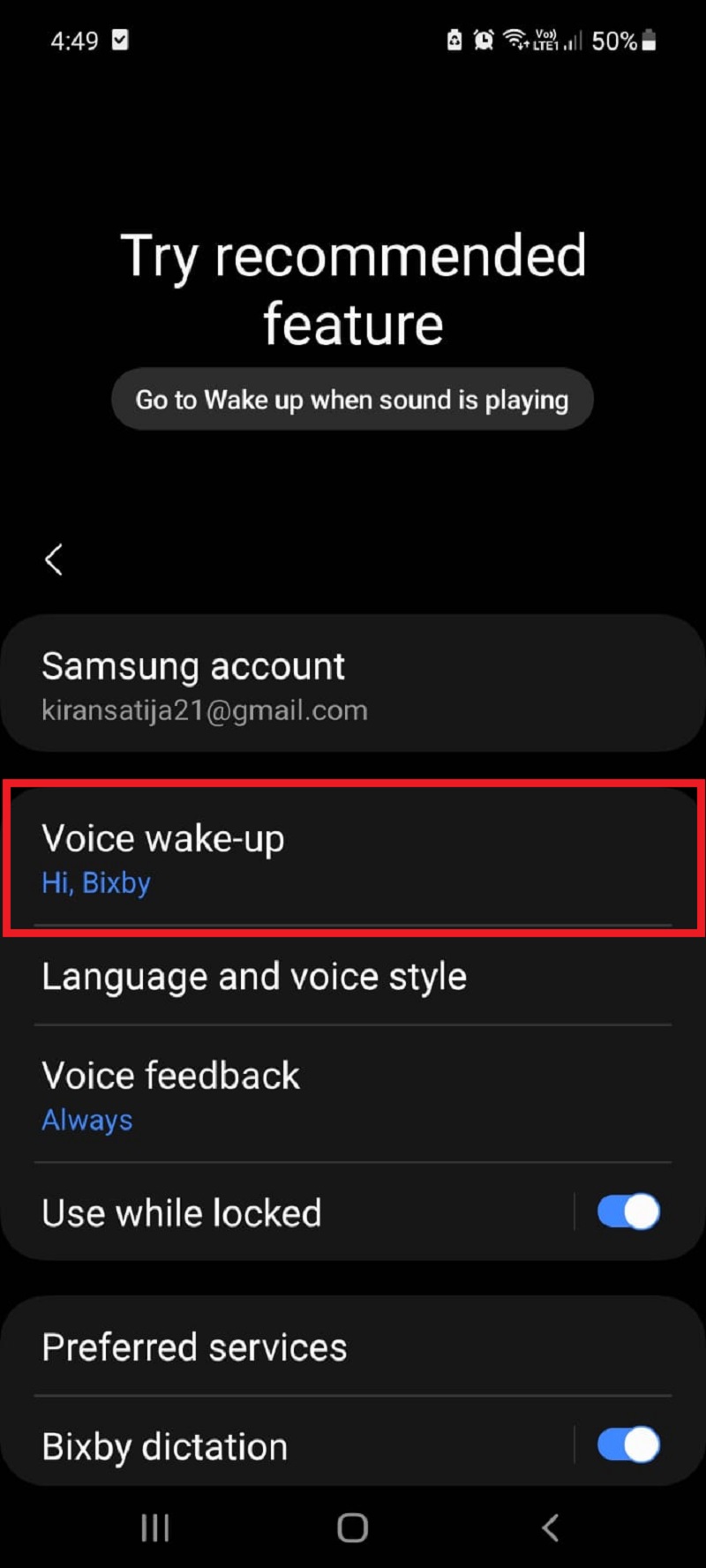
Una volta abilitato, puoi utilizzare comandi vocali come "Fai uno screenshot" o "Cattura uno screenshot" per fare uno screenshot della schermata corrente.
Scopri come fare uno screenshot con Bixby Voice Assistant qui:
Passaggio 1: avvia l'app/la schermata che desideri acquisire.
Passaggio 2: sveglia Bixby dicendo "Ciao, Bixby"
Passaggio 3: pronuncia "Fai uno screenshot" o "Cattura uno schermo" .
Metodo n. 4: utilizzo dell'Assistente Google
Questo è simile al metodo 3, ma c'è una differenza tra loro: Bixby risponde a tutti, mentre Google Assistant risponde solo ai comandi dell'utente registrato. Se non hai abilitato l'Assistente Google, devi prima configurare il tuo account e abilitare l'Assistente Google.
Qui puoi scoprire come abilitare l'Assistente Google:
Passaggio 1: apri l' app Google .
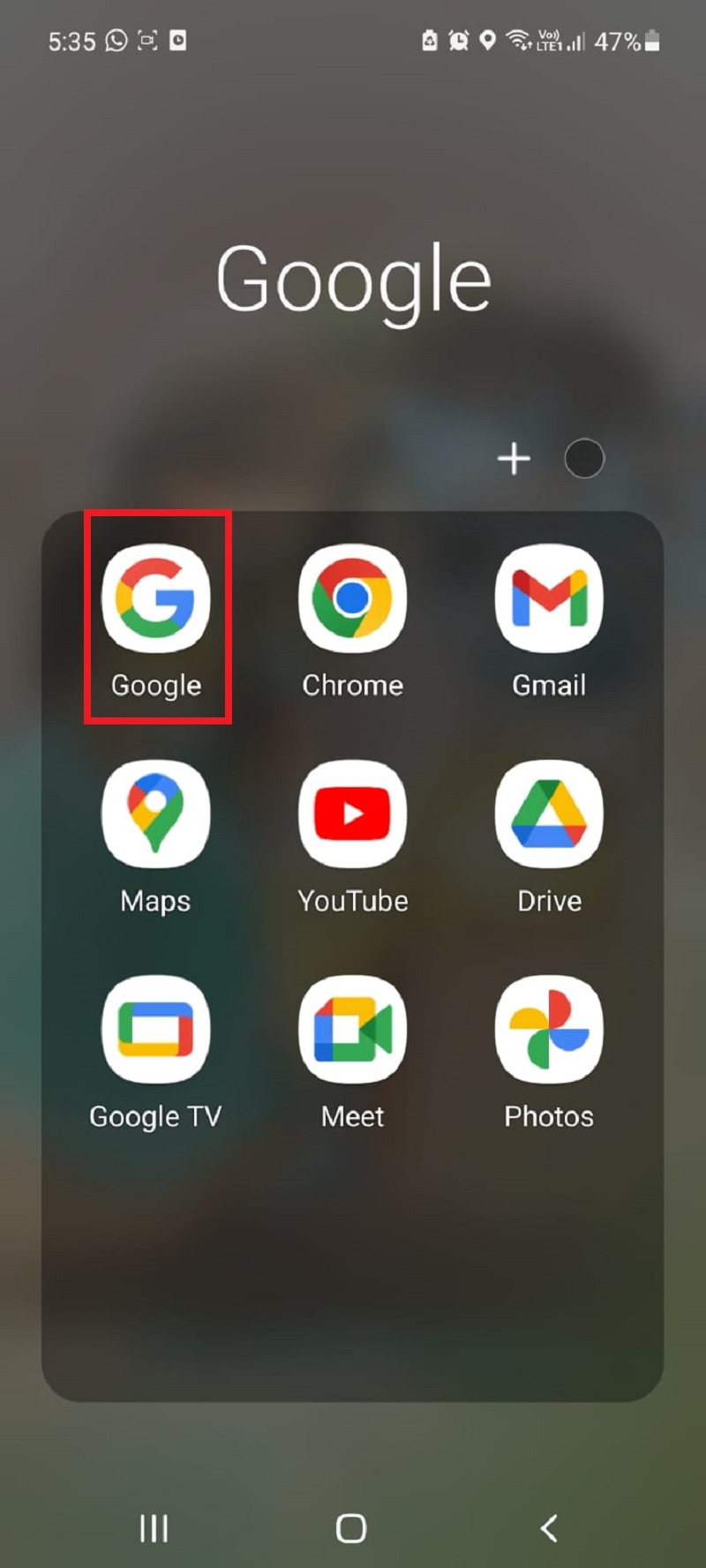
Passaggio 2: fai clic sull'icona del tuo nome nell'angolo in alto a destra dello schermo.
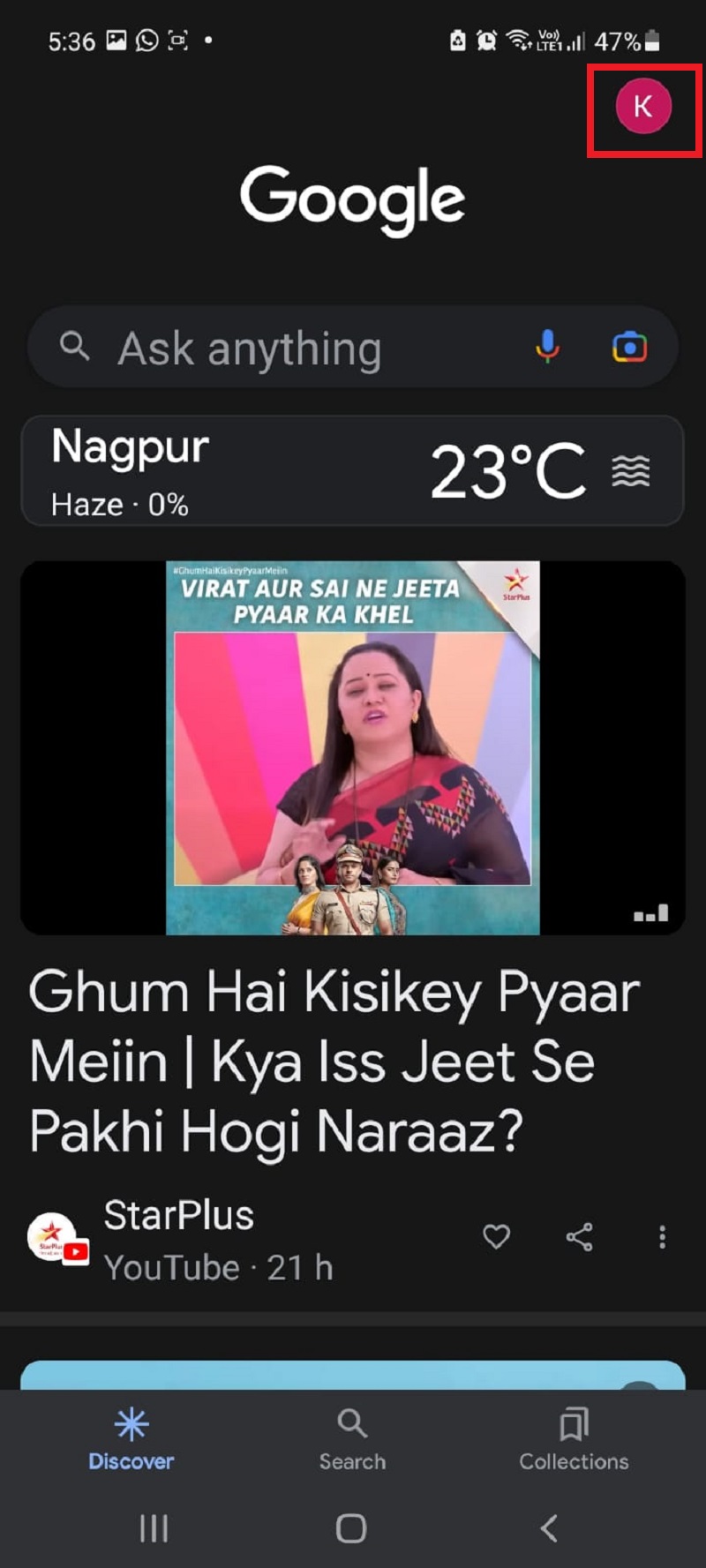
Passaggio 3: tocca Impostazioni .
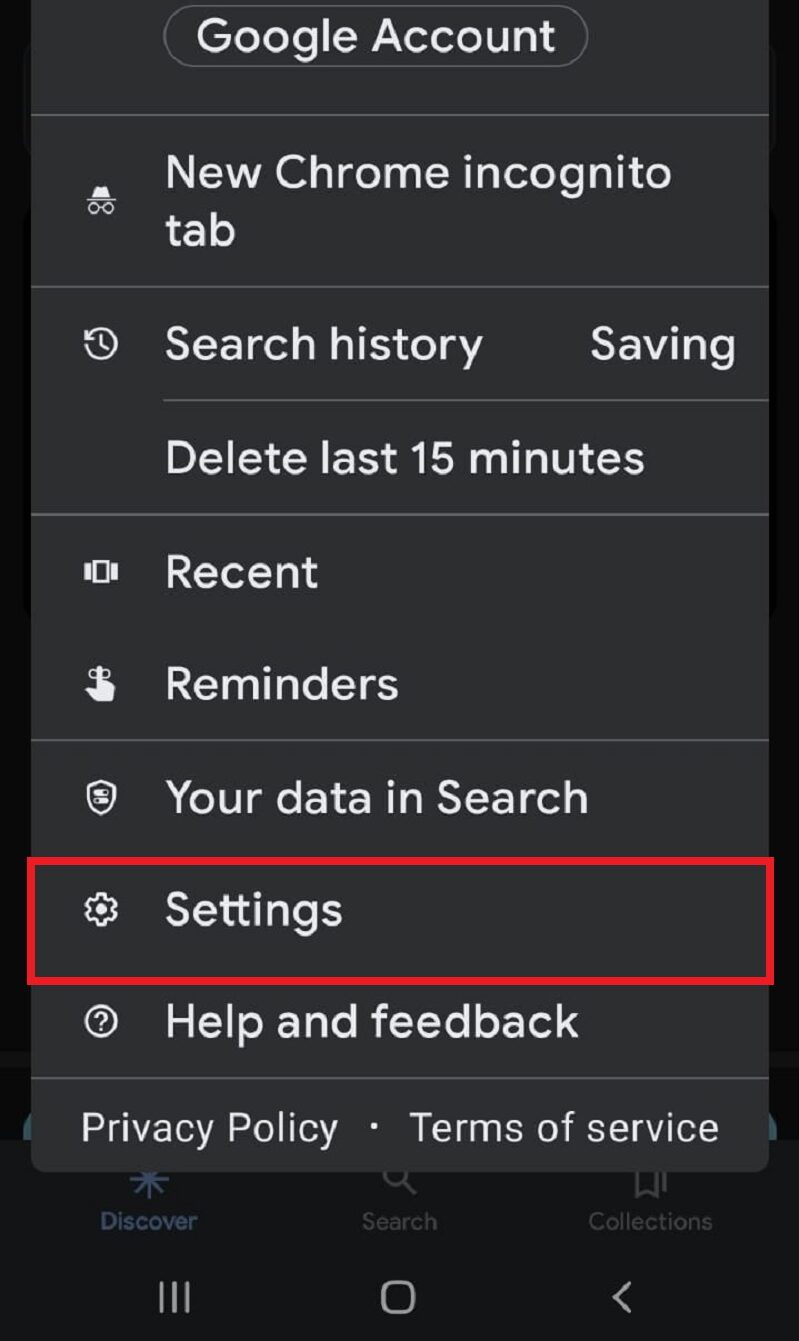
Passaggio 4: tocca Assistente Google .
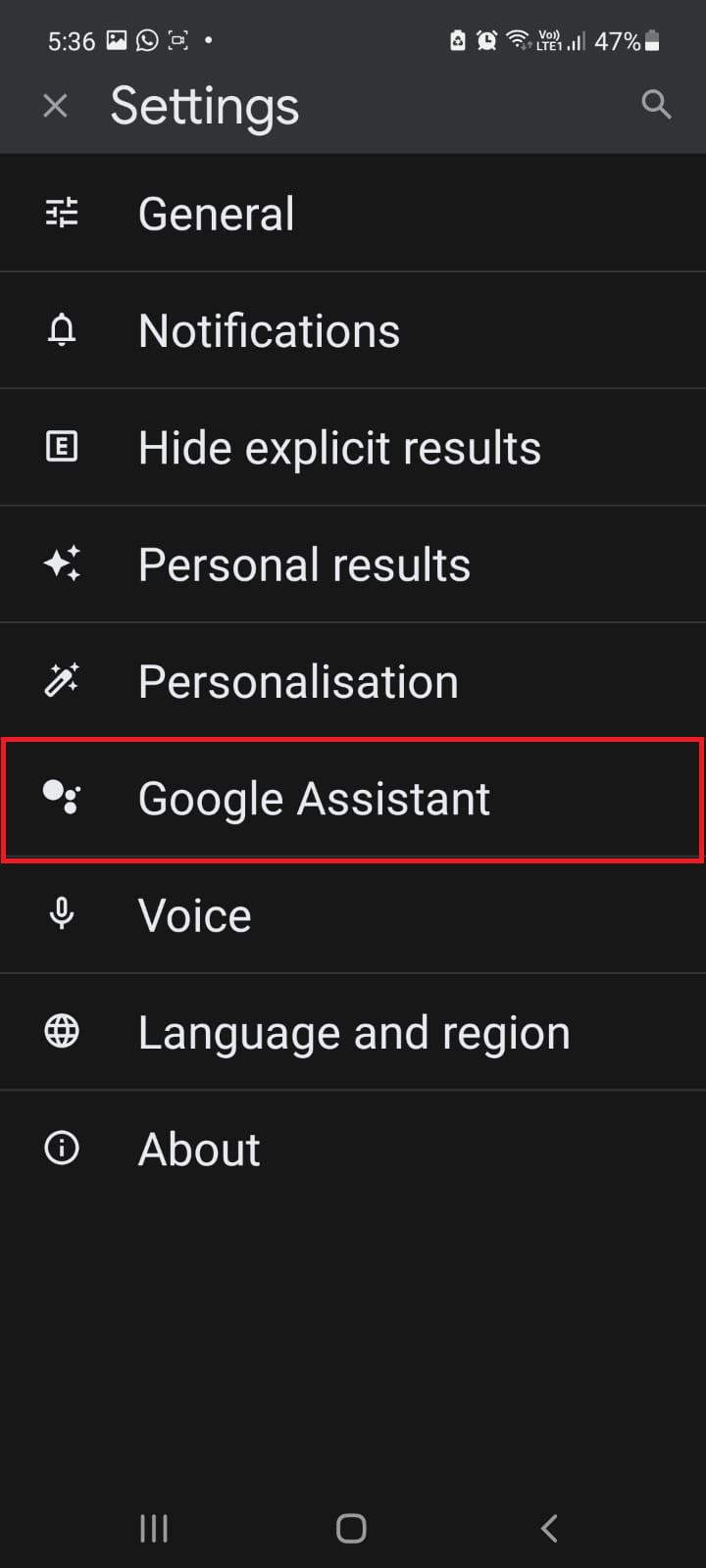
Passaggio 5: ora tocca Hey Google e Voice Match .
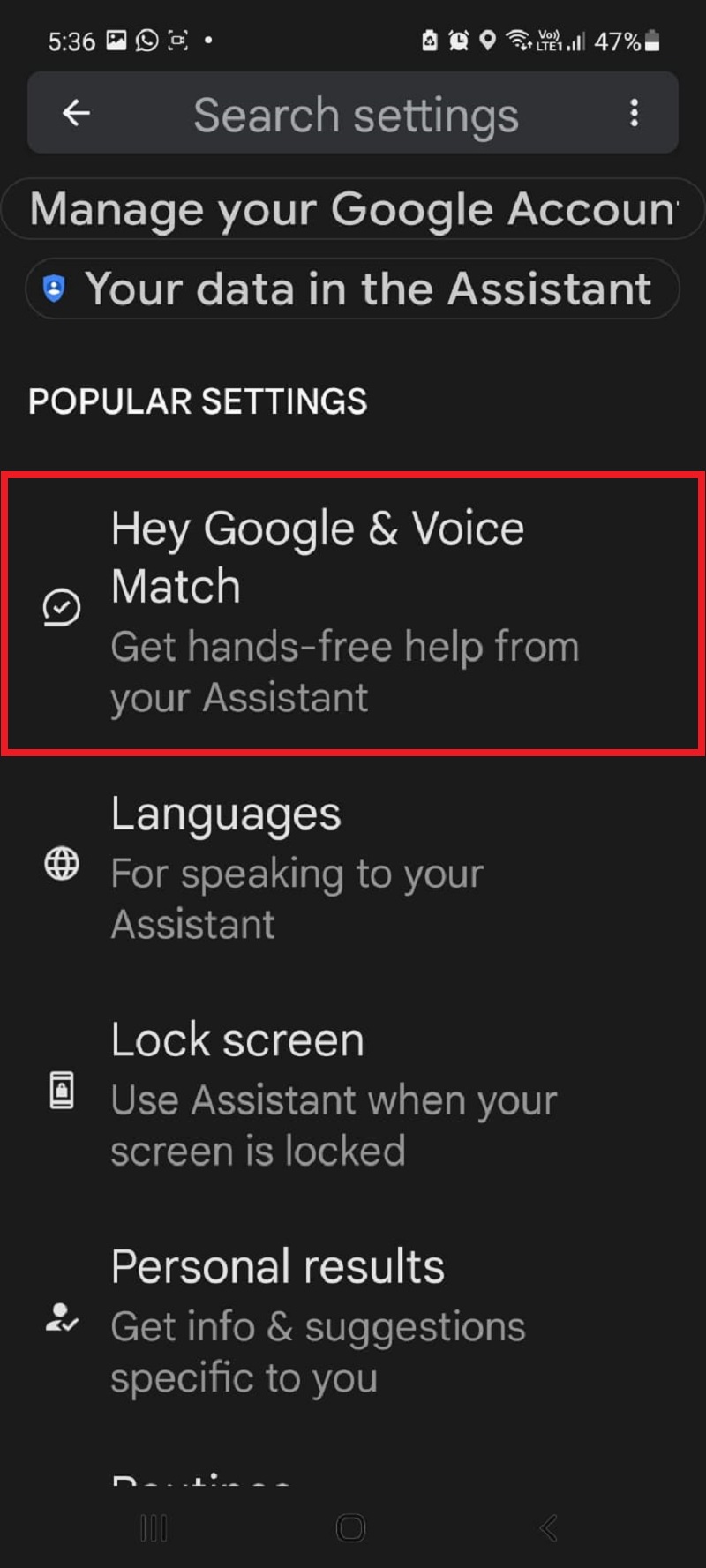
Passaggio 6: attiva l' interruttore a levetta e abbina la tua voce all'Assistente Google .
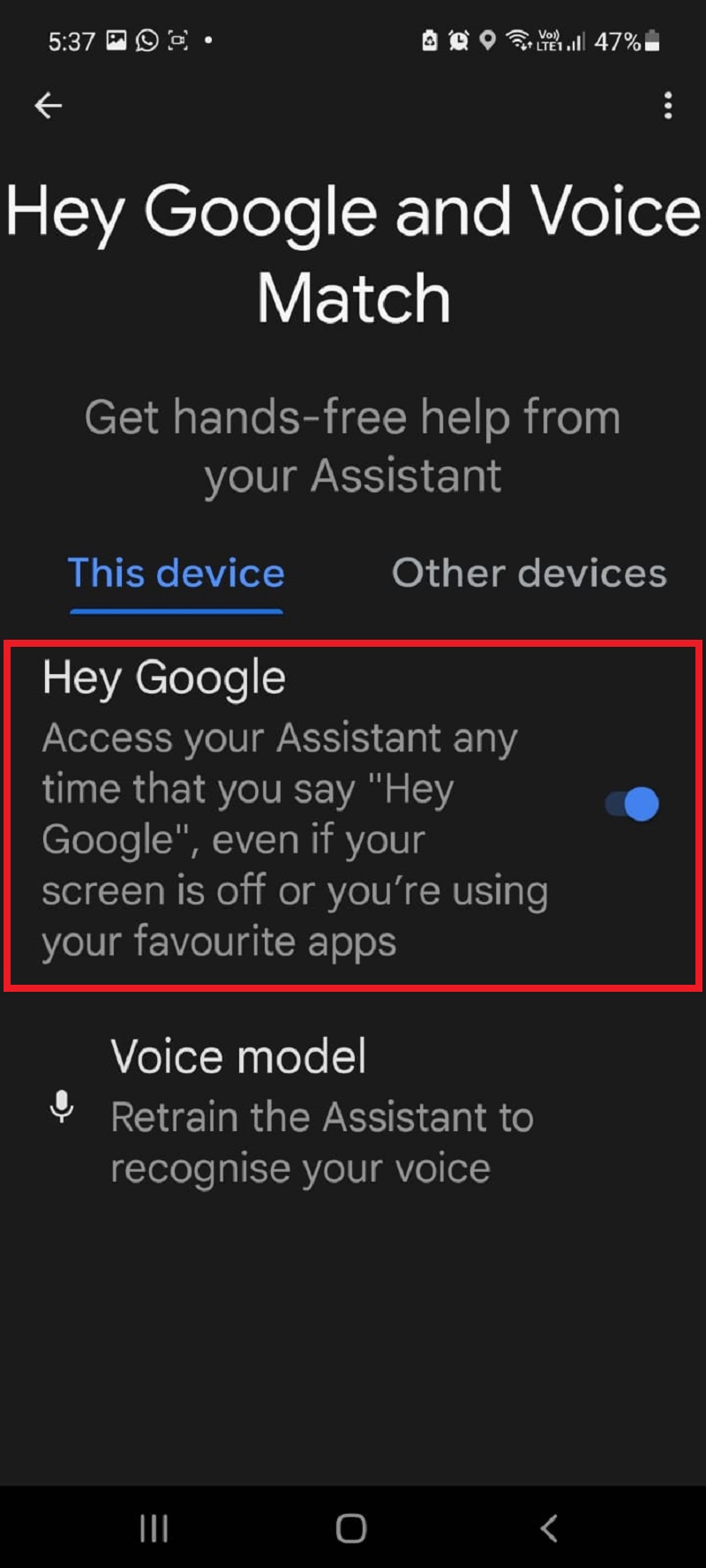
Dopo l'attivazione, pronuncia " Ok Google " e comanda "Cattura screenshot " o " Cattura screenshot " per scattare una foto o uno screenshot dello schermo.
Metodo n. 5: utilizzo di Smart Select (S Pen)
Se possiedi uno smartphone Samsung Galaxy Note, puoi acquisire schermate con la funzione di scrittura dello schermo della S Pen.
Qui puoi imparare come fare uno screenshot con Smart Select:
Passaggio 1: vai all'app/schermata di cui vuoi fare uno screenshot.
Passaggio 2: estrai la S Pen dallo slot e tocca il comando Air .
Passaggio 3: ora tocca Smart Select .
Passaggio 4: ora seleziona l'area che desideri acquisire e tocca l'icona Salva. Puoi anche acquisire schermate circolari e gratuite con la S Pen.
Cattura gli screenshot che desideri sul tuo smartphone Samsung con facilità!
Fare screenshot sugli smartphone Samsung è un gioco da ragazzi se conosci i diversi metodi. Sia che utilizzi i pulsanti hardware, lo scorrimento del palmo, l'Assistente Google o Smart Select, puoi facilmente catturare lo schermo e catturare i tuoi momenti più importanti. Puoi anche prendere rapidamente appunti su informazioni importanti e condividerle con i tuoi amici e familiari.
Per una soluzione più conveniente, puoi anche utilizzare app di terze parti come LongShot, che ti consente di acquisire più facilmente contenuti più lunghi dello schermo del tuo dispositivo come screenshot. Con così tante opzioni, sei sicuro di trovare un metodo che funzioni meglio per le tue esigenze.
Lettura correlata:
- Come fare uno screenshot su smartphone Pixel
- Come fare uno screenshot su uno smartphone OnePlus
- 6 modi per acquisire schermate in Windows 11
- 8 migliori app di screenshot per Windows
- Come fare uno screenshot a pagina intera sul tuo iPhone
