Come trasferire i segnalibri da un computer all'altro [2024]
Pubblicato: 2024-05-04Non sarà un bel pomeriggio se decidi di cambiare computer perché è un compito arduo. Per quanto faticoso e lungo, grazie all'importazione di dati, alla configurazione del nuovo PC e al ripristino del vecchio PC, devi ammettere che cambiare browser è ancora più impegnativo. Il trasferimento dei segnalibri da un computer a un altro è un passaggio essenziale del processo e spesso viene lasciato incustodito.
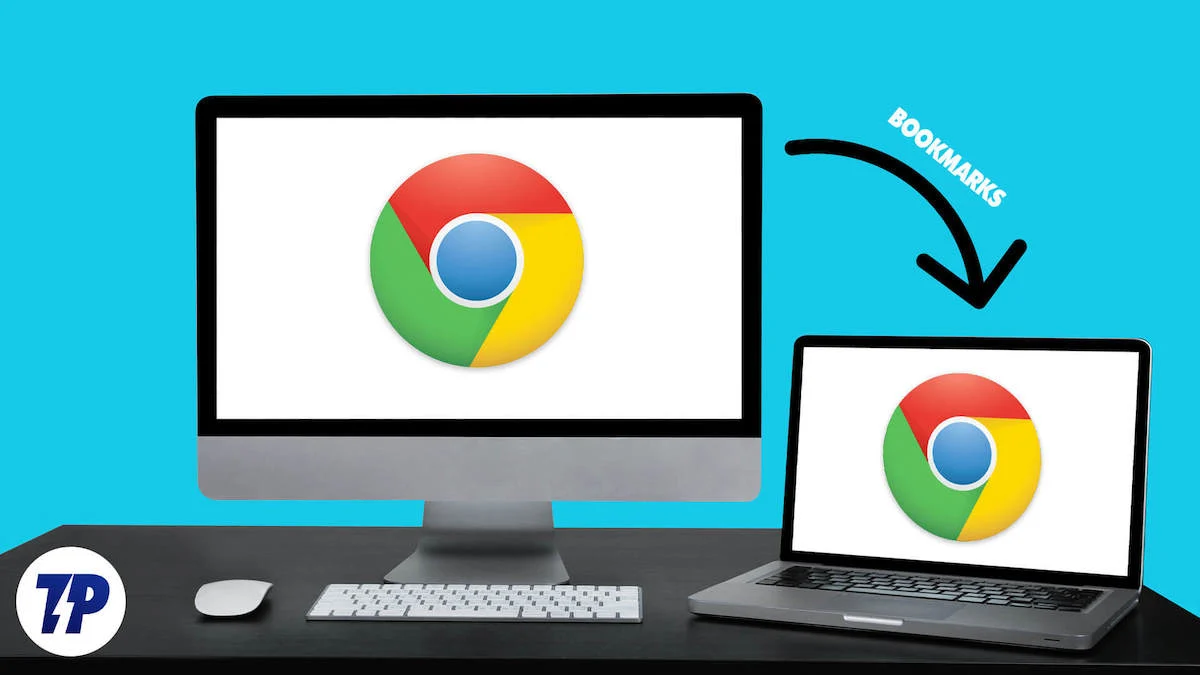
Sebbene la maggior parte dei browser erediti la funzionalità che trasferisce senza problemi i tuoi contenuti, inclusi cronologia del browser, segnalibri e dati della cache, potresti comunque riscontrare problemi con questo. Sì, esiste anche la sincronizzazione, ma per questo è necessario disporre di un account browser separato (e connettività Internet). Pertanto, l'unica opzione rimasta è il trasferimento manuale dei segnalibri, che è un metodo a prova di errore.
Questo articolo illustra modi efficaci per trasferire i segnalibri da un computer a un altro per Chrome, Microsoft Edge, Opera, Safari o Mozilla Firefox.
Sommario
Trasferisci i segnalibri automaticamente
Prima di entrare nella parte manuale delle cose, ti informiamo che la maggior parte dei browser, se non tutti, hanno la capacità integrata di trasferire facilmente i segnalibri dal tuo vecchio browser. È un'operazione veloce e con un solo clic che trasferisce segnalibri e altre impostazioni.
Ad esempio, il browser Opera ti consente di trasferire i tuoi segnalibri durante l'installazione, la configurazione e nelle impostazioni del browser. Puoi selezionare il browser richiesto da cui desideri trasferire i tuoi segnalibri, inclusi Google Chrome, Microsoft Edge, Safari e Firefox.
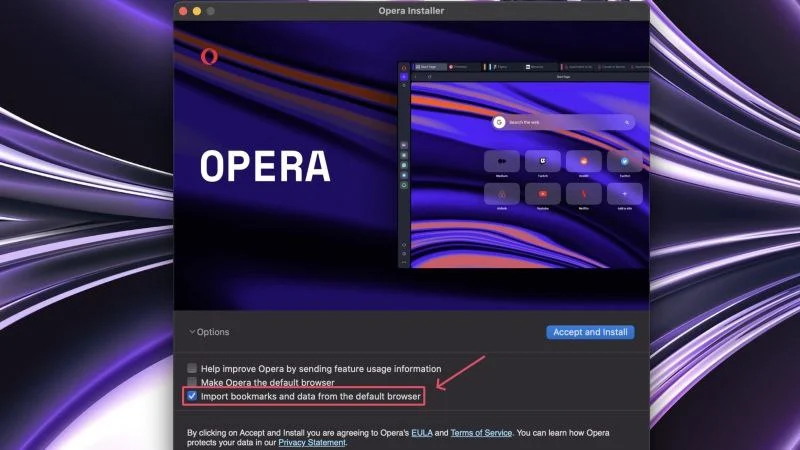
Inoltre, se non cambi browser e rimani sullo stesso sul tuo nuovo PC, il tuo browser caricherà automaticamente i tuoi segnalibri e altri dati sincronizzati. Per questo, devi avere la sincronizzazione abilitata sul vecchio browser ed essere loggato.
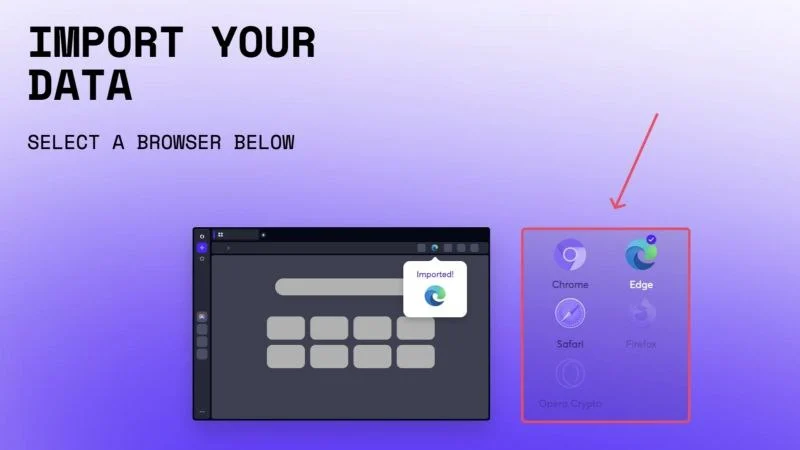
Trasferisci manualmente i segnalibri
Diciamo che non puoi utilizzare il trasferimento automatico a causa di circostanze impreviste; il trasferimento manuale è la soluzione migliore. Oltre ai trasferimenti automatici, ogni browser supporta l'importazione e l'esportazione dei segnalibri. Ciò è molto utile quando non si cambia solo browser ma anche computer, poiché è sempre possibile archiviare i dati dei segnalibri esportati in un'unità di archiviazione esterna e importarli sull'altro computer. Poiché ogni browser si basa sull'affidabile formato di file HTML per importare ed esportare i segnalibri, non è necessario importarlo nello stesso browser sull'altro PC.
Diamo un'occhiata alla procedura per alcuni browser popolari presenti sul mercato.
Google Chrome
- Apri Google Chrome sul tuo vecchio computer .
- Fai clic sull'icona del menu kebab (⁝) dalla barra degli strumenti in alto e posiziona il cursore su Segnalibri ed elenchi .
- Seleziona Gestione segnalibri dal menu a discesa. Puoi invece visitare direttamente chrome://bookmarks/ incollandolo nella barra degli indirizzi.
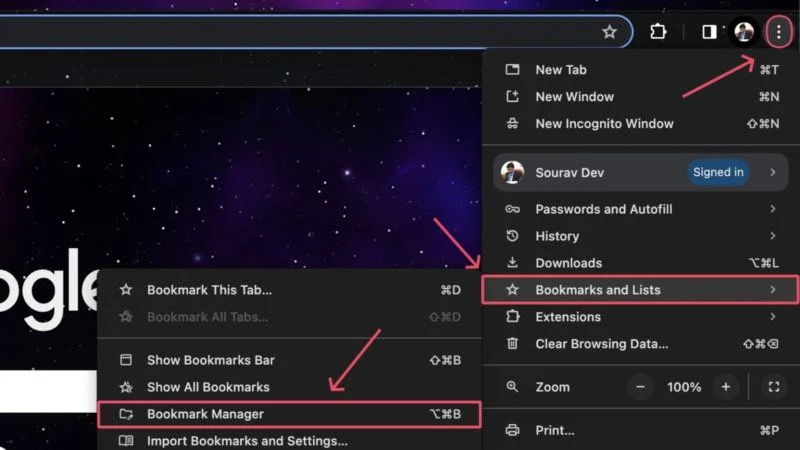
- Fai clic sull'icona del menu kebab (⁝) nell'angolo in alto a destra e seleziona Esporta segnalibri .
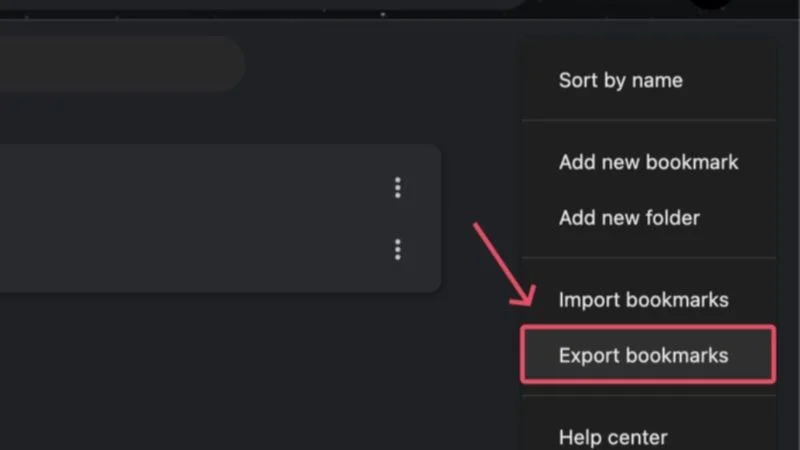
- Salvare il file nella posizione desiderata. Ti consigliamo di salvare il file di esportazione ( file .html ) su un dispositivo di archiviazione esterno in modo da poterlo importare sul tuo nuovo PC.
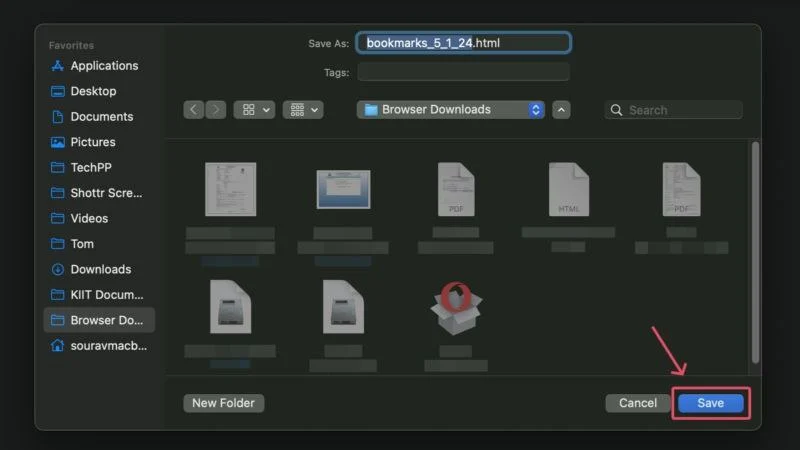
- Sull'altro PC , esegui il browser che preferisci. Anche in questo caso il nuovo browser non deve necessariamente essere Google Chrome, ma per ragioni di uniformità continueremo la procedura per Google Chrome.
- Fai clic sull'icona del menu kebab della barra degli strumenti (⁝) e posiziona il cursore su Segnalibri ed elenchi .
- Seleziona Importa segnalibri e impostazioni… dal menu a discesa. In alternativa, puoi anche visitare chrome://settings/importData .
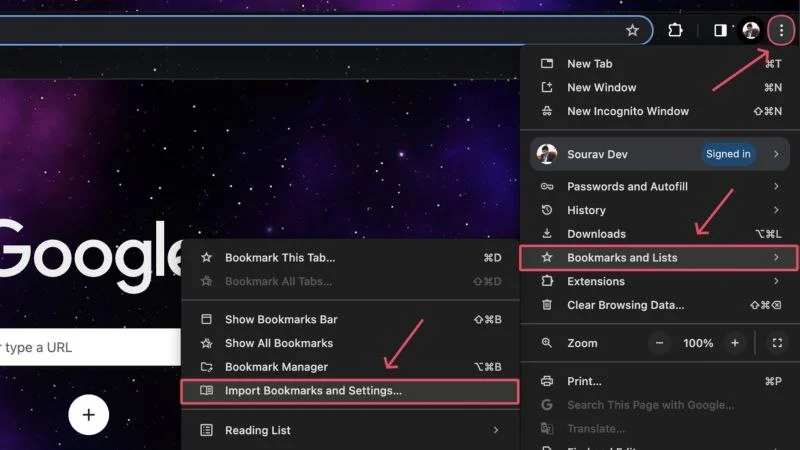
- Assicurati che il file HTML dei segnalibri sia selezionato e fai clic su Scegli file .
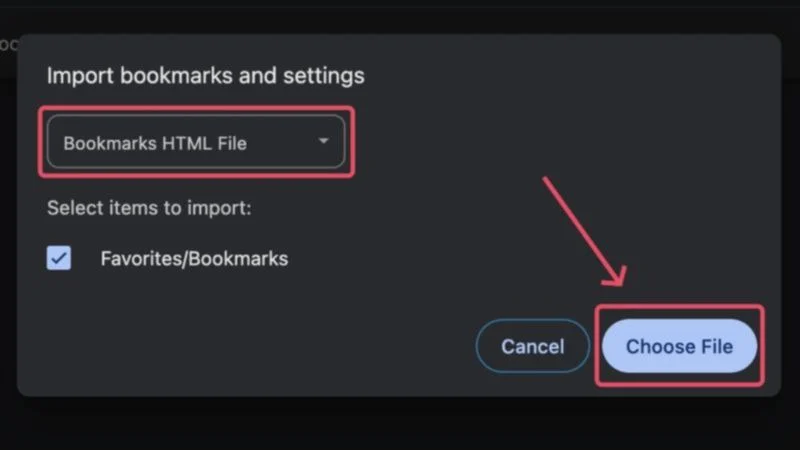
- Collega il tuo dispositivo di archiviazione e importa il file dei segnalibri esportato che termina con un'estensione .html .
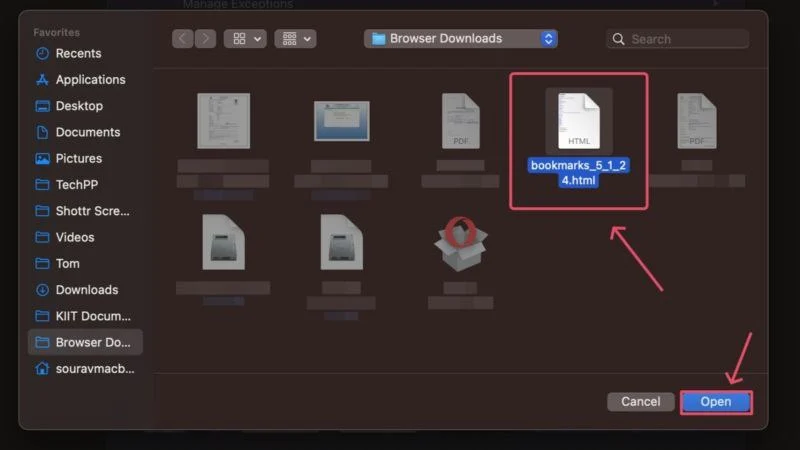
Questo è tutto! I tuoi segnalibri verranno importati nel tuo nuovo browser in pochissimo tempo. 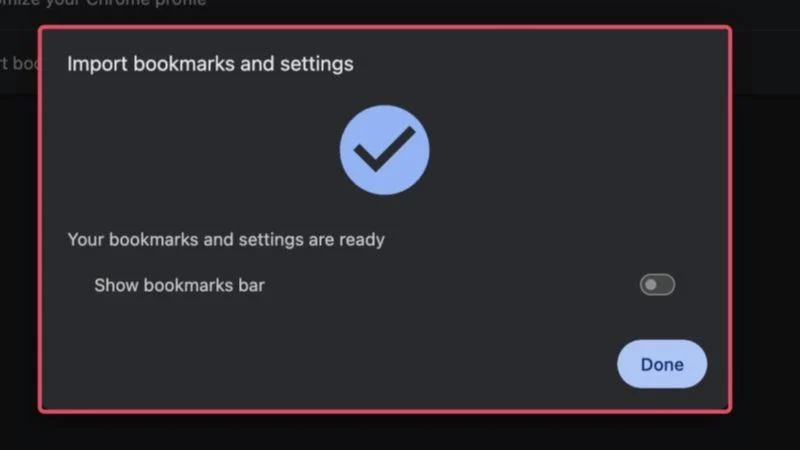
Microsoft Bordo
- Microsoft Edge segnala i segnalibri come preferiti, rappresentati da un simbolo a stella nella barra degli strumenti. Cliccaci sopra.
- Se non riesci a trovarlo, fai clic sull'icona del menu delle polpette (⋯) dalla barra degli strumenti e seleziona Preferiti .
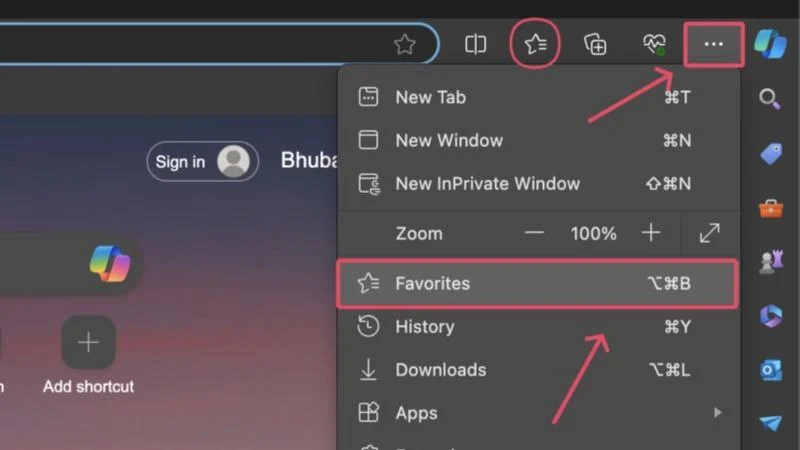
- Fai clic sull'icona del menu delle polpette (⋯) nel menu a discesa e seleziona Esporta preferiti . In alternativa, puoi visitare edge://favorites/ e seguire gli stessi passaggi per esportare i preferiti.
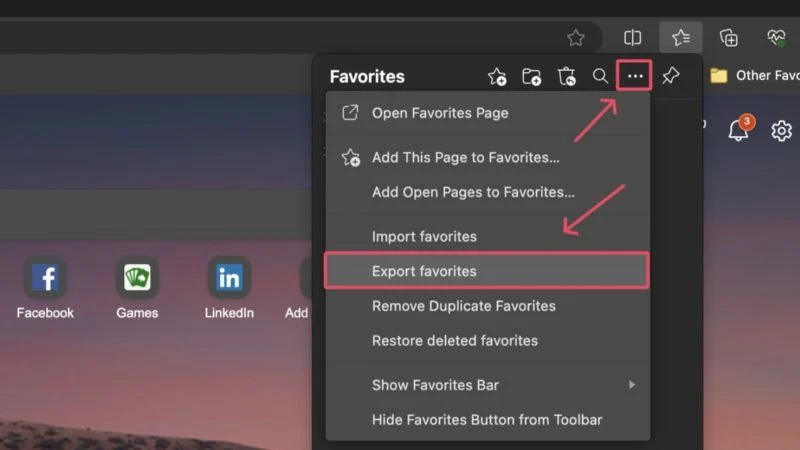
- Scegli la posizione preferita in cui salvare il file esportato. Valuta la possibilità di salvarlo su un dispositivo di archiviazione esterno se desideri importare il file esportato su un PC diverso.
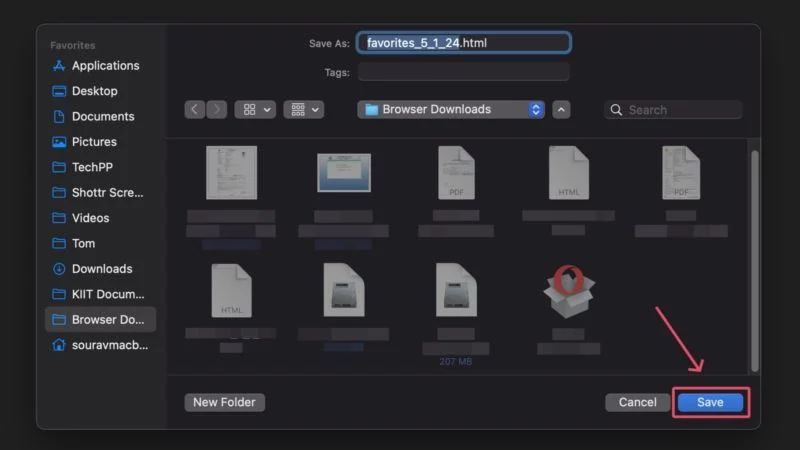
- Apri il browser sull'altro PC e visita edge://favorites/ .
- Clicca sull'icona del menu delle polpette (⋯) e seleziona Importa preferiti .
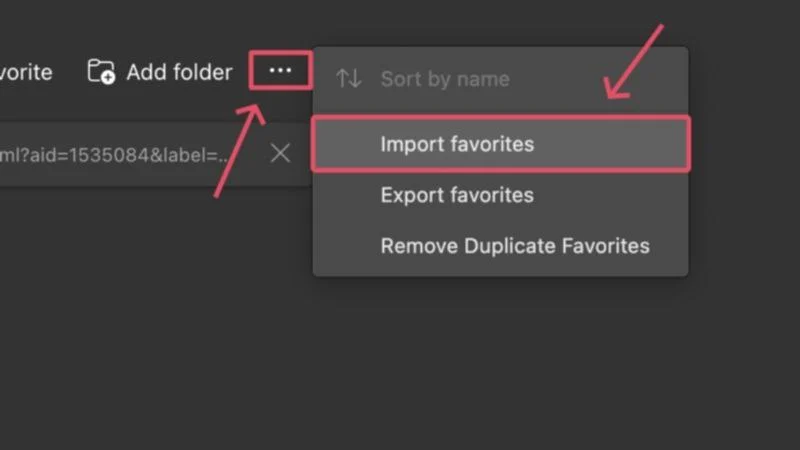
- Seleziona Scegli cosa importare in Importa da altri browser .
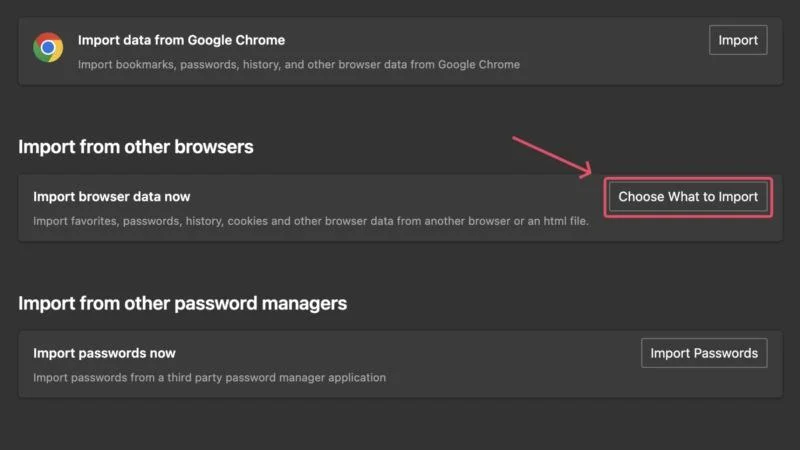
- Fai clic sul menu a discesa sotto Importa da e seleziona Preferiti o Segnalibri File HTML . Quindi fare clic su Importa .
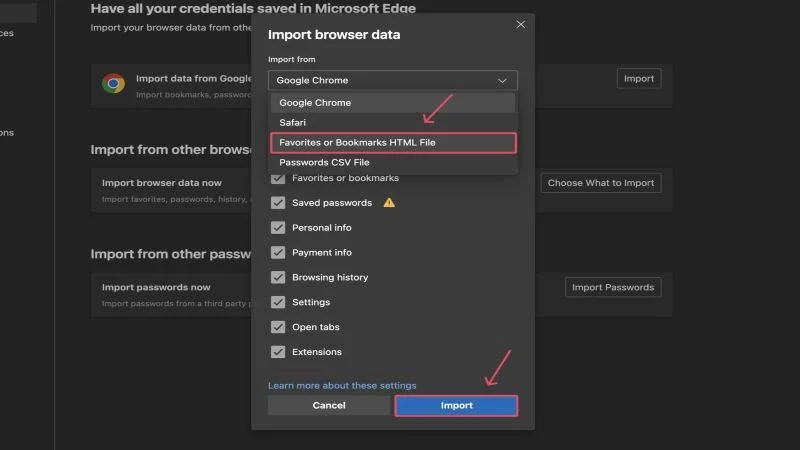
- Selezionare il file .html richiesto dalla finestra del file manager e fare clic su Apri . Se il file è stato salvato su un'unità di archiviazione esterna, collega l'unità e seleziona il file da lì.
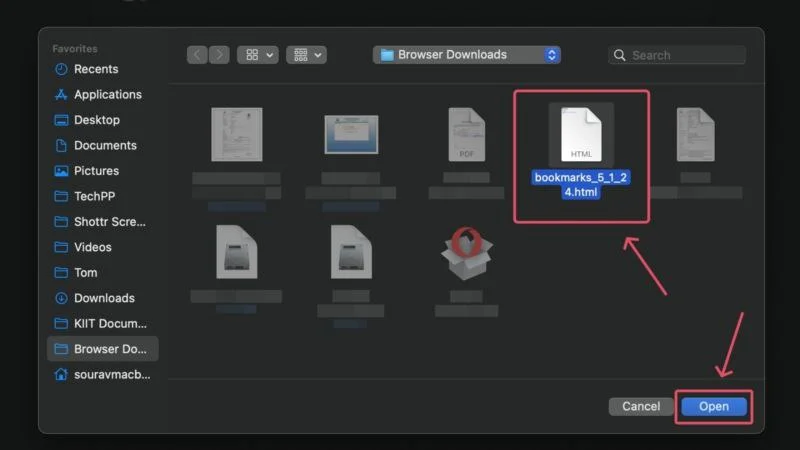
Con questo, i tuoi segnalibri verranno trasferiti su Microsoft Edge dal tuo vecchio computer. 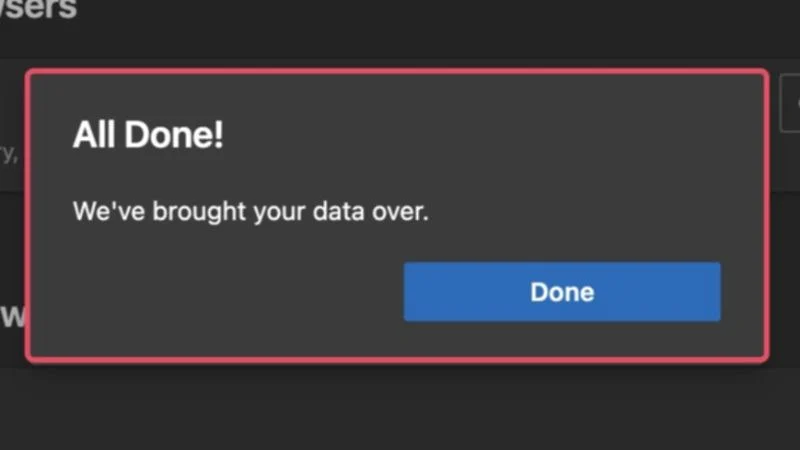

Mozilla Firefox
- Apri il browser Firefox e fai clic sull'icona del menu hamburger (☰) dalla barra degli strumenti.
- Seleziona Segnalibri dal menu a discesa.
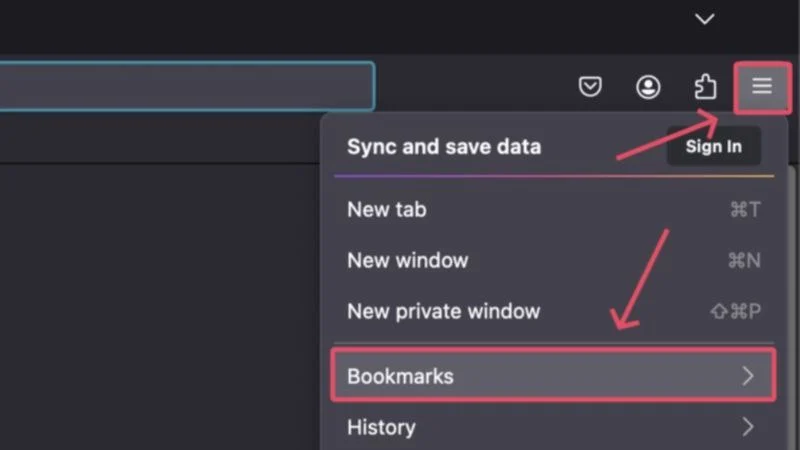
- Fare clic su Gestisci preferiti .
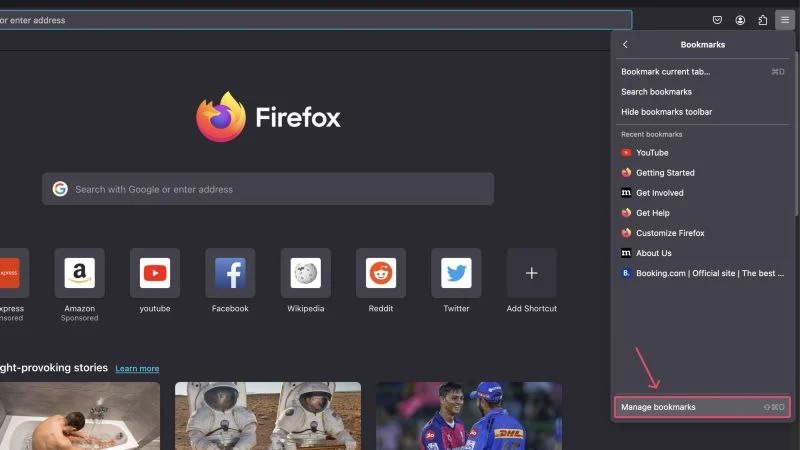
- Fare clic sull'icona con le frecce rivolte verso l'alto e verso il basso e selezionare Esporta segnalibri in HTML...
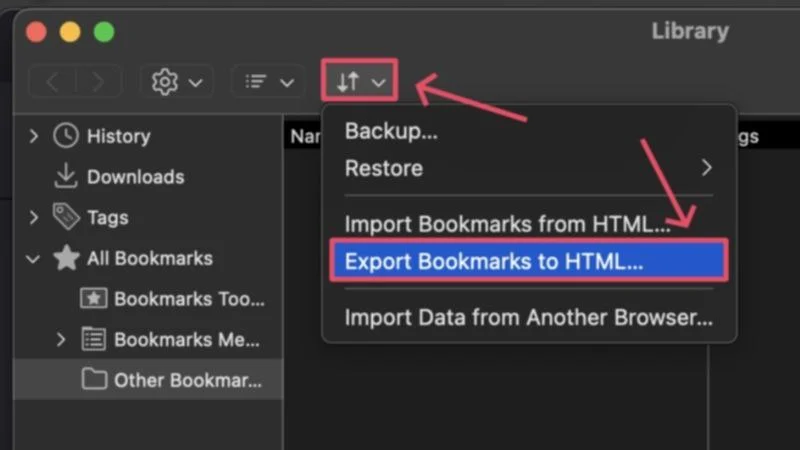
- Scegli dove desideri salvare il file o un'unità di archiviazione esterna per importare i tuoi segnalibri su un nuovo computer. Fare clic su Salva .
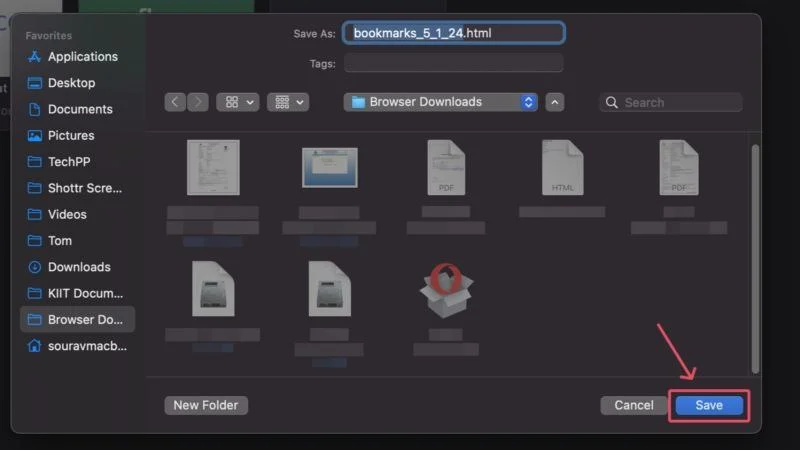
- Sull'altro PC puoi seguire gli stessi passaggi e scegliere Importa segnalibri da HTML… . In alternativa, puoi visitare about:preferences incollando nella barra degli indirizzi.
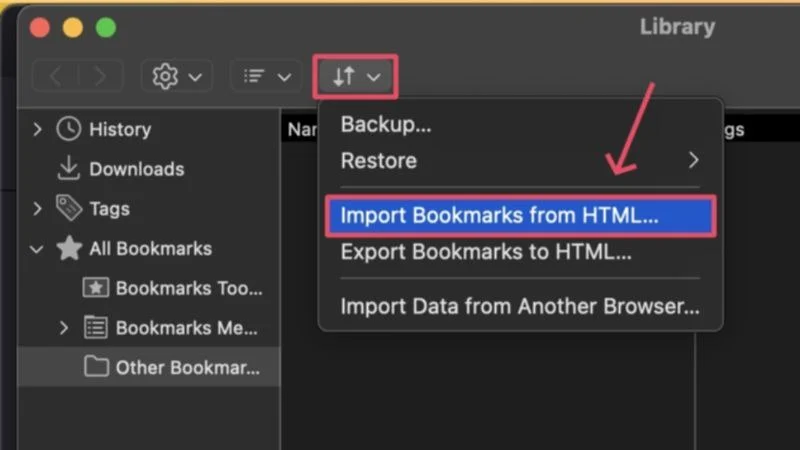
- Seleziona Importa dati .
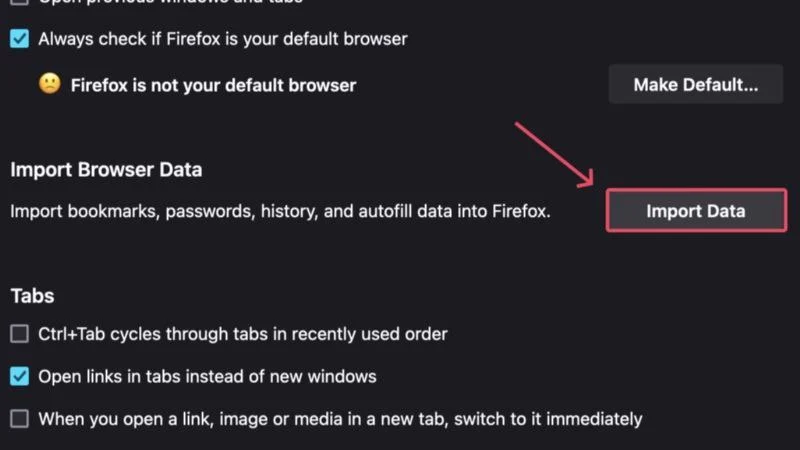
- Fare clic sul menu a discesa e selezionare Segnalibri da file HTML .
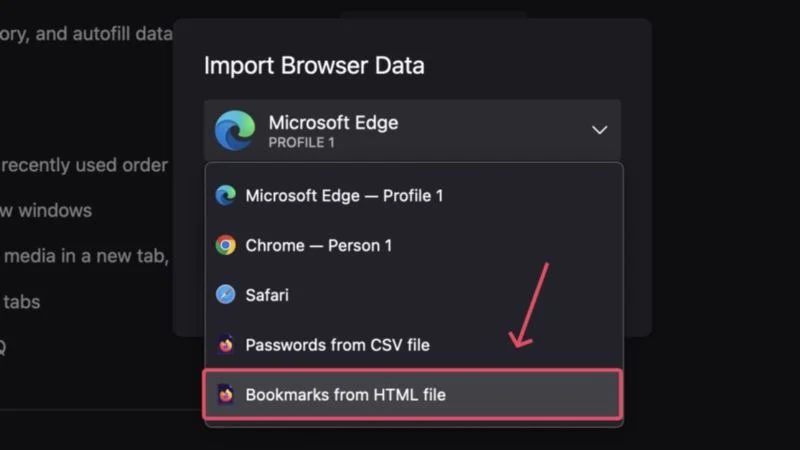
- Selezionare il file .html richiesto dalla finestra del file manager e fare clic su Apri .
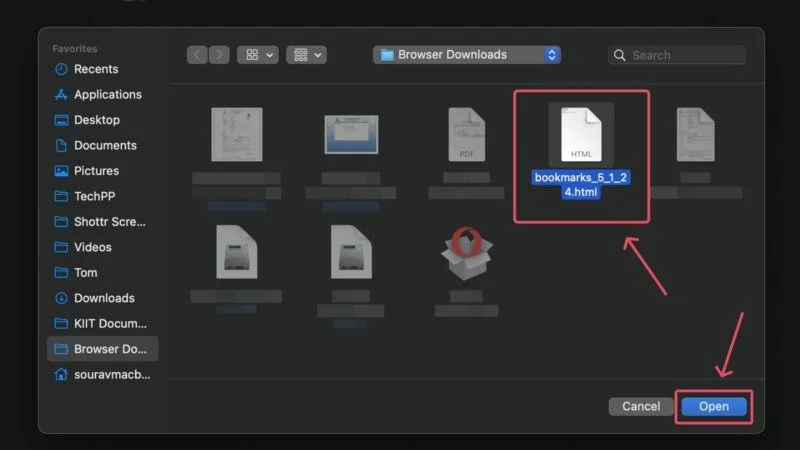
Ecco! I tuoi segnalibri verranno importati su Mozilla Firefox in pochissimo tempo.
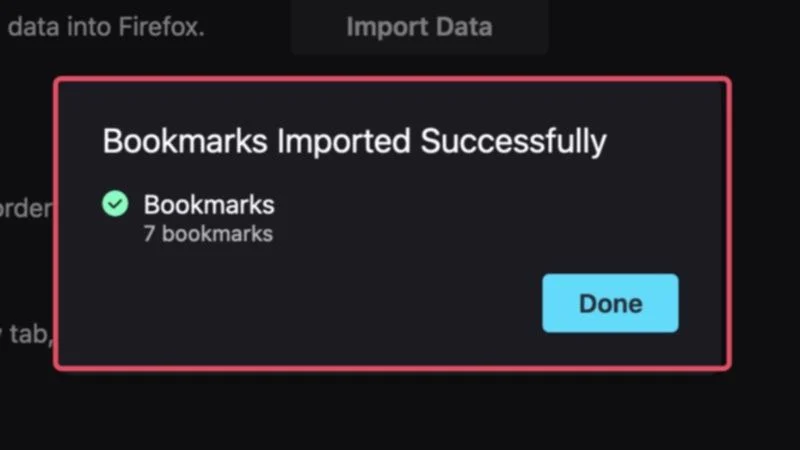
musica lirica
- Apri il browser Opera e fai clic sull'icona del menu delle polpette (⋯) nell'angolo in basso a sinistra.
- Fai clic sull'icona della freccia accanto ai segnalibri per aprirli in una nuova scheda. In alternativa, puoi visitare direttamente opera://bookmarks .
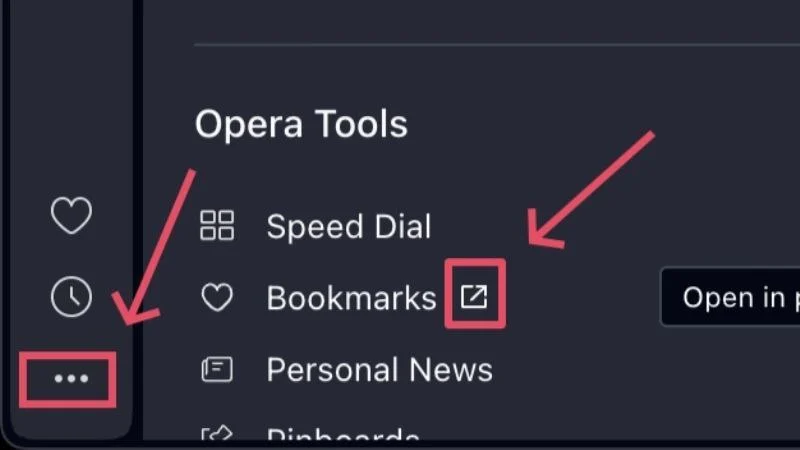
- Seleziona il menu a discesa nell'angolo in basso a sinistra e fai clic su Esporta segnalibri .

- Scegli la posizione di salvataggio dei file preferita e salva il file .html . Puoi anche considerare di salvare il file su un'unità di archiviazione per trasferirlo su un altro computer.
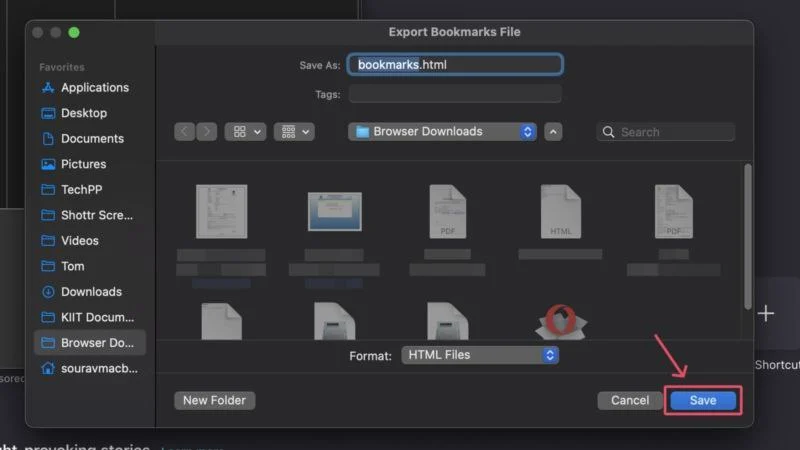
- Apri Opera sull'altro PC e vai alla stessa pagina delle impostazioni incollando opera://bookmarks nella barra degli indirizzi del browser.
- Dal menu a discesa nell'angolo in basso a sinistra, seleziona Importa segnalibri .
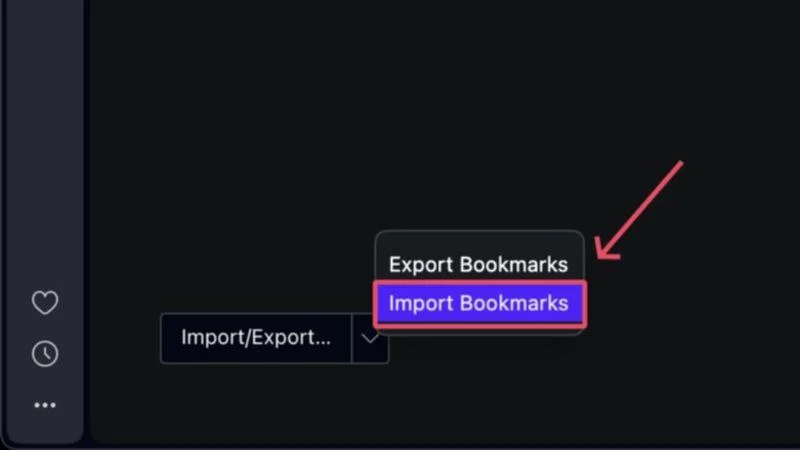
- Si aprirà una nuova finestra in cui è necessario selezionare Segnalibri file HTML dal menu a discesa. Fare clic su Scegli file .
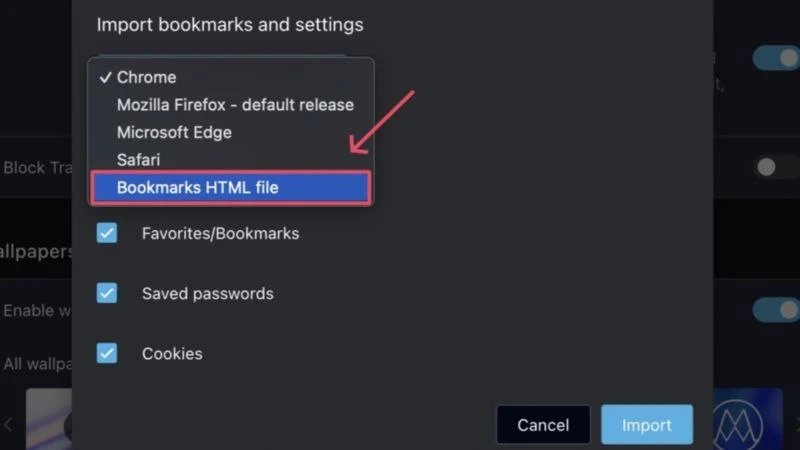
- Selezionare il file .html richiesto dalla finestra del file manager e fare clic su Apri .
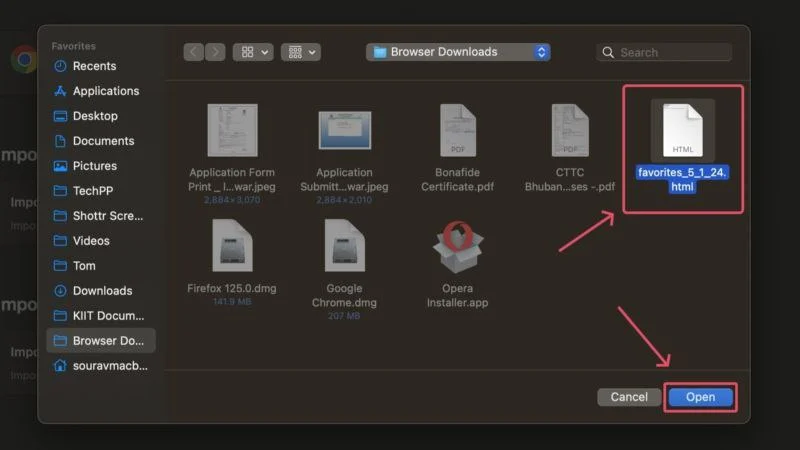
I tuoi segnalibri verranno importati nel browser Opera.
Safari
- Apri Safari sul tuo Mac. Fare clic sull'icona File dalla barra dei menu e posizionare il cursore su Esporta . Seleziona Segnalibri… dal menu a discesa.
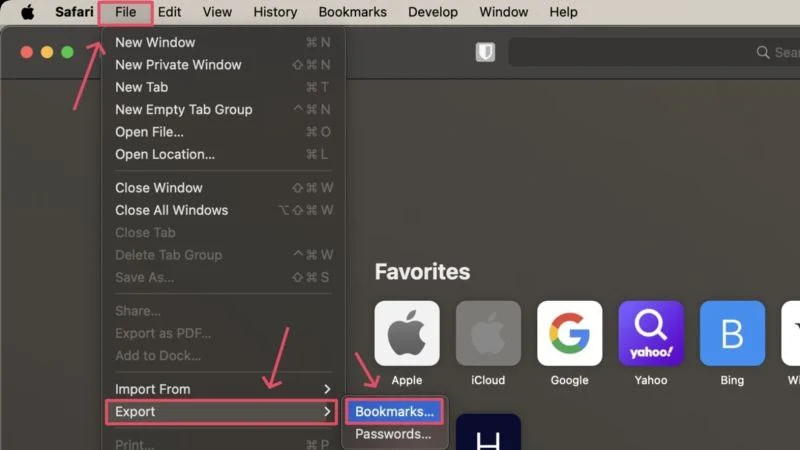
- Salva il file nella posizione desiderata o su un'unità di archiviazione esterna, se necessario. Fare clic su Salva .
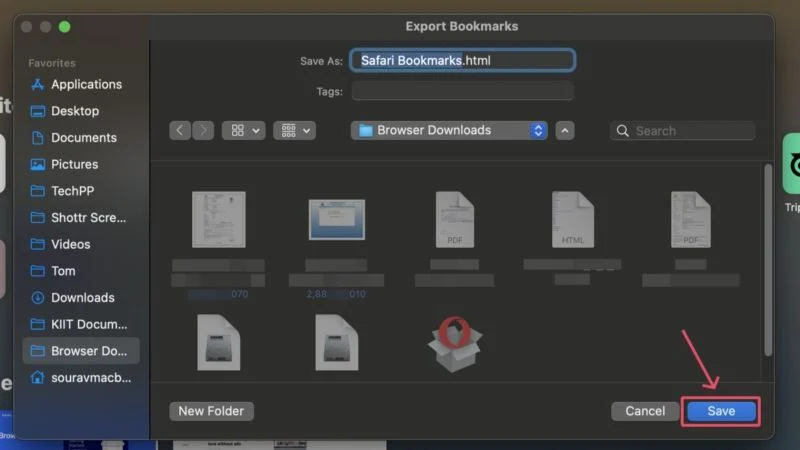
- Sull'altro Mac, fai clic sull'icona File dalla barra dei menu e posiziona il cursore su Importa da . Seleziona File HTML Segnalibri… dal menu a discesa.
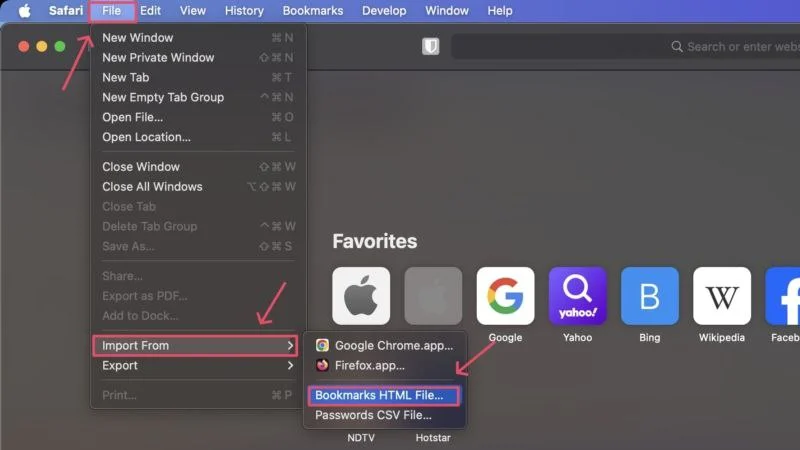
- Selezionare il file .html richiesto dalla finestra del file manager e fare clic su Importa .
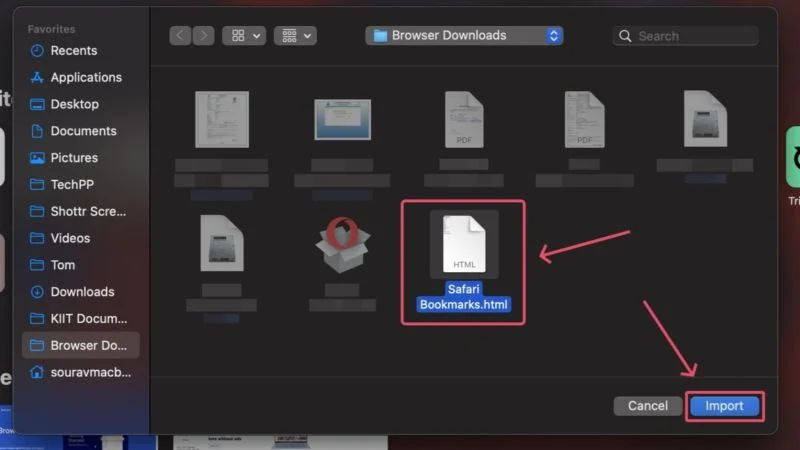
È tutto! I tuoi segnalibri verranno trasferiti su Safari.
Trasferisci i segnalibri da un computer all'altro
I segnalibri sono essenziali per un'esperienza di navigazione ideale, quindi puoi solo immaginare l'inconveniente causato dal non averli sul tuo nuovo computer. Il trasferimento dei segnalibri è abbastanza semplice poiché la maggior parte dei browser segue un metodo simile. Non ci vogliono più di pochi secondi per ripartire, il tutto senza troppi sforzi.
