Come trasferire dati dal tuo PC Windows a un Mac
Pubblicato: 2022-12-16Hai un nuovo Mac? Consentici di aiutarti a trasferire i dati dal tuo PC Windows a un Mac utilizzando alcune delle tecniche più semplici.
Windows e macOS sono due dei sistemi operativi più popolari e comunemente usati al giorno d'oggi. Se sei passato anche da Windows a un dispositivo macOS, potrebbe essere necessario trasferire i tuoi dati dal vecchio dispositivo a uno nuovo. Questo è qualcosa che ti aiuteremo con l'utilizzo di questo articolo.
Qui troverai vari metodi per trasferire facilmente i dati dal tuo PC Windows a un Mac. Tutte le soluzioni fornite qui sono provate e testate per te e quindi affidabili. Quindi, senza ulteriori indugi, diamo un'occhiata alle soluzioni.
Metodi per trasferire dati dal tuo PC Windows a un Mac
Di seguito sono riportati alcuni dei metodi più affidabili per trasferire i dati dal tuo PC Windows a un Mac. Sei libero di utilizzare uno qualsiasi di questi metodi e spostare facilmente i tuoi dati da PC Windows a Mac.
Metodo 1: utilizzare un dispositivo di memoria per trasferire i dati
Il primo metodo che ti consigliamo per spostare i tuoi dati da un PC Windows al tuo Mac è utilizzare un dispositivo di memoria. Memoria e dispositivi di archiviazione come pen drive USB, unità esterne e altri consentono di spostare facilmente i dati. Puoi copiare documenti, file, immagini, video e altri dati, spostarli sulla memory stick e quindi utilizzarli per trasferire i dati sul Mac.
Tuttavia, questo metodo non funziona se desideri trasferire i dati dell'app da Windows a Mac. Per questo, devi eseguire il backup delle app di Windows e ripristinarle sul Mac. Tuttavia, c'è un problema. Le principali app e servizi di backup non supportano il trasferimento del backup dei dati dai dispositivi Windows al Mac.
Se desideri un'altra soluzione su come trasferire dati da Windows a Mac, prova il metodo successivo.
Leggi anche: Come trasferire foto da iPhone a Mac
Metodo 2: utilizzare Windows Migration Assistant per trasferire i dati
Un altro modo per spostare i dati dal PC Windows al Mac se non si dispone di una memory stick è utilizzare Windows Migration Assistant. Questo è uno strumento offerto da Apple appositamente per aiutarti a condividere i dati da Windows al dispositivo Apple. Tuttavia, prima di utilizzare lo strumento per il trasferimento, è necessario assicurarsi che:
- Innanzitutto, sia i dispositivi Windows che Mac sono connessi a una rete comune.
- Inoltre, dovresti anche tenere entrambi i dispositivi sempre accesi per un trasferimento riuscito.
- Infine, se utilizzi un Mac nuovo di zecca, potrebbe non disporre degli ultimi aggiornamenti di macOS. Installa lo stesso per procedere.
Una volta che ti sei preso cura di tutti i fattori di cui sopra, puoi procedere a scaricare Migration Assistant dal sito Web ufficiale di Apple e installarlo su Windows e Mac. Se ti stai chiedendo come trasferire dati da Windows a Mac utilizzando il WiFi, Migration Assistant è la risposta. Seguire i passaggi indicati di seguito per ulteriori informazioni:
- Chiudi tutte le app e i programmi in esecuzione sul tuo dispositivo Windows. Puoi richiedere l'aiuto del Task Manager per farlo (premi i tasti Ctrl+Maiusc+Esc).
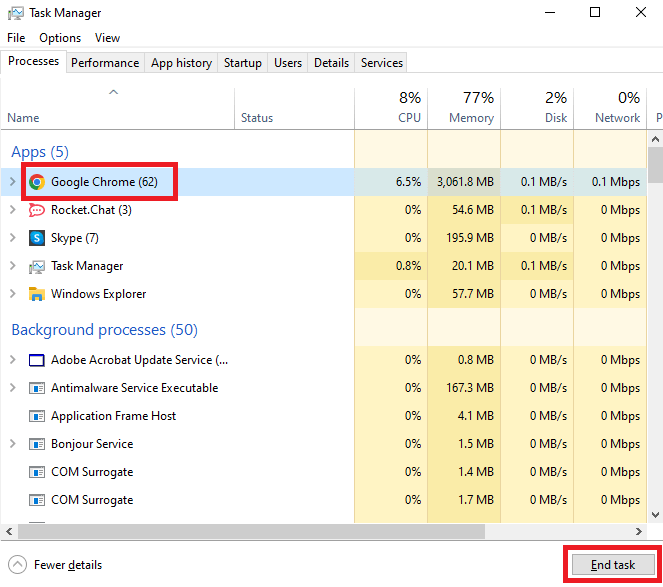
- Eseguire l' Assistente Migrazione e fare clic su Continua per procedere.
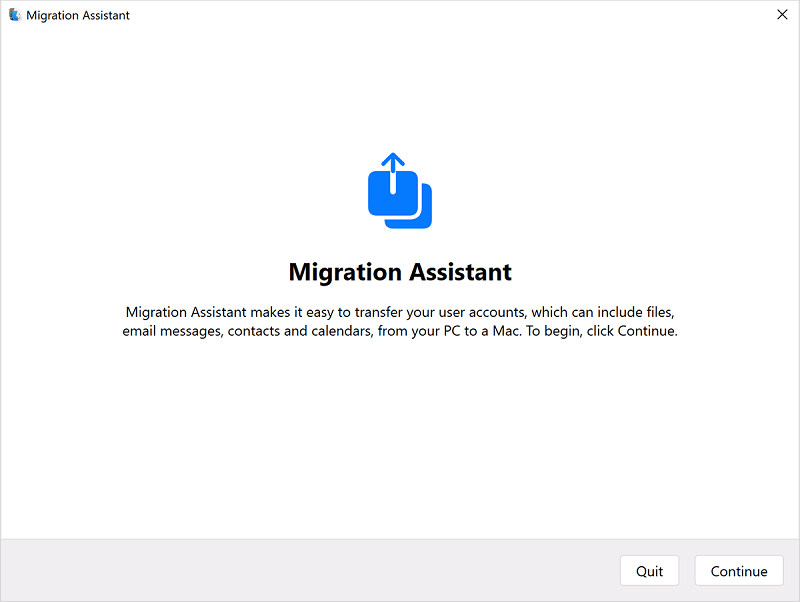
- Attendi mentre lo strumento cerca gli aggiornamenti e quindi installali. Clicca di nuovo su Continua .
- Mantieni l'assistente in esecuzione su Windows e quindi esegui lo strumento anche su Mac .
- Inserisci le credenziali di accesso del tuo dispositivo in modo che il dispositivo possa disattivare tutte le app e i programmi in esecuzione su Mac.
- Selezionare PC Windows dall'elenco dei dispositivi per procedere.
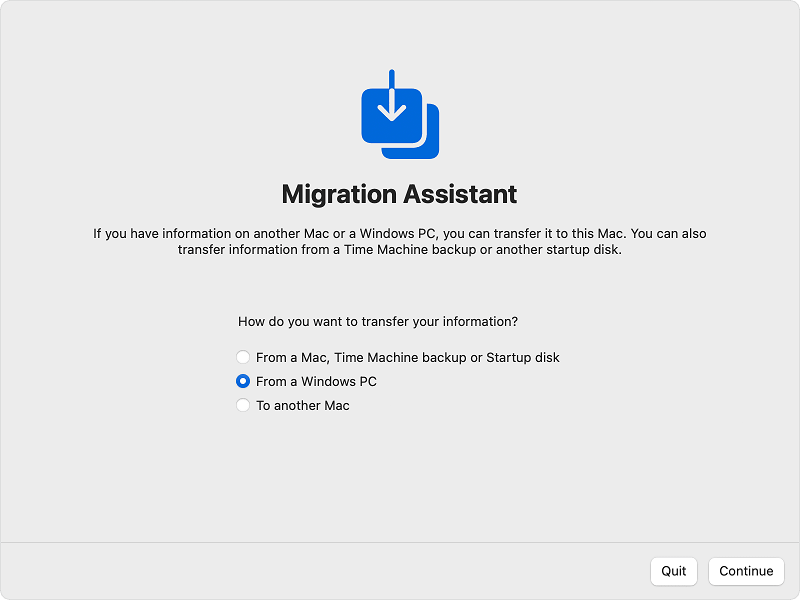
- Attendi che Mac Migration Assistant cerchi il tuo dispositivo Windows, quindi utilizza il passcode fornito per connettere entrambi i dispositivi.
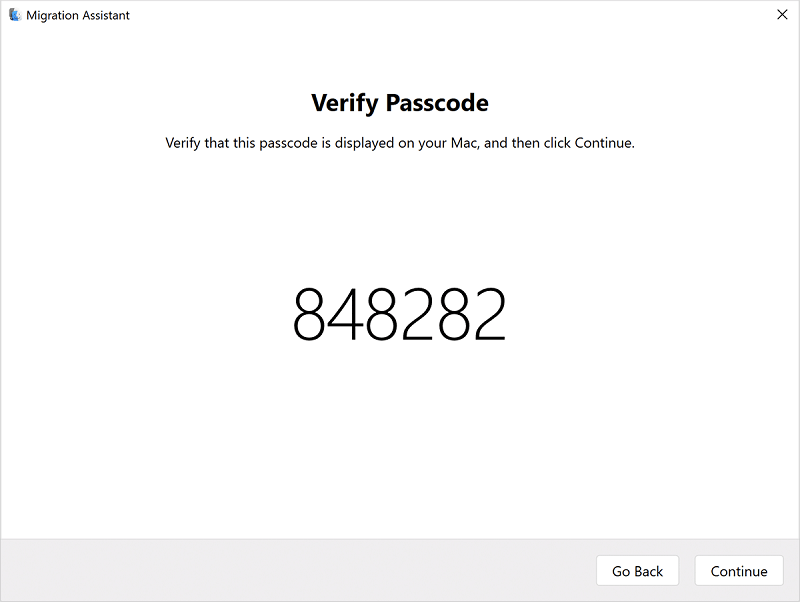
- Fare clic sul pulsante Continua per procedere.
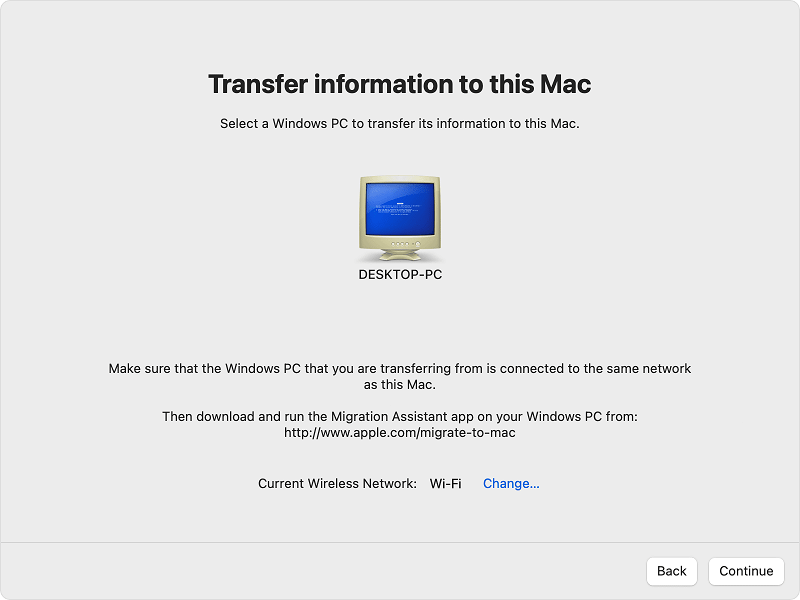
- Il tuo Mac impiegherà del tempo per cercare i file trasferibili. Al termine della scansione, seleziona tutti i dati che desideri trasferire.
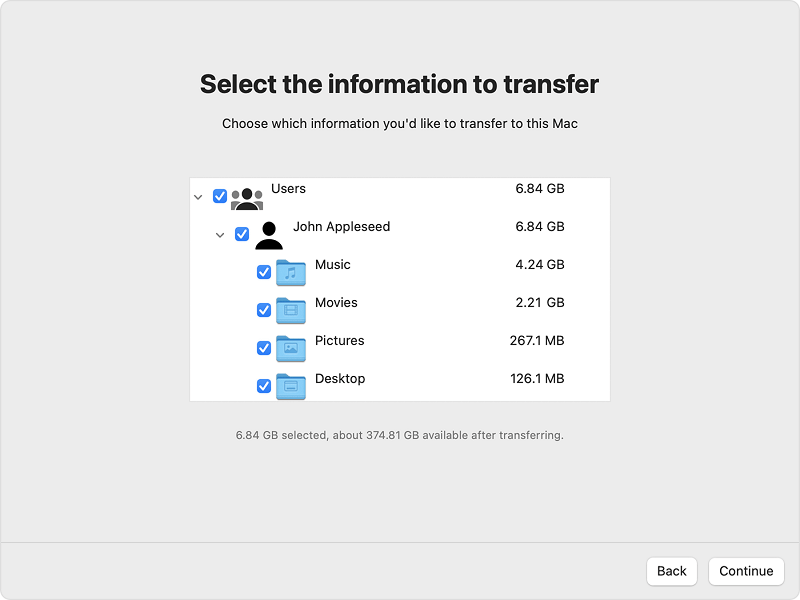
- Fare clic sul pulsante Continua per procedere con il trasferimento. Ma prima, assicurati che i file da trasferire siano corretti.
- Tieni accesi entrambi i dispositivi mentre il trasferimento continua. Fare clic su Fine al termine del trasferimento.
Quindi, ecco come l'app Migration Assistant può aiutarti a spostare i tuoi dati dal PC Windows al Mac. Tuttavia, potresti essere confuso sui tipi di dati trasferiti dall'Assistente Migrazione. Fare riferimento alla sezione successiva per scoprire lo stesso.

Leggi anche: Miglior software di backup gratuito per Windows e Mac
Tipo di dati trasferiti dall'assistente alla migrazione:
L'Assistente Migrazione può aiutarti a trasferire i dati da Windows a Mac molto facilmente. Tuttavia, può trasferire solo i seguenti dati:
- Dati da app come e-mail, calendari, strumenti di messaggistica, contatti e altro.
- Segnalibri dal browser e altri dati simili, comprese le impostazioni della home page.
- Diversi tipi di impostazioni di sistema come priorità della lingua, data e fuso orario e preferenze dell'app.
- Immagini da cartelle diverse in una cartella comune sul Mac.
- Contenuti dall'account iTunes alle app rispettive e di supporto sul Mac.
Se desideri un altro metodo per trasferire i dati dal tuo PC Windows a un Mac, prova quello successivo.
Metodo 3: utilizzare un servizio cloud
Infine, quello che puoi fare per spostare i tuoi dati da un PC Windows al tuo Mac è utilizzare un servizio Cloud. Esistono vari client cloud come DropBox, Google Foto, iCloud, OneDrive, Mega e varie altre piattaforme che ti consentono di eseguire un backup dei dati di Windows e ripristinarli sul Mac. Tuttavia, potresti non essere in grado di trasferire alcuni dati come le impostazioni del dispositivo utilizzando il cloud. Pertanto, si consiglia di procedere con cautela e di trasferire tutti i dati possibili.
Leggi anche: Come eseguire il backup dei dati da Mac utilizzando il backup di Time Machine
Trasferisci dati dal tuo PC Windows a un Mac: con successo
Quindi, speriamo che dopo aver seguito le sezioni precedenti che mostrano i metodi per spostare i tuoi dati da PC Windows a Mac, tu sia stato in grado di fare lo stesso. Tutti i metodi forniti sopra sono elencati per aiutarti a trasferire i dati senza affrontare alcun problema. Vengono fornite più alternative in modo da poter trasferire facilmente i dati come e quando possibile. Tutte le alternative potrebbero non essere disponibili per tutti, quindi usa quelle che puoi.
Se hai domande relative ai metodi per trasferire i dati dal tuo PC Windows a un Mac, puoi chiedere lo stesso nei commenti qui sotto. Ti aiuteremo fino in fondo. Inoltre, iscriviti alla newsletter dal blog e ricevi aggiornamenti più interessanti in tempo reale.
