Come trasferire tutto da un vecchio telefono a un iPhone 14
Pubblicato: 2022-10-04Se hai l'iPhone 14 rilasciato di recente, una delle tue maggiori priorità sarà probabilmente come trasferire tutti i tuoi dati esistenti sul tuo nuovo iPhone.
Questi possono essere dati da un vecchio telefono Android o iPhone.
In questo articolo imparerai come trasferire i dati tra dispositivi. Innanzitutto, ti mostreremo come spostare i dati da un telefono Android a iPhone 14.
Imparerai anche come spostare i dati da un vecchio iPhone a un nuovo iPhone.
Come spostare i dati dal telefono Android all'iPhone 14
Esistono due metodi di base per spostare o trasferire dati da un telefono Android a iPhone 14.
Metodo 1. Utilizzo di "Sposta su iOS"
Move to iOS, come suggerisce il nome, è uno strumento di migrazione che ti aiuta a migrare o passare da Android alla piattaforma iOS.
Ad esempio, sposta i contatti, i messaggi, le foto e i video della fotocamera, gli account di posta e i calendari dal vecchio telefono Android al nuovo iPhone in modo da poter riprendere da dove eri rimasto.
Pertanto, supporta i telefoni Android con Android 4 o versioni successive. Inoltre, ecco come spostare i tuoi dati da Android a iPhone 14 con Move iOS.
Per il tuo iPhone 14 già configurato
Innanzitutto, scarica e installa Move to iOS sul tuo telefono Android.
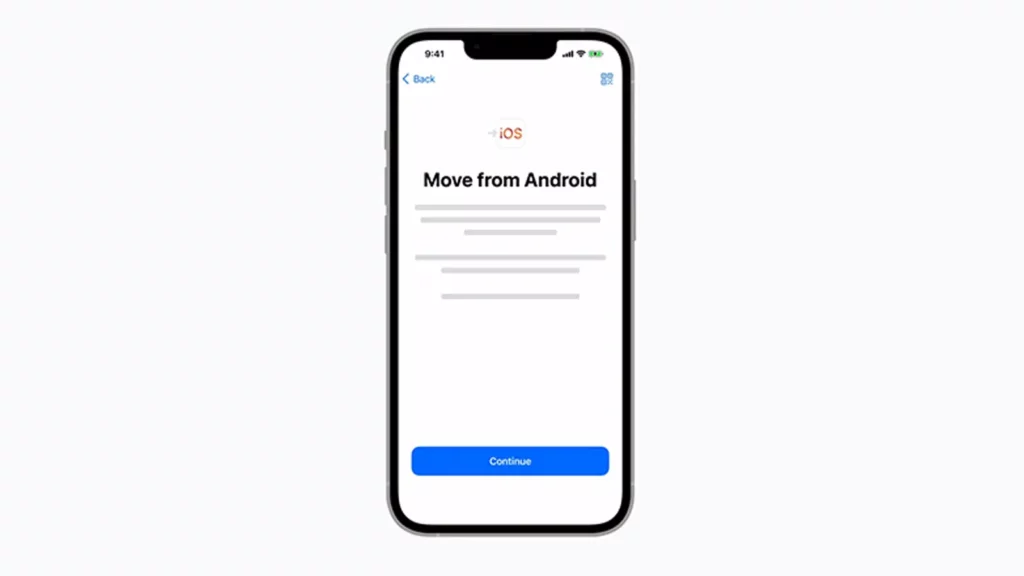
- Quindi, apri il tuo iPhone 14 e vai su Impostazioni .
- Tocca Generale .
- Ora scorri verso il basso fino alla fine della pagina e tocca Ripristina .
- Tocca Cancella tutto il contenuto e le impostazioni .
- Rivedi il messaggio di avviso, quindi tocca Cancella ora .
- Inserisci il tuo passcode se ne hai già uno impostato.
- Tocca Cancella iPhone, quindi attendi un po'.
- Nella schermata App e dati , seleziona Sposta dati da Android .
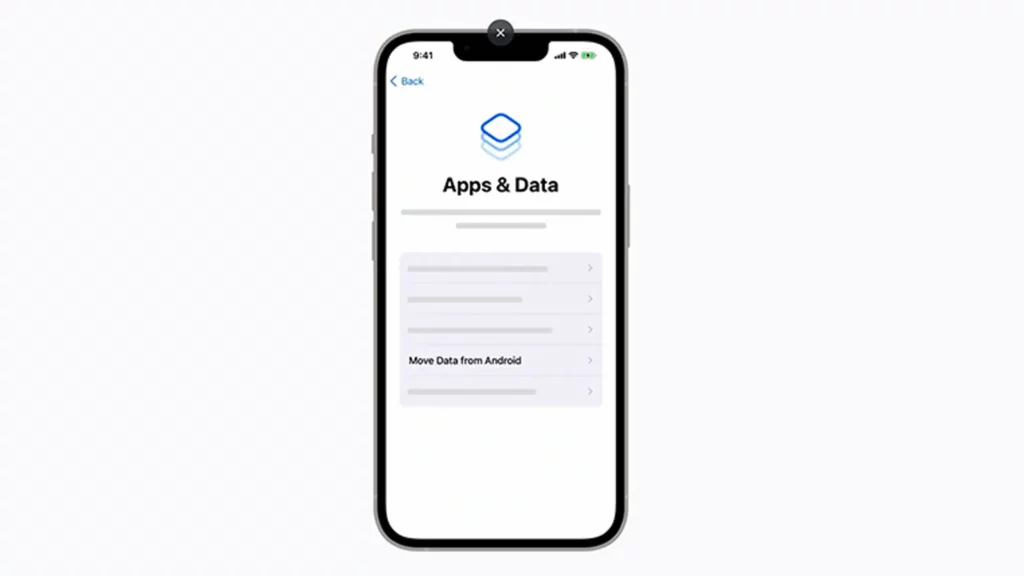
Ora apri l'app Move iOS sul tuo telefono Android.
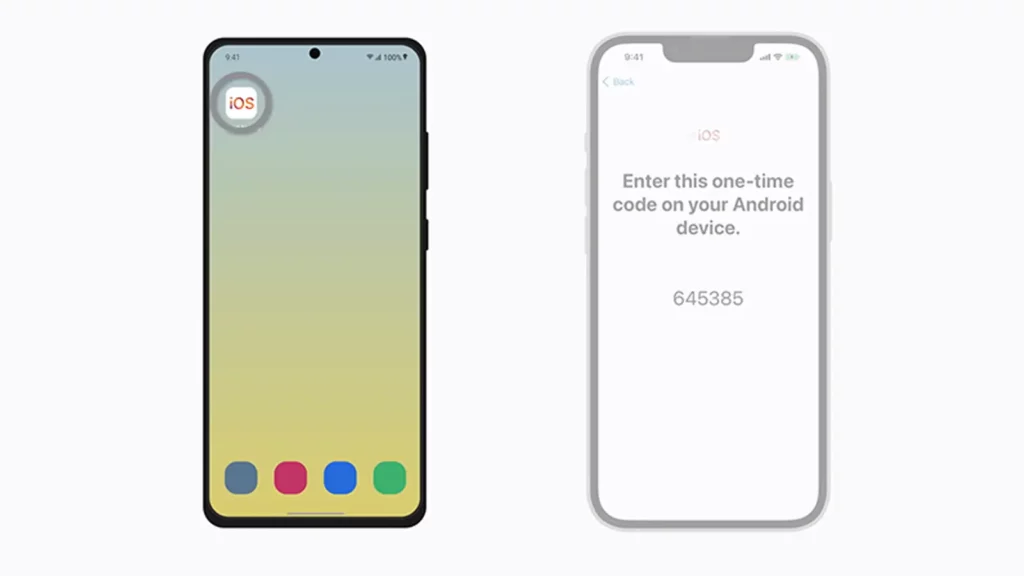
Tocca Continua su entrambi i telefoni, quindi tocca Accetto sul tuo telefono Android.
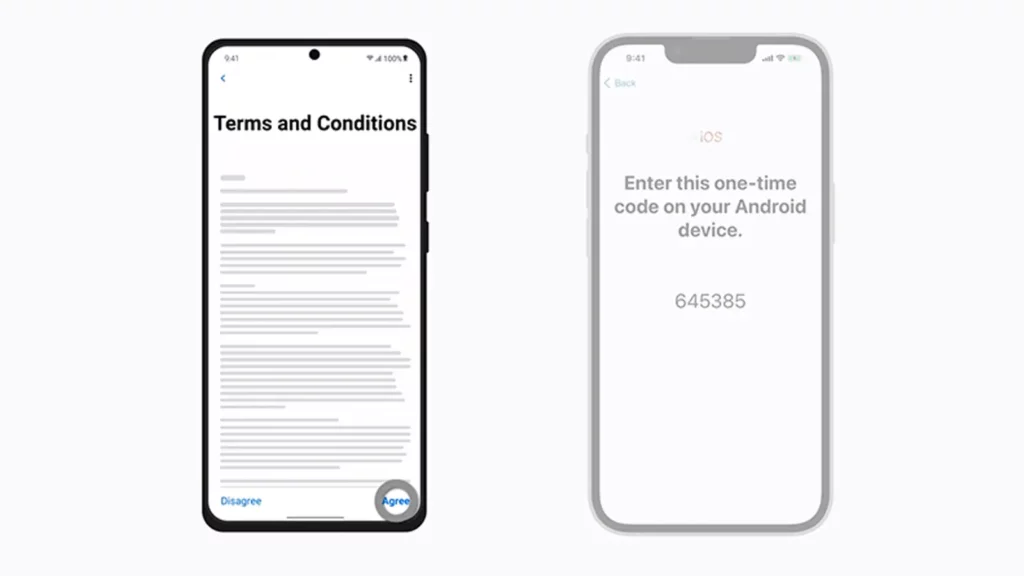
Inserisci il codice sul tuo iPhone nel tuo telefono Android per autorizzare il passaggio. Verrà stabilita una connessione Wi-Fi privata.
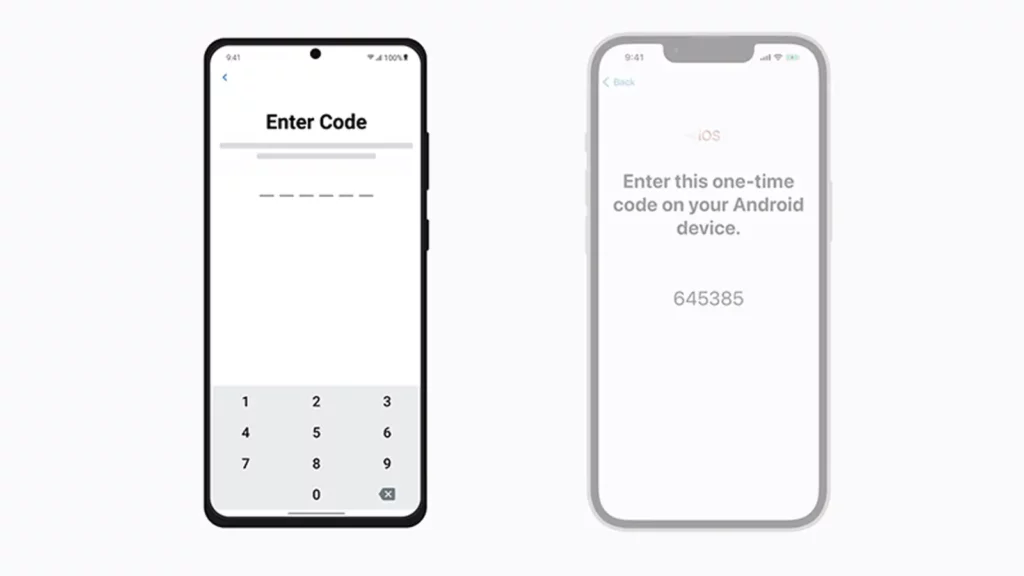
Sul tuo telefono Android, tocca Connetti .
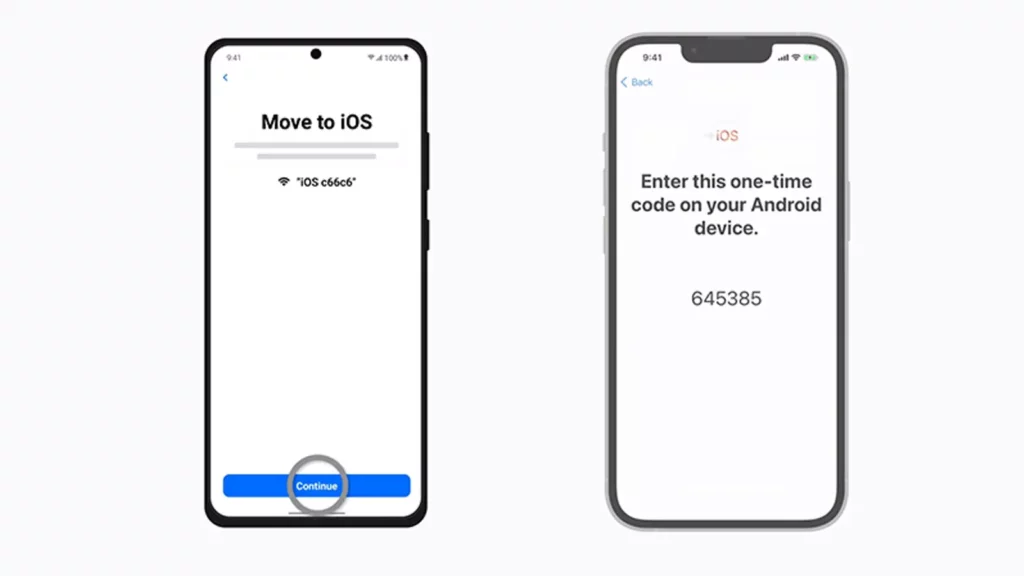
Dalla schermata Trasferisci dati sul tuo Android, seleziona tutti i tipi di dati che desideri trasferire.
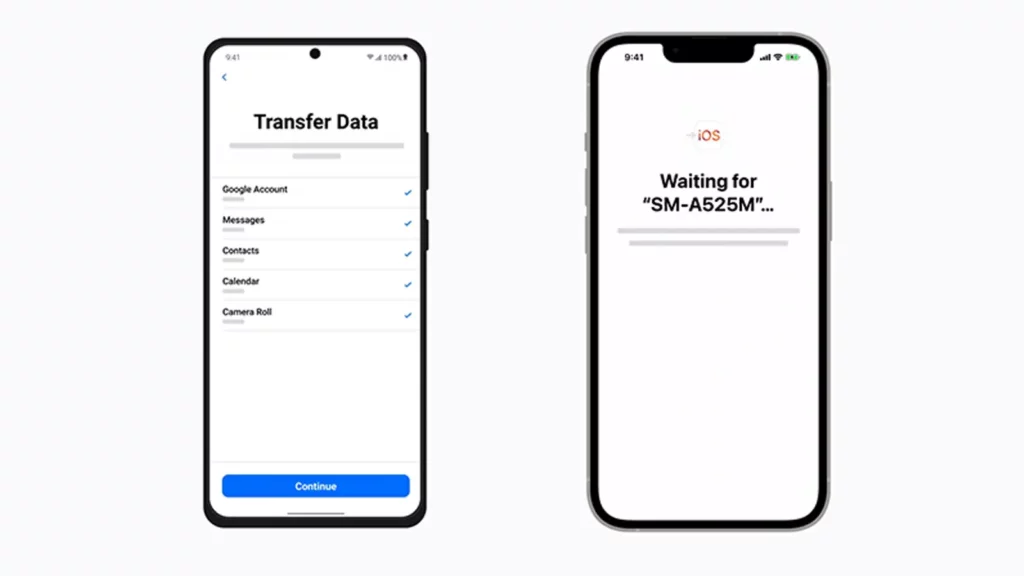
Tocca Avanti e attendi il completamento del trasferimento su iPhone 14.
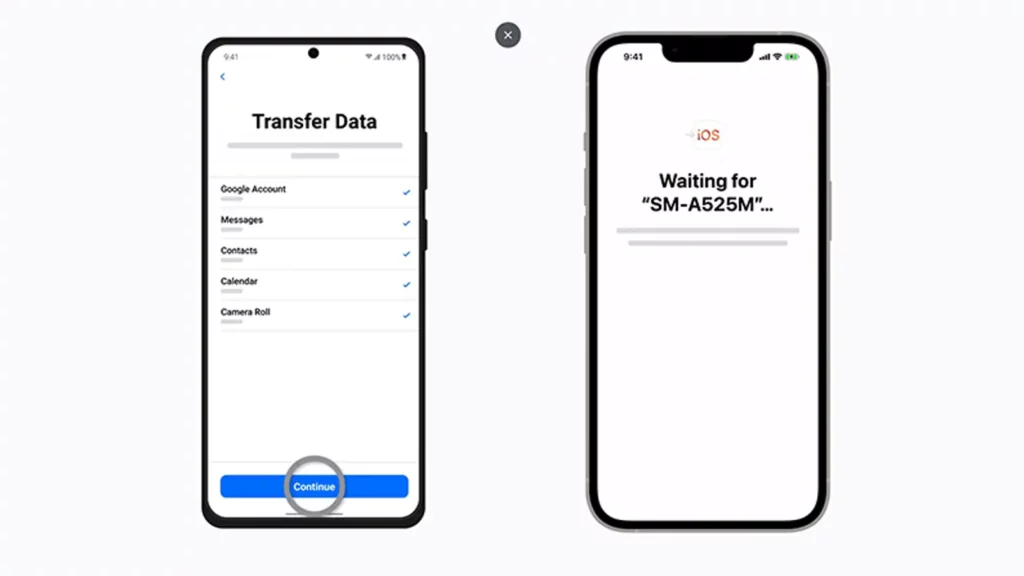
Tocca Fine sul tuo telefono Android e Continua sul tuo iPhone 14, quindi procedi alla configurazione del tuo iPhone.
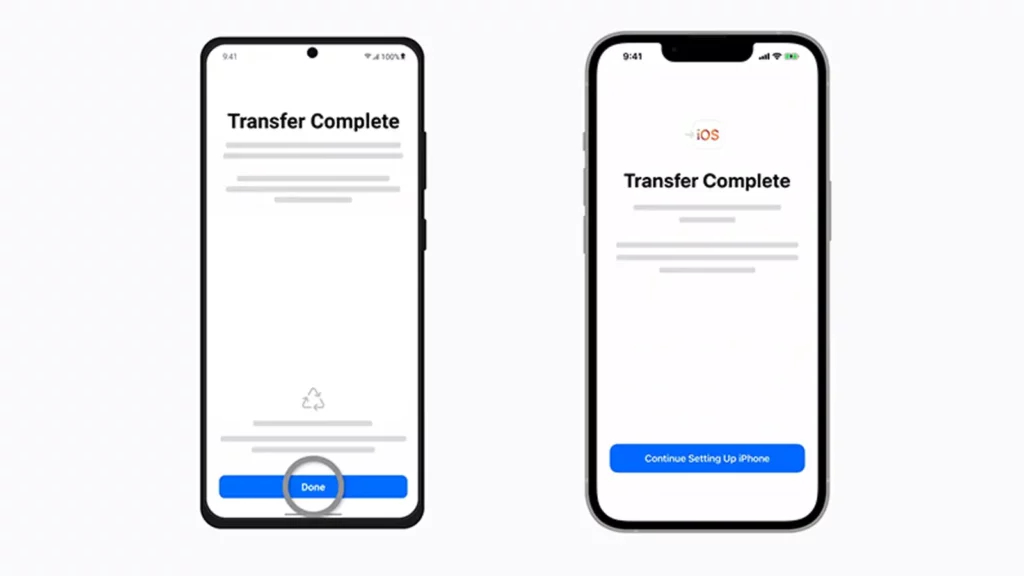
Tuttavia, l'utilizzo di Passa a iOS presenta alcuni inconvenienti.
Innanzitutto, funziona con un nuovo iPhone che non è stato configurato. Se hai già configurato il tuo iPhone 14, dovrai ripristinarlo, come abbiamo dimostrato sopra. Ciò significa che perderai tutti i dati non salvati prima del ripristino.
In secondo luogo, Move iOS non trasferisce tutto dal tuo telefono Android al tuo iPhone 14, in particolare i brani salvati nella memoria del telefono, le suonerie e i registri delle chiamate.
In terzo luogo, la velocità di trasferimento può essere alquanto lenta e il trasferimento può essere interrotto occasionalmente per ragioni sconosciute. Per fortuna, una soluzione risolve tutti questi problemi e poi alcuni.
Metodo 2. Utilizzo di AnyTrans
AnyTrans è l'opzione più intelligente per trasferire i tuoi dati Android sul tuo iPhone 14. Ti consente di spostare rapidamente tutti i tuoi dati da qualsiasi telefono Android al tuo iPhone 14 senza alcuna restrizione.
AnyTrans conserverà anche una copia della cartella Album sul tuo telefono Android saltando automaticamente i contenuti duplicati.
Inoltre, funziona indipendentemente dal fatto che il tuo iPhone 14 sia vergine o già configurato, il che significa che non è necessario un ripristino o una perdita di dati.
AnyTrans può aiutare con il trasferimento di dati dal telefono Android all'iPhone 14. Ecco come procedere.
Innanzitutto, scarica e installa AnyTrans sul tuo PC Windows o Mac.
Apri AnyTrans, collega il tuo telefono Android e iPhone 14 tramite USB e approvali come dispositivi affidabili.
Fai clic su Phone Switcher , seleziona i dispositivi di origine e di destinazione, quindi fai clic su Migrate Now in Phone to iPhone .

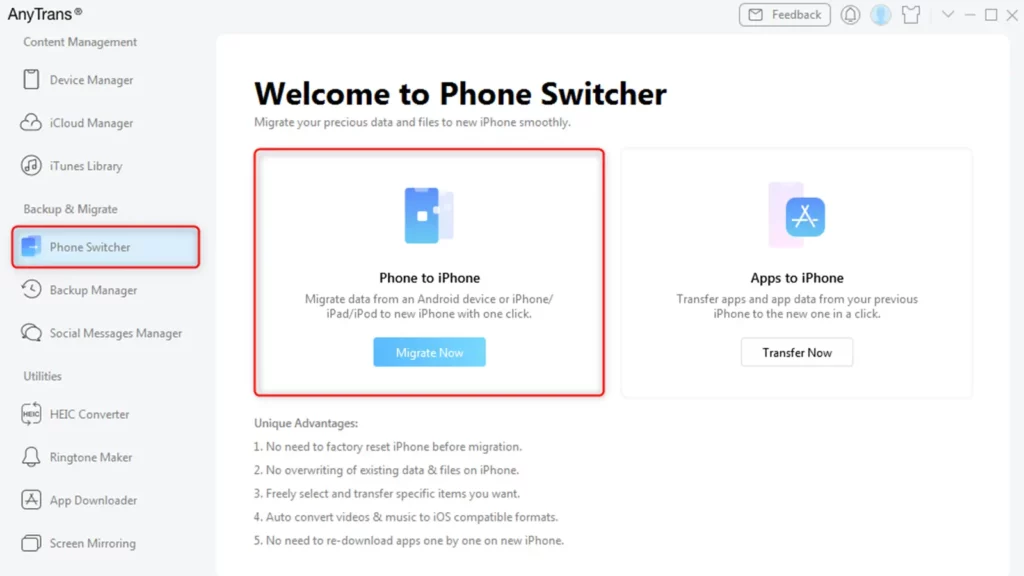
Fare clic su Avanti .
Seleziona tutti i dati che desideri trasferire e fai clic su Avanti . Quindi attendi il completamento del trasferimento. Tieni presente che potrebbe volerci un po' di tempo, a seconda delle dimensioni dei file trasferiti.
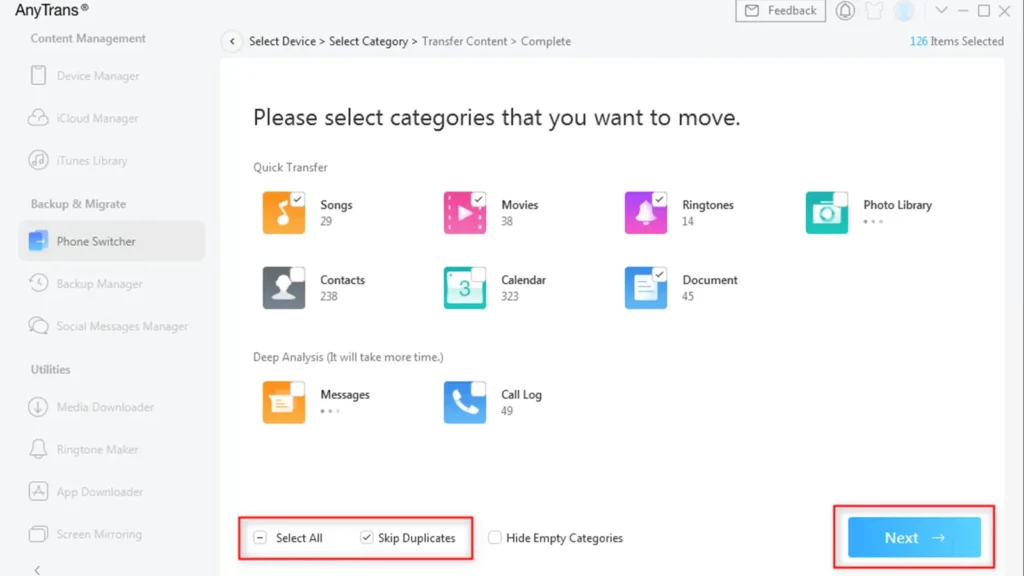
Fare clic su OK una volta completato il trasferimento.
Sposta i dati dal vecchio iPhone all'iPhone 14
E se volessi spostare i dati da un vecchio iPhone a iPhone 14? Puoi farlo in due modi: Apple Quick Start o AnyTrans.
Metodo 1. Utilizzo di "Avvio rapido Apple"
Ecco come trasferire i tuoi dati da un vecchio iPhone a iPhone 14. Nota che entrambi gli iPhone devono avere la stessa versione iOS, oppure l'iPhone 14 dovrebbe avere una versione iOS superiore.
Se hai già configurato il tuo iPhone 14, aprilo e vai su Impostazioni .
- Tocca Generale .
- Scorri verso il basso e tocca Ripristina .
- Tocca Cancella tutto il contenuto e le impostazioni .
- Rivedi il messaggio di avviso e tocca Cancella ora .
- Inserisci il tuo passcode se ne hai uno impostato.
- Tocca Cancella iPhone, quindi attendi un po'.
Nel frattempo, potresti voler eseguire il backup dei tuoi dati sul vecchio iPhone utilizzando iCloud Backup, non come requisito ma nel caso qualcosa vada storto.
- Sveglia l'iPhone 14 e scorri verso l'alto.
- Blocca e sblocca il vecchio iPhone.
- Al prompt Configura un nuovo iPhone , tocca Sblocca per continuare .
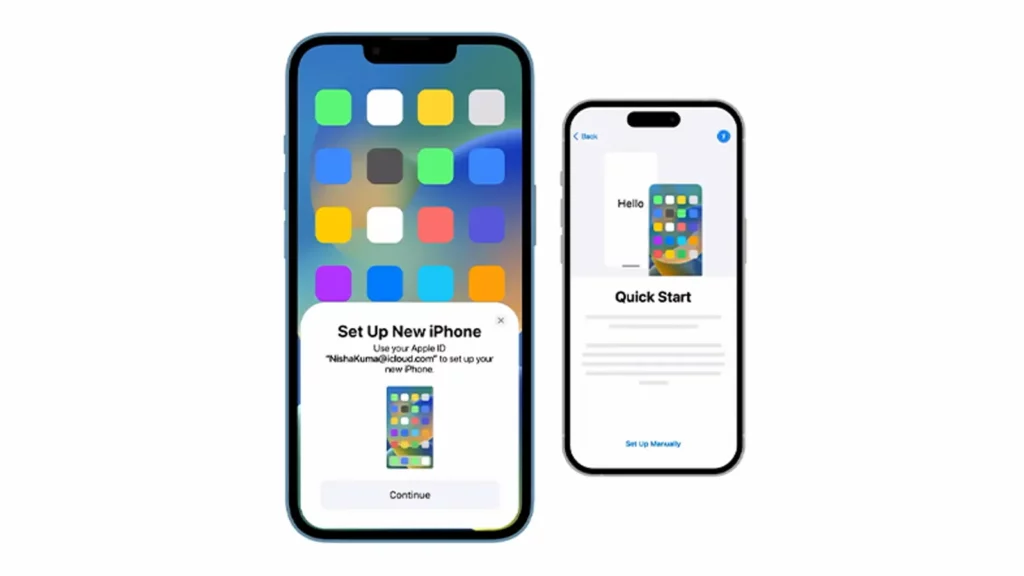
Ora usa il vecchio iPhone per scansionare il tuo iPhone 14.
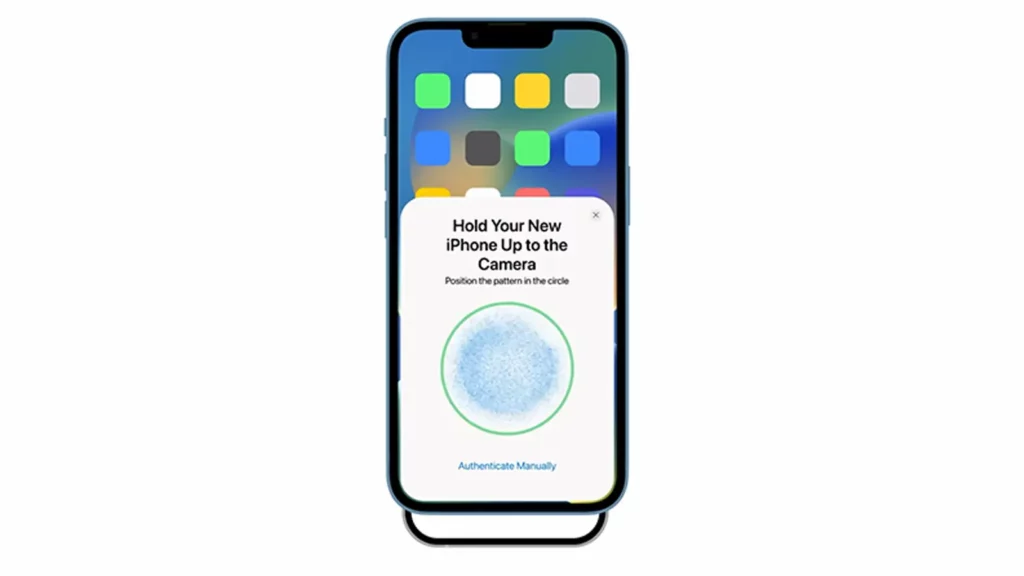
Quindi, inserisci il passcode dal tuo vecchio telefono nel tuo iPhone 14 per approvare il trasferimento.

- Nella pagina di configurazione di Face ID, tocca Configura più tardi in Impostazioni , quindi tocca Continua .
- Nella pagina Trasferisci i tuoi dati , tocca Trasferisci da iPhone .
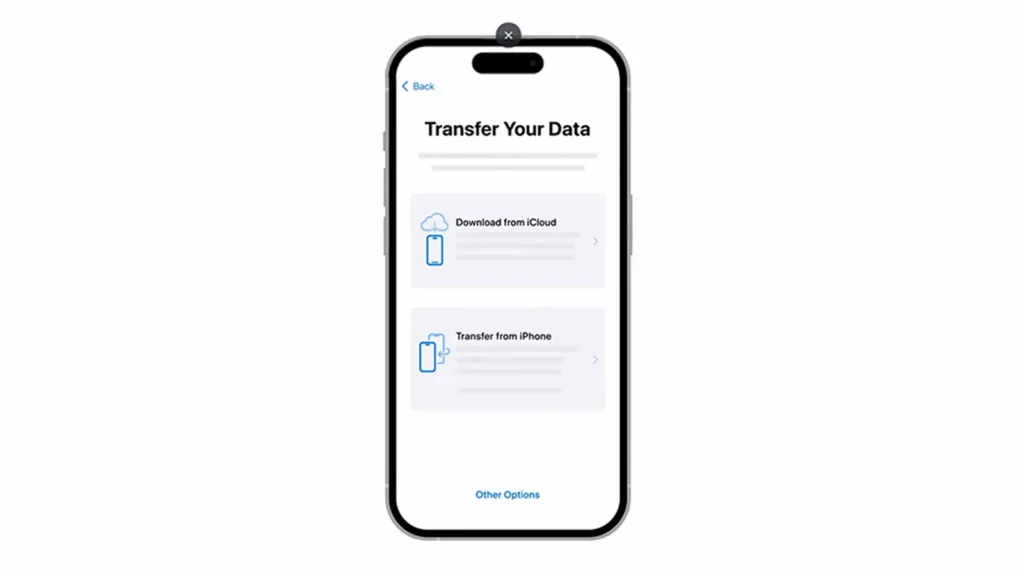
Ancora una volta, come con Passa a iOS, anche Apple Quick Start ha i suoi limiti per quanto riguarda i tipi di contenuto che puoi trasferire. Funziona anche solo quando configuri il tuo iPhone 14 per la prima volta.
In caso contrario, dovrai reimpostarlo e rischiare di perdere i dati non salvati.
Non sarai in grado di trasferire la musica che non hai acquistato. Pertanto, potresti anche non essere in grado di trasferire determinate app o utilizzare app che non sono più disponibili sull'App Store.
In effetti, una soluzione migliore è trasferire i tuoi dati dal tuo vecchio iPhone al tuo iPhone 14 utilizzando AnyTrans.
Metodo 2. Utilizzo di AnyTrans
Usando AnyTrans, puoi trasferire facilmente tutti i tuoi dati dal tuo vecchio iPhone alle tue app per iPhone 14, quindi non dovrai scaricarli nuovamente.
Ad esempio, questo include la musica che non hai acquistato. È interessante notare che puoi fare tutto questo con un solo clic.
Inoltre, salterà automaticamente i contenuti duplicati e non dovrai cancellare i dati esistenti sul tuo iPhone 14. Ciò significa che puoi spostare i tuoi dati in qualsiasi momento, indipendentemente dal fatto che il tuo nuovo telefono sia configurato o meno.
Ecco come spostare i tuoi dati da un vecchio iPhone a iPhone 14 utilizzando AnyTrans.
- Avvia AnyTrans sul tuo PC Windows o Mac.
- Collega entrambi i dispositivi tramite USB e approvali.
- Fare clic su Phone Switcher e selezionare i dispositivi di origine e di destinazione.
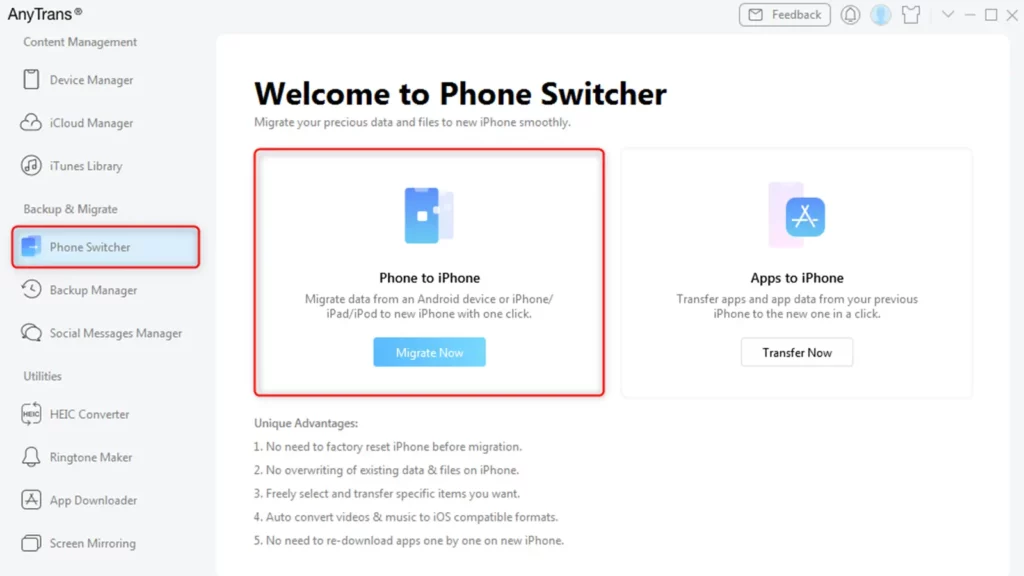
- Fare clic su Migra ora , quindi Avanti .
- Seleziona Tutti i dati che desideri migrare e fai clic su Avanti .
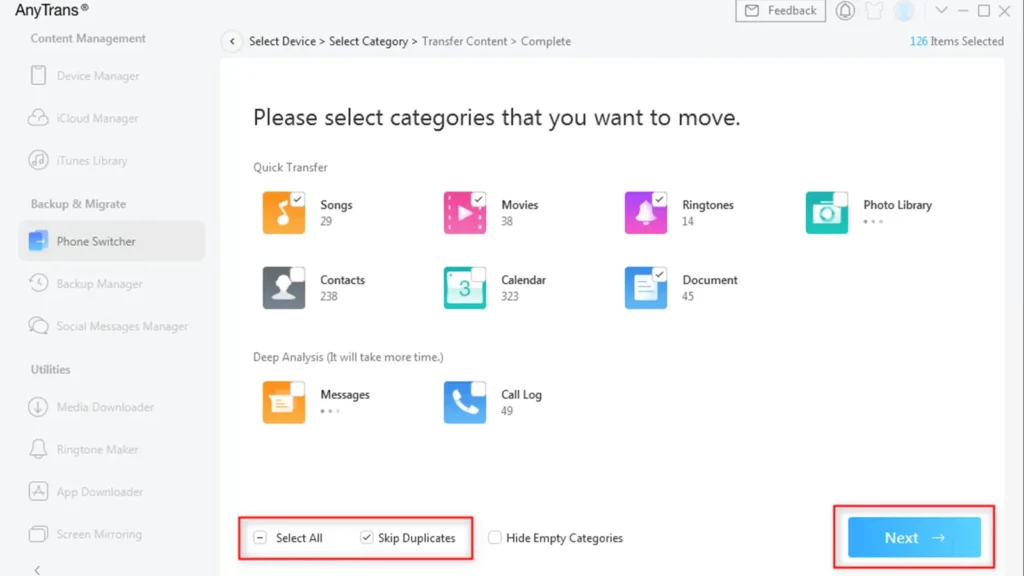
Fai clic su OK quando il trasferimento è completo e puoi tornare a configurare Face ID e altre impostazioni.
AnyTrans non è solo uno strumento di migrazione dei dati una tantum, ma funge anche da gestore di iPhone per il backup dei dati, la personalizzazione delle suonerie, il backup/aggiornamento/gestione delle app per iPhone e il mirroring dello schermo dell'iPhone sul computer, tra gli altri.
Hai qualche idea su questo? Riporta la discussione sul nostro Twitter o Facebook.
Raccomandazioni della redazione:
- ApowerMirror è un modo semplicissimo per eseguire il mirroring del telefono sul PC
- Come sbloccare lo schermo del tuo iPhone usando Dr.Fone
- L'app MobileTrans di Wondershare ti consente di trasferire messaggi da Android a iOS
- Come nascondere il tuo indirizzo IP su iPhone, Android, Windows, ecc.
Divulgazione: questo è un post sponsorizzato. Le opinioni, le recensioni e altri contenuti editoriali di KnowTechie rimangono obiettivi e non sono influenzati dalla sponsorizzazione.
