Come trasferire foto da iPhone a disco rigido esterno
Pubblicato: 2023-08-22Le foto possono sempre riportarti a momenti indimenticabili di felicità. E per quelli
che amano registrare la propria vita quotidiana, foto e video occuperanno la maggior parte dello spazio di archiviazione del proprio iPhone. Quando si arriva a questa situazione, soprattutto quando c'è carenza di spazio disponibile, è meglio eseguire il backup dell'iPhone su un disco rigido esterno e rimuovere i file dalle app che rispondono. Qui in questa guida completa puoi trovare vari metodi per trasferire foto da iPhone a un disco rigido esterno : con Windows, con Mac o senza computer.
| Dispositivo | Utensili | Efficacia |
| Mac e Windows | Software di trasferimento dati per iPhone | Sposta i tuoi file multimediali dall'iPhone all'unità esterna Seagate/LaCie/SanDisk senza perdere la qualità. |
| Solo Windows | Foto di Windows | Una piattaforma intuitiva per importare e gestire foto e video da dispositivi mobili. |
| Esplora file | Un approccio manuale per spostare le foto da un iPhone a un disco rigido esterno. | |
| Solo Mac | Applicazione Foto | Un'app integrata sui computer Mac progettata per facilitare il trasferimento dei dati da iPhone a Mac. |
| Acquisizione di immagini | Un'utilità integrata in macOS che fornisce un maggiore controllo manuale sul processo di trasferimento delle foto. | |
| Senza calcolatore | Cavo Fulmine | Salva direttamente le foto dall'iPhone su un disco rigido esterno senza alcun dispositivo intermedio. |
Soluzione tutto in uno per importare foto di iPhone su disco rigido esterno
Indipendentemente dal computer che stai utilizzando, che sia Windows o Macbook, puoi applicare un software di trasferimento dati professionale , EaseUS MobiMover, per aiutarti a spostare le tue immagini su un'unità esterna Seagate/LaCie/SanDisk senza perdere la qualità.
MobiMover è versatile ma specializzato nel trasferimento dati su iPhone:
- Trasferisci musica, rullino fotografico, contatti, messaggi e altri file.
- Supporta iPhone/iPad/iPad ed è compatibile con Windows e macOS.
- Nell'ultima versione di MobiMover, è stata aggiunta una funzionalità personalizzata del pacchetto di backup per WhatsApp.
- Può sempre eseguire il backup di tutto sui tuoi dispositivi in pochi clic senza causare danni ai tuoi dati.
Vediamo come utilizzare questa app di trasferimento dati:
Passaggio 1. Collega il tuo iPhone e il disco rigido esterno al tuo Windows/Mac e assicurati che riconosca i tuoi dispositivi.Esegui EaseUS MobiMover sul tuo computer, scegli la modalità Da telefono a PC e fai clic su Avanti.
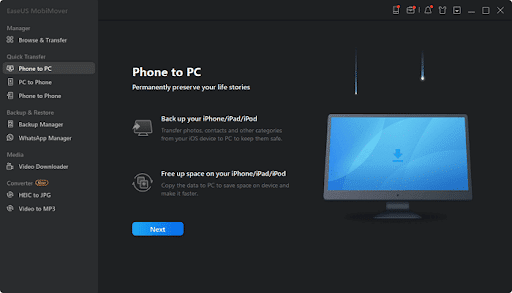
Passaggio 2. Seleziona la categoria Immagini.Poiché il desktop è la destinazione predefinita in cui archiviare le foto trasferite, è necessario modificare la posizione in una cartella sul disco rigido esterno.
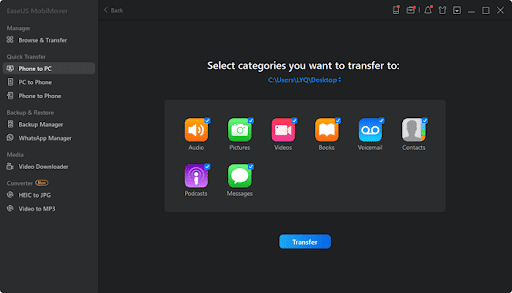
Passaggio 3. Fare clic su Trasferisci per avviare il processo di trasferimento.Al termine, puoi controllare gli elementi andando alla cartella selezionata.
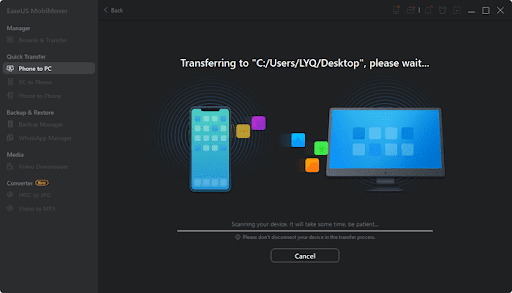
PARTE 1. Effettua il backup delle foto da iPhone su disco rigido esterno su Windows
Esistono due modi per spostare le foto dal tuo iPhone a un disco rigido esterno su Windows. Una sono le immagini delle app native di Windows, "Foto", mentre l'altro è il metodo manuale tramite Esplora file. Di seguito vengono spiegati dettagliatamente ciascuno dei due metodi.
Metodo 1. Foto di Windows
Windows Foto è un'applicazione nativa sui sistemi Windows. Fornisce una piattaforma intuitiva per importare e gestire foto e video da dispositivi come iPhone. Anche se potrebbe non avere funzionalità avanzate, è ottimo per i trasferimenti di foto di base. Per sapere come trasferire le foto dell'iPhone su un disco rigido esterno utilizzando Foto di Windows, puoi utilizzare questi passaggi:
Passaggio 1. La prima cosa che devi fare è collegare il tuo iPhone al PC.Assicurati di collegare il disco rigido esterno al computer anche tramite una porta USB. Una volta collegato il tuo iPhone, Windows lo rileverà automaticamente e presenterà una finestra pop-up
con varie opzioni.
Passaggio 2. Ora troverai un elenco di opzioni per gestire l'iPhone connesso.Individua "Importa foto e video" dalle opzioni fornite e fai clic su di esso. Porterebbe a una nuova finestra che mostra tutte le foto e i video disponibili sul tuo iPhone.
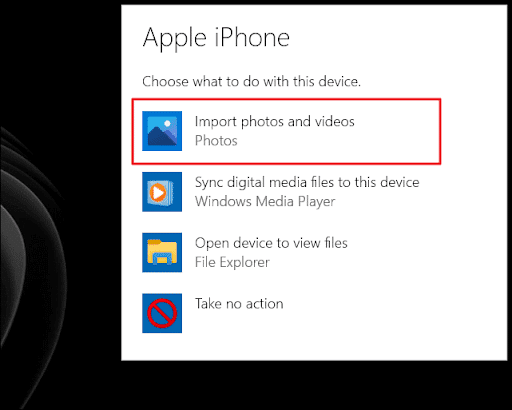
Passaggio 3. Qui devi scegliere le foto desiderate che desideri trasferire.Dopo aver selezionato le immagini, fare clic sul pulsante "Importa" per avviare il processo di trasferimento. Verrà visualizzata una nuova finestra che ti chiederà di scegliere la destinazione per le tue foto. Ora scegli il disco rigido esterno come destinazione.
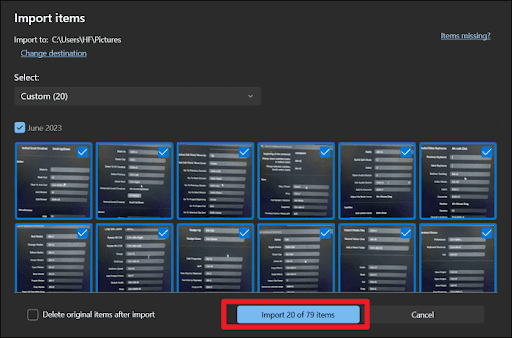
Metodo 2. Esplora file
L'utilizzo di Esplora file presenta un metodo di trasferimento pratico per spostare foto da un iPhone a un disco rigido esterno. Questo approccio garantisce agli utenti un maggiore controllo sull'organizzazione dei file, soddisfacendo coloro che preferiscono un approccio manuale. Per acquisire conoscenze sul trasferimento di foto da un iPhone a un disco rigido esterno tramite Esplora file, seguire le istruzioni sequenziali di seguito:
Passaggio 1. Collega il tuo iPhone al computer con un cavo USB.Ora sblocca il tuo iPhone e concedi le autorizzazioni necessarie per l'accesso ai dati. Successivamente, apri Esplora file premendo "Win + E" e trova il tuo iPhone in "Questo PC".
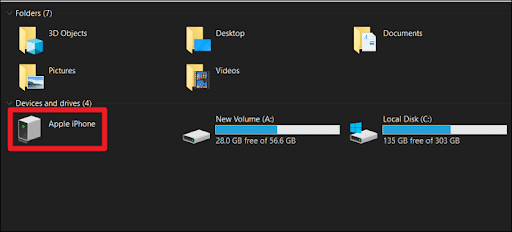
Passaggio 2. Accedi ai contenuti del telefono facendo doppio clic sul tuo iPhone.Individua la cartella "DCIM" nella memoria del tuo iPhone. In generale, questa è la cartella in cui si trovano tutte le foto del tuo iPhone. Ora è il momento di scegliere le immagini che desideri trasferire.
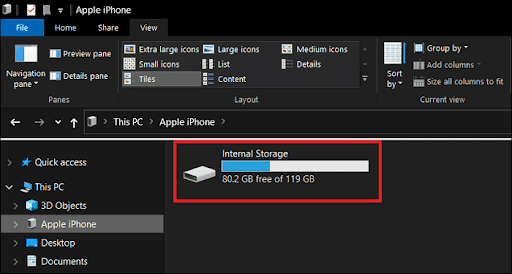
Passo 3. Puoi trascinare e rilasciare i file immagine direttamente nella cartella del disco rigido esterno oppure utilizzare le opzioni "Copia" e "Incolla".Incolla le foto copiate dal tuo iPhone nella cartella selezionata sul disco rigido esterno.
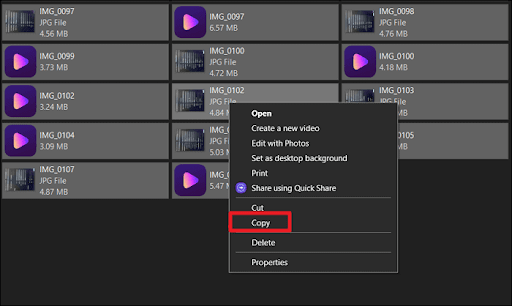
PARTE 2. Importa le foto dell'iPhone dall'iPhone al disco rigido esterno sul Mac
Per gli utenti Mac che desiderano spostare le proprie foto da iPhone a un disco rigido esterno, sono disponibili diverse opzioni tra cui scegliere. In questo segmento esploreremo due metodi distinti: l'utilizzo dell'app Foto e l'acquisizione di immagini. L'app Foto fornisce un'applicazione integrata intuitiva che facilita i trasferimenti semplici, mentre Acquisizione immagine offre un maggiore controllo manuale, rendendola ideale per i trasferimenti di foto in blocco.

Metodo 1. Applicazione Foto
Foto è un'app integrata sui computer Mac progettata per facilitare il trasferimento di video e immagini da iPhone a Mac. La sua interfaccia semplice e intuitiva la distingue dalle altre app simili. Per aiutarti ulteriormente, di seguito abbiamo delineato i passaggi per eseguire il backup delle foto del tuo iPhone su un disco rigido esterno:
Passaggio 1. Avvia l'app Foto tramite "Launchpad" sul tuo Mac e collega il tuo iPhone ad essa.Inoltre, devi anche collegare il tuo disco rigido esterno al Mac.
Passaggio 2. Nell'app Foto, fai clic sul tuo iPhone nella sezione "Dispositivi" nella barra laterale.Successivamente, scegli le immagini che desideri trasferire sull'unità esterna. Se hai intenzione di spostare tutte le foto, fai clic sull'opzione "Importa tutti i nuovi elementi".
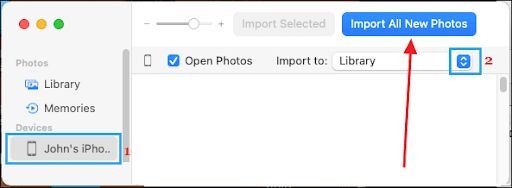
Passo 3. Dopo aver selezionato le foto, seleziona la posizione del disco rigido esterno dall'opzione "Importa in".Quindi, fai clic sul pulsante "Importa" nell'angolo in alto a destra della finestra dell'app Foto per avviare il processo di trasferimento delle immagini dall'iPhone al disco rigido esterno.
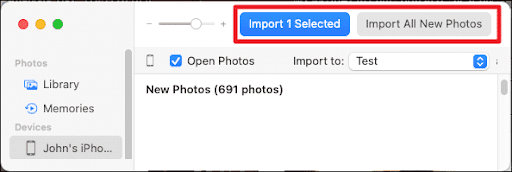
Metodo 2. Acquisizione di immagini
Acquisizione immagine è un'altra utility integrata in macOS che fornisce un maggiore controllo manuale sul processo di trasferimento delle foto. Questo metodo è ideale per gli utenti che desiderano eseguire trasferimenti di massa e organizzare manualmente le proprie foto. Di seguito sono riportati i passaggi dettagliati per l'utilizzo di Acquisizione immagine:
Passaggio 1. Collega sia il tuo iPhone che il disco rigido esterno al tuo Mac tramite cavi USB.Ora apri Image Capture dalla cartella Applicazioni o Launchpad. L'iPhone connesso dovrebbe apparire nella barra laterale sinistra.
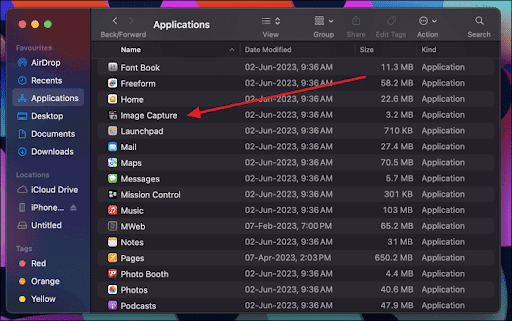
Passo 2. Seleziona il tuo iPhone in Acquisizione Immagine e scegli la cartella in cui desideri salvare le foto sul tuo disco rigido esterno utilizzando l'opzione "Importa in".Ora è il momento di selezionare le immagini che desideri trasferire.
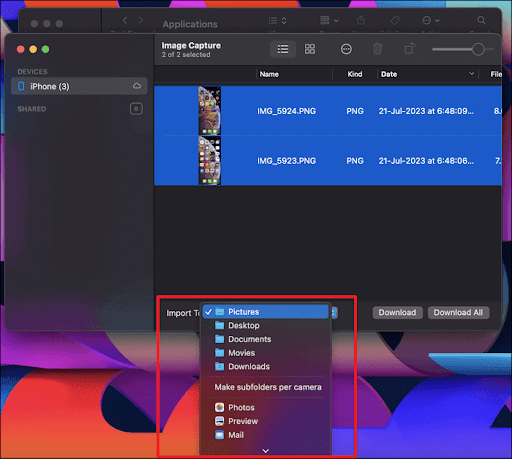
Passaggio 3. Fare clic sul pulsante "Scarica" o "Scarica tutto" nell'angolo in basso a destra di Image Capture per avviare il processo di trasferimento.Assicurati che il tuo iPhone e il tuo disco rigido esterno non vengano disturbati durante il processo.
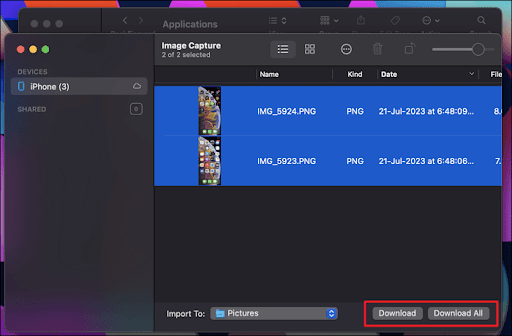
PARTE 3. Sposta le foto sul disco rigido da iPhone senza computer
Non hai accesso a un computer o preferisci un approccio più diretto? Nessun problema! Puoi salvare le foto dal tuo iPhone direttamente su un disco rigido esterno senza alcun dispositivo intermedio. Nei passaggi seguenti, ti guideremo attraverso il processo di connessione del tuo iPhone direttamente a un disco rigido esterno e di esecuzione del trasferimento senza problemi, offrendoti una soluzione conveniente.
Questo metodo ti consente di collegare il tuo iPhone direttamente a un disco rigido esterno, evitando la necessità di un computer. Per raggiungere questo obiettivo, avrai bisogno di un disco rigido esterno compatibile che supporti le connessioni dirette con il tuo iPhone, come quelli dotati di porte Lightning o USB-C. Segui questa guida semplificata:
Passaggio 1. Collega il disco rigido esterno al tuo iPhone utilizzando un cavo compatibile.Una volta connesso, il tuo iPhone dovrebbe riconoscere il dispositivo di archiviazione esterno. L'app File integrata nel tuo iPhone sarà lo strumento principale per la gestione del trasferimento.
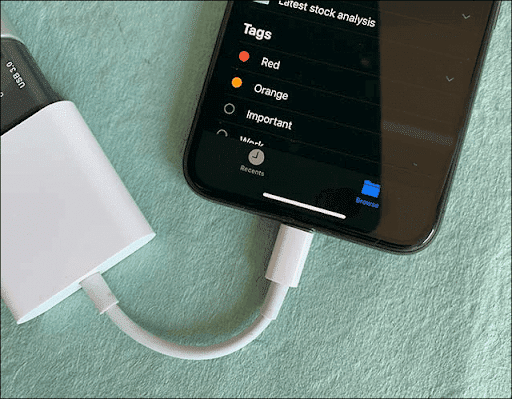
Passaggio 2. Ora è il momento di avviare l'app File.Qui dovresti vedere il disco rigido esterno elencato nella sezione "Posizioni". Tocca il nome del disco rigido esterno per accedere ai suoi contenuti. Passa alla cartella del tuo iPhone in cui sono archiviate le tue foto.
Passaggio 3. Seleziona le foto che desideri trasferire sul disco rigido esterno.Dopo aver selezionato le immagini, tocca il pulsante “Condividi”. Dalle opzioni di condivisione, scegli "Salva su file". Successivamente, seleziona il disco rigido esterno toccando "ThumbDrive".
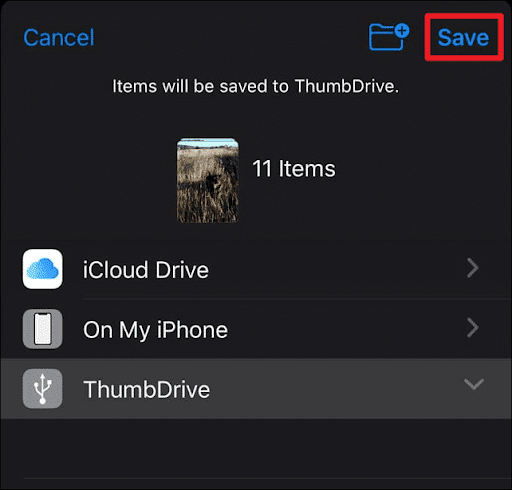
Conclusione
In conclusione, imparare atrasferire foto da iPhone a un disco rigido esterno è un passo cruciale per garantire che i tuoi ricordi più cari siano archiviati in modo sicuro.In questa guida abbiamo esplorato vari metodi adattati alle diverse preferenze e risorse tecnologiche.
- Uno strumento di trasferimento dati per iPhone è compatibile con Windows e macOS e supporta iPhone, iPad e iPod. È adatto alla maggior parte degli utenti che desiderano trasferire foto da iDevice in modo selettivo o in blocco. Inoltre, con le sue funzioni versatili, puoi gestire i dati del tuo iPhone in modo efficiente e semplice.
- L'applicazione Foto di Windows offre un approccio semplice e intuitivo per gli utenti Windows. Allo stesso tempo, Esplora file offre un maggiore controllo sull'organizzazione dei file per coloro che preferiscono un metodo pratico.
- D'altro canto, gli utenti Mac possono fare affidamento sull'app Foto nativa per un processo di trasferimento semplice, anche se con un controllo limitato. In alternativa, Image Capture offre un maggiore controllo manuale, rendendolo adatto per trasferimenti di foto in blocco e un'organizzazione meticolosa.
- Collegare il tuo iPhone direttamente a un disco rigido esterno è un'opzione praticabile per le persone che cercano un metodo diretto e senza computer.
Domande frequenti su come trasferire foto da iPhone a un disco rigido esterno
Dopo aver illustrato i vari metodi per il trasferimento di foto da iPhone a dischi rigidi esterni, affrontiamo alcuni problemi frequenti.
- Come posso trasferire foto dal mio iPhone?
Sono disponibili molti modi per trasferire foto da iPhone. Per risultati ottimali, potresti prendere in considerazione l'utilizzo di EaseUS MobiMover. Facilita il trasferimento continuo di foto e dati dal tuo iPhone al tuo PC, Mac o iPad. Con la sua interfaccia intuitiva e il supporto per vari tipi di file, EaseUS MobiMover si rivela una soluzione versatile ed efficiente per tutte le tue esigenze di trasferimento dati.
- Come collego il mio SSD esterno al mio iPhone?
Il processo di connessione di un SSD esterno (Solid State Drive) al tuo iPhone si basa sulla compatibilità tra l'SSD e il tuo
porta dell'iPhone. Se il tuo SSD è dotato di una porta USB-C e il tuo iPhone, come iPhone 11 o modelli precedenti, dispone di una
Connettore Lightning, avrai bisogno di un adattatore per convertire USB-C in Lightning.
- Dove posso archiviare le vecchie foto dell'iPhone?
A seconda delle tue preferenze ed esigenze, puoi archiviare le vecchie foto del tuo iPhone in varie posizioni. Le opzioni comuni includono dischi rigidi esterni, servizi di archiviazione cloud, computer, smartphone e altri dispositivi. Per un approccio più tradizionale, valuta la possibilità di stampare le tue vecchie foto preferite e di creare album fotografici fisici per custodire quei ricordi in forma tangibile.
