Come risolvere i problemi comuni di Windows 10 e 11
Pubblicato: 2022-09-18Stanco di affrontare problemi sul tuo PC Windows 10 e 11? Scopri come risolvere facilmente la maggior parte dei bug e degli errori da solo leggendo questo articolo.
Ecco una guida completa sulla risoluzione di errori o bug comuni su Windows 10 e 11.
Perché dovresti imparare a risolvere da solo i problemi?
Windows è diventato il sistema operativo più utilizzato a livello globale, con oltre 1,4 miliardi di dispositivi attivi mensili che eseguono Windows 10 o 11.
Windows 10, 11 o qualsiasi delle sue versioni precedenti sono ancora soggette a migliaia di bug ed errori.
Tutti gli utenti di Windows sono passati attraverso il frustrante processo di trovare bug ed errori che rompono il sistema, portando alla risoluzione dei problemi da soli o ricevendo un aiuto esterno, che di solito non è gratuito, o perdendo i propri file (e sanità mentale) quando non sono in grado di trovare un soluzione.

Il punto principale che sto cercando di sottolineare è che quando un utente affronta un problema, è probabile che la maggior parte non sappia cosa fare al riguardo.
Allora, cosa si può fare? La maggior parte dei problemi su Windows può essere risolta con una semplice risoluzione dei problemi.
Questo è ciò che ti fornirò qui. Puoi eseguire alcuni semplici metodi di risoluzione dei problemi quando affronti un errore o un bug su Windows 10 o 11.
Come risolvere i problemi su Windows 10 e 11
Ecco una semplice guida alla risoluzione dei problemi per la maggior parte degli errori minori che probabilmente incontrerai su Windows 10 o 11.
Segui questi passaggi a seconda del problema e verifica se risolve il problema.
1) Hai provato a spegnerlo e riaccenderlo?
Il vecchio trucco per spegnere e riaccendere è la soluzione più semplice e veloce con un'impressionante percentuale di successo su errori e bug minori.
Questo può sembrare troppo semplice e molti utenti esaminano questa semplice soluzione, ma c'è un motivo per cui rimane la risposta iniziale per la maggior parte degli esperti di risoluzione dei problemi e fa miracoli.
Ora, questo non significa solo riavviare il PC. Può anche riavviare l'app, causando un errore. Chiudere completamente un'app e quindi riavviarla può risolvere il problema.
- È possibile fare clic con il pulsante destro del mouse sulla barra delle applicazioni e selezionare Task Manager.
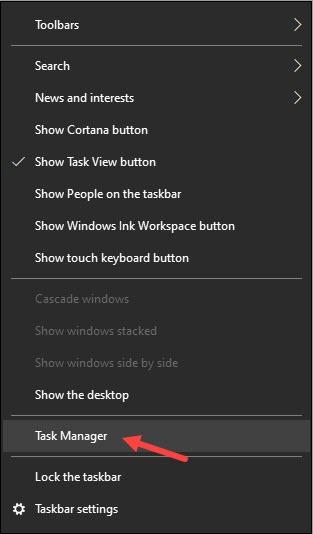
- Una volta aperto Task Manager, individua l'app che affronta il problema nella scheda processi e fai clic con il pulsante destro del mouse su di essa. Seleziona Termina attività per chiuderla completamente.
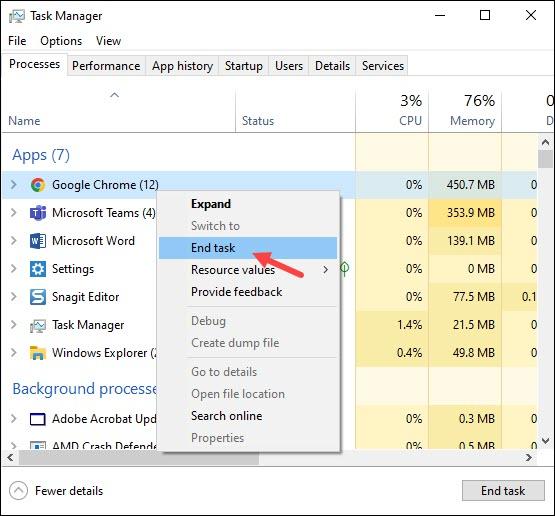
Ora riavvia l'app e verifica se il problema è stato risolto. Questo può valere anche per problemi hardware o di rete. Il semplice riavvio di un router può risolvere i problemi di connessione.
Allo stesso modo, puoi ricollegare le unità flash USB o qualsiasi dispositivo periferico su altre porte disponibili quando non sei connesso o non funziona.

2) Cercalo su Internet
Un altro modo semplice per risolvere automaticamente un problema su Windows è cercare l'errore o il bug su Google o su qualsiasi altro motore di ricerca che potresti preferire.
Migliaia di siti Web dedicati alla risoluzione dei problemi ti aiuteranno a risolvere problemi specifici gratuitamente. Puoi anche visitare direttamente tali siti Web, verificare la presenza di un errore specifico e vedere le soluzioni.
DigiCruncher è uno di questi siti Web in cui troverai soluzioni per centinaia di problemi, dal software alla connettività Internet.
3) Esegui gli strumenti di risoluzione dei problemi integrati di Windows e altri strumenti diagnostici
Molti utenti non sanno che Windows 10 e 11 sono dotati di vari strumenti di risoluzione dei problemi integrati per aiutare l'utente a risolvere i problemi.
- Puoi digitare Risoluzione dei problemi nella barra di ricerca di Windows e selezionare il risultato principale.
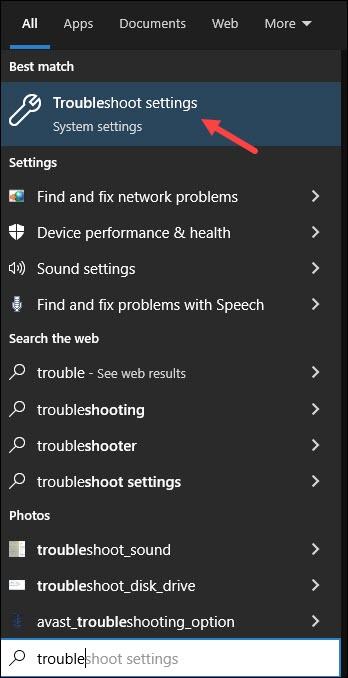
- Quindi, fai clic su Strumenti per la risoluzione dei problemi aggiuntivi per aprire l'elenco degli strumenti per la risoluzione dei problemi disponibili.
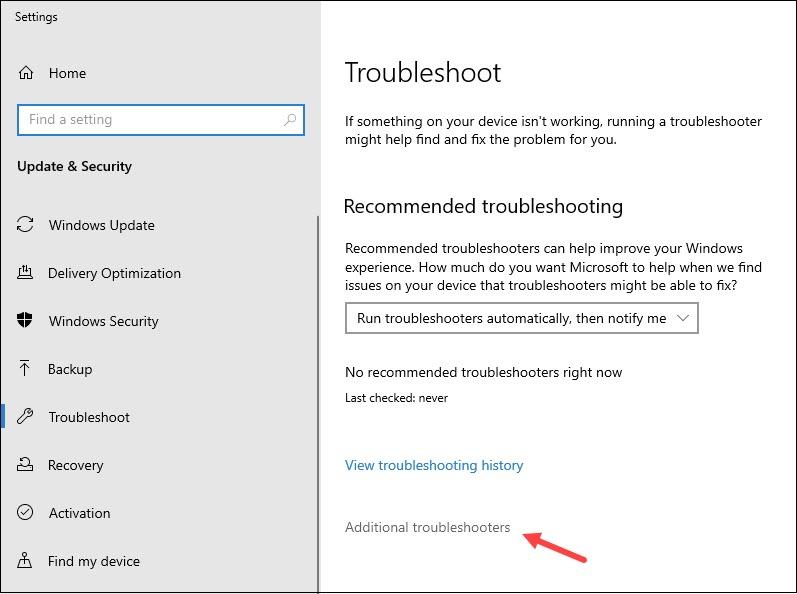
Abbina semplicemente il tuo problema con gli strumenti di risoluzione dei problemi disponibili ed eseguilo.
Windows verificherà prima il problema e quindi ti mostrerà le informazioni su cosa lo sta causando e se desideri che Windows applichi una correzione.
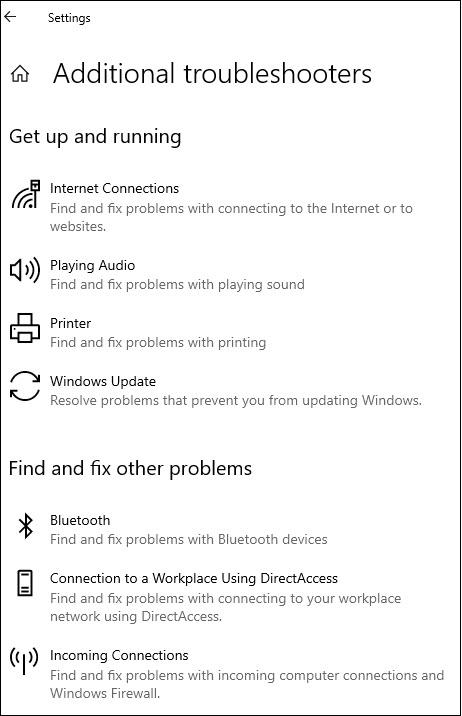
Seguendo le istruzioni sullo schermo, puoi risolvere il problema in pochissimo tempo. Oltre a questi strumenti per la risoluzione dei problemi, esistono anche strumenti di diagnostica per il danneggiamento della memoria.
Lo strumento di diagnostica della memoria di Windows è uno di questi esempi che puoi verificare per problemi relativi alla memoria.
- Cerca semplicemente Windows Memory Diagnostic sulla barra di ricerca di Windows e seleziona il risultato principale.
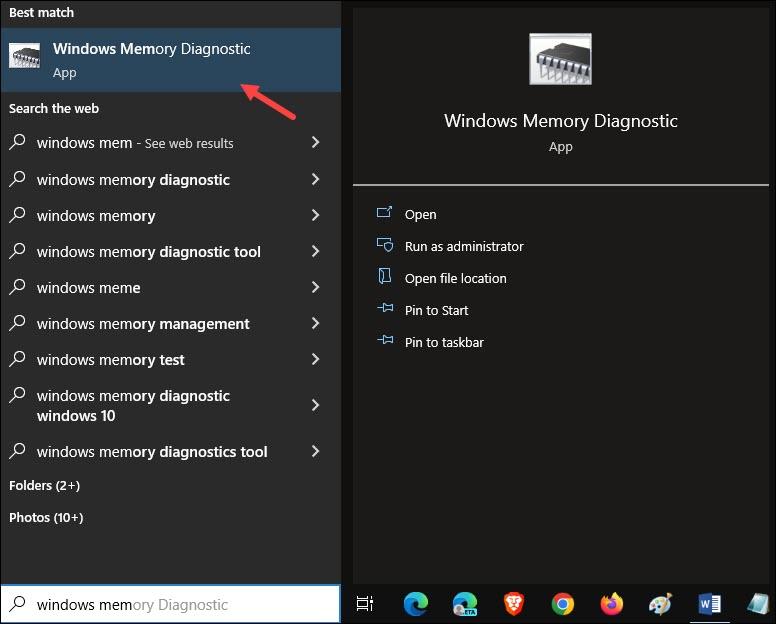
- Fai clic su Riavvia ora e lascia che faccia il suo lavoro.
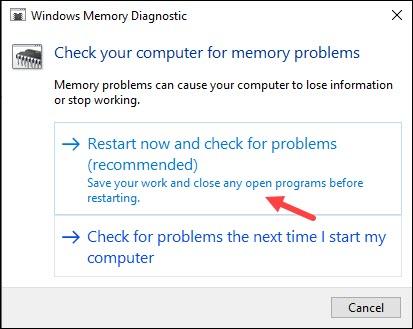
4) Creazione e ripristino di un punto di sistema
Il punto di ripristino del sistema è una funzionalità straordinaria su Windows, che consente all'utente di salvare lo stato del PC che può essere ripristinato in un secondo momento quando l'utente deve affrontare un problema.

Ti consente di salvare lo stato corrente di Windows in modo da poter salvare lo stato quando il tuo PC non presenta errori o bug.
In questo modo, quando si verifica un errore in futuro, è possibile ripristinare semplicemente il vecchio punto di sistema e risolvere il problema poiché tale problema non esisteva per quel punto di sistema.
È come se il tuo Windows viaggiasse nel tempo nel passato, dove tutto andava bene.
- Digita "crea un punto di ripristino" nella barra di ricerca di Windows e seleziona il risultato principale per creare un punto di ripristino del sistema.
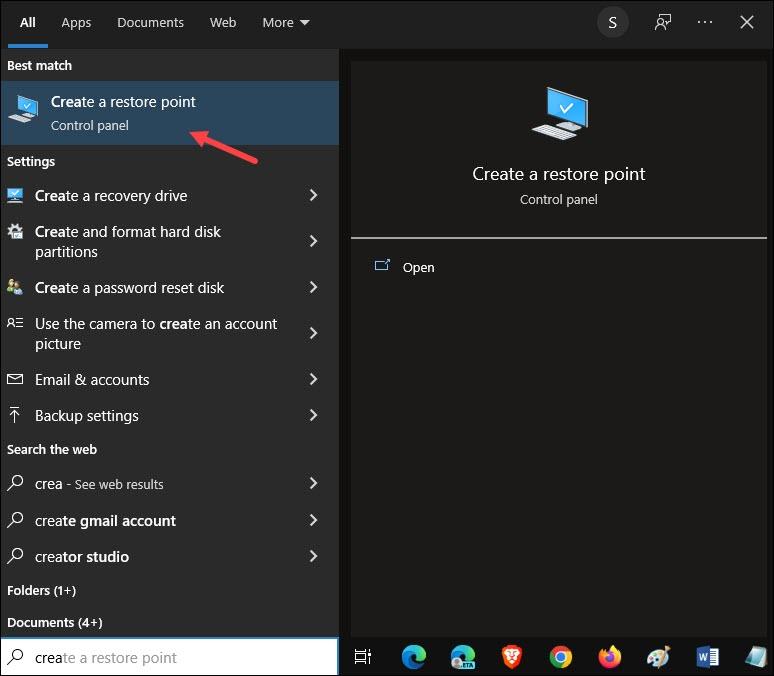
- Fare clic sull'unità di cui si desidera salvare lo stato e selezionare Configura.
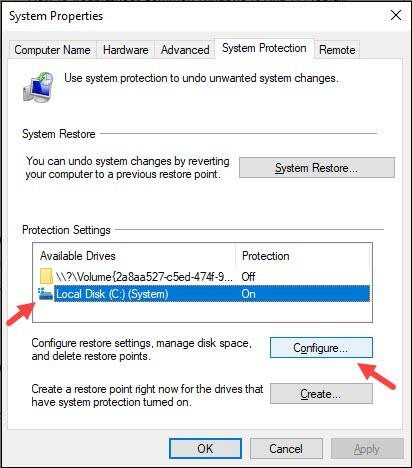
- Seleziona il pulsante Attiva protezione del sistema. Imposta il dispositivo di scorrimento Utilizzo massimo come preferisci. Questo dispositivo di scorrimento assegnerà lo spazio massimo su disco per la protezione del sistema.
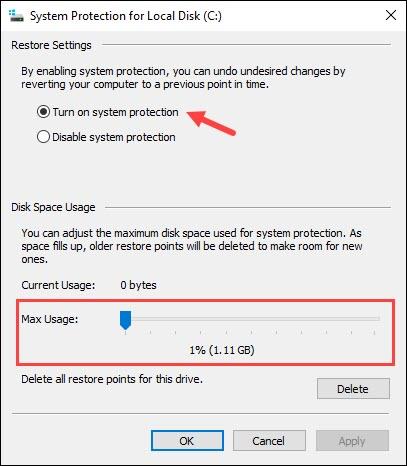
- Fare clic su Applica e OK per salvare le modifiche. Ora, fai clic su Crea per avviare il processo di creazione di un punto di ripristino.
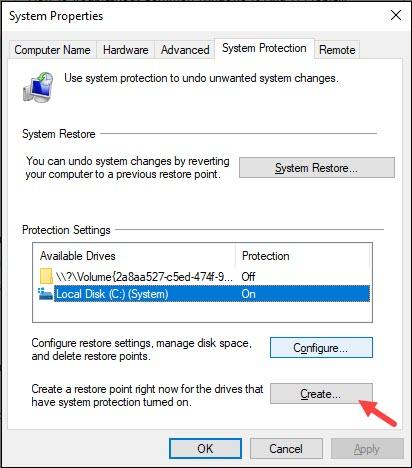
Descrivi il punto di salvataggio che stai creando per riferimento futuro, ad esempio "Punto prima di aggiornare Windows".
- Seleziona Crea e creerà il punto di salvataggio.
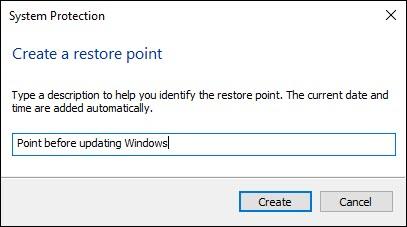
- Per ripristinare il punto di sistema, fare clic su Ripristino configurazione di sistema dalla stessa finestra.
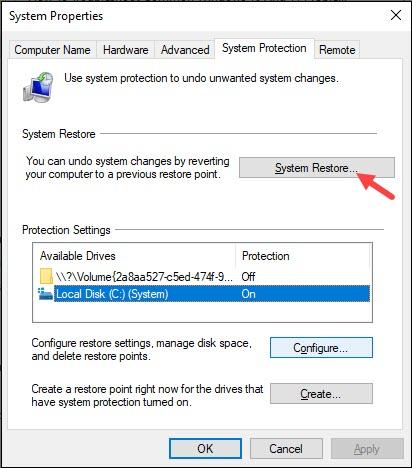
- Fare clic su Avanti e scegliere il punto di sistema che si desidera ripristinare. Qui la tua descrizione precedente ti aiuterà a selezionare quella corretta.
Puoi anche ordinare per ora. Ora fai clic su Avanti e segui le istruzioni sullo schermo per completare il processo.
Come correggere la maggior parte degli errori e dei problemi di Windows utilizzando Restoro PC Repair
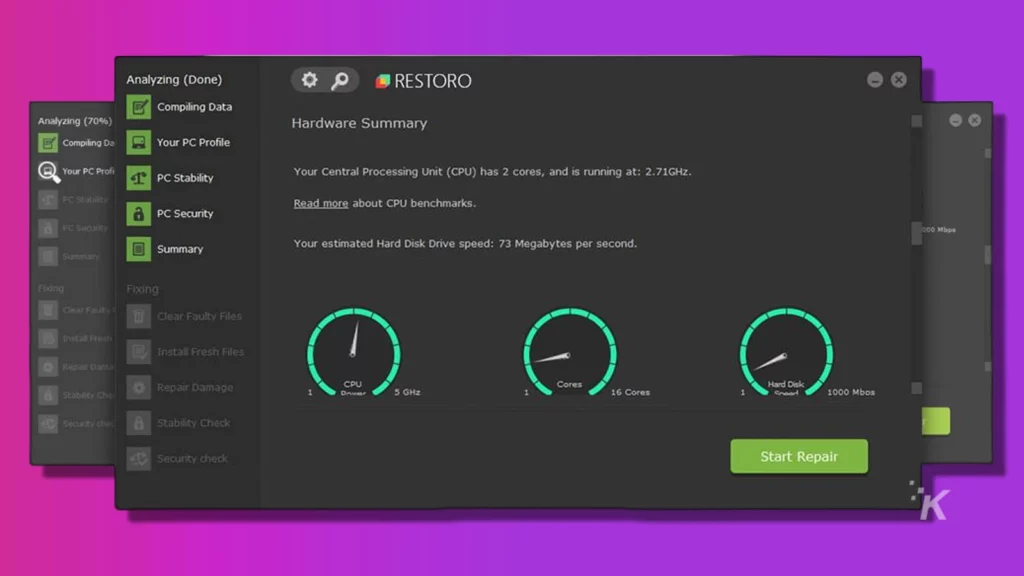
Il software ripara gli errori comuni del computer sostituendo i file di sistema corrotti o danneggiati con le versioni inizialmente incluse nel sistema operativo.
Ti aiuta anche a evitare la perdita di file critici, guasti hardware, malware e infezioni da virus. Rimuovi i virus e risolvi i problemi del PC con pochi semplici passaggi:
Per installare lo strumento, fare doppio clic sulla sua icona. Quando si apre, segui questi passaggi:
- Per prima cosa, scarica lo strumento di riparazione del PC Restoro
- Fai clic su Avvia scansione e questo strumento cercherà immediatamente eventuali problemi sul tuo PC
- Al termine della scansione, fare clic sul pulsante Avvia riparazione . Ciò risolverà tutti i problemi che interessano la sicurezza e le prestazioni del tuo dispositivo.
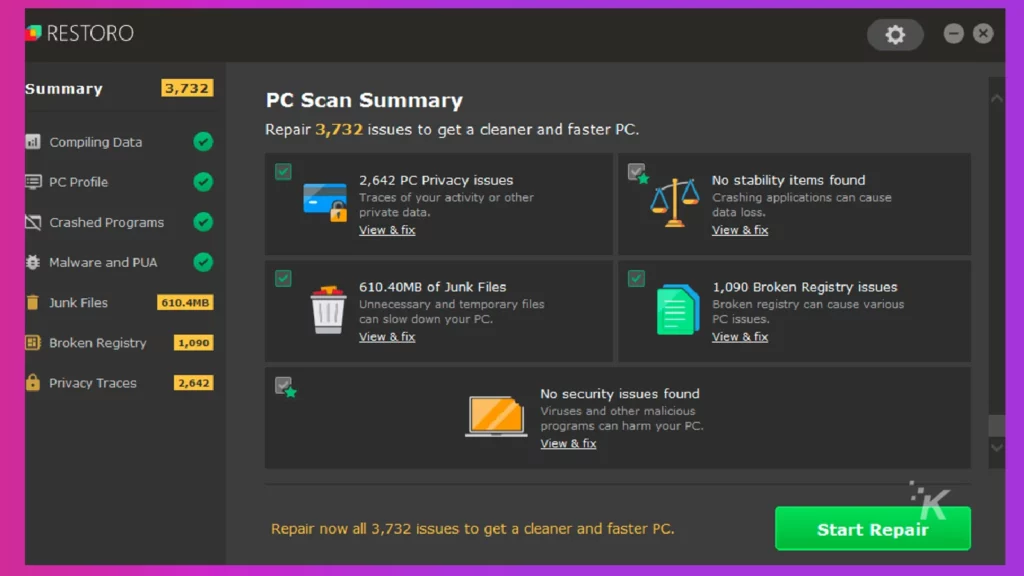
Avvolgendo
Così il gioco è fatto. Ora sei ben equipaggiato con la possibilità di risolvere i tuoi problemi di Windows 10 e 11.
Una volta che hai provato le nozioni di base per la risoluzione dei problemi di cui sopra e non riesci a risolvere il problema, puoi cercare un aiuto professionale.
Hai qualche idea su questo? Fatecelo sapere in basso nei commenti o trasferite la discussione sul nostro Twitter o Facebook .
Raccomandazioni della redazione:
- 5 suggerimenti per la risoluzione dei problemi di Apple AirPods e AirPods Pro
- Hai problemi con la fotocamera con iOS 14? Ecco come risolvere i problemi
- Problemi con il controller Xbox One? Ecco come risolvere i problemi
- Tutti gli attuali problemi noti con Windows 11 e le relative soluzioni
Solo un avvertimento, se acquisti qualcosa tramite i nostri link, potremmo ottenere una piccola quota della vendita. È uno dei modi in cui teniamo le luci accese qui. Fare clic qui per ulteriori informazioni.
