Come disattivare gli aggiornamenti automatici su Windows 11
Pubblicato: 2022-11-23Risposta rapida:
– Vai al Pannello di controllo, quindi apri Windows Update.
– Fare clic su "Modifica impostazioni" nella sezione Aggiornamenti automatici.
– Deseleziona la casella accanto a “Installa gli aggiornamenti automaticamente (consigliato)”
– Vai al Pannello di controllo, quindi apri Windows Update.
– Fare clic su "Modifica impostazioni" nella sezione Aggiornamenti automatici.
- Come sospendere gli aggiornamenti automatici su Windows 11
- Disabilitare gli aggiornamenti di Windows utilizzando il comando Servizi
- Come disabilitare gli aggiornamenti di Windows 11 utilizzando il registro
- Disattivazione degli aggiornamenti di Windows tramite Criteri di gruppo
- Disabilitare gli aggiornamenti di Windows con un'app di terze parti
- Disabilitare gli aggiornamenti di Windows non è sempre la risposta
Windows 11 è l'ultimo sistema operativo di Microsoft e la società distribuisce costantemente aggiornamenti per gli utenti.
Sebbene questi siano generalmente utili, potrebbero esserci momenti in cui non si desidera eseguire l'aggiornamento. Per questo, dovrai sapere come interrompere gli aggiornamenti automatici su Windows 11
In genere, dovresti evitare di sospendere gli aggiornamenti automatici su Windows, ma ci sono casi in cui potrebbe essere la cosa intelligente da fare.
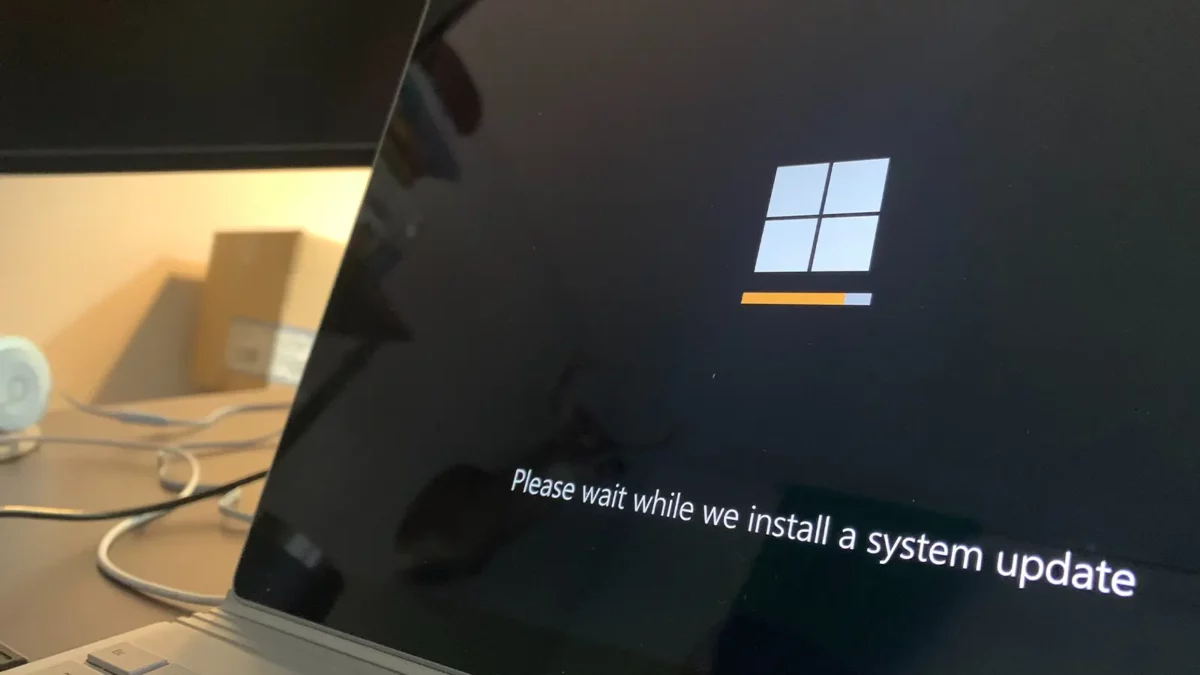
Forse hai una presentazione importante e sei preoccupato che l'aggiornamento inizi prima della presentazione.
È anche possibile che alcuni dei tuoi programmi abbiano problemi dopo l'aggiornamento e che tu abbia bisogno di quei programmi per il lavoro o la scuola. Ci sono numerose ragioni, onestamente.
LEGGI DI PIÙ: Come cambiare il tuo nome utente in Windows 11
Detto questo, gli aggiornamenti di Microsoft sono ancora importanti e possono aiutarti a proteggere i tuoi dati, quindi sospendi gli aggiornamenti solo se sei sicuro che sia qualcosa che devi fare.
Se rientri in questa categoria, continua a leggere di seguito, poiché esamineremo diversi metodi per disattivare gli aggiornamenti automatici di Windows 11.
Come sospendere gli aggiornamenti automatici su Windows 11
Il primo metodo che esamineremo ti consentirà di sospendere i prossimi aggiornamenti su Windows 11.
Questo è il nostro metodo consigliato perché semplifica l'aggiornamento del tuo PC ogni volta che sei pronto. Segui di seguito:
- Vai su Start e poi su Impostazioni, oppure fai clic con il pulsante destro del mouse sul menu Start e seleziona Impostazioni
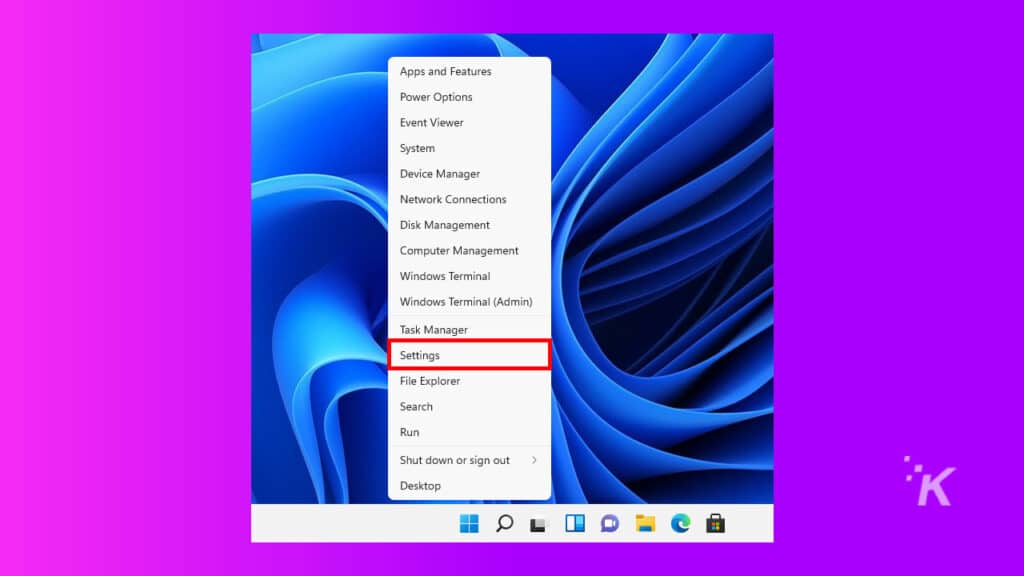
- Successivamente, fai clic su Windows Update
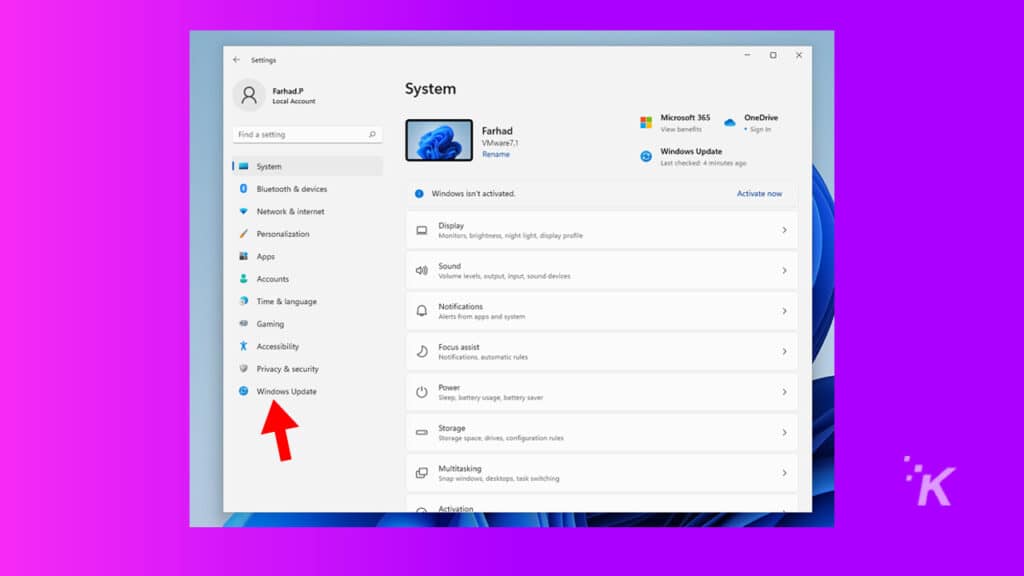
- Per sospendere gli aggiornamenti, fai clic sul menu a discesa Sospendi aggiornamenti e specifica la durata della pausa
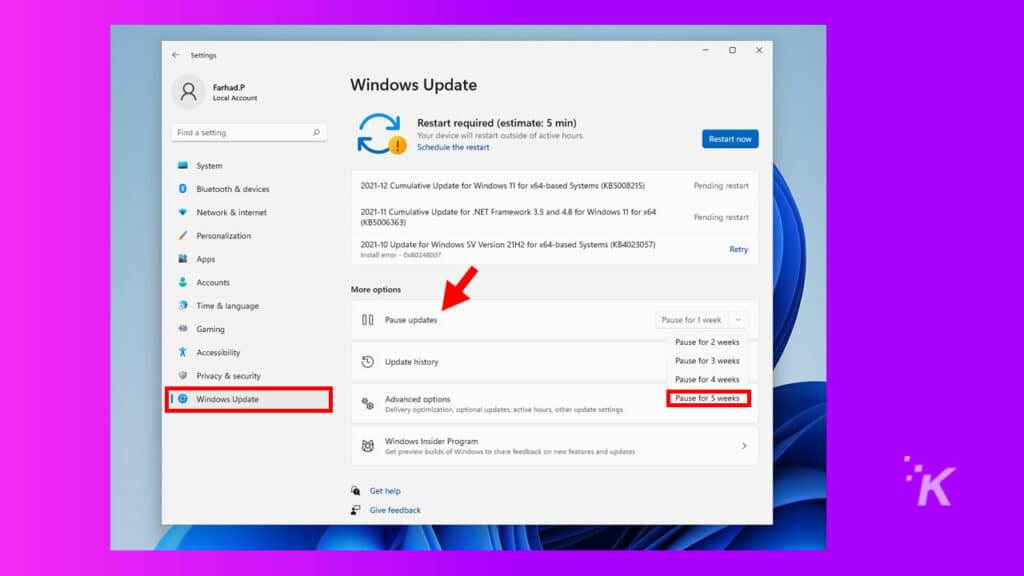
Al termine del periodo di pausa, Windows installerà automaticamente i nuovi aggiornamenti. Quindi non dimenticare di sospendere nuovamente gli aggiornamenti se lo ritieni necessario.
LEGGI DI PIÙ: Data di rilascio di Windows 12: quando uscirà?
Ma ancora una volta, gli aggiornamenti sono spesso importanti, quindi non è consigliabile attendere troppo a lungo.
Disabilitare gli aggiornamenti di Windows utilizzando il comando Servizi
Se desideri disabilitare gli aggiornamenti automatici di Windows 11 in modo permanente, puoi interrompere l'intero servizio di aggiornamento di Windows. Per farlo:
- Vai al menu Start , digita Esegui, quindi premi Invio
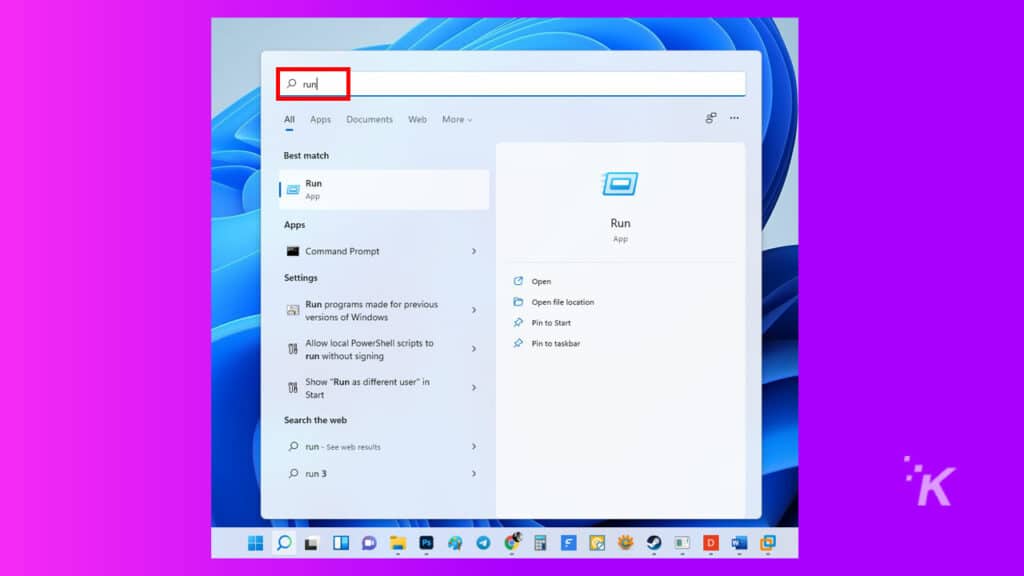
2. Quindi, nell'app Esegui, digita services.msc e premi Invio
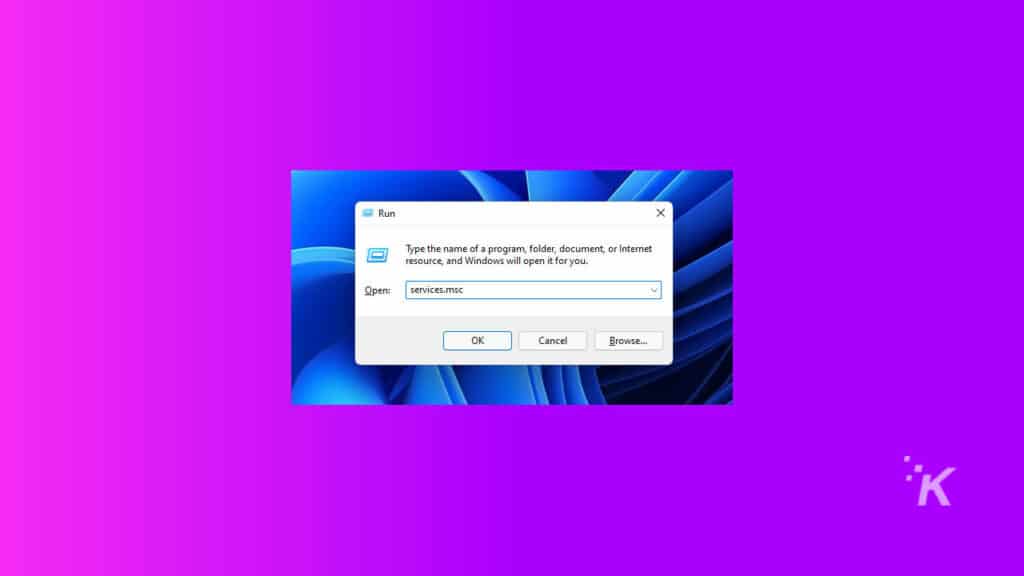
3. Nella finestra del servizio , cerca Windows Update e fai doppio clic su di esso
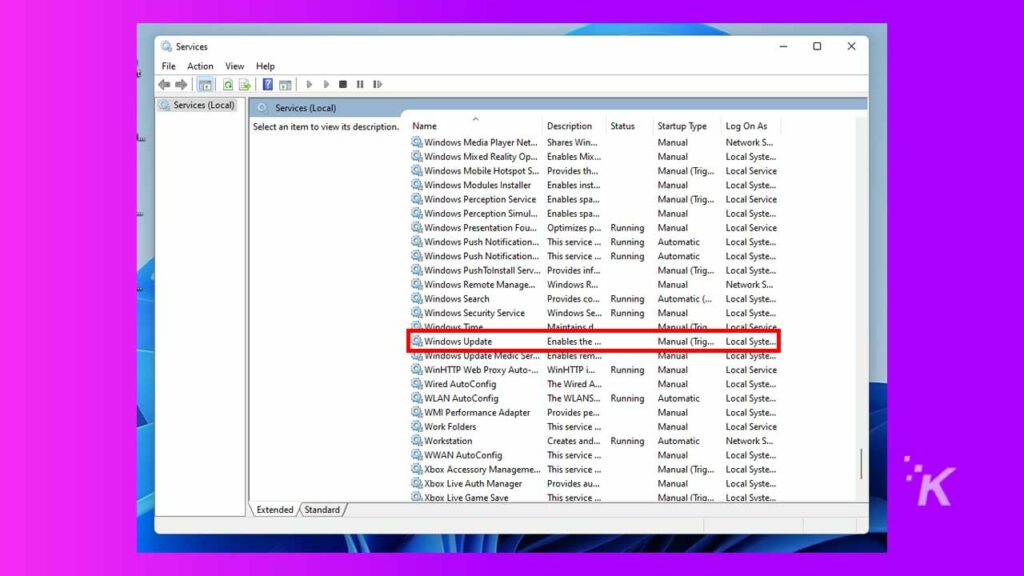
4. Nelle impostazioni di aggiornamento di Windows, selezionare Disabilitato dal menu a discesa accanto a Tipo di avvio
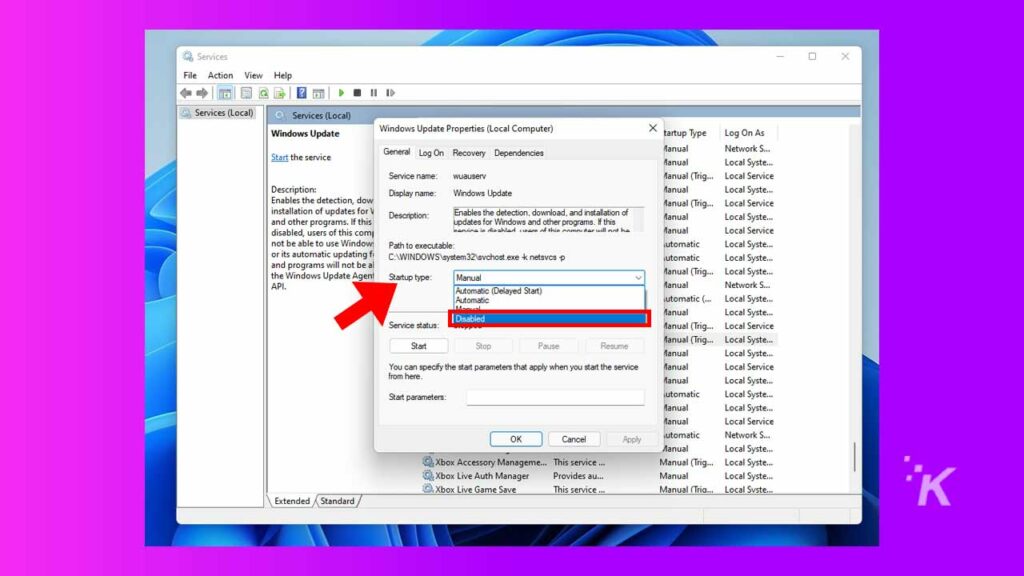
5. Successivamente, fare clic su OK e riavviare il PC per rendere effettive le modifiche
LEGGI DI PIÙ: Come creare un desktop virtuale in Windows 11
Gli aggiornamenti di Windows possono essere nuovamente abilitati seguendo la stessa procedura sopra elencata. Cambia semplicemente il tipo di avvio su Automatico .
Come disabilitare gli aggiornamenti di Windows 11 utilizzando il registro
La disabilitazione degli aggiornamenti automatici in Windows 11 può essere eseguita anche apportando modifiche al registro.
⚠️ Questo è un metodo più approfondito e dovrebbe essere utilizzato solo se ti senti a tuo agio nell'apportare grandi modifiche al tuo sistema operativo.
Se preferisci questo metodo, procedi nel seguente modo:
- Vai al menu Start e digita regedit , quindi premi Invio
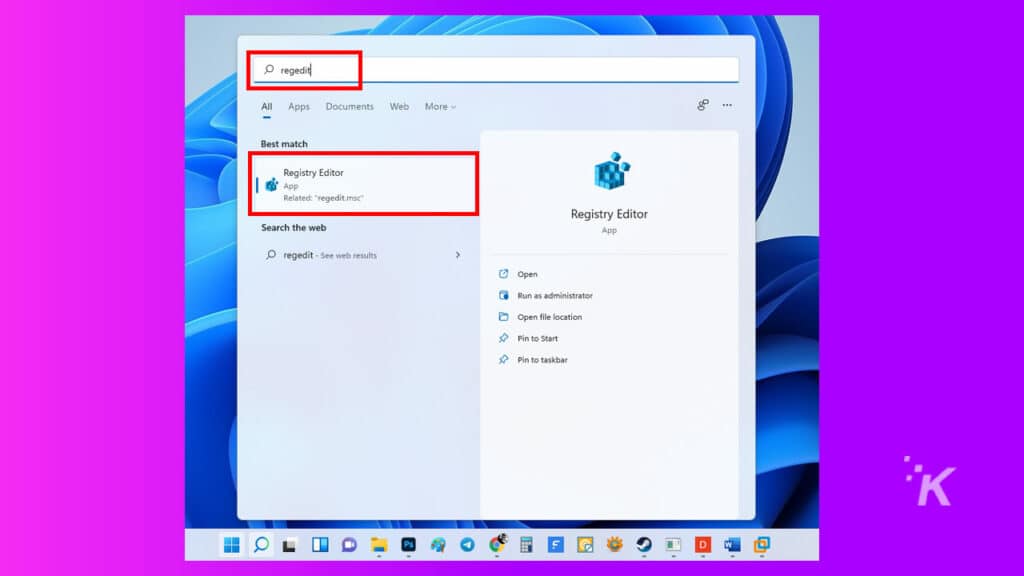
2. Segui questo percorso: HKEY_LOCAL_MACHINE\SOFTWARE\Policies\Microsoft\Windows . In alternativa, copia e incolla il percorso nella barra di ricerca del Registro di sistema
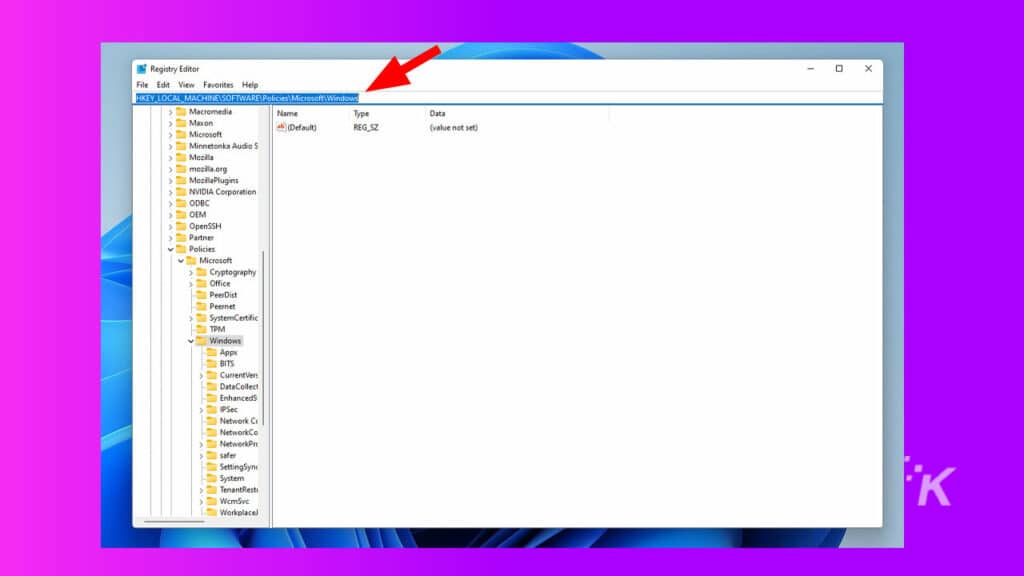
3. Fare clic con il pulsante destro del mouse sulla cartella Windows nella barra laterale, quindi selezionare Nuovo > Chiave

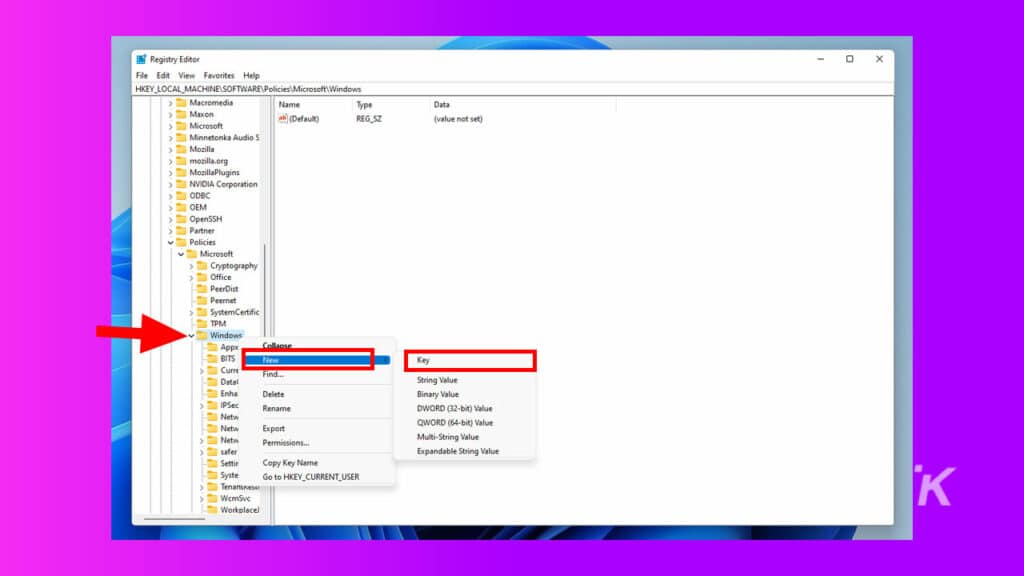
4. Assegnare un nome alla chiave WindowsUpdate e premere Invio
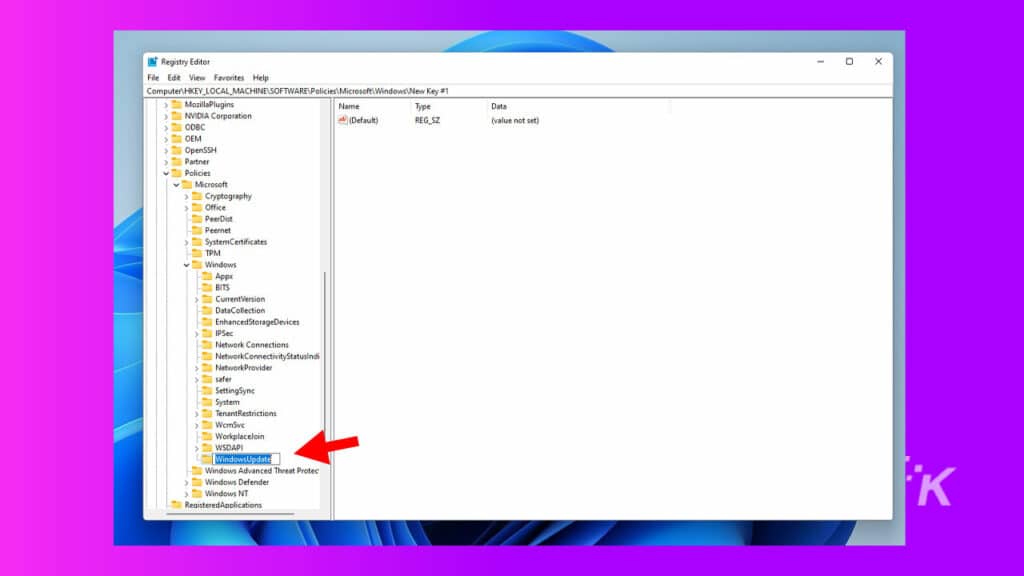
5. Ora, fai clic con il pulsante destro del mouse su Windows Update e crea nuovamente una nuova chiave. Chiamalo AU e premi Invio
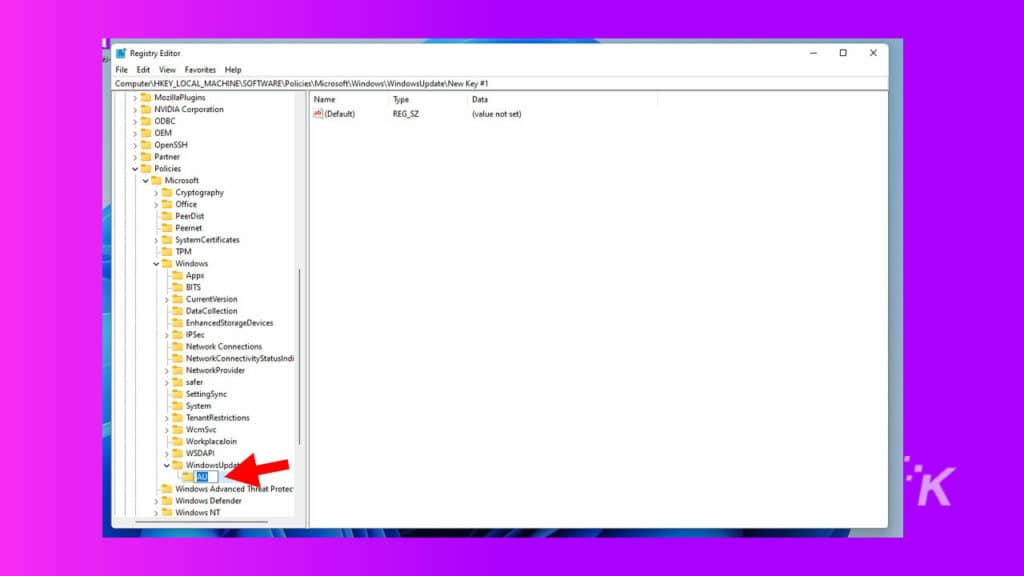
6. Fare clic con il pulsante destro del mouse in un punto qualsiasi del pannello di destra e selezionare Nuovo > Valore DWORD (32 bit).
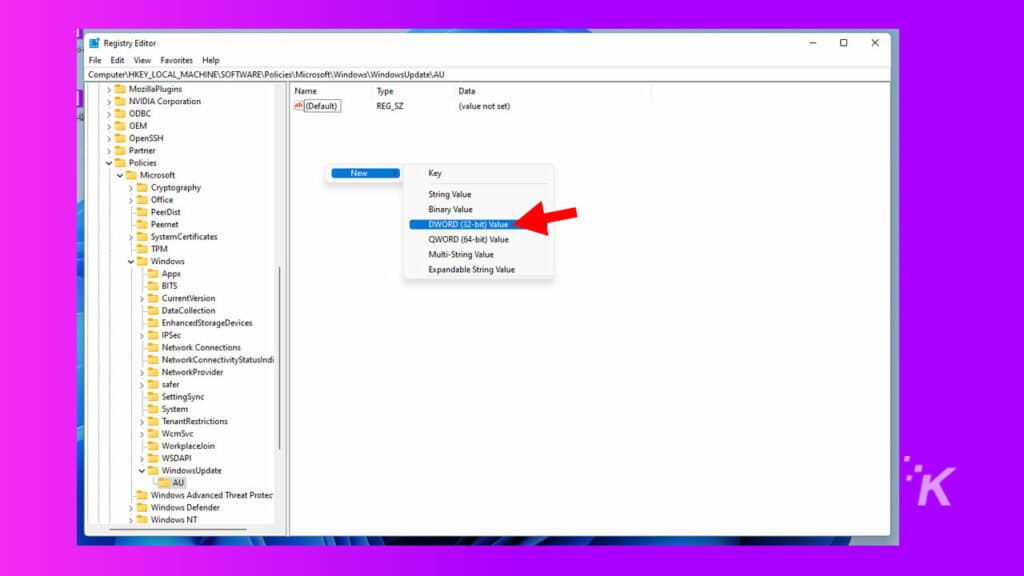
7. Denominare la chiave NoAutoUpdate e premere Invio
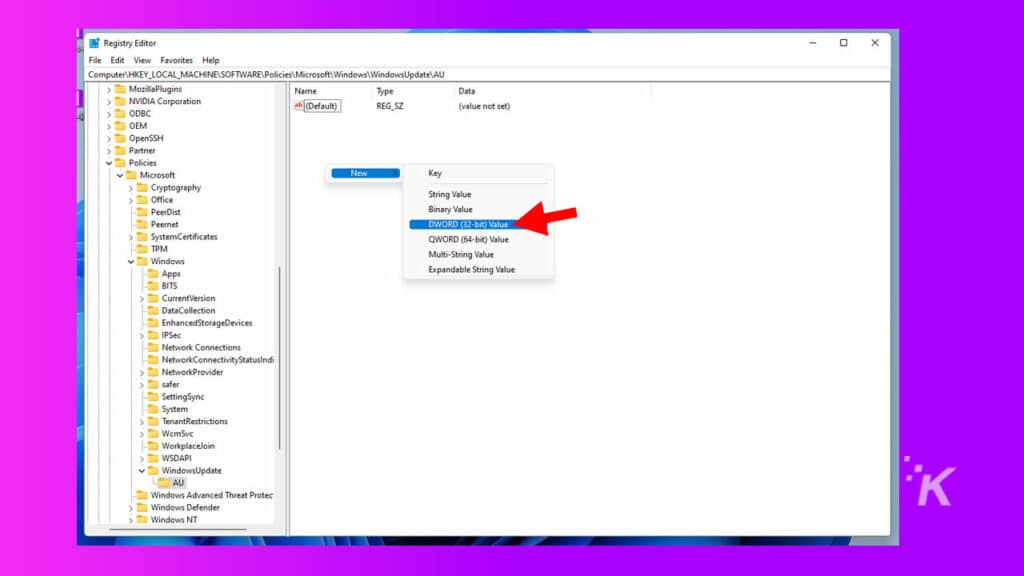
8. Fare doppio clic su di esso e modificare il valore da 0 a 1
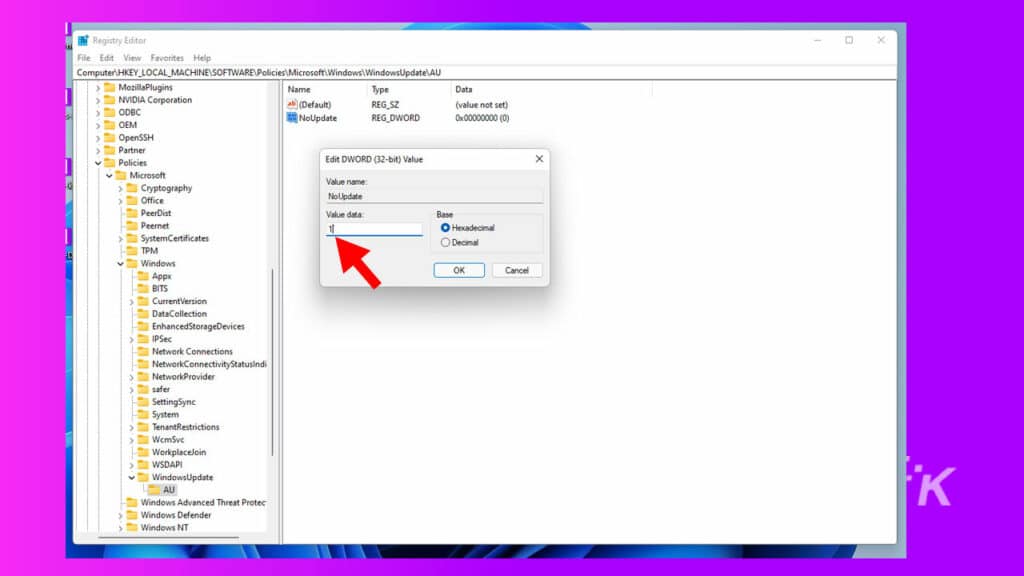
9. Chiudi l' Editor del Registro di sistema e riavvia il PC
Questo metodo disabiliterà completamente gli aggiornamenti di Windows, ma ancora una volta, questo metodo non è consigliato a meno che tu non sia molto a tuo agio nell'apportare modifiche a Windows.
Disattivazione degli aggiornamenti di Windows tramite Criteri di gruppo
Questo è un altro metodo approfondito per disabilitare gli aggiornamenti automatici in Windows 11. Usalo solo se sei a tuo agio nell'immergerti nelle cartelle di sistema e apportare modifiche.
LEGGI DI PIÙ: Come modificare la direzione di scorrimento in Windows 11
In questa guida, utilizzeremo Criteri di gruppo per eseguire l'attività. Ecco come:
- Vai al menu Start , digita gpedit.msc e quindi fai clic su Editor criteri di gruppo nei risultati della ricerca
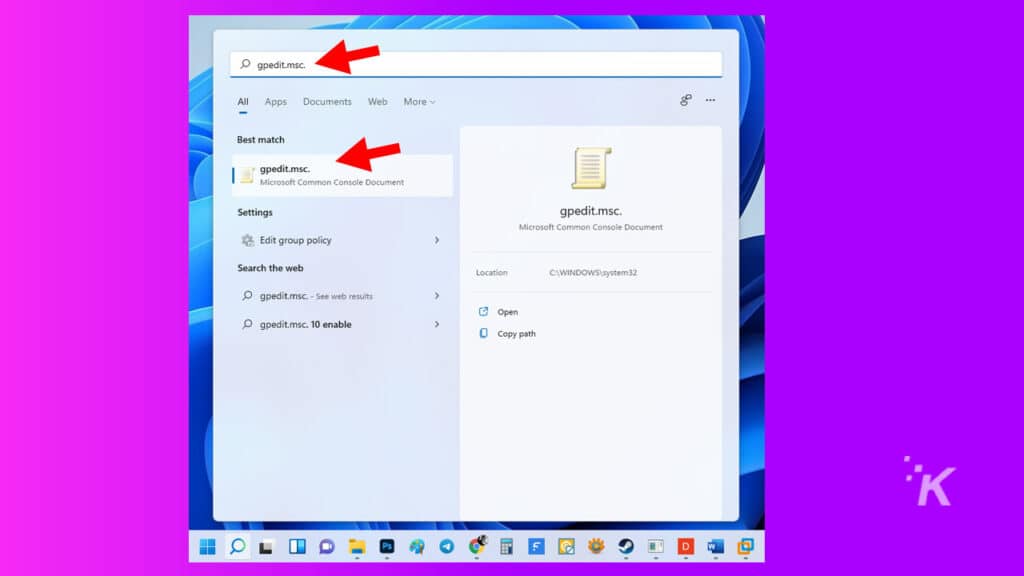
2. Passare al seguente percorso: Configurazione computer > Modelli amministrativi > Componenti di Windows > Windows Update > Gestisci aggiornamenti offerti da Windows Update
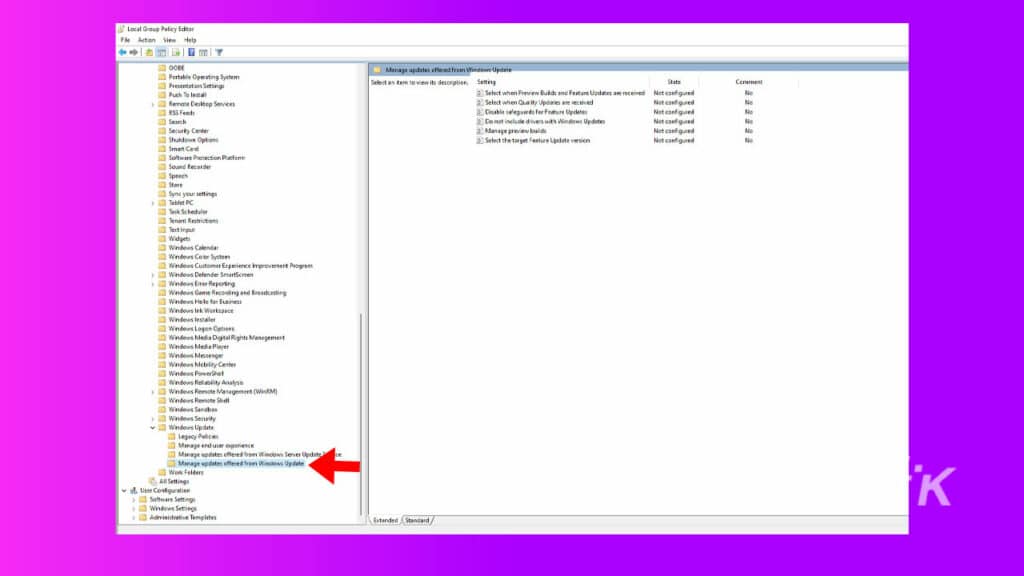
3. Fare doppio clic su Selezionare la versione dell'aggiornamento delle funzionalità di destinazione e selezionare il pulsante radiale Abilitato
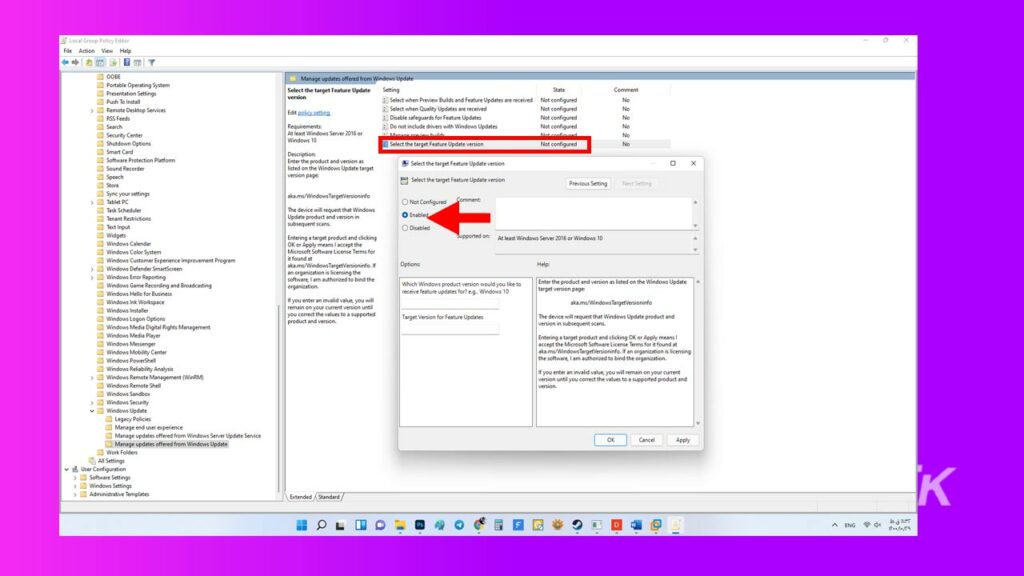
4. Successivamente, digita 21H1 nella versione di destinazione per gli aggiornamenti delle funzionalità e fai clic su OK
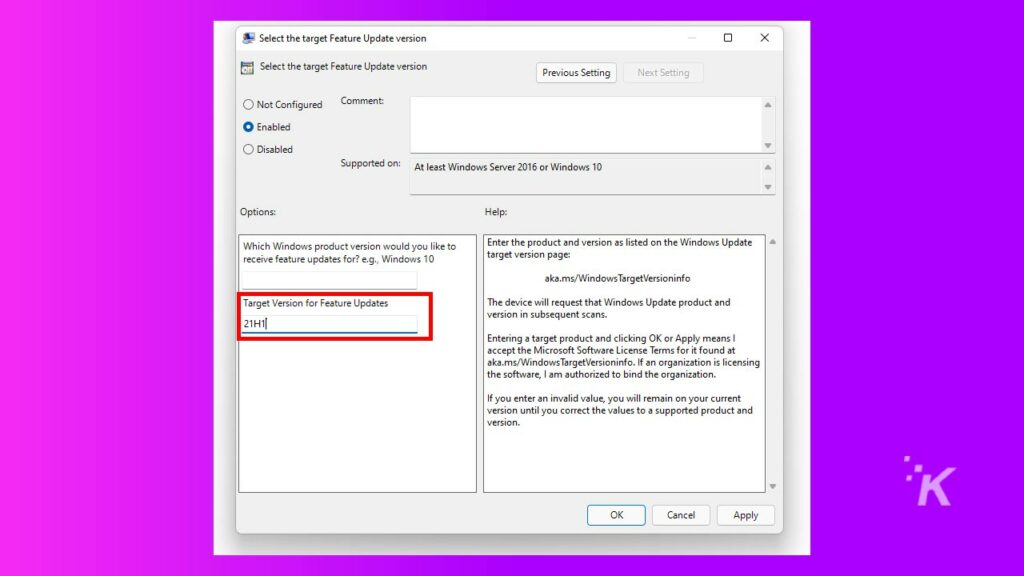
In questo modo si interromperà il push degli aggiornamenti a Windows.
In genere, questo metodo viene utilizzato solo per le aziende che non possono permettersi di rischiare sugli aggiornamenti che interrompono i loro programmi sensibili.
Per gli utenti occasionali, questo metodo non è consigliato.
Disabilitare gli aggiornamenti di Windows con un'app di terze parti
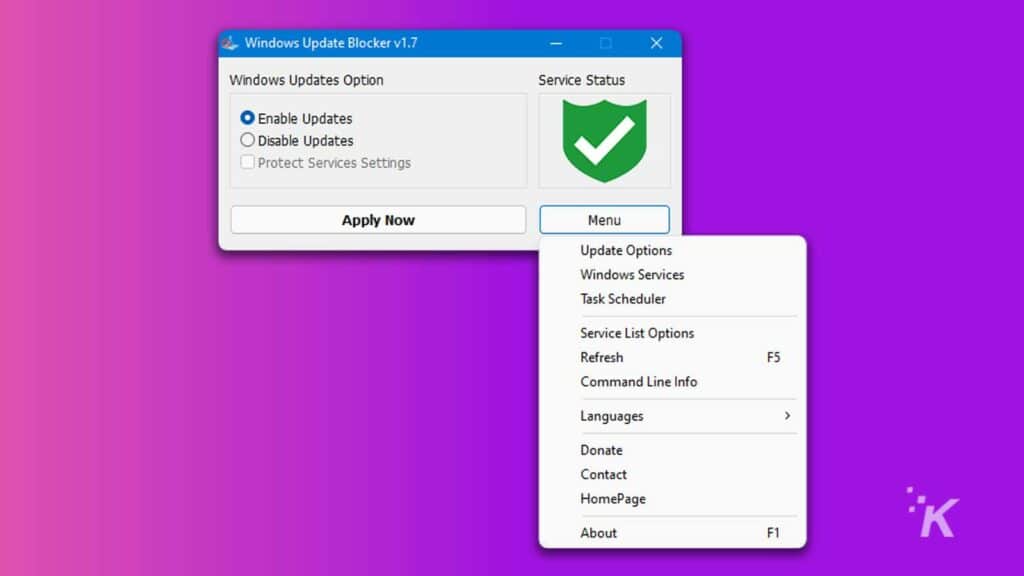
L'app che useremo per interrompere gli aggiornamenti di Windows 11 è Windows Update Blocker, il cui unico scopo è impedire l'installazione degli aggiornamenti.
Se non hai molta conoscenza del computer e desideri disabilitare gli aggiornamenti di Windows con un'app, questo metodo fa per te.
- Innanzitutto, scarica Windows Update Blocker
- Successivamente, estrai il file Windows Update Blocker
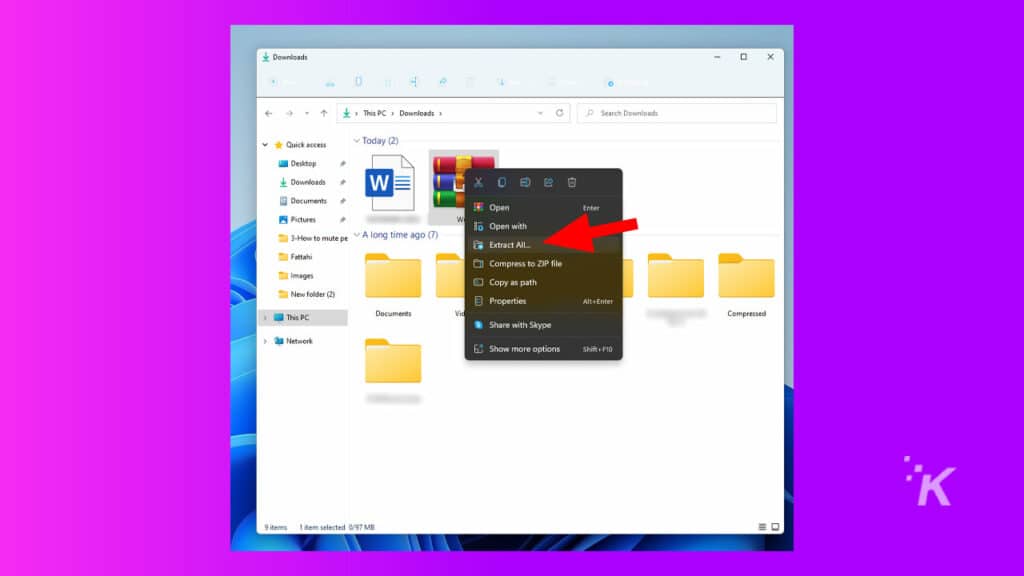
- Esegui il file .exe, seleziona Disabilita aggiornamenti e seleziona Impostazioni di Protect Services
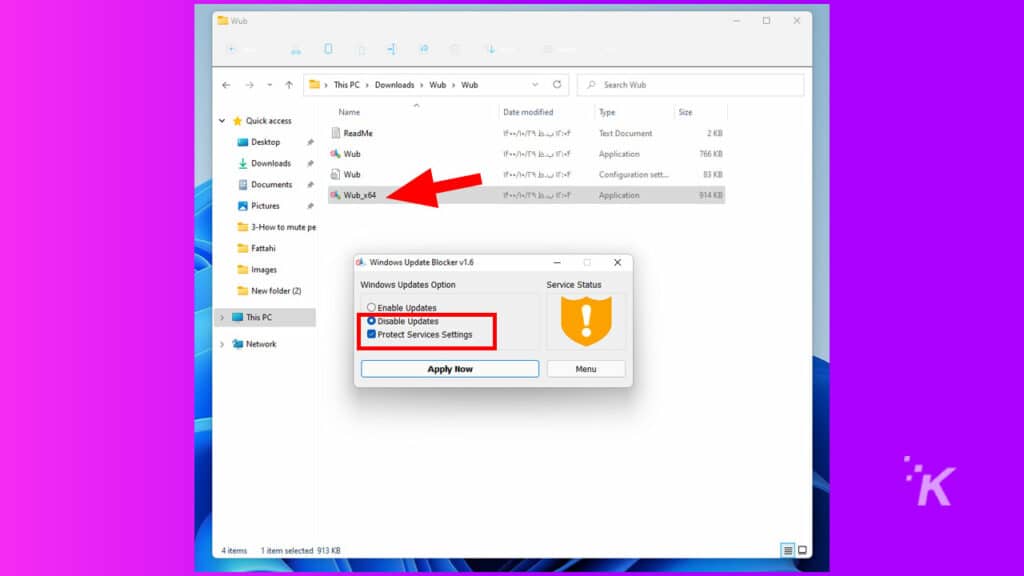
- Fare clic su Applica ora
Hai disattivato correttamente gli aggiornamenti automatici su Windows 11.
Inoltre, puoi riattivare gli aggiornamenti selezionando l'opzione Abilita aggiornamenti in Windows Update Blocker se cambi idea.
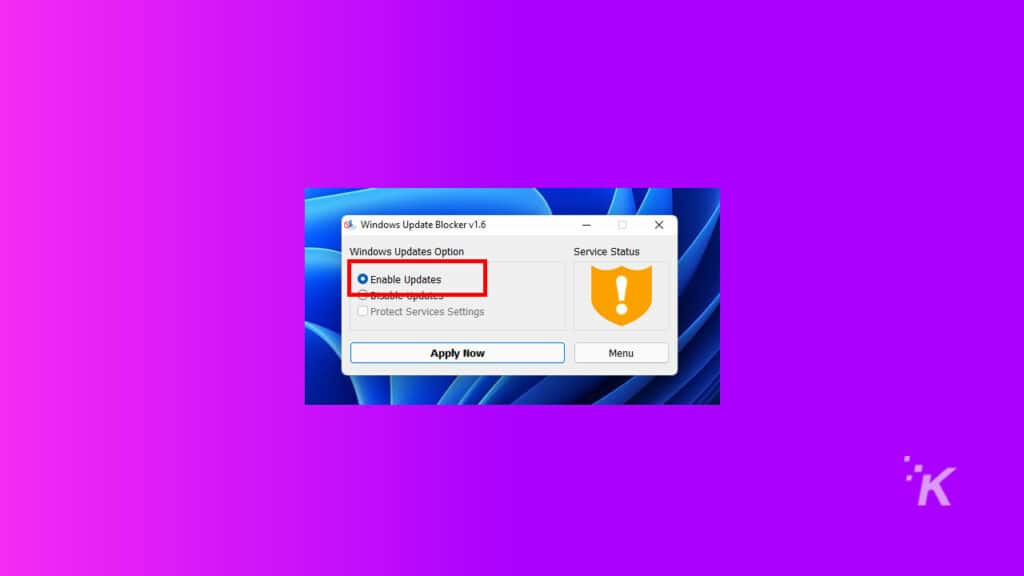
Disabilitare gli aggiornamenti di Windows non è sempre la risposta
La disabilitazione degli aggiornamenti di Windows 11 utilizzando il registro e gli editor dei criteri di gruppo deve essere eseguita con cautela. Se sbagli uno qualsiasi dei passaggi, è possibile che tu causi seri problemi con il tuo sistema operativo.
Inoltre, gli aggiornamenti sono in genere per la tua sicurezza, poiché spesso includono patch che ti proteggono dalle vulnerabilità.
Se non vuoi rischiare di causare danni al tuo sistema operativo o hai semplicemente bisogno di sospendere gli aggiornamenti per un po', ti consigliamo di utilizzare qualcosa come l'app Windows Update Blocker.
Hai qualche idea su questo? Faccelo sapere in basso nei commenti o trasferisci la discussione sul nostro Twitter o Facebook.
Raccomandazioni della redazione:
- Come liberare automaticamente spazio su disco in Windows 11 quando lo spazio di archiviazione si esaurisce
- Come creare, personalizzare ed eliminare i profili di Google Chrome
- Ecco come aprire più siti Web con un collegamento in Windows 11
- Come disinstallare gli aggiornamenti di Windows 11
- (Ancora un altro) problema è emerso con Windows 11
