Come disattivare i tasti permanenti su Windows 11,10
Pubblicato: 2023-08-15I tasti permanenti caratteristici di Windows consentono agli utenti di semplificare il proprio lavoro utilizzando le scorciatoie da tastiera. Tuttavia, non molti utenti sono a conoscenza di come abilitare o disabilitare i tasti permanenti. Se anche tu sei qui alla ricerca di Come disattivare i tasti permanenti Windows 11/10 questa guida è per te. Prima di iniziare con le soluzioni per Come rimuovere i tasti appiccicosi, dobbiamo capire cosa sono i tasti appiccicosi.
Cosa sono esattamente i tasti appiccicosi?
Sticky Keys è una funzionalità di accessibilità integrata in Windows che semplifica il processo di utilizzo delle scorciatoie da tastiera. Quando utilizzi una scorciatoia da tastiera, devi premere entrambi i tasti contemporaneamente o tutti i tasti contemporaneamente, per impostazione predefinita.
Per aprire un file in un'applicazione, ad esempio, spesso premi contemporaneamente il tasto Windows e la lettera O. Tuttavia, se hai abilitato i tasti permanenti, puoi premere il tasto Windows, rilasciarlo e quindi premere il tasto O. Non è necessario continuare a tenere premuto il tasto Windows fino a quando non si preme il tasto O. Per attivare o disattivare i tasti permanenti, aprire le impostazioni dei tasti permanenti.
Sticky Keys è un programma utile se hai problemi a premere più tasti contemporaneamente. Usando questa funzione, puoi effettivamente rendere i tuoi tasti appiccicosi. Ciò li farà rimanere nella loro posizione attuale fino a quando non verrà premuto il tasto successivo.
Come disattivare i tasti permanenti Windows 11/10?
I seguenti metodi possono essere applicati per rispondere alla domanda su come rimuovere i tasti permanenti sul dispositivo Windows. Non c'è bisogno di applicarli tutti. Segui i passaggi e scegli l'opzione più adatta in base alle tue capacità.
Metodo 1: attivare o disattivare i tasti permanenti
I tasti permanenti possono essere attivati sul tuo computer utilizzando le scorciatoie della tastiera. Pertanto è possibile seguire i seguenti passaggi per disattivare la scorciatoia dei tasti permanenti
Passaggio 1: per fare ciò, continua semplicemente a premere il tasto Maiusc cinque volte di seguito.Riceverai un messaggio che ti chiede di attivare i tasti permanenti. Per attivarli, fai clic sul pulsante Sì.
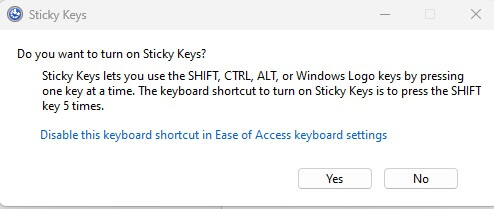
Passaggio 2: per attirare la tua attenzione sulla situazione, i tasti appiccicosi si illumineranno e emetteranno un suono acuto.Inoltre, sulla barra delle applicazioni verrà visualizzato il simbolo Sticky Keys.
Passaggio 3: per disabilitarli, ripetere il processo di pressione del tasto Maiusc cinque volte consecutive.Quando disattivi i tasti permanenti, sentirai un suono per informarti che è terminata.
Il popup che chiede "Vuoi attivare Sticky Keys?" include anche un collegamento che consente di disabilitare questo collegamento. Quindi, se vuoi disabilitarlo, puoi fare clic su quel link.
Se non sei riuscito a risolvere la domanda su come disattivare i tasti permanenti, passa al metodo successivo.
Leggi anche: Come risolvere la barra spaziatrice della tastiera che non funziona in Windows 10, 11
Metodo 2: utilizzo del menu Impostazioni rapide
Sticky Keys è una delle tante funzioni utili a cui è possibile accedere più rapidamente con le scorciatoie fornite dalle Impostazioni rapide. Questo può essere facilmente trovato sul tuo dispositivo Windows. Utilizzando questo menu, hai la possibilità di attivare e disattivare la funzionalità Tasti permanenti.
Applica i seguenti passaggi per avere un'idea di come sbloccare i tasti permanenti sui dispositivi Windows 11 o 10:
Passaggio 1: avvia semplicemente Impostazioni rapide premendo il tasto Windows e la lettera A. Puoi anche accedere a questo menu facendo clic sull'icona della batteria o sull'icona Wi-Fi che si trova nella barra delle applicazioni del tuo computer.

Passaggio 2: quando viene visualizzato il menu, effettuare la selezione in " Accessibilità".
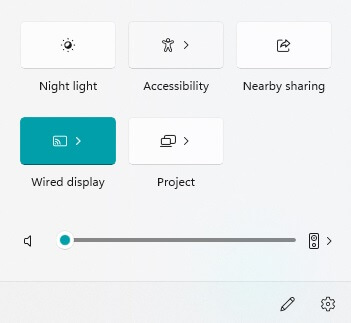
Passaggio 3: la disattivazione dell'opzione "Tasti permanenti"si trova nel menu "Accessibilità".
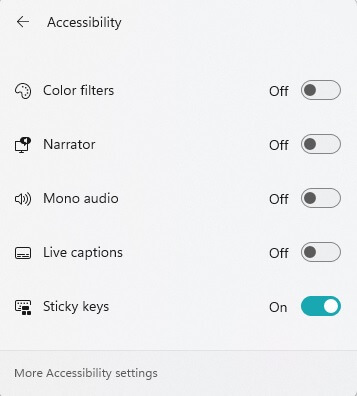
Se il metodo precedente non ha funzionato sul tuo dispositivo Windows, prova la soluzione successiva per il problema Come disattivare i tasti permanenti Windows 11/10.
Metodo 3: modifica del registro utilizzando l'editor del registro
Se per qualsiasi motivo non è possibile disattivare i tasti permanenti utilizzando una delle tecniche sopra descritte, è possibile utilizzare questo metodo con l'editor del registro che disattiverà automaticamente la funzione. Ti consigliamo di utilizzare questo metodo solo se hai già tentato le procedure che abbiamo elencato sopra, ma non hanno avuto successo.
Le seguenti istruzioni possono essere applicate per risolvere il problema di come disattivare i tasti permanenti sui dispositivi Windows.
Passaggio 1: per sfruttare questa scelta, premere contemporaneamente il tasto Windows e la lettera R per visualizzare la finestra di dialogo Esegui.In alternativa, puoi anche avviare questa casella andando al menu "Start", digitando "Esegui" nella barra di ricerca.
Passaggio 2: nella casella "Esegui", digitare regedit, quindi fare clic sul tasto Invio sulla tastiera per procedere.
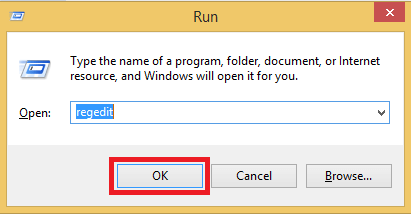
Passaggio 3: quindi, quando richiesto da "Controllo account utente", fare clic su "Sì" dal menu.L'Editor del Registro di sistema si aprirà quando lo fai.
Passaggio 4: selezionare la barra degli indirizzi nella parte superiore della finestra dell'Editor del Registro di sistema, digitare le seguenti informazioni, quindi premere il tasto Invio.
Computer\HKEY_CURRENT_USER\Pannello di controllo\Accessibilità\StickyKeys
Passaggio 5: per modificare il flag, fare doppio clic sulla voce "Flag" nel riquadro di destra.
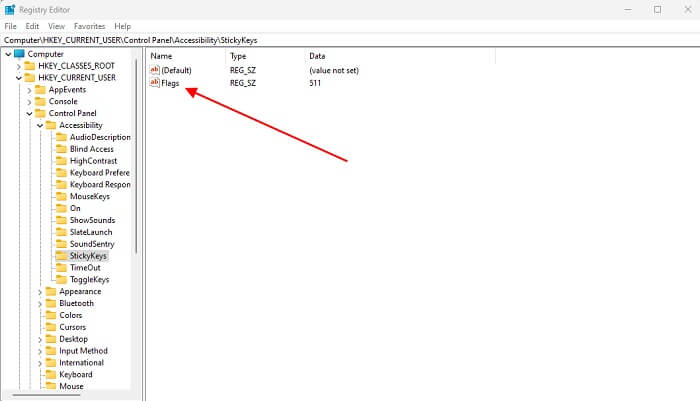
Passaggio 6: per modificare la stringa, vai alla casella "Modifica stringa", seleziona ulteriormente il campo "Dati valore" e digita "506" lì.Il passaggio successivo consiste nel selezionare "OK".
Passaggio 7: metti fine al tuo lavoro nell'Editor del Registro di sistema, quindi riavvia il tuo PC Windows.
L'opzione Sticky Keys sul tuo computer è stata disattivata. Tuttavia, se riscontri problemi di seguito, abbiamo elencato i passaggi per la domanda su come disattivare la scorciatoia dei tasti permanenti.
Leggi anche: Come aggiornare e reinstallare i driver della tastiera
Metodo 4: utilizzare il Pannello di controllo
I tasti permanenti possono essere attivati e disattivati utilizzando il pannello di controllo.
Passaggio 1: è possibile accedere al Pannello di controllo effettuando una ricerca nella barra di ricerca di Windows.
Passaggio 2: qui scegli l'opzione Facilità di accesso.
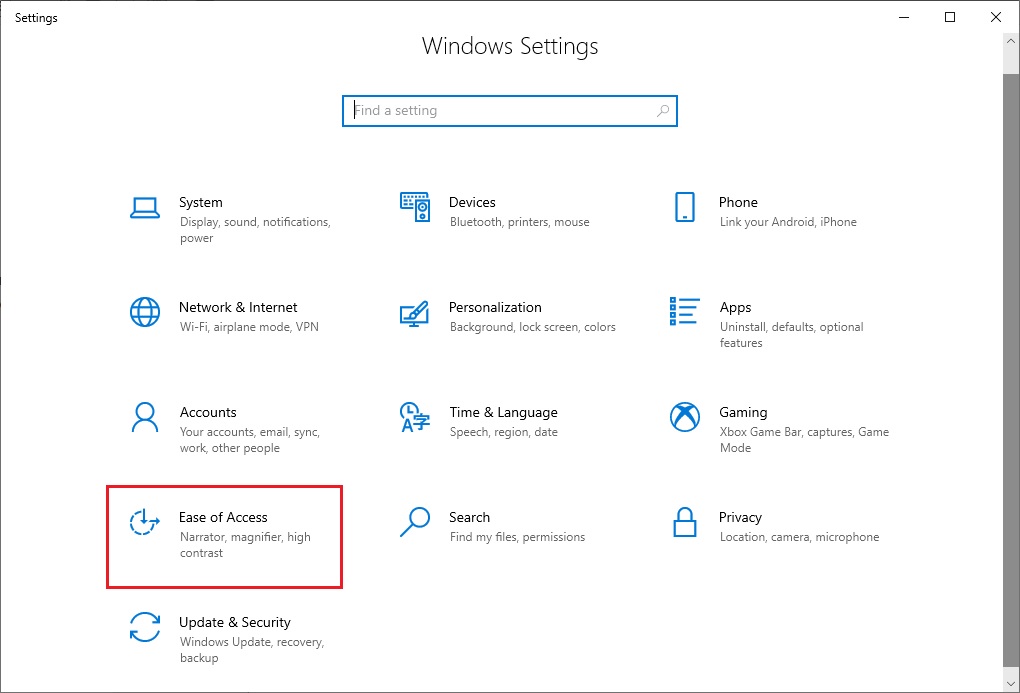
Passaggio 3: ora seleziona la casella di controllo situata accanto a Attiva i tasti permanenti per attivarli.Puoi anche disattivare i tasti permanenti deselezionando l'opzione.
Sotto l'opzione per attivare i tasti permanenti, vedrai anche un link per impostare i tasti permanenti, su cui puoi fare clic. Cliccandoci sopra si accederà alla pagina in cui è possibile configurare le proprie preferenze.
Come disattivare i tasti permanenti: FATTO
Ci auguriamo che i metodi di cui sopra ti abbiano aiutato a risolvere il problema di Come disattivare i tasti permanenti Windows 11/10. Se riscontri problemi o hai suggerimenti per noi, sentiti libero di metterti in contatto con noi nella sezione sottostante.
Se la guida ti ha aiutato ad affrontare il problema, non dimenticare di iscriverti per ricevere regolarmente aggiornamenti tecnici e guide per la risoluzione dei problemi direttamente alla tua e-mail. Per non perdere mai notizie, suggerimenti e trucchi tecnologici, seguici su Facebook, Pinterest, Instagram e Twitter.
