Come disattivare il firewall su Windows 10,11
Pubblicato: 2022-10-08Consulta la guida completa e scopri come disattivare il firewall Windows 10/11 con l'aiuto di alcuni semplici metodi.
Un firewall è un'ottima funzionalità di sicurezza su Windows e altri sistemi operativi. La funzione ti consente di proteggere te stesso e la tua rete dagli attacchi di hacker e altri aggressori. Pertanto, è molto importante mantenere la funzionalità sempre attiva e funzionante per motivi di sicurezza.
Sebbene il firewall possa proteggerti dagli attacchi, può anche causare problemi al tuo dispositivo. A volte, il firewall potrebbe impedirti di accedere a un sito Web per eseguire software sul tuo PC Windows. Questo perché anche se l'app o il sito Web sono puliti e innocui, la funzione ritiene che sia dannosa. In tal caso, non sarai in grado di accedere al sito Web o all'app fino a quando non disattivi il firewall.
Se il firewall ti sta causando molti problemi, puoi disabilitarlo facilmente. Esistono alcune procedure che ti consentono di disattivare la funzione e utilizzare il tuo dispositivo e i suoi attributi a tuo piacimento.
In questa guida, elencheremo un paio di metodi per aiutarti a disattivare Windows Firewall. Tutto quello che devi fare è seguire uno dei metodi forniti, come richiesto, e disabilitare la funzione di sicurezza. Questa è abbastanza della parte introduttiva, andiamo ora alle soluzioni.
Come disabilitare il firewall in Windows 10 e Windows 11
Per sapere come disattivare il firewall di Windows 10/11, puoi avvalerti dell'aiuto delle prossime sezioni di questo articolo. Di seguito, troverai un paio di procedure che ti consentono di disattivare la funzione. Dovresti prendere l'aiuto del metodo o dei metodi specifici in base al sistema operativo installato sul tuo dispositivo e ad altri requisiti.
Utilizzare il Pannello di controllo per disabilitare il firewall in Windows 10
Il modo migliore e più sicuro per disattivare il firewall di Windows è utilizzare il Pannello di controllo. Questa è un'utilità integrata in Windows che ti consente di ottenere una sospensione di diversi attributi e funzionamento del sistema operativo Windows. Seguire i passaggi seguenti per la precisione:
- Premi i tasti Win+S , digita Pannello di controllo e premi il tasto Invio .

- Fare clic su Sistema e sicurezza .

- Seleziona Windows Defender Firewall per procedere con la procedura.
- Dal lato sinistro, fai clic sul pulsante Attiva o disattiva Windows Defender Firewall .
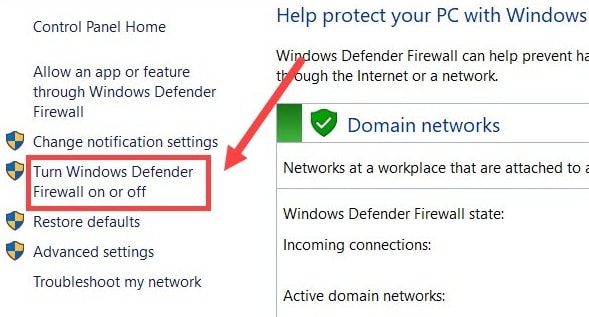
- All'interno delle categorie denominate Impostazioni di rete privata e Impostazioni di rete pubblica, seleziona la casella Disattiva Windows Defender Firewall e fai clic sul pulsante OK .
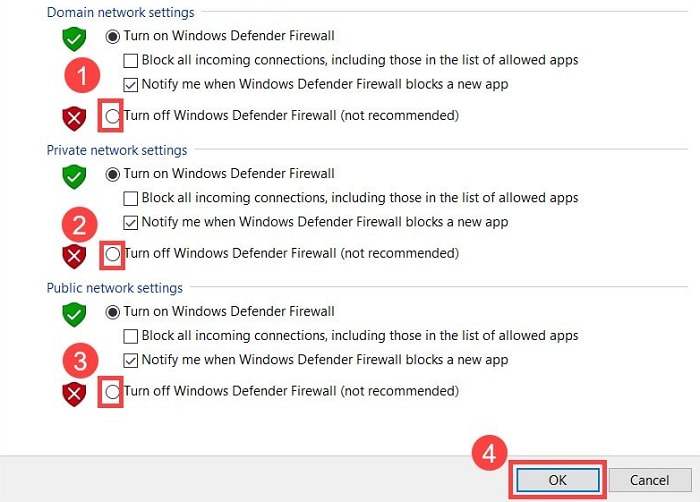
La procedura è praticamente la stessa per Windows 11.
Leggi anche: Miglior software firewall per Windows
Prendi l'Aiuto delle Impostazioni di Windows
Il prossimo metodo che puoi provare a disattivare il firewall è utilizzare le Impostazioni del tuo sistema operativo. Per lo stesso, puoi seguire i passaggi forniti di seguito:
- Innanzitutto, fai clic con il pulsante destro del mouse sull'icona Start/Windows sulla barra delle applicazioni e apri Impostazioni .
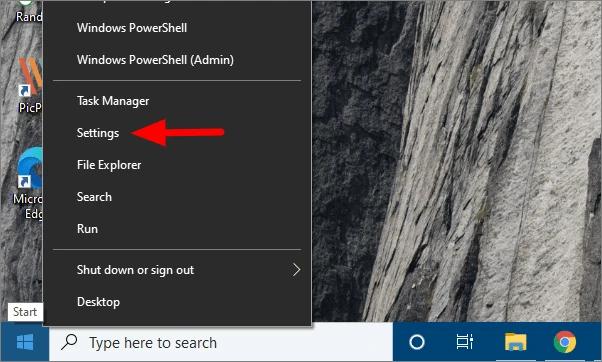
- Fare clic su Aggiornamento e sicurezza per procedere.
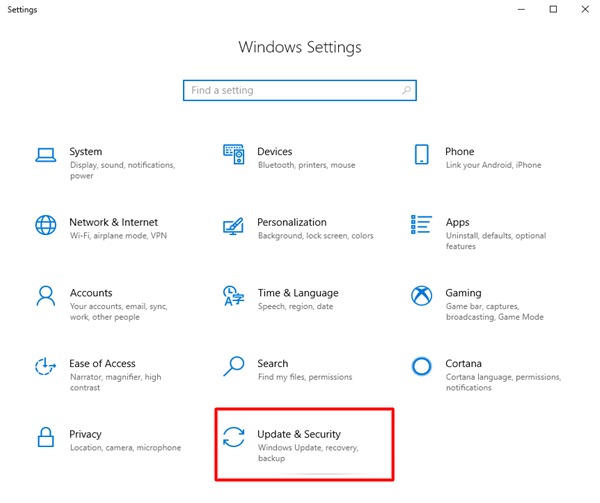
- Dal riquadro sinistro della finestra, fare clic su Sicurezza di Windows .
- Fare clic sull'opzione denominata Firewall e protezione della rete .
- Scegli tra le reti disponibili: Dominio, Rete privata o Rete pubblica .
- Infine, disattiva il Defender per la rete.
Usa il prompt dei comandi e disattiva il firewall in Windows 10
Puoi anche cercare l'aiuto del prompt dei comandi per disabilitare il firewall in Windows 10. Per questo, dovrai utilizzare i passaggi forniti di seguito:

- Premi i tasti Win+S , cerca Prompt dei comandi e fai clic su Esegui come amministratore .
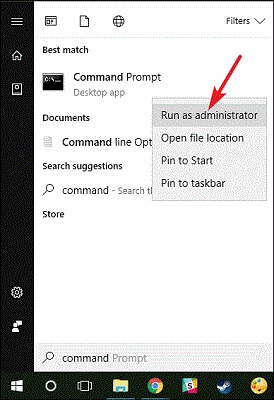
- Fare clic su Sì per procedere.
- Quando viene visualizzato lo strumento, inserisci il comando seguente e premi il pulsante Invio .
netsh advfirewall imposta lo stato del profilo corrente su off (per i profili di rete correnti)
netsh advfirewall imposta lo stato di tutti i profili su off (per tutti i profili di rete)
netsh advfirewall imposta lo stato del profilo di dominio su off (per i profili di rete del dominio)
netsh advfirewall imposta lo stato di privateprofile su off (per i profili di rete privati)
netsh advfirewall imposta lo stato del profilo pubblico su off (per i profili di rete pubblica) - Attendi il completamento della procedura.
Come disabilitare il firewall in Windows 10? (Solo notifiche)
A volte, sei solo stufo delle notifiche del Firewall. Quindi, in una situazione del genere, puoi facilmente disattivare le notifiche dalla funzione. Seguire la procedura mostrata di seguito per la precisione:
- Innanzitutto, premi i tasti Win+S , digita Pannello di controllo e premi il tasto Invio .

- Fare clic su Sistema e sicurezza .

- Apri le opzioni Sicurezza e Manutenzione .
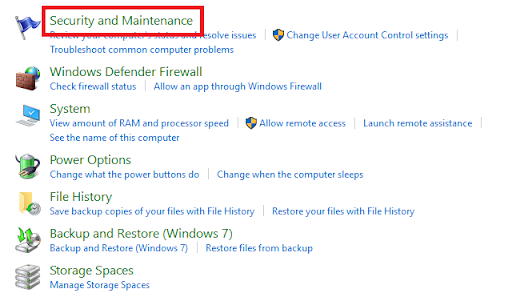
- Dal riquadro di sinistra, fare clic su Modifica impostazioni di sicurezza e manutenzione .
- Cerca Messaggi di sicurezza e deseleziona le caselle denominate Protezione antivirus e Firewall di rete.
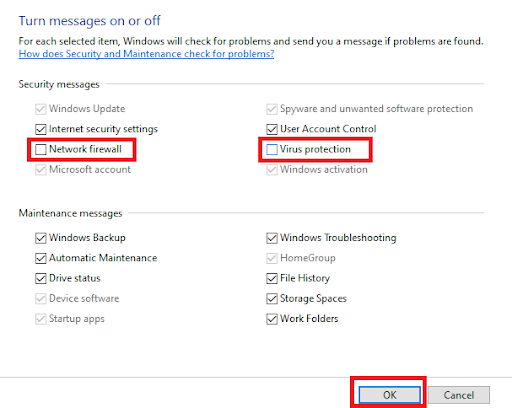
- Infine, fai clic sul pulsante Ok per applicare le modifiche.
Leggi anche: [Risolto] Network Discovery è disattivato Windows
Come disattivare Windows Firewall su più dispositivi?
A volte, hai più di un computer e desideri disattivare il firewall di Windows su tutti questi. In tal caso, ci vorrà molto tempo e fatica per fare lo stesso individualmente. Tuttavia, puoi avvalerti dell'aiuto di Windows PowerShell per farlo. Di seguito è riportata la procedura dettagliata per lo stesso:
- Premi i tasti Win+S , digita Windows PowerShell e premi il tasto Invio .
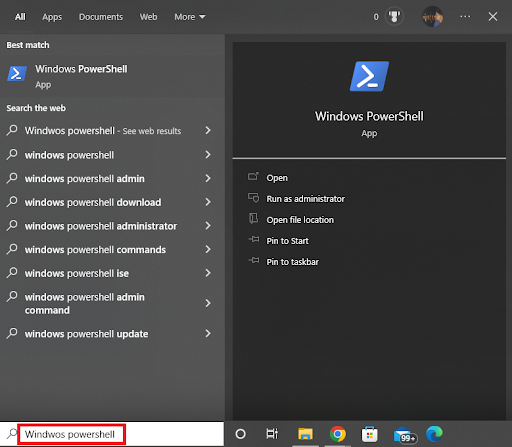
- Infine, inserisci il comando seguente e premi il tasto Invio .
Enter-PsSession -ComputerName desktop1 Set-NetFirewallProfile -All -Enabled FalsePotrebbe essere necessario utilizzare il comando seguente se ci sono più di alcuni computer.
$computer = @('desktop1') $computer | Per ogni oggetto {Invoke-Command -ComputerName $_ { i. Set-NetFirewallProfile -All -Enabled False} }
Leggi anche: Come risolvere il desktop remoto smette di funzionare in Windows
Come disattivare il firewall Windows 10/11: eseguito correttamente
Quindi, questo era tutto ciò che riguardava come disabilitare il firewall in Windows 10/11. Pensiamo di essere stati in grado di aiutarti esattamente come ti aspettavi. Tuttavia, se hai domande relative all'argomento, puoi farle nei commenti qui sotto. Saremo felici di aiutarti. I tuoi suggerimenti sono ben apprezzati.
Se ti è piaciuta questa guida su come disattivare il firewall, iscriviti alla newsletter del blog.
