Come attivare o disattivare le funzionalità di Windows (Guida di Windows 10,11)
Pubblicato: 2023-12-06Puoi leggere questo articolo per scoprire come abilitare o disabilitare le funzionalità di Windows senza sforzo.
Windows è un sistema operativo ricco di funzionalità. Offre una miriade di funzionalità di cui potresti aver bisogno o meno. Tuttavia, solo alcuni di questi strumenti opzionali sono necessari per tutti gli utenti. Puoi attivare o disattivare queste funzionalità di Windows in base alle tue esigenze.
La disattivazione delle funzionalità non necessarie aiuta a risparmiare risorse e a migliorare le prestazioni del computer. Tuttavia, la disattivazione di una funzionalità di Windows non la disinstalla, puoi riattivarla quando vuoi.
Tuttavia, molti utenti necessitano di chiarimenti su come attivare o disattivare le funzionalità di Windows. Potresti trovare utile questo articolo se anche tu sei uno di quegli utenti.
Questo articolo illustra metodi rapidi e semplici per attivare/disattivare le funzionalità di Windows. Cominciamo con loro senza perdere tempo prezioso.
Metodi semplici per attivare o disattivare le funzionalità di Windows
Puoi seguire uno qualsiasi di questi approcci per attivare/disattivare le funzionalità di Windows in base alle tue esigenze.
Metodo 1: utilizzare il Pannello di controllo per attivare o disattivare le funzionalità di Windows
Il Pannello di controllo di Windows ti consente di modificare varie impostazioni sul tuo computer, inclusa l'aggiunta o la rimozione di funzionalità opzionali. Pertanto, ecco i passaggi che puoi seguire per accendere/spegnere Windows utilizzando il Pannello di controllo.
- Innanzitutto, cerca e apriil Pannello di controllo del tuo computer.

- Dopo aver aperto il Pannello di controllo, modifica la visualizzazione in icone piccole e scegliProgrammi e funzionalità dalle opzioni disponibili.
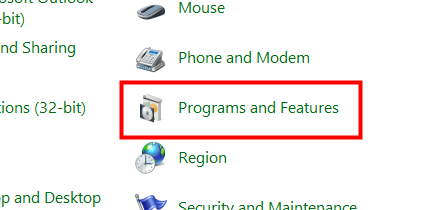
- Ora seleziona l'opzione perattivare o disattivare le funzionalità di Windows dal riquadro sinistro della finestra Programmi e funzionalità.
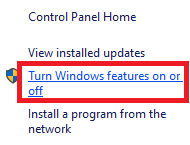
- Sullo schermo viene visualizzato un elenco di funzionalità. Puoi selezionare il segno "+" presente accanto a una funzione per espanderla.
- Ora scegli le funzionalità che desideri abilitare e deseleziona quelle che desideri disabilitare.
- Dopo aver selezionato le funzionalità che desideri abilitare e deselezionato quelle che desideri disattivare, fai clic suOK.
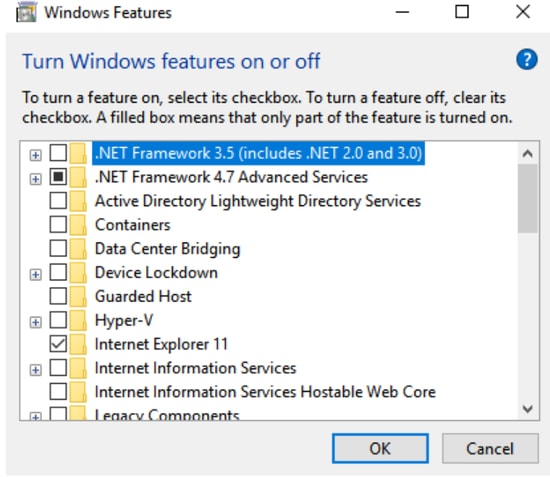
- Infine, attendi che Windows applichi le modifiche e riavvia il computer se richiesto.
Leggi anche: Come ottenere assistenza in Windows 10
Metodo 2: utilizzare Powershell per attivare/disattivare le funzionalità di Windows
Powershell è uno strumento estremamente utile in Windows per eseguire varie attività, come abilitare una funzionalità di Windows se non è già installata o disabilitarla. Ecco i passaggi che puoi seguire per ottenere le informazioni richieste su una funzionalità di Windows per attivarla o disattivarla.
- Innanzitutto, fai clic con il pulsante destro del mousesull'icona di Windows e seleziona Windows PowerShell (Amministratore)dalle opzioni visualizzate.
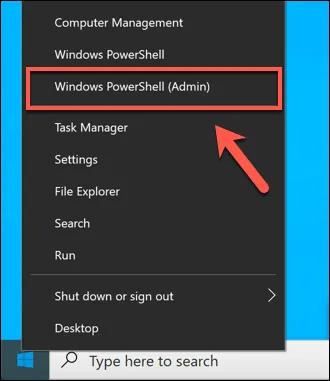
- Ora, inserisci il comandoGet-WindowsOptionalFeature -Online nella finestra su schermo e premi il tasto Invioper ottenere informazioni sulle varie funzionalità.
- Se desideri informazioni su una funzionalità particolare, immetti il comandoGet-WindowsOptionalFeature -Online -FeatureName *Digita il nome della funzionalità*.
- Per abilitare una funzionalità di Windows, inserisci il comando Enable-WindowsOptionalFeature -Online -FeatureName "Digita nome funzionalità" -all.
- Per disabilitare una funzionalità di Windows, immettere il comando Disable-WindowsOptionalFeature -Online -FeatureName "Digitare il nome della funzionalità".
Metodo 3: attiva o disattiva le funzionalità di Windows utilizzando il prompt dei comandi
Il prompt dei comandi è un'altra utilità della riga di comando che ti consente di eseguire attività come aggiungere o rimuovere funzionalità di Windows. La differenza tra il prompt dei comandi e Windows Powershell è che quest'ultimo non esegue l'installazione della funzionalità se la funzionalità è già attiva sul computer, risparmiando risorse di sistema. Pertanto, Powershell è preferito al prompt dei comandi. Tuttavia, ecco come attivare/disattivare una funzionalità tramite il prompt dei comandi di Windows.

- Innanzitutto, inserisci cmd nella ricerca di Windows.
- Ora, fai clic con il pulsante destro del mouse su Prompt dei comandi e scegli l'opzione Esegui come amministratore.

- SelezionaSì per aprire il prompt dei comandi come amministratore.
- Dopo aver aperto il prompt dei comandi, inserisci il comando DISM /online /get-features /format:table |altro per ottenere un elenco delle funzionalità Windows disponibili.
- Ora copia il nome della funzione che desideri abilitare.
- Inserisci il comandoDISM /online /enable-feature /featurename:[Inserisci qui il nome della funzione] -All per abilitare la funzione desiderata.
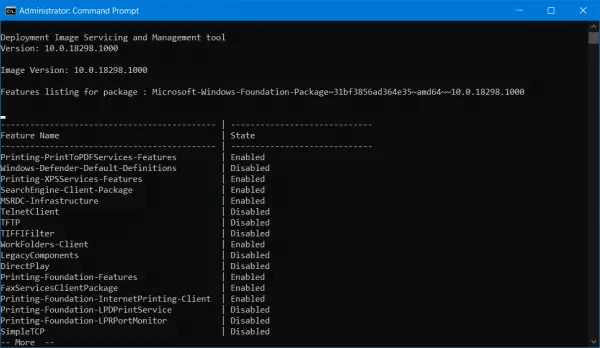
Nota: sopra sono riportati i passaggi per abilitare una funzionalità di Windows tramite il prompt dei comandi.I passaggi per disabilitare le funzionalità di Windows differiscono leggermente dai passaggi per abilitare una funzionalità. Li condividiamo di seguito.
- Dopo aver aperto il prompt dei comandi come amministratore, inserisci il comandoDISM /online /get-features /format:table |trova "Abilitato" |altro per ottenere un elenco delle funzionalità abilitate.
- Ora copia il nome della funzione che desideri disabilitare.
- Inserisci il comando DISM /online /disable-feature /featurename:[Inserisci qui il nome della funzione] -All e premi il tasto Invio.
Leggi anche: Aggiornamento 22h2 di Windows 11: nuove 10 funzionalità da utilizzare
Metodo 4: utilizzare le impostazioni di Windows per abilitare/disabilitare le funzionalità di Windows
Puoi gestire le funzionalità del tuo computer tramite le impostazioni. Ecco come attivare o disattivare le funzionalità di Windows tramite le impostazioni su Windows 10 e 11.
Abilitare/disabilitare le funzionalità di Windows tramite le impostazioni su Windows 10
- Innanzitutto, accedi al pannello delle impostazioni utilizzando la scorciatoia da tastieraWindows+I .
- Ora seleziona Sistema dalle opzioni disponibili.
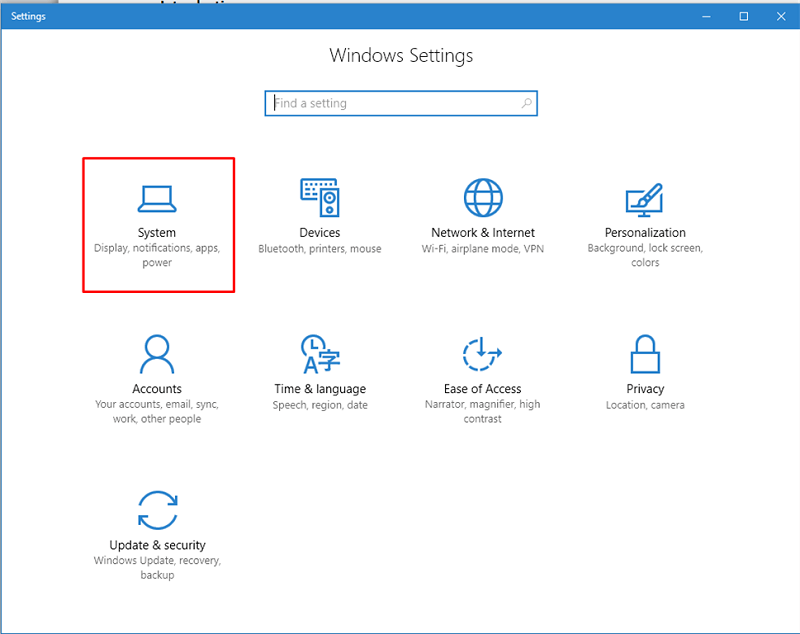
- ScegliApp e funzionalità dal riquadro di sinistra.
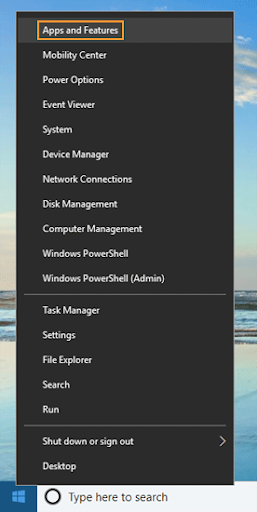
- Ora fai clic sul collegamentoGestisci funzionalità opzionali.

- Seleziona l'app o la funzionalità che desideri rimuovere e scegli l'opzioneDisinstalla .
- Se desideri aggiungere o abilitare una funzionalità, seleziona l'opzione Aggiungi una funzionalità dalla finestra Gestisci funzionalità opzionali.

- Ora seleziona la funzionalità che desideri abilitare e fai clic suInstalla.
Aggiunta/rimozione di funzionalità di Windows tramite le impostazioni su Windows 11
- Innanzitutto, avvia l'app delle impostazioni utilizzando il collegamento Windows+I .
- Ora scegli App dal riquadro sinistro e Funzionalità opzionalidalla sezione destra della finestra su schermo.

- Ora puoi rimuovere la funzionalità che non desideri facendo clic sulla freccia accanto ad essa e selezionando l'opzione Disinstalla .
- Se desideri abilitare una funzionalità opzionale, puoi seguire il percorso App>Funzionalità opzionali>Visualizza funzionalità>Seleziona la funzionalità che devi abilitare>Avanti>Installa.
Riassumendo
In questo articolo vengono illustrati i vari metodi che è possibile seguire per attivare o disattivare le funzionalità di Windows. Puoi provare uno qualsiasi di questi approcci a seconda della tua comodità. Se hai dubbi, domande o suggerimenti su questo articolo, lasciaci un commento.
Leggi anche: Implementazione della funzionalità della barra delle applicazioni "Notizie e interessi" di Windows 10
Ci auguriamo che questo articolo ti sia stato utile. Se lo hai trovato utile, condividilo con i tuoi colleghi che potrebbero essere interessati ad attivare/disattivare le funzionalità di Windows. Ci vediamo tra qualche tempo con un altro articolo interessante. Nel frattempo, puoi consultare gli altri nostri post per acquisire maggiori conoscenze tecnologiche.
