Come sbloccare un video su desktop e dispositivi mobili: guida completa
Pubblicato: 2023-07-25Le persone adorano catturare i loro momenti speciali realizzando dei video. In questo modo possono condividere la loro felicità con i loro cari, anche se sono a chilometri di distanza.
Tuttavia, i video sfocati possono essere un mal di testa comune sia per gli utenti desktop che per quelli mobili, influendo sulla qualità complessiva dei ricordi più cari. Potresti chiederti: "Perché i miei video sono sfocati?" o "Come rimuovere facilmente la sfocatura da un video?"
Ma non temere! In questa guida completa, ti mostreremo esattamente come correggere i video sfocati con facilità e ripristinare una nitidezza cristallina nelle tue riprese. Che tu stia utilizzando un iPhone, Android o persino un desktop, ti abbiamo coperto. Immergiamoci!
Parte 1: perché i miei video sono sfocati?
I tuoi video potrebbero apparire sfocati a causa di vari fattori. Alcuni motivi comuni includono:
- Il tuo video è stato registrato o salvato a bassa risoluzione.
- Le vibrazioni della fotocamera durante la registrazione possono causare sfocature nei video
- La compressione video per ridurre le dimensioni del file a volte può portare a una perdita di qualità.
- Durante il trasferimento o la conversione di video tra dispositivi o formati, potrebbe verificarsi una perdita di qualità.
- Illuminazione insufficiente o obiettivo della fotocamera sporco.
Sebbene le cause esatte dei video sfocati possano essere difficili da identificare, i seguenti metodi si sono dimostrati efficaci.
Parte 2: come sbloccare un video su Mac o Windows?
Su un desktop, il problema del video sfocato è abbastanza comune. Quindi ecco possibili soluzioni che non richiedono molta esperienza e un profano può eseguirle facilmente.
Usa uno strumento di riparazione professionale per sfocare un video
Se ti stai chiedendo come sbloccare un video su Mac e Windows, un software professionale basato su intelligenza artificiale come 4DDiG File Repair può aiutarti.
Indipendentemente dal fatto che i tuoi video siano sfocati a causa di danni o corruzione durante le riprese, la registrazione, il trasferimento, la modifica, la conversione o l'elaborazione, questo software di riparazione video li ripristina alla perfezione senza sforzo ed efficacemente.
Con pochi clic otterrai i risultati desiderati, dando nuova vita ai tuoi video. Ora, segui questi semplici passaggi sul tuo desktop per correggere il tuo video sfocato:
Passo 1: Avvia 4DDiG File Repair sul tuo computer Windows e seleziona la scheda "Video Repair" sul lato sinistro dell'interfaccia principale. Quindi seleziona "Migliora qualità video" e fai clic sull'icona Start che appare sotto di essa.
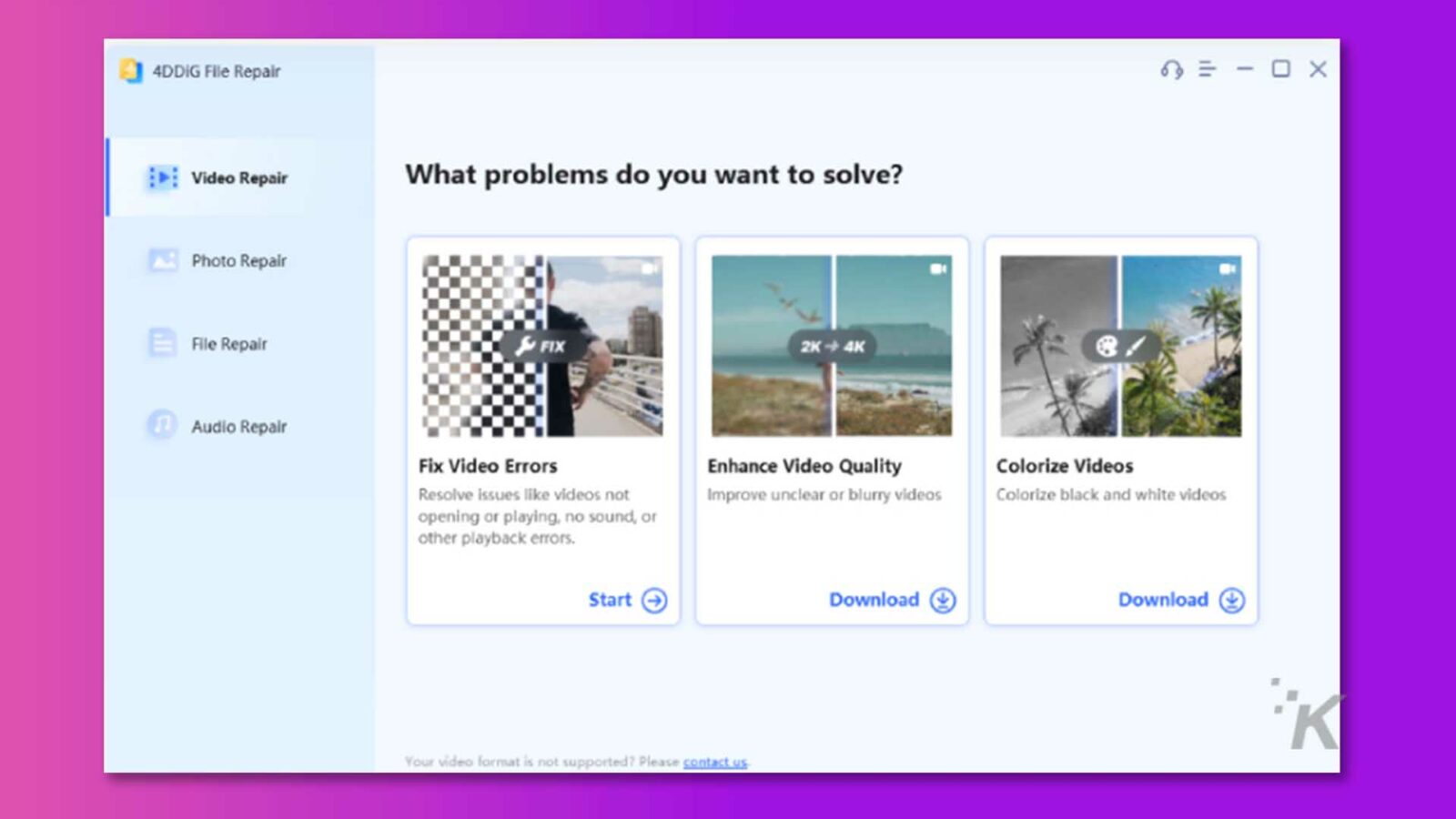
Passaggio 2: aggiungi i tuoi video sfocati facendo clic sul pulsante "Aggiungi/trascina video". Quindi, troverai le opzioni del modello AI. Seleziona uno dei tre modelli disponibili in base alle tue esigenze specifiche e scegli la risoluzione di output desiderata.
Passaggio 3 : ora, fai clic sul pulsante Anteprima e attendi pazientemente il completamento del processo. Questo potrebbe richiedere alcuni minuti, quindi sii paziente durante questo passaggio.
Passo 4: Al termine del processo, riproduci il file video per valutare se l'output soddisfa i tuoi requisiti. Se il risultato non è soddisfacente, puoi provare a sperimentare con altri modelli di intelligenza artificiale.
Tuttavia, se sei soddisfatto del video migliorato, fai clic sul pulsante Esporta tutto per salvarlo sul tuo computer.
Inoltre, se i tuoi file video sono corrotti o danneggiati, puoi leggere questo articolo per risolverlo.
Utilizzo di VLC Media Player per sfocare i video
VLC Media Player non è solo un eccellente lettore multimediale, ma può anche aiutare gli utenti a correggere facilmente i loro video sfocati. Ecco come usarlo:
Passo 1: Apri il tuo video sfocato usando VLC Media Player sul tuo computer.
Passaggio 2: fare clic sulla scheda "Strumenti" nella barra dei menu in alto e scegliere "Preferenze" dall'elenco a discesa.
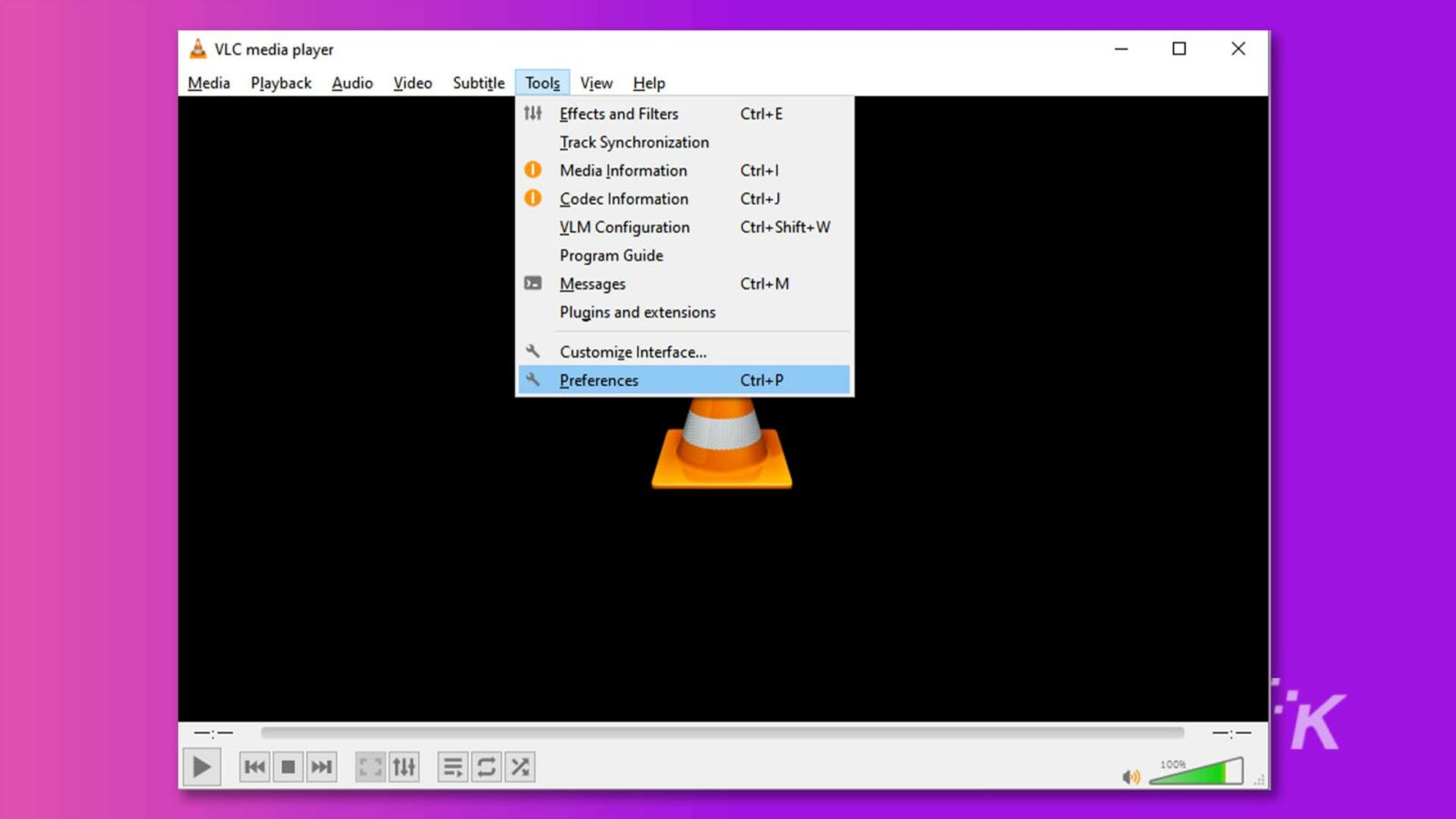
Passaggio 3: selezionare "Tutto" nella parte inferiore dello schermo per accedere alla finestra Preferenze avanzate.
![L'immagine mostra all'utente varie impostazioni avanzate per un programma, come plug-in, filtri, codec e interfacce. Testo completo: & Preferenze avanzate - X Cerca Impostazioni avanzate ] Mostra solo le impostazioni avanzate correnti. Usare con cura ... Avanzato Moduli speciali Modulo server GNU TLS VoD Plugin di log automatici Sincronizzazione di rete Usa una cache dei plugin Audio Scansione per nuovi plugin v > Ricampionatore audio Elenco keystore preferito > Filtri Opzioni prestazioni ›Moduli di output Aumenta la priorità del processo Visualizzazioni automatiche Sorgente clock v Ingresso Ji / Codec > Moduli di accesso > Codec audio Demuxer > Filtri di streaming > Codec sottotitoli > Codec video Interfaccia > Interfacce di controllo Impostazioni tasti di scelta rapida Interfacce principali ** K v = Playlist V Mostra impostazioni O Semplice O Tutto Ripristina preferenze Salva Annulla](/uploads/article/14327/KtOgFKnxT3BBV9ev.jpg)
Passaggio 4: nel riquadro di sinistra, scorri verso il basso e seleziona "Output flusso". Quindi, modifica il valore di "Stream output muxer caching (ms)" su 1500.
![Questa immagine mostra le impostazioni per l'output in streaming in un lettore multimediale. Testo completo: e Preferenze avanzate 0 X Cerca Uscita flusso ] Mostra solo corrente Impostazioni generali di uscita flusso > Filtri flusso Catena di uscita flusso predefinita > Codec sottotitoli Visualizza durante lo streaming > Codec video Mantieni aperto l'uscita flusso Interfaccia Abilita lo streaming di tutti gli ES Abilita controllo uscita flusso audio interfacce Abilita uscita flusso video Impostazioni tasti di scelta rapida Abilita uscita flusso SPU > Interfacce principali Uscita flusso muxer caching (ms) Playlist Cartella VLM File di configurazione VIM Sfoglia ... Rilevamento servizi V . Uscita streaming > Uscita accesso > Muxer Packetizer Sout stream VOD v Filtri video > Moduli output Splitter *K > Sottotitoli / OSD Mostra impostazioni O Semplice O Tutto Ripristina preferenze Salva Annulla](/uploads/article/14327/X93WnC1lGyTayskJ.jpg)
Passaggio 5: infine, fai clic sul pulsante "Salva" per confermare l'impostazione e goderti il tuo video ora chiaro e senza sfocature.
Utilizzo di strumenti online per sfocare un video
Se non desideri scaricare o installare alcun software sul tuo dispositivo, uno strumento online gratuito come VEED Video Clearer può anche aiutarti a sbloccare i video in pochi minuti. Segui questi passi:
Passaggio 1: apri il browser e cerca "VEED Video Clearer". Quindi, fai clic su "Modifica video".
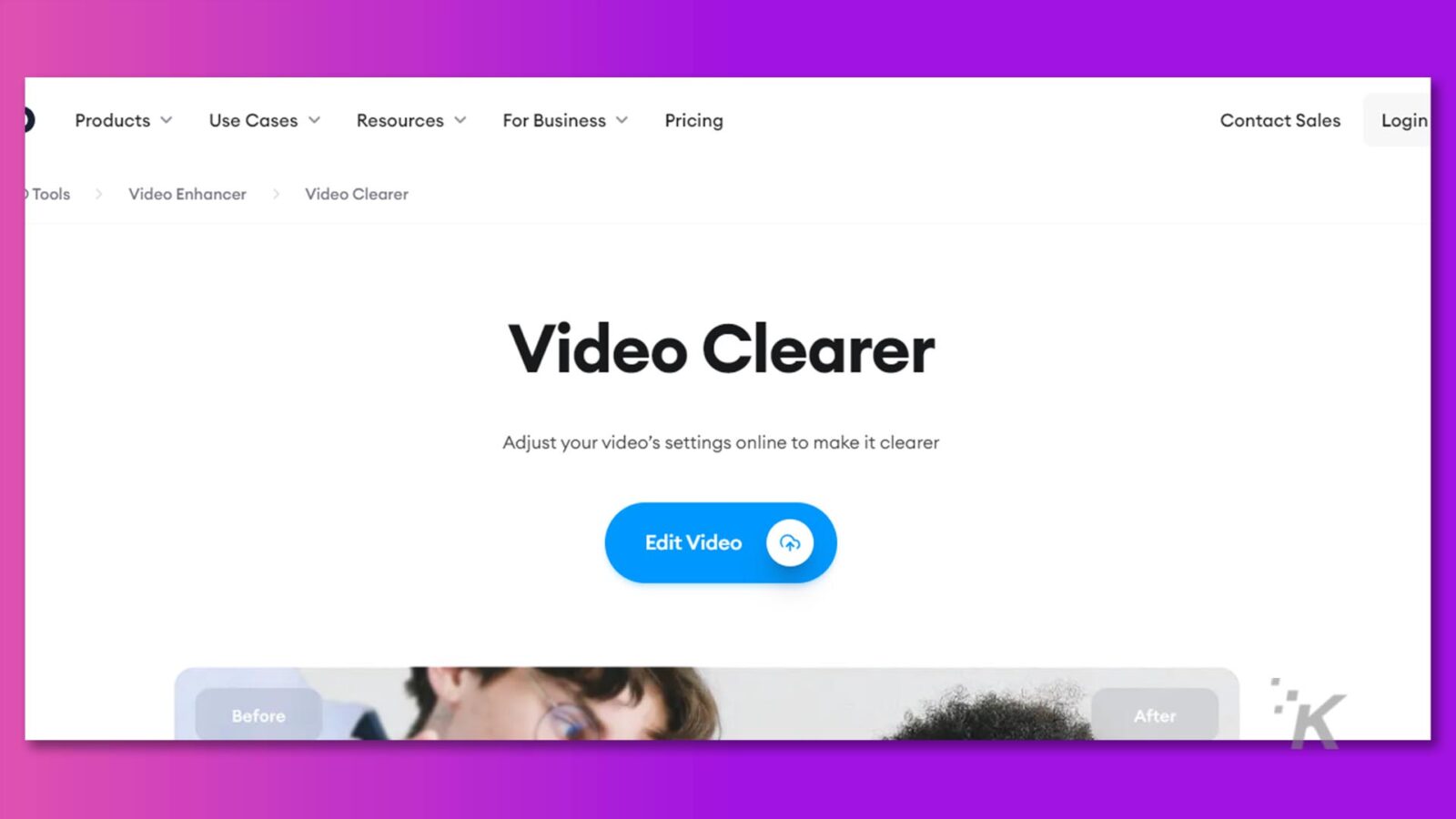
Passaggio 2: carica i tuoi video sfocati su VEED o semplicemente trascinali e rilasciali nell'editor.
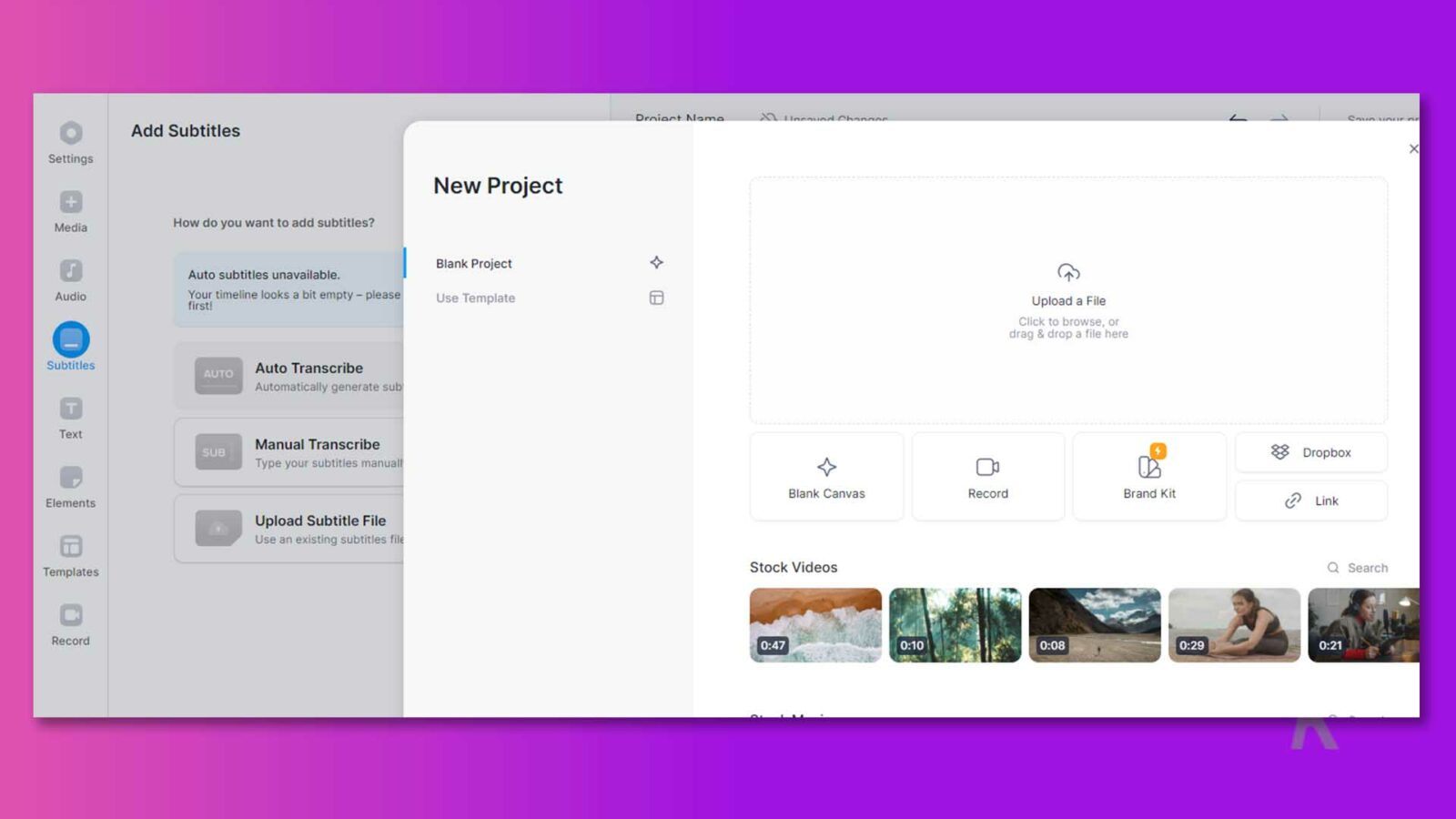
Passaggio 3: fai clic sul tuo video nella sequenza temporale e vai su "Regola" accanto a "Impostazioni".
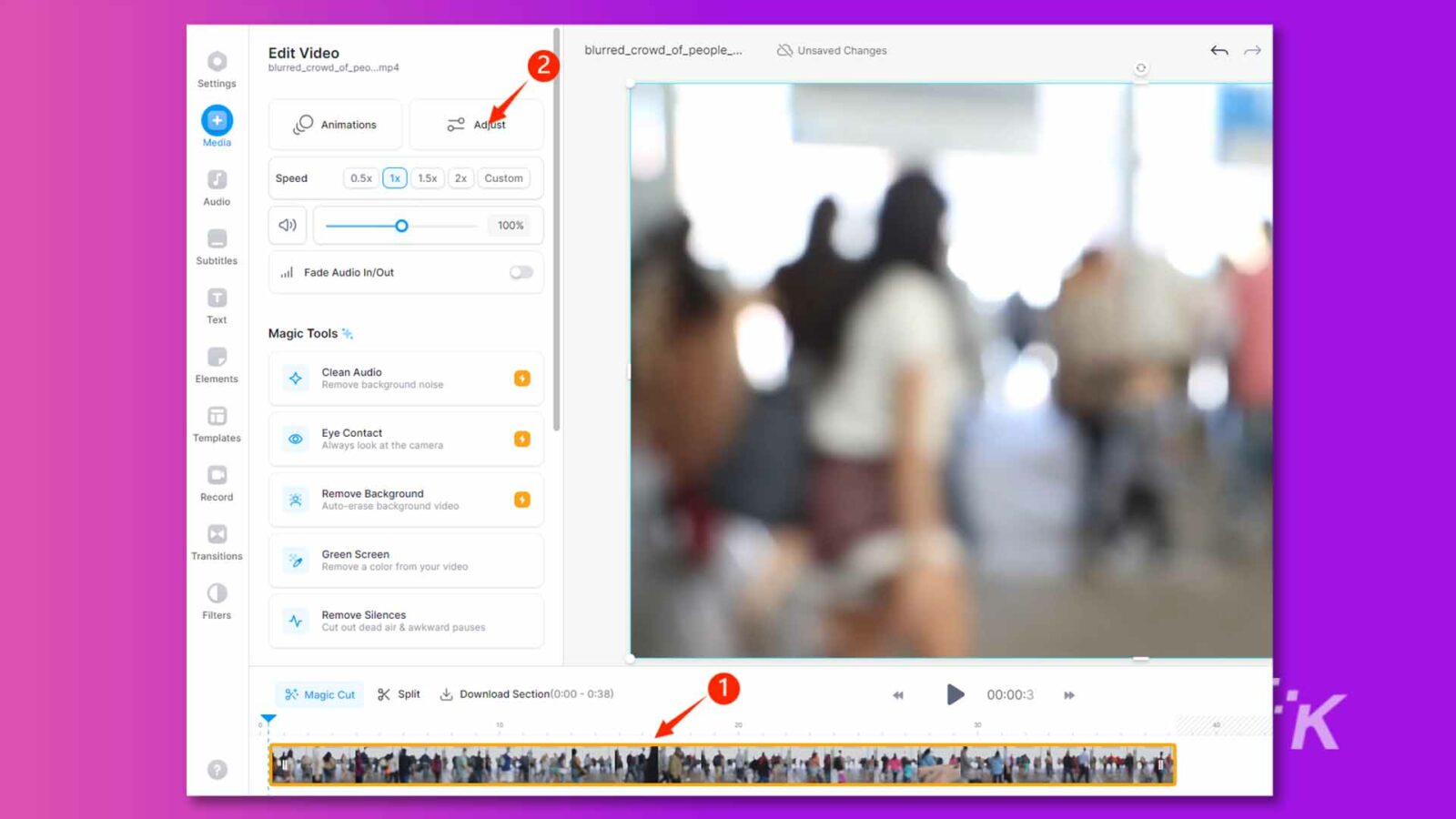
Passaggio 4: regola i cursori per la luminosità e il contrasto per sfocare il video e migliorarne la chiarezza.
Passaggio 5: una volta che sei soddisfatto delle regolazioni, fai clic sul pulsante "Fine" nell'angolo in alto a destra. Quindi, seleziona "Esporta video".
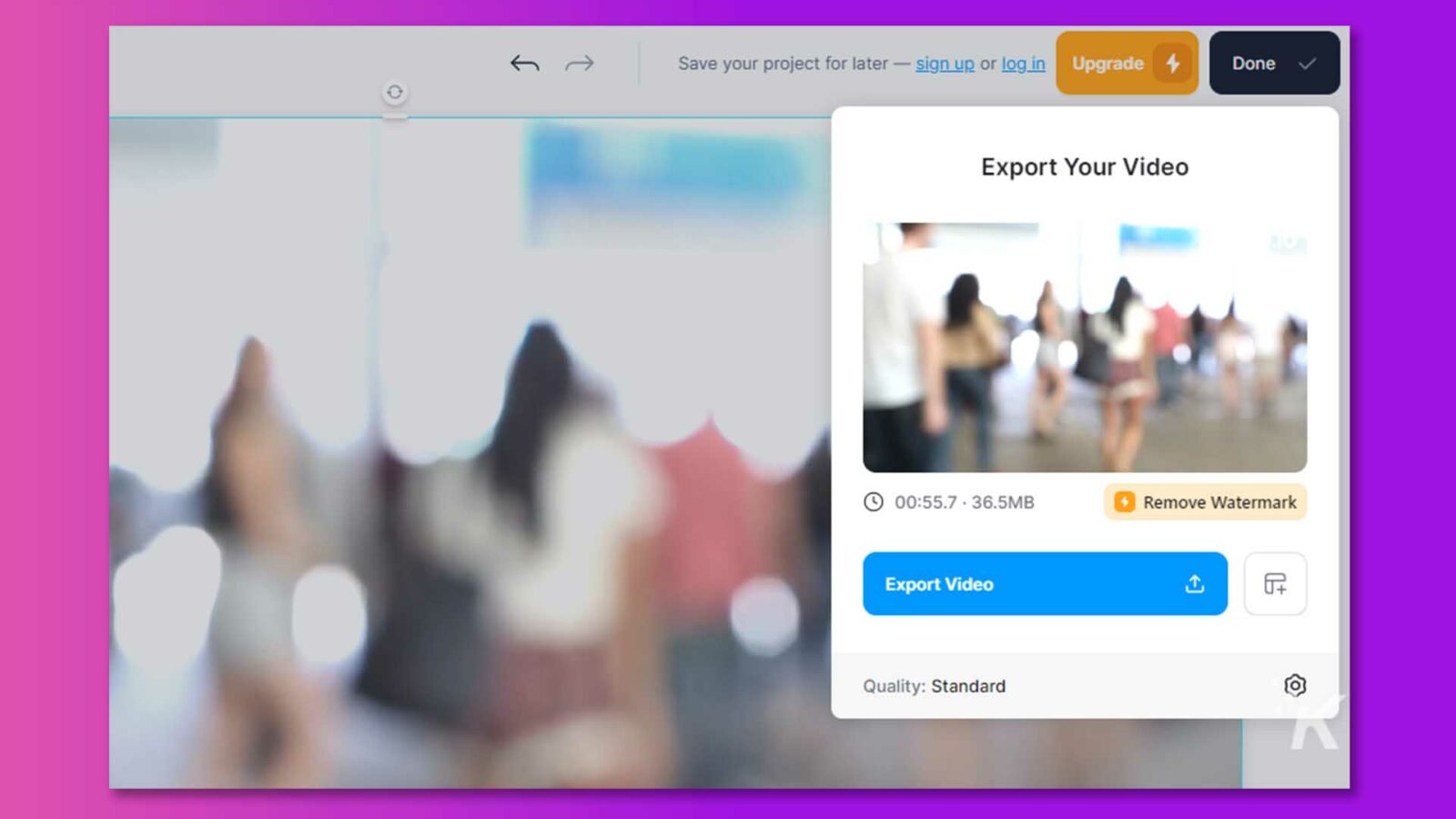
Tieni presente che ci sarà una filigrana sul video esportato.
Con questi metodi efficaci, puoi dire addio alle preoccupazioni su come sbloccare un video su Mac o Windows.
Parte 3: come riparare un video sfocato su iPhone?
Se vuoi imparare come correggere un video sfocato su iPhone, prova il seguente metodo per ottenere la migliore qualità:
Utilizzo dell'app Foto per eliminare la sfocatura dei video
Gli utenti di iPhone possono facilmente sfocare i loro video utilizzando l'app Foto. Un altro vantaggio di questa app sono i suoi servizi gratuiti. Quindi, segui questi passaggi e riduci la sfocatura dei tuoi video con pochi clic:
Passaggio 1: avvia l'app Foto sul tuo iPhone, quindi seleziona il video che desideri correggere.
Passaggio 2: seleziona il pulsante Modifica e vai alla sezione Regolazione del pannello di editing video visualizzato. Fare clic sulla sezione di regolazione.
Passaggio 3 : premere il pulsante Riduzione del rumore spostando il cursore verso destra e aumentando il livello a 100.
Passaggio 4: quindi selezionare l'opzione Nitidezza e aumentare il valore a 20–30.
Passaggio 5: selezionare "Fatto" per salvare il video migliorato.
Utilizzo dell'app VN Video Editor per sfocare i video
Questo è un altro modo per correggere i video sfocati su iPhone. Devi scaricare l'app VN Video Editor sul tuo telefono e quindi seguire i seguenti passaggi:
Passaggio 1: sull'interfaccia principale di VN Video Editor, tocca la scheda Più (+).
Passo 2: Seleziona il tuo video dalle opzioni disponibili selezionando Nuovo progetto.
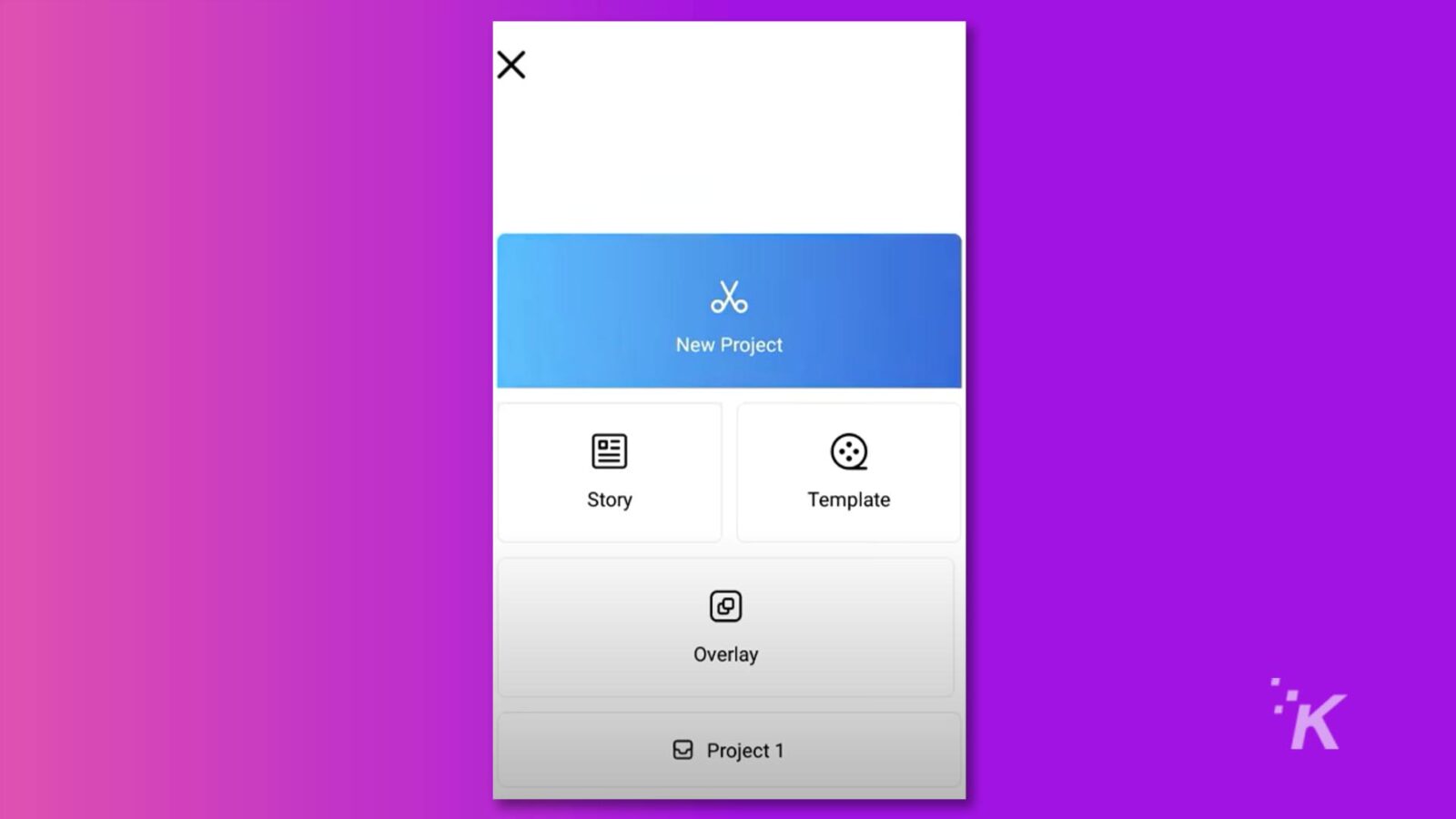
Passaggio 3: selezionare Regola dalle opzioni presentate dal menu Filtro. Per accedere al menu Contrasta, scorrere verso destra. Aumenta il tempo a 30 battiti al minuto.
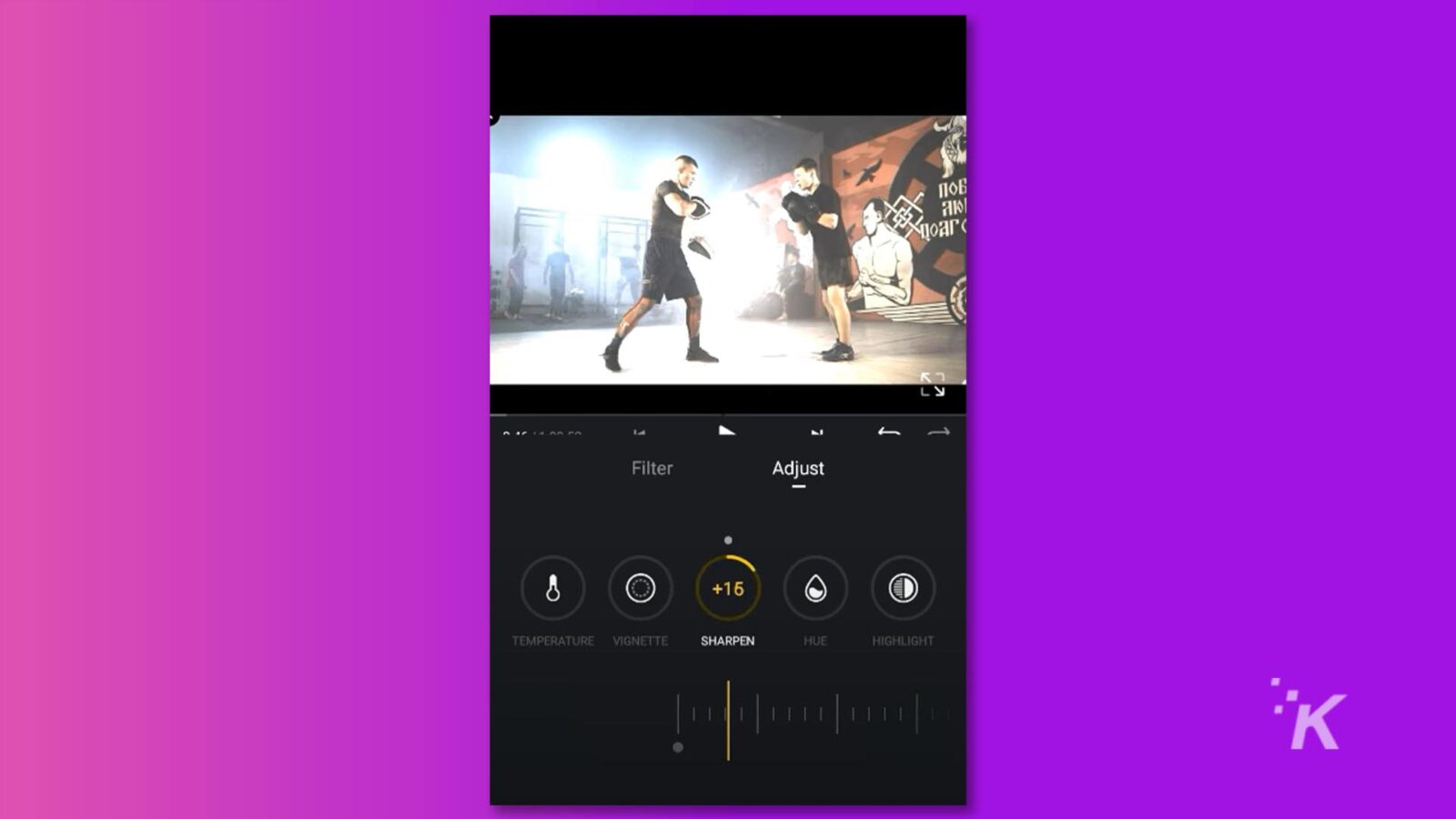
Passaggio 4: selezionare Riduzione del rumore, aumentare il valore a 100, quindi toccare la casella di controllo e confermare l'elaborazione. Salva il tuo file video.
La buona notizia è che questo software è compatibile sia con iPhone che con Android.
Utilizzo di iMovie per rimuovere la sfocatura da un video
iMovie è un'applicazione di editing video gratuita sviluppata da Apple. Tra le sue notevoli caratteristiche, "Rolling Shutter" si distingue come uno strumento eccellente per rendere più nitidi i video sfocati e migliorare la qualità complessiva del video.
Se devi correggere video sfocati sul tuo iPhone o Mac, iMovie è un'ottima scelta.
Passaggio 1: avvia iMovie e crea un nuovo progetto. Trascina e rilascia il tuo video sfocato sulla timeline.
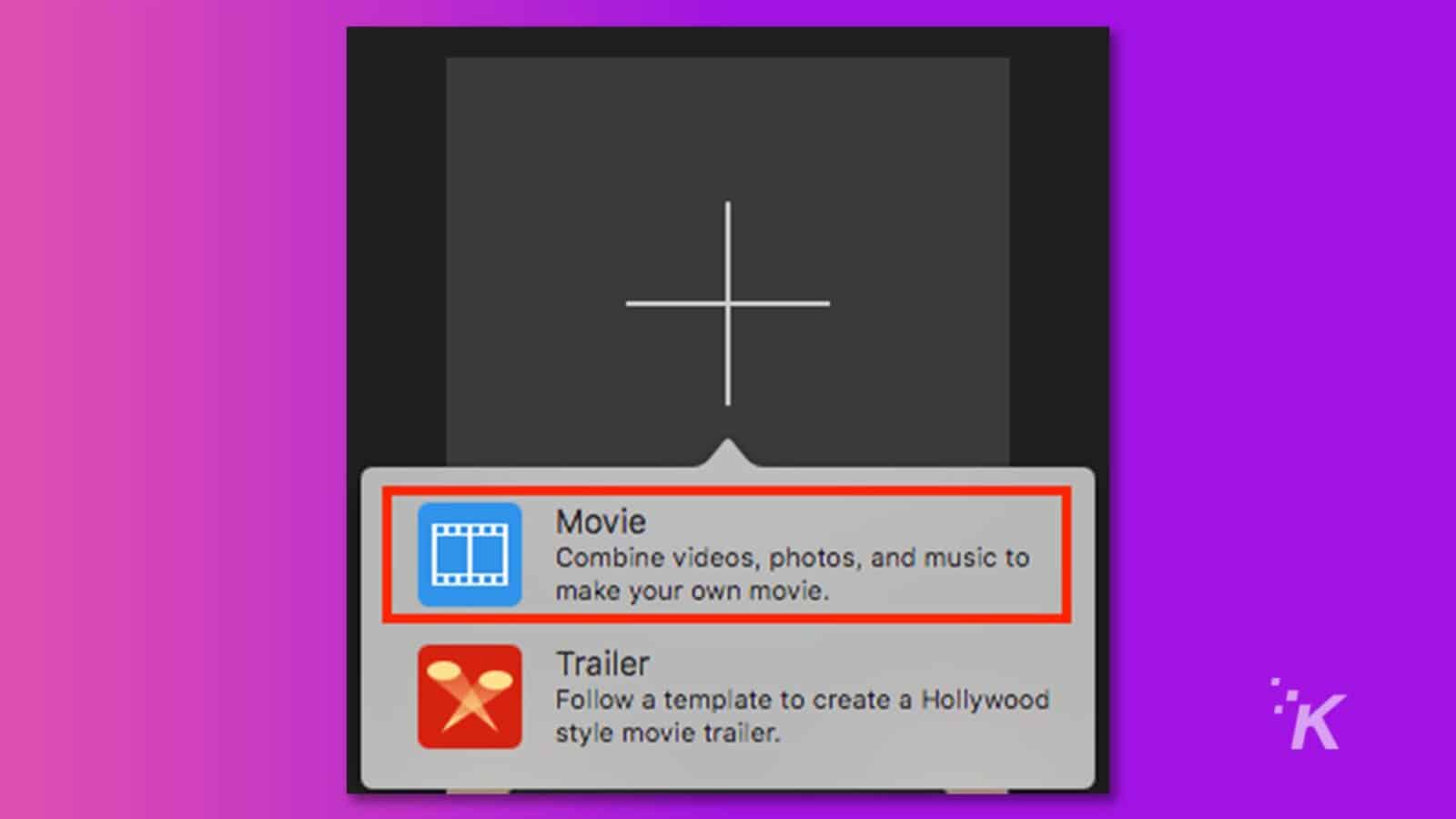
Passaggio 2: accedi alla barra di regolazione e fai clic sull'icona Video mosso per visualizzare i controlli di stabilizzazione. Quindi, seleziona la casella di controllo "Fix Rolling Shutter".
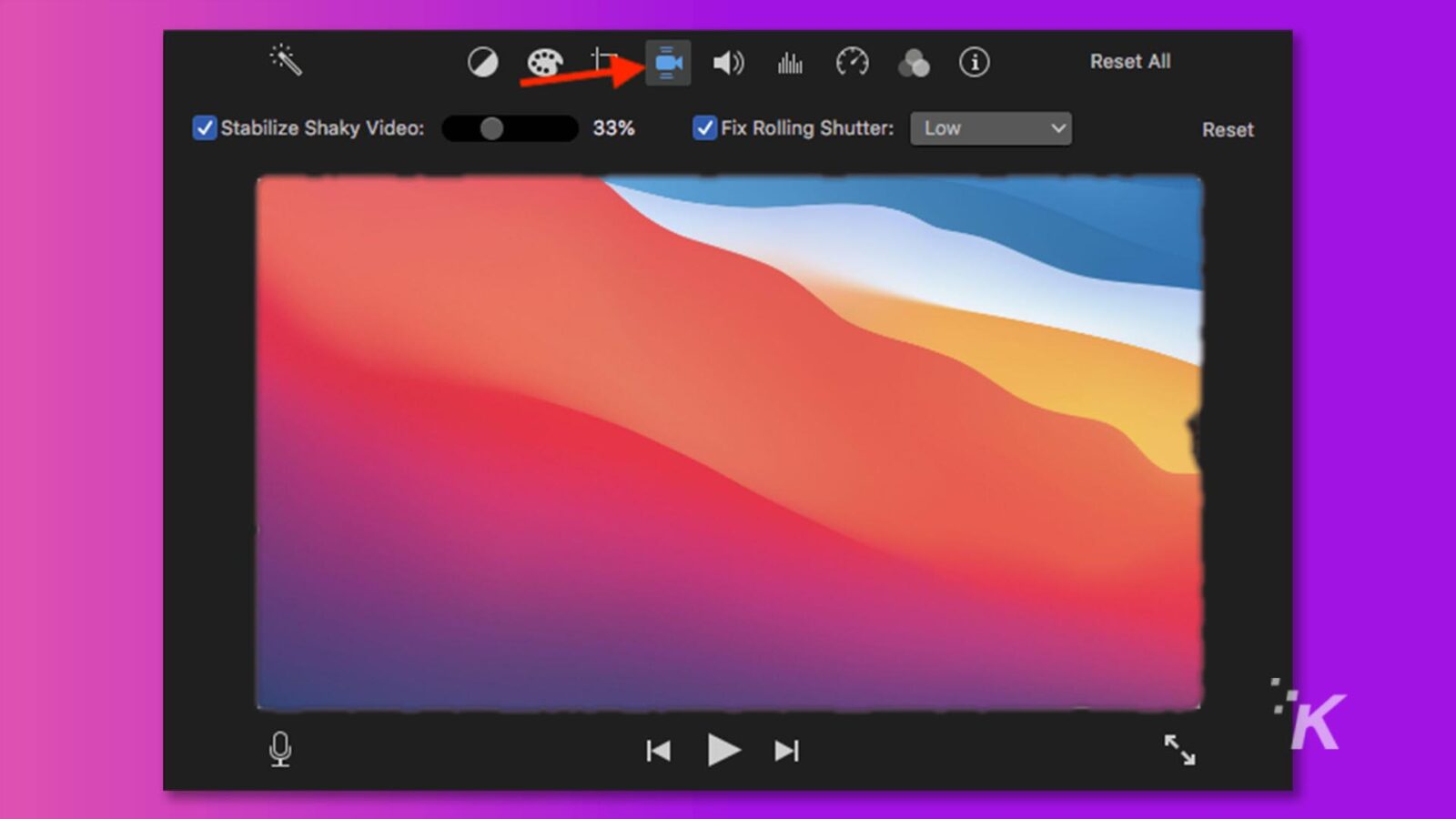
Passaggio 3: una volta che il video sfocato è stato regolato e migliorato con successo, verrà visualizzato un segno di spunta accanto a "Correggi tapparella".
Passaggio 4: fai clic sul menu a comparsa "Correggi tapparella" e scegli la correzione della tapparella appropriata per il tuo filmato.
Parte 4: come correggere i video sfocati che mi sono stati inviati sul mio iPhone?
Non devi preoccuparti di domande come "Come correggere i video sfocati che mi sono stati inviati su iPhone" perché i problemi di sfocatura causati da problemi di trasmissione sono relativamente facili da risolvere. In questo caso, ti consigliamo vivamente di utilizzare un collegamento iCloud per condividere i video.
Passaggio 1: avvia l'app Foto sul tuo iPhone. Successivamente, scegli i video che desideri condividere.
Passaggio 2: quindi tocca il pulsante "Condividi".
Passaggio 3 : individua l'opzione "Copia collegamento iCloud" e toccala.
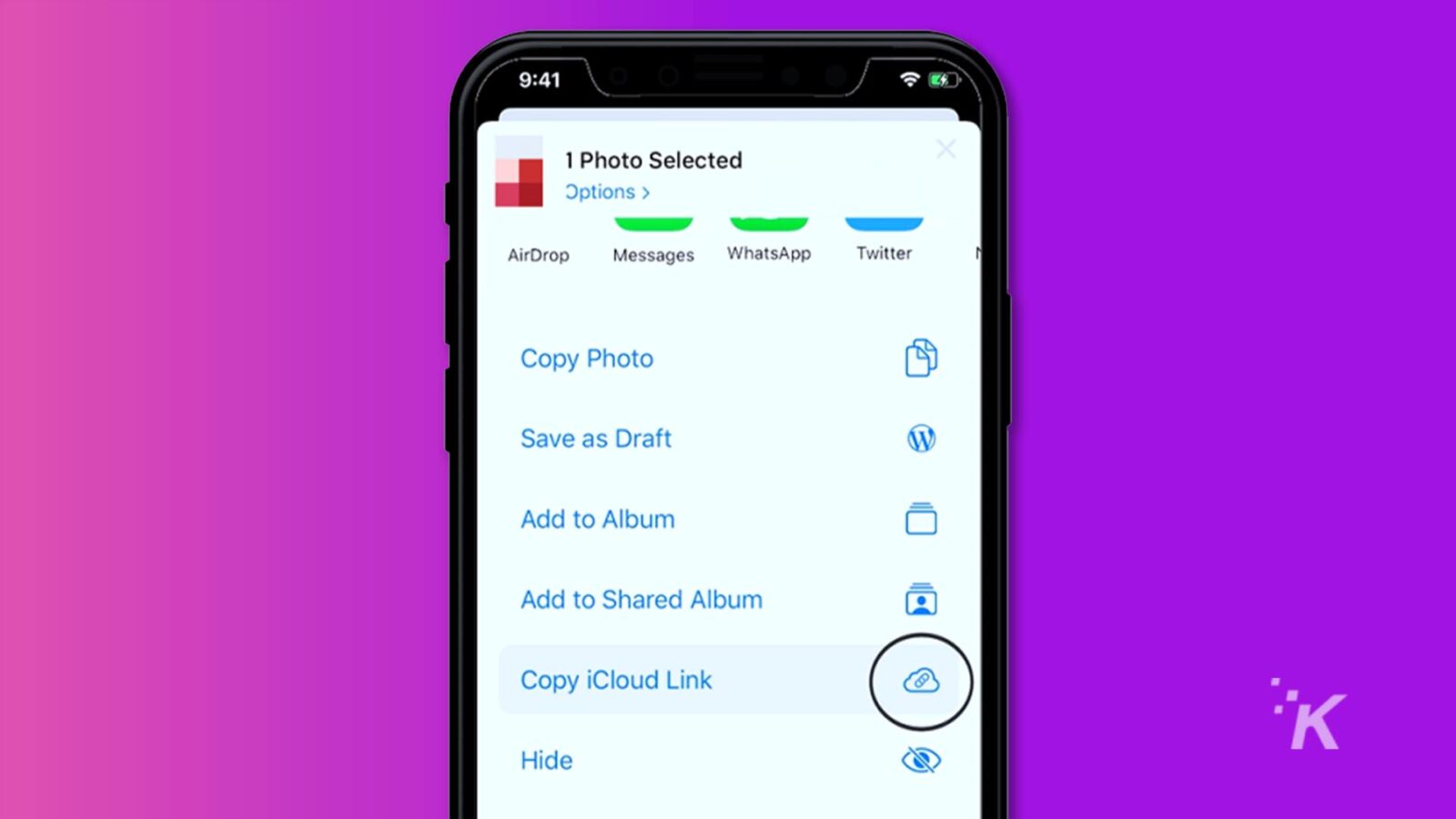
Passaggio 4: il collegamento per accedere ai video verrà ora copiato negli appunti e potrai inviarlo ai tuoi amici.
In alternativa, puoi condividere facilmente i tuoi video tramite e-mail. Basta fare clic sul pulsante "Condividi", quindi individuare e selezionare l'opzione "Posta".
Parte 5: come prevenire i video sfocati in futuro?
Abbiamo menzionato tutti i metodi che ti forniscono la soluzione ai tuoi video sfocati. Ma la vera domanda è la prevenzione di tali problemi video. Qui, abbiamo discusso alcuni suggerimenti che aiutano ad avere video chiari su Android, iPhone o desktop.
- Non scendere mai a compromessi sulla qualità: questo è il primo che tutti devono considerare, ovvero registrare il tuo video solo in alta risoluzione. La qualità di qualsiasi video dipende dall'alta risoluzione.
- Selezione del formato di file MP4: il formato del file è molto importante per realizzare un video di alta qualità. Per risultati ideali, prova a scegliere solo il formato file MP4. Questo formato significa che il tuo video sarà di alta qualità e occuperà meno spazio.
- Pulisci l'obiettivo della fotocamera: pulisci regolarmente l'obiettivo della fotocamera sul tuo dispositivo per rimuovere polvere e macchie che potrebbero influire sulla qualità del video.
- Migliori opzioni di condivisione: la maggior parte delle volte, il video si è sfocato durante il processo di condivisione. Quindi, devi scegliere i modi migliori per condividere i tuoi video con gli altri.
Varie piattaforme sono basate su cloud, come Google Drive, OneDrive, ecc. Quindi, dovresti sempre preferirle per evitare problemi di qualità.
Conclusione
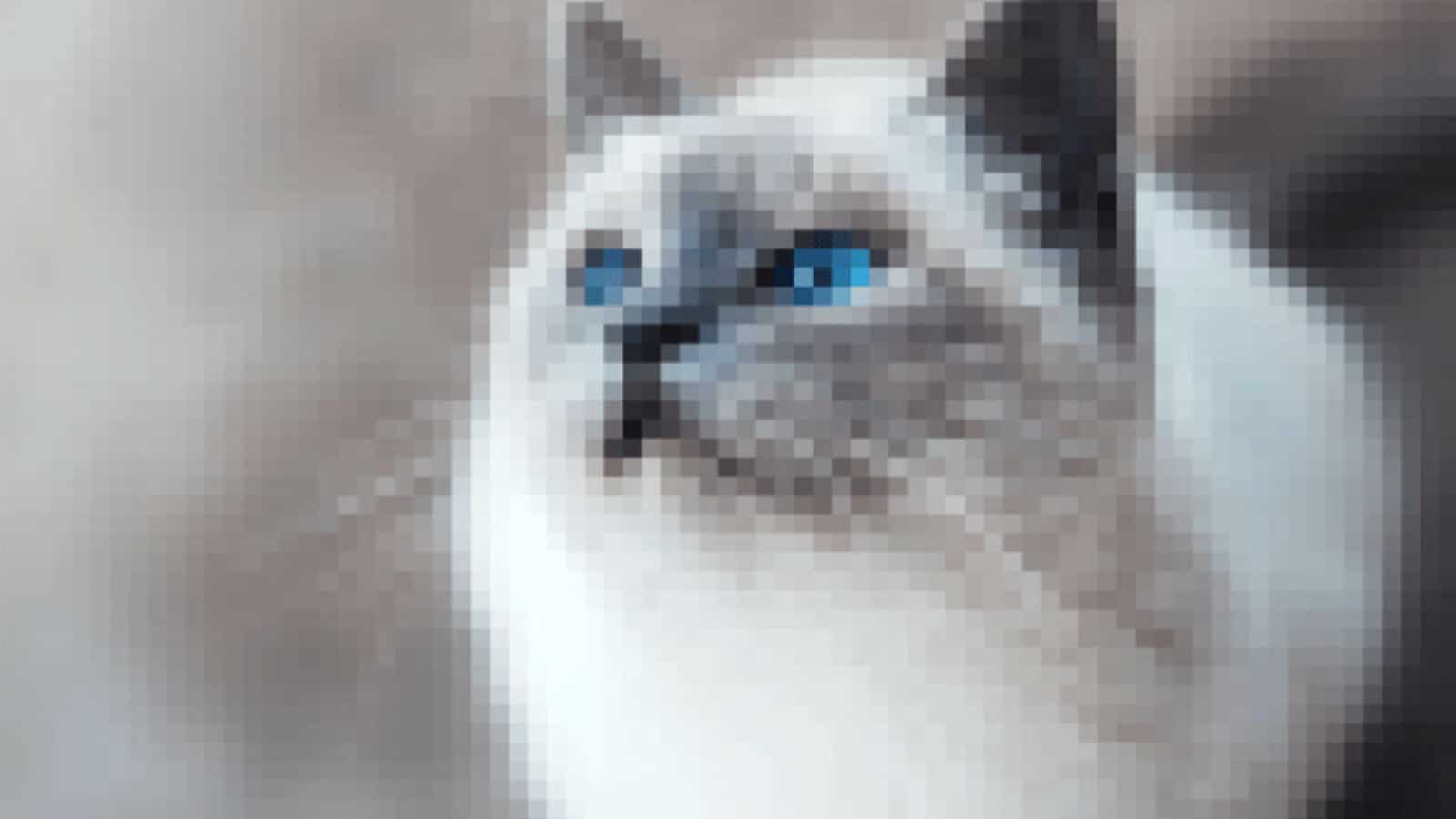
Come sbloccare un video? Ora hai diverse opzioni per risolvere questo problema comune, come l'utilizzo di strumenti online, software a pagamento e altro. La scelta del metodo dipende dal dispositivo che stai utilizzando, che si tratti di un desktop, Android o iPhone.

Tuttavia, se hai bisogno di una soluzione semplice, intuitiva e altamente efficace per correggere i video sfocati su Windows o Mac, ti consigliamo vivamente di utilizzare 4DDiG File Repair. La sua facilità d'uso e l'alto tasso di successo lo rendono una scelta eccellente per il restauro di video.
Hai qualche idea su questo? Scrivici una riga qui sotto nei commenti o porta la discussione sul nostro Twitter o Facebook.
Raccomandazioni della redazione:
- Perché Wondershare Filmora 12 è il prossimo miglior strumento di editing video
- Wondershare UniConverter 14 semplifica le modifiche audio e video
- Conquista l'editing video con questo potente software, ora a soli $16
- Come risolvere il problema dello schermo nero del video durante la riproduzione di un video
Divulgazione: questo è un post sponsorizzato. Tuttavia, le nostre opinioni, recensioni e altri contenuti editoriali non sono influenzati dalla sponsorizzazione e rimangono obiettivi .
