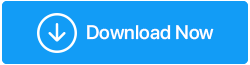Come disinstallare facilmente i giochi di Steam – Windows 10
Pubblicato: 2021-08-05A differenza dei vecchi tempi, oggigiorno acquisire e archiviare giochi è diventato facile. Ora senza muoverti dalla sedia o comodamente da casa, puoi acquistare un nuovo titolo ogni volta che vuoi. A causa di ciò, la maggior parte di noi finisce per riempire lo spazio sul disco rigido. Per coloro che sanno come gestire i giochi, questa è una benedizione. Ma per coloro che lottano con lo spazio su disco insufficiente, è una maledizione, soprattutto quando inizia a influenzare le prestazioni dei PC ed è allora che le cose sfuggono di mano.
Comprendere questo e come i dati indesiderati possono creare un problema. Siamo qui con il post che spiega come eliminare i giochi Steam e ottimizzare il PC.
Suggerimento: una volta eliminati i giochi Steam, per giocare in un secondo momento, dovrai scaricarlo nuovamente tramite Steam. Questo può essere un problema se hai un limite di dati. Pertanto, spiegheremo anche altri modi per recuperare gigabyte di spazio.
Leggi di più :- Che cos'è l'errore di scrittura del disco di Steam? Come sistemarlo?
Come disinstallare i giochi di Steam in modo rapido ed efficace
Se la tua preoccupazione principale è come eliminare i giochi di Steam, senza lasciare avanzi, sei nel posto giusto. Qui ti aiuteremo a imparare come disinstallare i giochi Steam e recuperare spazio sul disco rigido. Oltre a questo, condivideremo anche alcuni suggerimenti comprovati per recuperare spazio di archiviazione, pulire i file spazzatura e ottimizzare le prestazioni del PC.
Il modo migliore per pulire e mettere a punto un PC è utilizzare uno strumento di ottimizzazione come Advanced System Optimizer. Mentre leggerai il post, ti spiegheremo tutto in dettaglio.
I migliori modi per disinstallare i giochi di Steam
Metodo 1: disinstallazione dei giochi tramite client Steam
Se non hai disinstallato i giochi da Steam, devi pensare che la disinstallazione sarà semplice quanto l'installazione, giusto? Ma odio rompere la bolla perché non è così semplice. Continuando a leggere capirai perché dico questo.
Nota: prima di disinstallare il gioco, se desideri mantenere i progressi del gioco, puoi eseguire il backup. Tutti i giochi salvati sono disponibili per il download tramite la libreria.
Una volta eliminato il contenuto del gioco salvato localmente, rimarrai senza parole con lo spazio di archiviazione che puoi recuperare. Quindi, se sei pronto, impariamo come disinstallare i giochi Steam e recuperare spazio sul tuo PC.
1. Avvia il client di Steam
2. Vai su Libreria > identifica i giochi a cui non giochi spesso o che vorresti semplicemente rimuovere.
3. Fai clic sul gioco installato per avviare la pagina di Steam> fai clic sull'icona a forma di ingranaggio presente sul lato destro> Gestisci> Disinstalla> conferma l'azione.
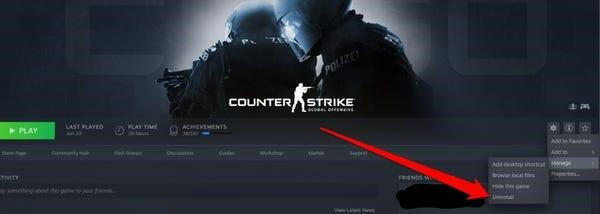
4. In alternativa, vai alla libreria del tuo browser Steam < fai clic con il pulsante destro del mouse sul gioco che non desideri > Gestisci > Disinstalla.
Questo è tutto, il gioco sarà finito.
Metodo 2: disinstallazione dei giochi tramite Advanced System Optimizer
1. Scarica e installa Advanced System Optimizer
2. Avvia il miglior ottimizzatore per PC
3. Fare clic su Manutenzione regolare presente nel riquadro a sinistra > Disinstalla Manager
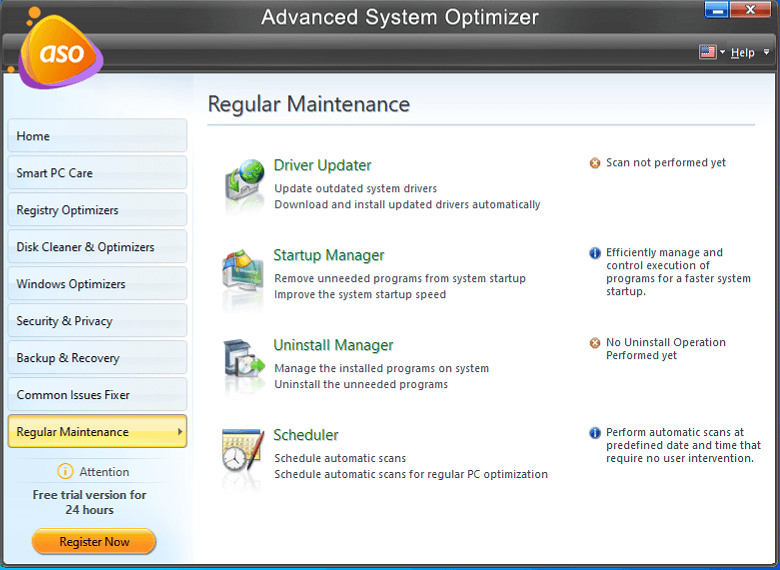
Scarica Advanced System Optimizer qui
Recensione completa su Advanced System Optimizer
4. Cerca il gioco che desideri rimuovere e fai clic su Disinstalla
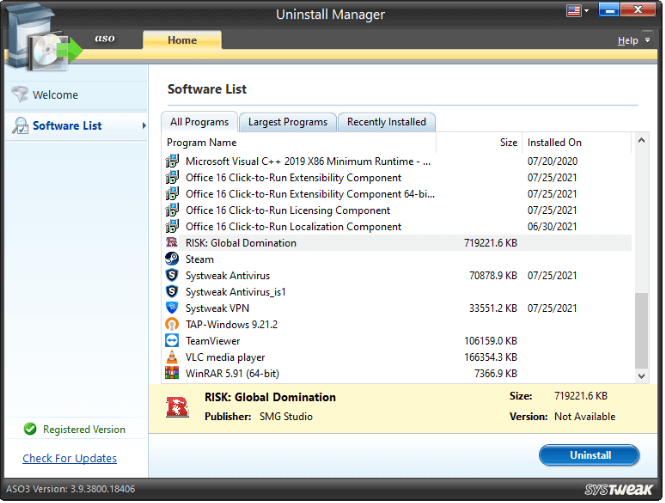
5. Conferma l'azione e il gioco è fatto
Metodo 3: disinstallazione manuale di Steam Games
Tuttavia, se non desideri utilizzare Advanced System Optimizer per disinstallare i giochi Steam, puoi farlo manualmente. Per farlo, segui questi passaggi:

1. Esci da entrambi i giochi e Steam.
2. Aprire l'unità su cui è installato il sistema operativo (generalmente è un'unità C)
3. Vai a Programmi> fai doppio clic sulla cartella Steam> apri steamapps e Common.
4. Cerca il nome del gioco che desideri disinstallare ed eliminare.
5. In questo modo puoi disinstallare manualmente i giochi Steam.
Suggerimento bonus: ripristinare lo spazio occupato da Steam
Per scaricare e giocare facilmente, Steam offre un servizio chiamato Steam Play. Con l'aiuto di questo servizio, i giocatori possono riprendere a giocare da dove erano partiti. Oltre a questo, Steam offre anche servizi di chat e scale di gioco. Tutto ciò occupa spazio indesiderato senza che l'utente ne sia a conoscenza.
Ti consigliamo di eliminare questi dati (per i giochi a cui giochi più a lungo) e di recuperare spazio di archiviazione. Per farlo, segui questi passaggi:
1. Digita Steam nella barra di ricerca di Windows
2. Vai alla scheda Libreria, guarda l'elenco dei giochi. Quelli aggiunti di recente verranno visualizzati con testo in grassetto bianco nel riquadro di sinistra.
3. Per eliminare il contenuto locale dei giochi che non utilizzi più, premi il tasto Ctrl > seleziona il gioco ed elimina il contenuto locale.
4. Riceverai un messaggio di avviso, per andare avanti fai clic su Elimina.
Suggerimento: per sapere quanto spazio occupa un gioco, tieni premuto il tasto Ctrl > fai clic sul nome del gioco > Proprietà > scheda File locali > vedrai l'utilizzo del disco.
Dopo aver seguito i passaggi spiegati sopra, sarai in grado di recuperare GB di spazio di archiviazione perso a causa di titoli inutilizzati.
Utilizzando questi passaggi, puoi disinstallare facilmente i giochi Steam e recuperare spazio sul disco rigido. In questo modo puoi fare spazio ad altri dati importanti.
Cos'altro puoi fare per liberare spazio e ottimizzare il PC
Oltre a utilizzare i passaggi spiegati sopra, puoi utilizzare Advanced System Optimizer, un'app straordinaria per pulire il tuo PC. Utilizzando questo strumento di ottimizzazione per PC professionale, puoi pulire i file spazzatura, aggiornare i driver obsoleti (un motivo comune per la maggior parte degli errori di Windows), pulire in modo sicuro gli elementi eliminati, annullare l'eliminazione, pulire i duplicati e fare molto di più. Ancora più importante, puoi scansionare il tuo PC alla ricerca di minacce malware.
Per utilizzare questo miglior ottimizzatore per PC, segui questi passaggi: ( Per questo tutorial stiamo eseguendo Scansione rapida )
1. Scarica e installa Advanced System Optimizer
2. Avvia il pulitore di file spazzatura
3. Selezionare il tipo di scansione: Scansione rapida, Scansione approfondita o Scansione personalizzata.
Se stai ottimizzando il tuo sistema per la prima volta o dopo molto tempo, scegli Deep Scan. Anche se richiede molto tempo, aiuterà comunque a risolvere molti problemi. Se stai eseguendo una scansione approfondita, fallo quando il sistema è inattivo.
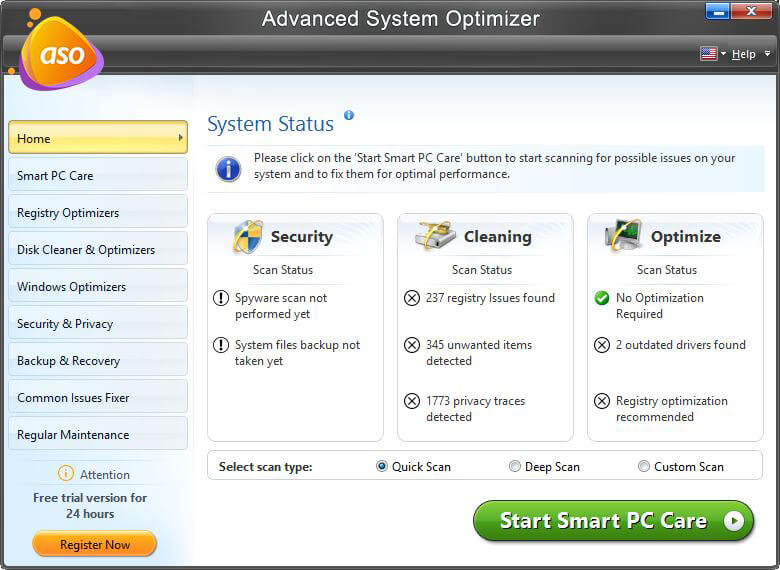
4. Attendere il termine della scansione.
5. Al termine, rivedere i risultati della scansione e fare clic su Ottimizza per correggere tutti i problemi rilevati.
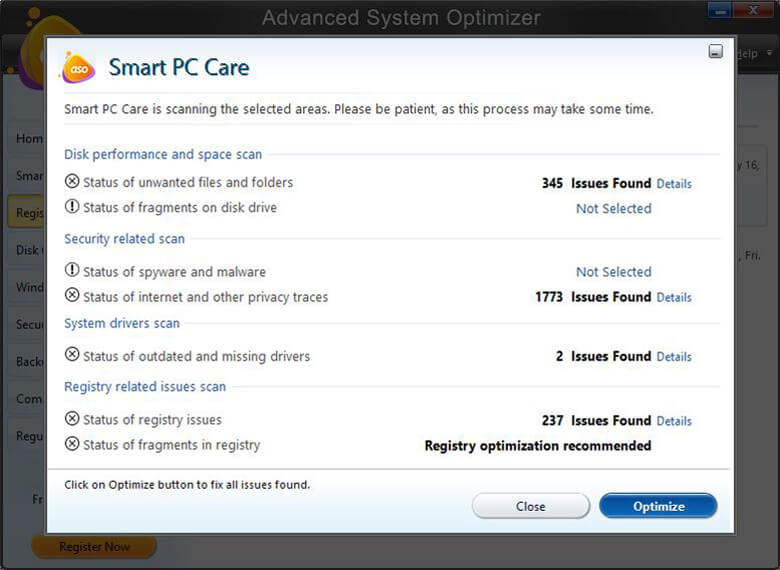
6. Riavviare il PC per applicare le modifiche. Ora sperimenterai un cambiamento nella velocità del sistema.
Incartare
Questi sono alcuni metodi collaudati per liberare spazio e velocizzare le prestazioni del sistema. Oltre a questo, ci sono altri suggerimenti per saperne di più, puoi leggere il nostro post su come aumentare la velocità del sistema. Inoltre, puoi controllare l'elenco dei migliori strumenti di ottimizzazione per PC e dei migliori cercatori di file duplicati. Ci auguriamo che la lettura del post sia stata di vostro gradimento e che vi sia stato utile. Condividi i tuoi commenti nella sezione sottostante. Ci piace sentirti.