Come aggiornare e reinstallare i driver della tastiera su Windows 10
Pubblicato: 2023-04-28La tua tastiera non funziona perfettamente? Quindi, sta accadendo così a causa del driver della tastiera obsoleto. Quindi, prova i metodi indicati di seguito per aggiornare il driver della tastiera .
Indubbiamente, la tastiera è la parte cruciale del nostro sistema. Ma ti chiedi mai cosa succede se, quando ritarda nel fare il lavoro che dovrebbe fare. Certo, sarai depresso a non finire. Non è così? Ed è anche un'ironia che non puoi usare il tuo sistema senza mouse e tastiera. Quindi, ora pensa a come puoi mantenere la tua tastiera sempre a bordo . Bene, se sei nuovo in questo, allora ti spieghiamo come puoi farlo. I driver sono il cuore del dispositivo che stabilisce una connessione efficace tra il dispositivo e il sistema operativo di Windows.
Quindi, aggiornando i driver della tastiera puoi mantenere la tua tastiera stabile per lunghi periodi. Tuttavia, molte persone hanno riferito che dopo aver aggiornato i driver il problema non è ancora stato risolto. Se sei uno di loro, ti consigliamo di disinstallare prima i driver e quindi reinstallarli di nuovo.
Per farlo nel minor tempo e fatica, puoi utilizzare un potente strumento di aggiornamento, come Bit Driver Updater. Questo programma esegue gli aggiornamenti automatici dei driver con un solo clic del mouse, eliminando così la necessità di cercare manualmente i driver corretti.

Il nostro obiettivo alla base di questo articolo è spiegarti come aggiornare il driver della tastiera su Windows 10 . Ma, prima di reinstallare i driver della tastiera, prova semplici hack per risolvere il problema. Di seguito, li abbiamo condivisi. Senza ulteriori sconcerti, passiamo alla sezione successiva!
Semplici suggerimenti per risolvere i problemi prima di reinstallare il driver della tastiera
A volte, soluzioni semplici possono anche risolvere i problemi più grandi. Quindi, ecco alcuni semplici suggerimenti che puoi utilizzare prima di reinstallare il driver della tastiera, al fine di risolvere i problemi della tastiera.
Suggerimento 1: ispezionare la tastiera per i danni
Attualmente lavoriamo da casa, proprio per questo siamo entrati nella nostra zona di comfort. Non è lo stesso che fai tu? E molti utenti hanno l'abitudine di prendere caffè o snack mentre lavorano. Ma cosa succede se, quando inconsapevolmente si rovescia sulla tastiera. Ovviamente, la tua tastiera viene danneggiata e smette di funzionare . Questo è ciò che vogliamo spiegarti per assicurarti che la tua tastiera non venga danneggiata. In tal caso, riparare i danni il prima possibile. Se, dopo la riparazione, continua a non funzionare come prima, sostituirlo con un altro o uno nuovo.
Suggerimento 2: assicurarsi che la tastiera sia collegata correttamente
Il consiglio successivo è che devi prestare la dovuta attenzione e che è quello di assicurarti che la tastiera sia adeguatamente collegata al tuo sistema. Se non è collegato correttamente, è in ritardo per caricare i driver. Inoltre, controlla anche le porte USB , se c'è qualche difetto in esse, e cambialo all'istante. Coloro che utilizzano le tastiere wireless, cambiano frequentemente le batterie per garantire il corretto funzionamento della tastiera.
Suggerimento 3: eseguire la risoluzione dei problemi di Windows
Windows si presenta con l'apparato integrato, ad esempio lo strumento di risoluzione dei problemi di Windows che rileva i problemi e li risolve anche. Inoltre, aumenta anche il livello di prestazioni del tuo sistema risolvendo i problemi che ne ostacolano l'efficacia. Per risolvere i problemi, puoi eseguire lo strumento di risoluzione dei problemi di Windows. Abbiamo elencato i passaggi seguenti per lo stesso!
Passo 1:- Digita Risoluzione dei problemi nella barra di ricerca di Windows.
Passaggio 2:- Quindi, fai clic sulla migliore corrispondenza dai risultati di ricerca.
Passaggio 3: - Successivamente, dal riquadro sinistro fare clic sull'opzione Visualizza tutto.
Passaggio 4: - Ora, sullo schermo verrà visualizzato un elenco, quindi individuare Hardware e dispositivi dall'elenco e fare clic su di esso.
Successivamente, per completare il processo di risoluzione dei problemi, segui i risultati sullo schermo.
Ulteriori informazioni: correzione della tastiera del laptop che non funziona su Windows 10
Suggerimento 4: cercare il software del driver
Vuoi utilizzare le funzionalità avanzate della tastiera? Quindi, è necessario che il driver della tastiera proprietario sia introdotto nel sistema. Se non sono presenti, puoi scaricarlo e installarlo dal sito Web ufficiale del produttore della tastiera.
Quindi, questi sono tutti i semplici trucchi con cui puoi facilmente risolvere i problemi della tastiera. Se dopo aver provato soprattutto tutti i trucchi, il problema non è ancora risolto. Quindi, è necessario aggiornare i driver della tastiera . Di seguito è tutto ciò che dovresti sapere sullo stesso.
Come scaricare e installare il driver della tastiera su Windows 10
Questa sezione del nostro articolo ti spiega come scaricare il driver della tastiera, quando non è presente sul tuo PC. Dal sito ufficiale del produttore, puoi farlo. Passaggi per scaricare e installare il driver della tastiera tramite il sito Web ufficiale del produttore.
Passaggio 1:- Visita la pagina di supporto ufficiale del produttore della tastiera.
Passaggio 2:- Quindi, passa alla scheda Supporto e download .
Passo 3:- Successivamente, cerca il driver compatibile in base al tuo modello di tastiera.
Passo 4:- Successivamente, scarica il file del driver e decomprimilo .
Passaggio 5: - Ora per andare avanti, segui i passaggi sullo schermo.
Questo è tutto! devi fare per scaricare e installare i driver della tastiera dal sito Web ufficiale del produttore.
Leggi di più: Risolvi i problemi relativi ai doppi clic del mouse su Windows 10
Come disinstallare e reinstallare il driver della tastiera su Windows 10
Forse, dopo aver aggiornato ancora il driver della tastiera, devi affrontare i problemi relativi alla tastiera. Bene, potrebbe essere possibile a causa dell'installazione errata del driver della tastiera. In questa situazione, è necessario reinstallare i driver della tastiera. Non so come farlo, non preoccuparti, abbiamo condiviso i passaggi per reinstallare i driver della tastiera su Windows 10 .

Passaggio 1:- Premi il tasto Win e R alla volta dalla tastiera.
Passo 2:- Questo aprirà la finestra di dialogo Esegui, quindi digita devmgmt.msc e premi il tasto Invio.

Passaggio 3: - Ora atterrerai a destinazione, ad esempio Gestione dispositivi .Individua Tastiere ed espandi la categoria.
Passo 4:- Successivamente, fai clic con il pulsante destro del mouse sulla tastiera PS/2 standard e scegli Disinstalla dall'elenco a discesa.
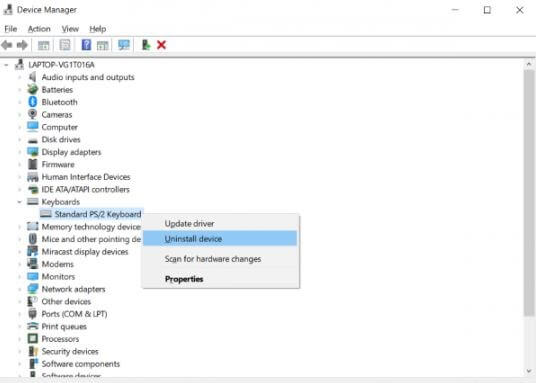
Passaggio 5:- Quindi, una finestra di conferma ti chiede di fare la tua scelta finale, quindi fai clic su Ok.
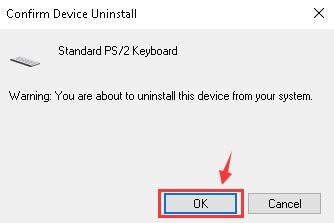
Ed ecco qua, hai disinstallato con successo il driver della tastiera. Successivamente, per reinstallare il driver della tastiera su Windows 10, non dimenticare di riavviare il PC. Dopo averlo fatto, tuttavia, i tuoi problemi non sono stati risolti, quindi devi aggiornare i driver della tastiera.
Ulteriori informazioni: aggiorna il driver della scheda di rete su Windows 10, 8, 7
Come aggiornare il driver della tastiera su Windows 10
Potresti avere due modi per aggiornare i driver della tastiera su Windows 10 tramite Windows Update o tramite lo strumento di aggiornamento dei driver. Comprendiamo che l'aggiornamento dei driver non è altro che un compito arduo, soprattutto per i neofiti. Non è vero? Ma qui ti spiegheremo come puoi farlo abbastanza facilmente. Di seguito, abbiamo condiviso i passaggi per entrambi i modi. Leggiamoli!
Modo 1: controlla Windows Update
Il sistema operativo Windows offre la possibilità di aggiornare i driver eseguendo gli aggiornamenti di Windows. Quindi, di seguito sono riportati i passaggi che devi seguire!
Passaggio 1:- Vai all'icona Start e fai clic su di essa.
Passaggio 2:- Ora seleziona Impostazioni dalle opzioni disponibili e fai clic su di esso.
Passo 3:- Questo attiverà le Impostazioni di Windows.Ora, individua Windows Update & Security e fai clic su di esso.
Passaggio 4: - Successivamente, seleziona Windows Update dal lato sinistro, quindi fai clic sull'opzione Verifica aggiornamenti.
Se sono disponibili nuovi aggiornamenti, Windows lo scaricherà automaticamente. Tuttavia, a volte Windows Update è in ritardo nell'aggiornamento dei driver. Questo è l'unico motivo per cui ti consigliamo di utilizzare lo strumento di aggiornamento del driver a cui abbiamo fatto riferimento di seguito. Scorri verso il basso e leggi!
Modo 2: utilizzare Bit Driver Updater per aggiornare i driver della tastiera
Bit Driver Updater è uno strumento di aggiornamento driver ideale che aggiorna automaticamente i nuovi driver. Inoltre, migliora le prestazioni complessive del sistema. E, sorprendentemente, ti consente di aggiornare tutti i driver con un clic. Sembra abbastanza bello! Stringa con i passaggi seguenti per sapere come funziona!
Passo 1:- Avvia Bit Driver Updater sul tuo sistema.
Passo 2:- Ora, la scansione automatica si avvierà da sola.Se non si avvia, è necessario fare clic sull'opzione Scansione sul lato sinistro.
Passo 3:- Successivamente, rivedi saggiamente l'elenco dei driver.
Passaggio 4: - Infine, premi l'opzione Aggiorna ora e se desideri aggiornare tutti i driver contemporaneamente, fai clic sull'opzione Aggiorna tutto.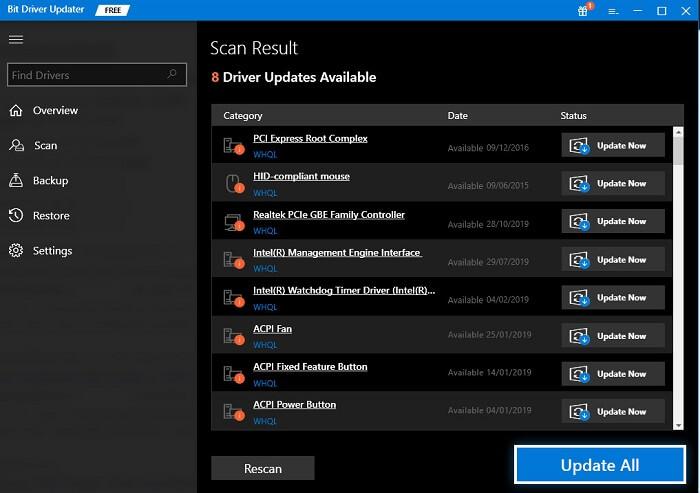 Questo è tutto ciò che devi fare per aggiornare i driver della tastiera tramite Bit Driver Updater . È il metodo più semplice per aggiornare i driver. Quindi, scarica Bit Driver Updater dalla scheda di download indicata di seguito!
Questo è tutto ciò che devi fare per aggiornare i driver della tastiera tramite Bit Driver Updater . È il metodo più semplice per aggiornare i driver. Quindi, scarica Bit Driver Updater dalla scheda di download indicata di seguito!

Suggerimento bonus: ripristina il driver alla versione precedente
Se l'aggiornamento o la reinstallazione del software del driver non ha risolto i problemi della tastiera, puoi provare a ripristinare la versione precedente del driver utilizzando l'opzione di rollback disponibile nello strumento Gestione dispositivi in Microsoft Windows. Ecco le istruzioni dettagliate su come ripristinare il driver della tastiera alla versione precedente in Windows 10:
- Fare clic con il pulsante destro del mouse sul pulsante Start e fare clic su Gestione dispositivi per avviare lo strumento.
- Espandi la categoria Tastiere in Gestione dispositivi.
- Fare clic con il pulsante destro del mouse sul driver della tastiera e selezionare l'opzione " Proprietà " dal menu a comparsa.
- Vai alla scheda "Driver" e fai clic sul pulsante " Ripristina driver ".
- Fare clic sul pulsante OK/Sì nella finestra di conferma.
Domande frequenti: driver della tastiera su Windows
Per tutte le tue domande relative al driver della tastiera, abbiamo riunito le domande più frequenti di seguito e abbiamo risposto per tuo riferimento.
D.1 Che cos'è un driver della tastiera?
Proprio come suggerisce il nome, un driver della tastiera è un insieme di file o dati che consente alla tastiera di funzionare facilmente sul tuo sistema. Il driver definisce come un dispositivo, in questo caso la tastiera, risponderà ai tuoi comandi come utente.
D.2 Se disinstallo il driver della tastiera, cosa succede?
Se disinstalli il driver della tastiera, potresti non essere più in grado di utilizzare la tastiera. Quando si tenta di utilizzare la tastiera dopo aver disinstallato il driver, il sistema potrebbe anche non funzionare o bloccarsi.
D.3 Qual è il metodo per correggere il driver della tastiera di Windows 10?
Il metodo migliore per correggere il driver della tastiera su Windows 10/11 è utilizzare l'aiuto di Bit Driver Updater. Questo è uno strumento gratuito che ti consente di scaricare e installare qualsiasi driver, incluso quello della tastiera, anche se il driver è corrotto, difettoso, danneggiato, obsoleto o mancante.
D.4 È disponibile un driver per tastiera?
Sì, per ogni tastiera è disponibile un driver di tastiera specifico per aiutarti. Questo driver ti consentirà di eseguire facilmente la tastiera specifica.
D.5 Come posso scaricare il driver della tastiera su PC Windows 10?
Esistono diversi metodi per scaricare il driver della tastiera, incluso il sito Web ufficiale del produttore, Device Manager e Bit Driver Updater. Puoi prendere l'aiuto di uno di questi metodi per scaricare il driver. Fare riferimento alle descrizioni degli strumenti fornite sopra per una spiegazione dettagliata.
Aggiorna e reinstalla i driver della tastiera su Windows 10 [Fine]
Per ora è tutto, in attesa che ora tu possa essere in grado di riportare le prestazioni effettive della tua tastiera . A partire da ora, conosci i suggerimenti e gli hack che dovevi conoscere per lo stesso.
Se sei soddisfatto del nostro post, iscriviti alla nostra newsletter per ulteriori aggiornamenti tecnologici di questo tipo. E condividi le tue opinioni su questo attraverso la casella dei commenti qui sotto. Saremo così felici di ascoltarti. Sappiamo che è difficile dire addio, ma non preoccuparti, torneremo presto con un altro articolo coinvolgente ma utile. Fino ad allora, rimanete sintonizzati con noi. E, digita saggiamente!
